现在很多电脑都能够连接Wi-Fi使用,尤其是笔记本电脑,但驱动人生发现,很多用户会在一段时间不用电脑后,连不上Wi-Fi,或者经常掉线,这是什么原因呢?
实际上,这与电脑中设置有关,只要设置正确,就能降低Wi-Fi掉线的几率。驱动人生已帮大家整理好3种解决方案,拯救网络掉线,只差一步!
一、设置电源管理
第一步:打开【控制面板】,进入【设备管理器】。
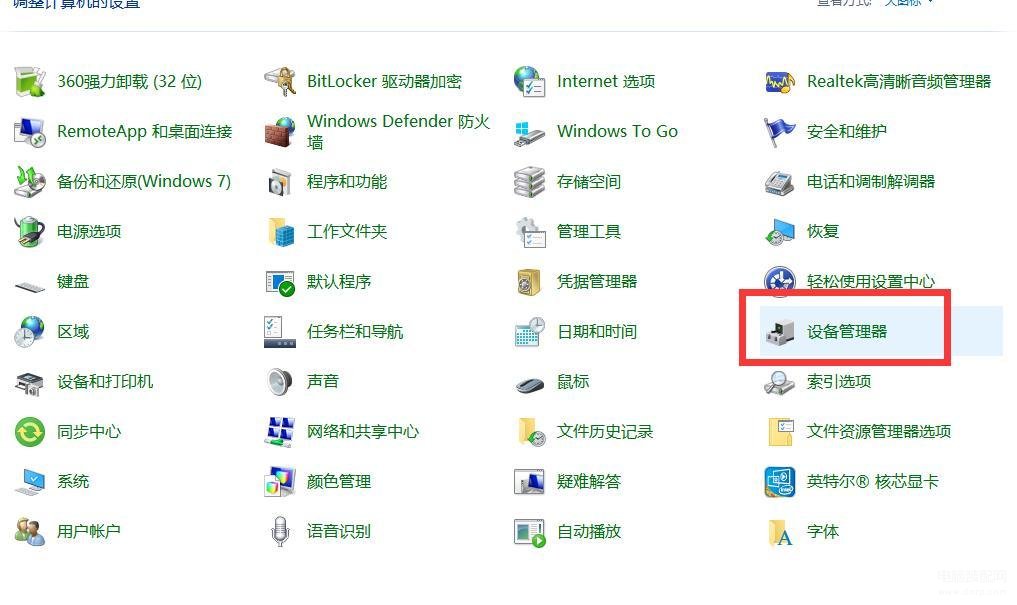
第二步:点击【网络适配器】,找到无线网卡并双击点开属性页面。
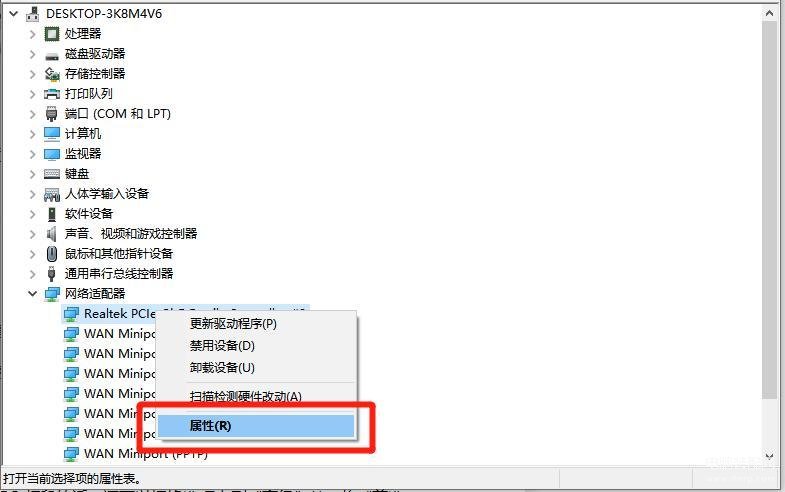
第三步:点击菜单栏上方的【电源管理】,勾选第一项【允许计算机关闭此设备以节约电源】,设置完成后,就不会经常掉线了。
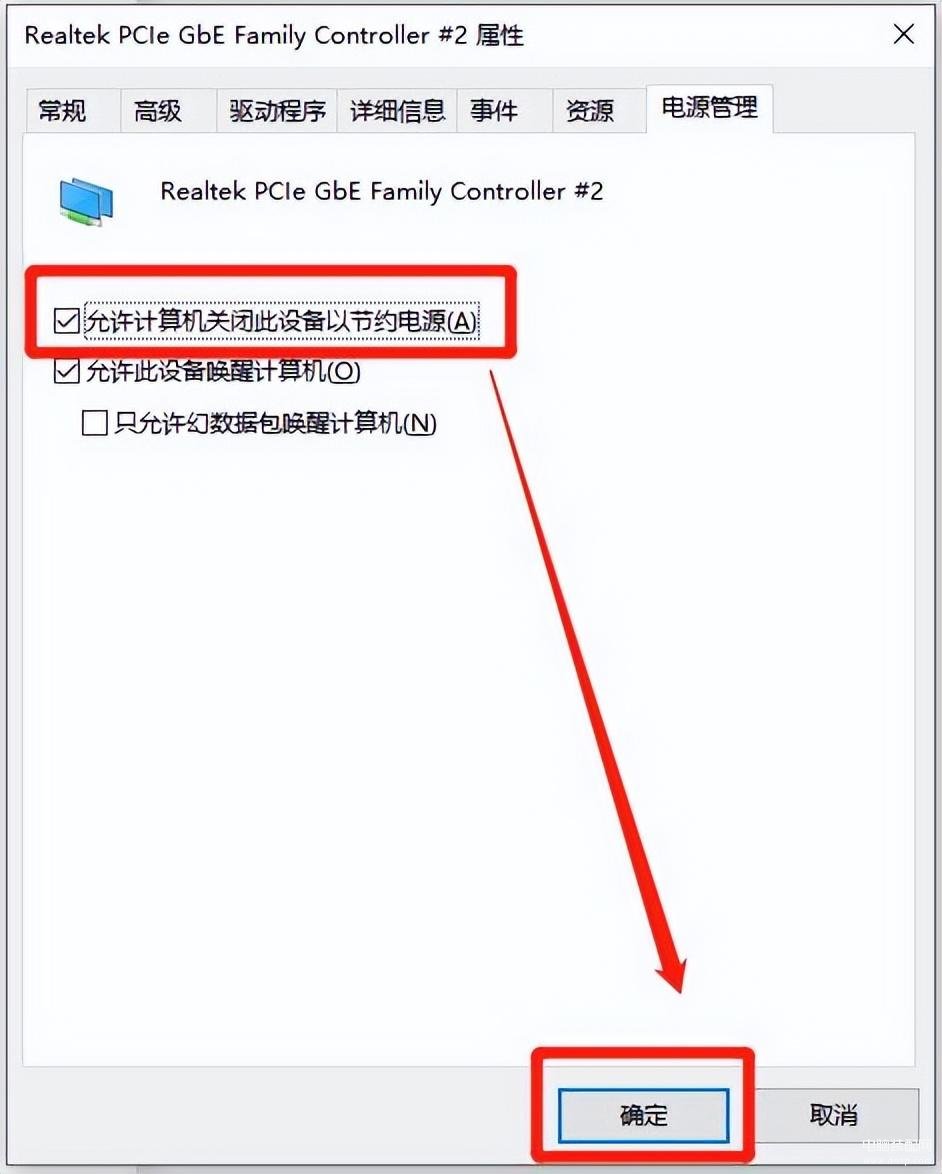
二、检查路由器
如果是路由器损坏也可能导致Wi-Fi掉线,可以使用其他电子设备连接路由器,如果其他电子设备可以正常使用网路,则表示路由器正常,反之则表示路由器存在损坏,需要维修或者换新。
三、重新安装无线网卡驱动
Wi-Fi总掉线也可能是因为无线网卡驱动没有正确安装导致的,需要重新覆盖安装无线网卡驱动。
第一步:【驱动人生8】点击【驱动管理】-【立即扫描】,等待驱动人生推荐合适的新版无线网卡驱动。
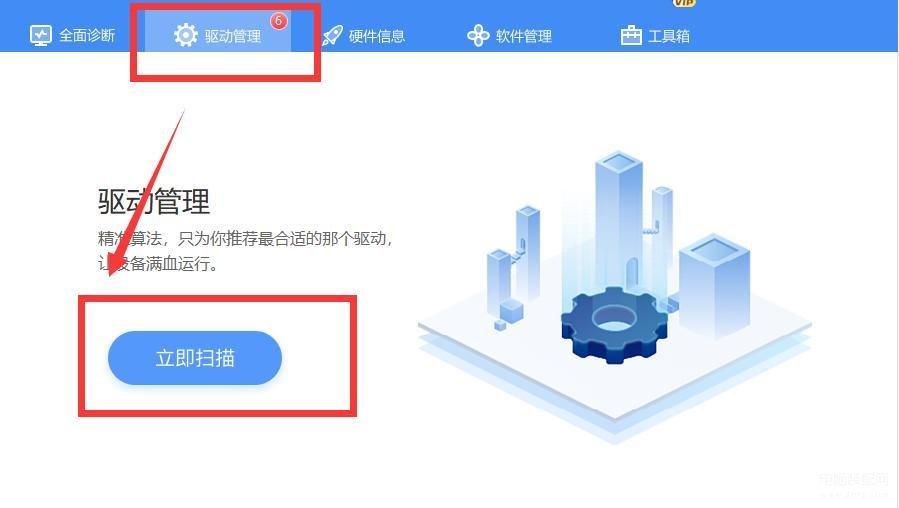
第二步:点击【一键修复】或【升级驱动】,等待修复完成,无线网卡驱动就能正常投入使用了,Wi-Fi总掉线的问题便能迎刃而解。
以上就是解决Wi-Fi总掉线的3个解决方案,更多电脑故障问题敬请关注驱动人生。








