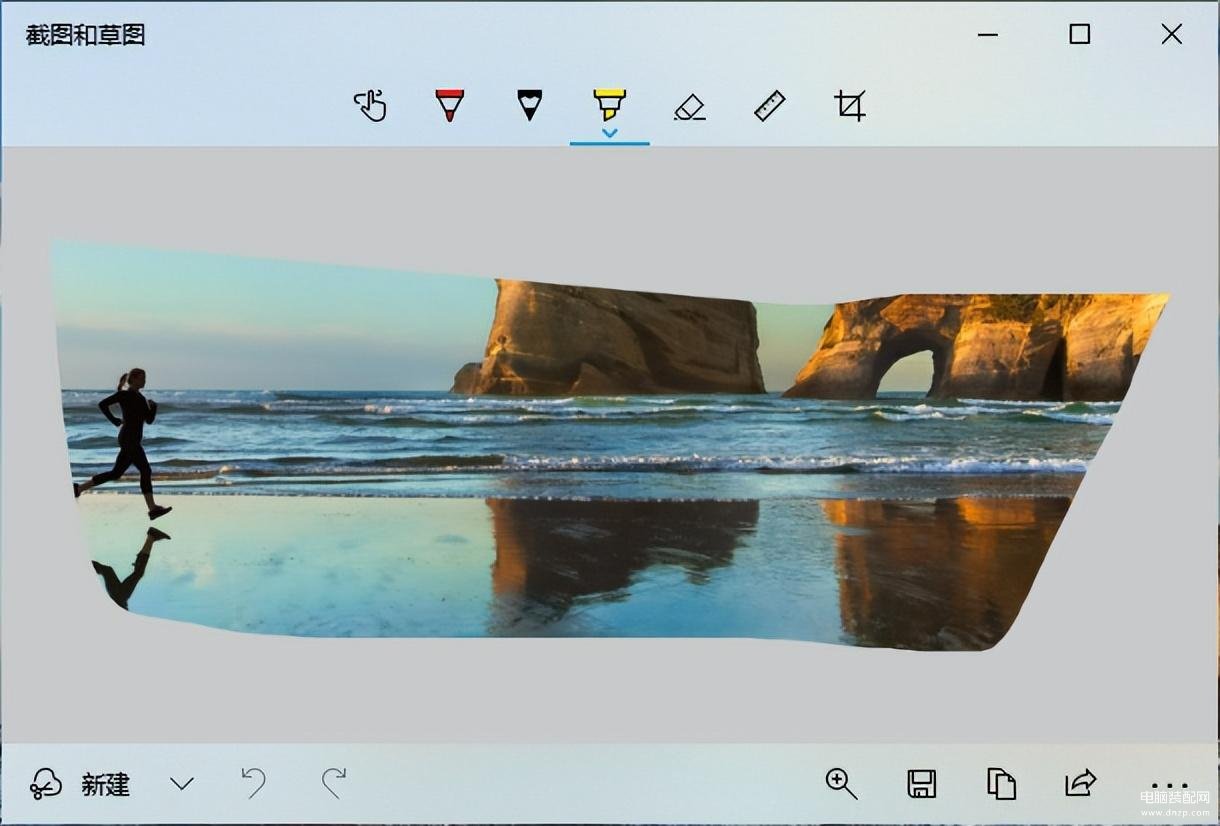可能是做开发久了,越来越喜欢简单、简洁、够用。就像截图工具,我们习惯了使用QQ、微信、企业微信截图,但是有时候不想登录这些软件,要截图,怎么办呢?
这个时候,Windows 10自带的截图工具“截图和草图”就派上用场了,在开始菜单里就可以找到它。如果没有,可以通过Microsoft Store自行安装。what,不会安装,好吧,这时候找度娘是个法子。偷偷告诉你,头条里也可以搜索。打开之后,它长这样:
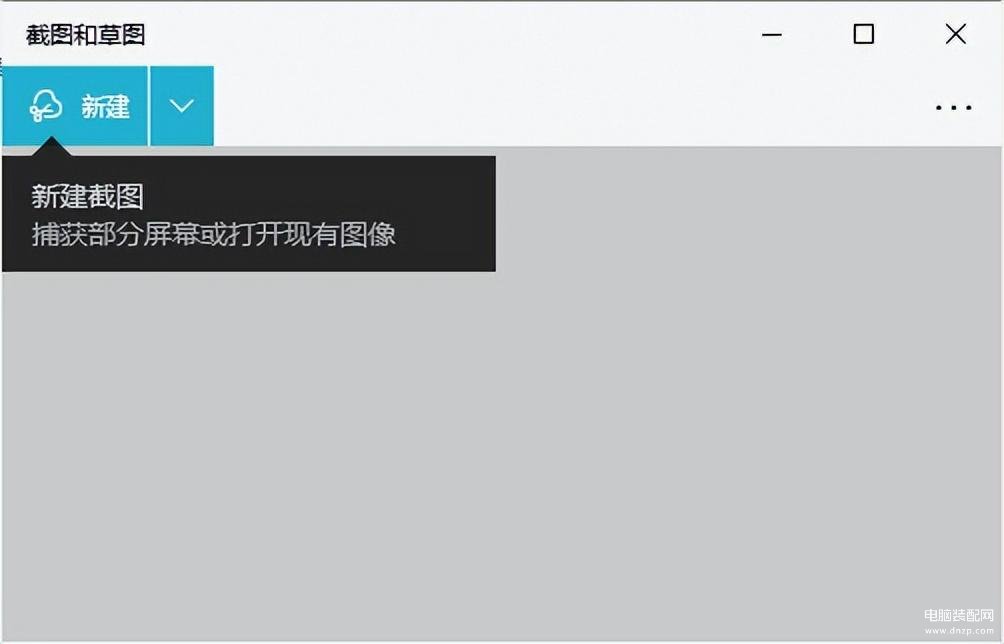
还有一种方式,通过快捷键组合Win+Shift+S调出它。很方便,我喜欢的方式。
截图形式有4种:
1、矩形截图
2、任意形状截图
3、窗口截图
4、全屏幕截图
分别对应下图中的①②③④,其中⑤是关闭截图,退出截图界面。
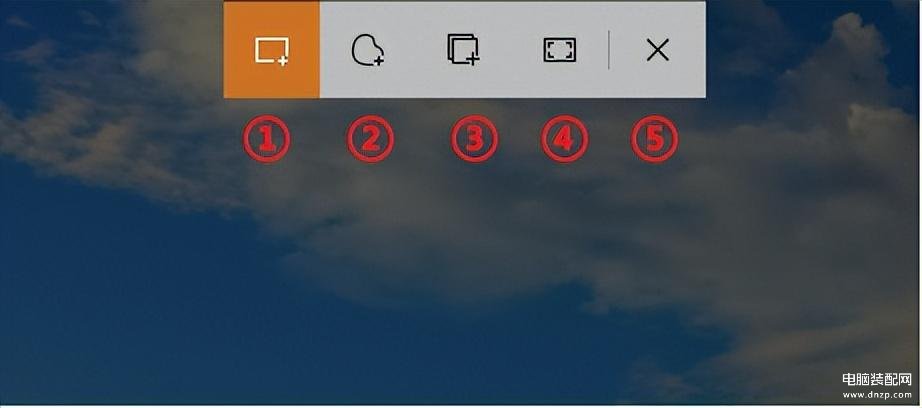
下面是我选择“任意形状截图”的场景,截图之后,系统会有通知,如图:
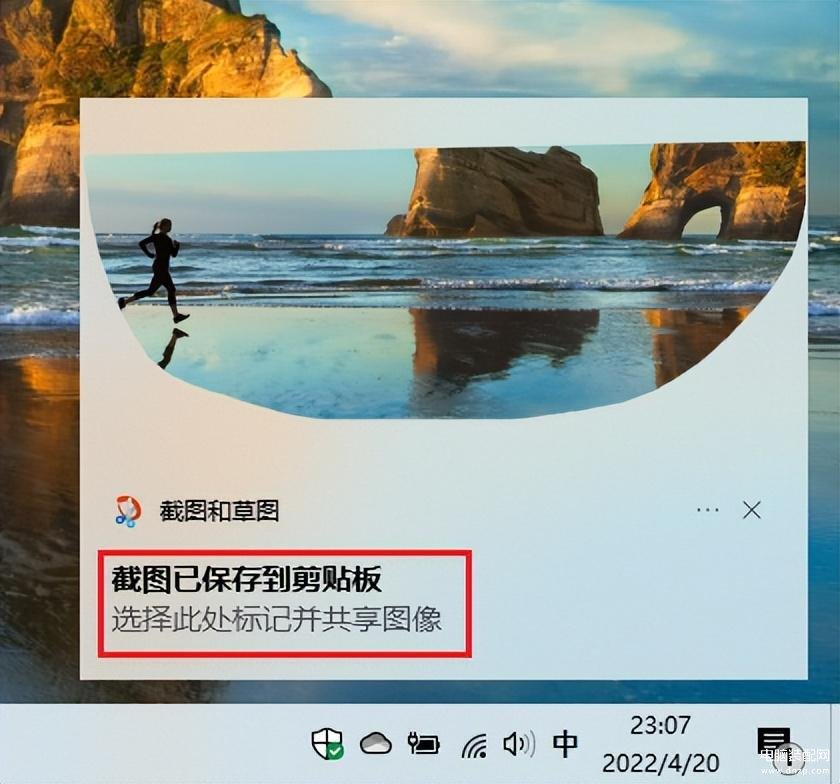
点击通知的红框位置,会打开编辑器,可以使用圆珠笔、铅笔、荧光笔、橡皮擦、标尺、图像裁剪等工具进行简单编辑,基本还是够用的。