众所周知 XP可以把一个网页(包括网页视频 详细教程我会发)设置为桌面 并且开机的时候也会自动启用 就算你没有网络也可以(脱机文件) 而且市面上也有很多软件可以实现(比如火萤视频桌面 有点耗费内存 启动后也不是很到位) 那么Win7是否也可以设置视频桌面呢?那我不想下载第三方软件 怎么办?接下来就让娄不夜带你了解一下~~
其实我们只需要开启Win7自带的一个叫做DreamScene(梦幻桌面)的功能就可以了 那么如何开启呢?
首先我们来了解一下DS
很多小伙伴可能会问 那这个很明显比XP活动桌面要高端啊 他是不是类似一个视频播放器呢?其实,小伙伴们也可以这样理解 但是 他们还是有一些不同的:DS形式上类似实现桌面播放的播放软件,但又有本质上的区别:梦幻桌面是深嵌入操作系统内部,可以说是“原生”的桌面主题,不需要安装第三方软件。
那么他和一些视频桌面软件相比有什么优点呢?
1.梦幻桌面是深嵌入操作系统内部,可以说是“原生”的桌面主题,不需要安装第三方软件。
2.播放背景视频和动画时不会占用过多的CPU资源,而是通过显卡硬件加速的DWM (Desktop Windows Manager)软件来完成处理
3.CPU只是完成视频的解码工作—这可以在相当程度上保证视频和动画背景不会明显降低系统整体性能
4.对笔记本系统而言,Windows DreamScene还可以自动检测电池状态并在电池电量不足时自动停止视频播放,代之以静态画面从而降低电量消耗。
当然啦 以上就是他的所有优点啦~~那么在介绍如何开启DS之前 我们先来介绍一下他需要什么样的环境吧!!!
1.首先 你的操作系统版本必须是 旗舰版(关于如何一分钟重装系统我也会出教程 如果有人看得话)
2.必须是"原"版用户 这一条 可能很多小伙伴不理解了 其实不难理解 他的意思就是 你的操作系统必须激活 但不可以是非正常手段激活 比如:例如替换文件、搭建非法KMS服务器。那么什么样才算是正常激活呢?通过序列号啦~~~(激活软件我没用过 不确定哦 但是最好别用激活短句 因为有可能有木马啊啊啊啊比如某马激活软件)
3.必须开启Windows Aero功能 这个不难理解吧 小伙伴们可以这样理解 所有和桌面美化有关的都和她挂钩 当然只是大部分情况哦~~~
好的 那么接下来 就让我们进入激动人心的时刻 我们来体验一下 DreamScene梦幻桌面吧~~
1.首先我们打开DreamScene官网(www.dreamsceneseven.com)
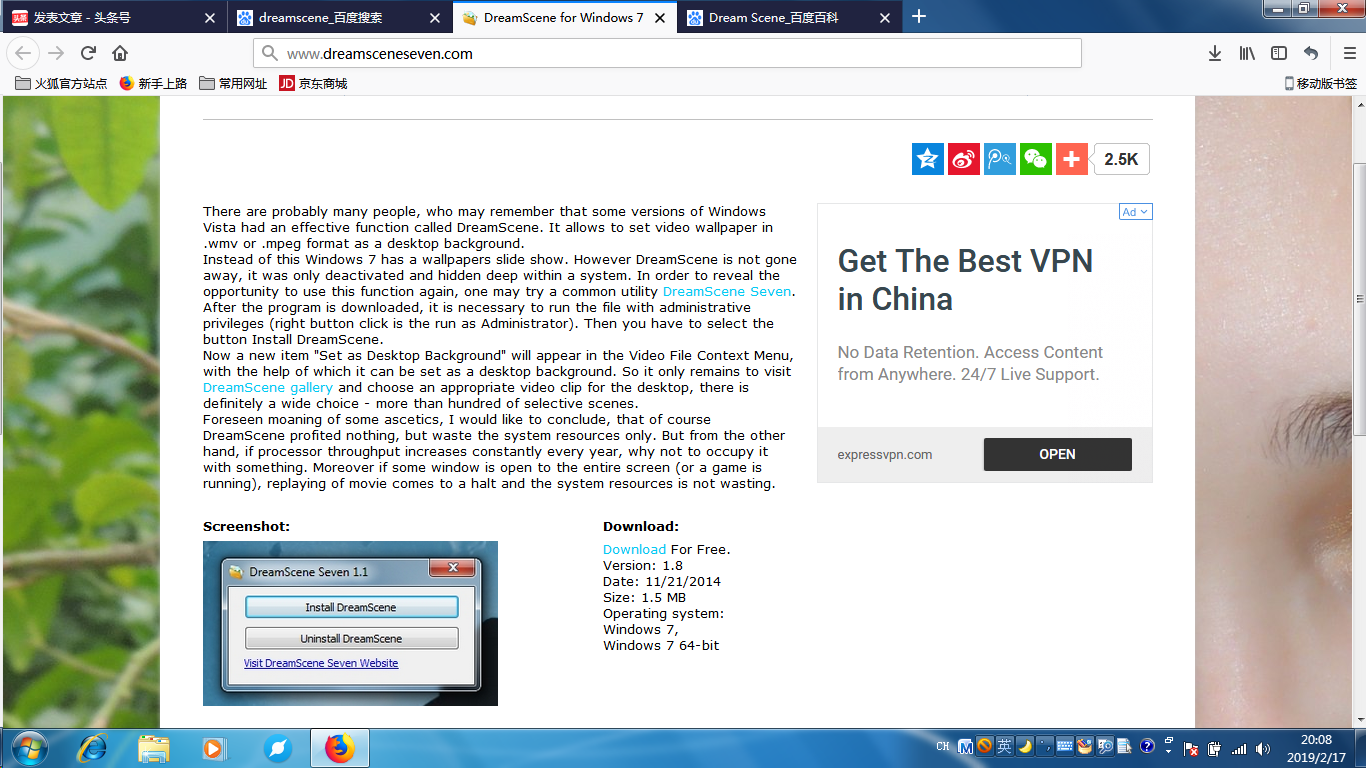
哇塞!!纯英文的嘛
2.点击下载按钮 把它下载下来啦啦啦啦啦~~~
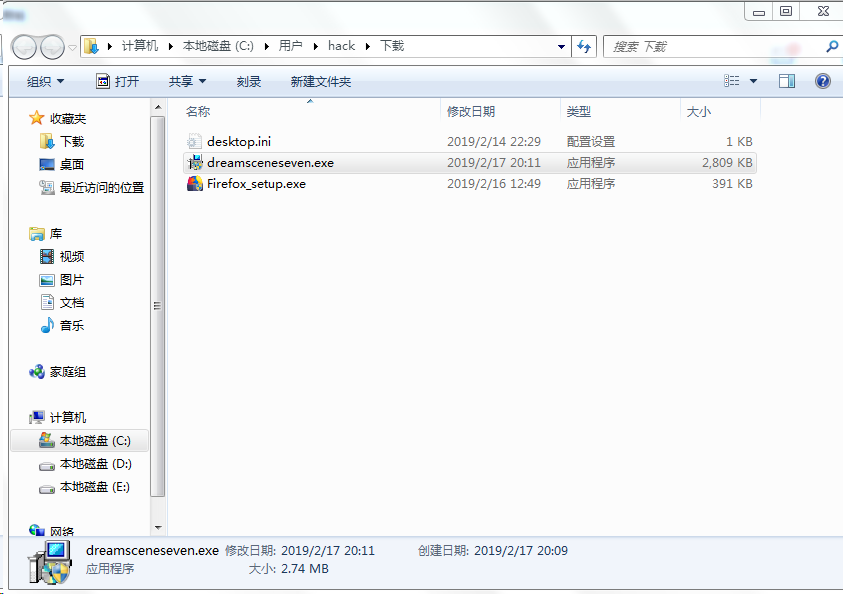
下载好的DreamScene程序
3.之后我们开始安装咯~
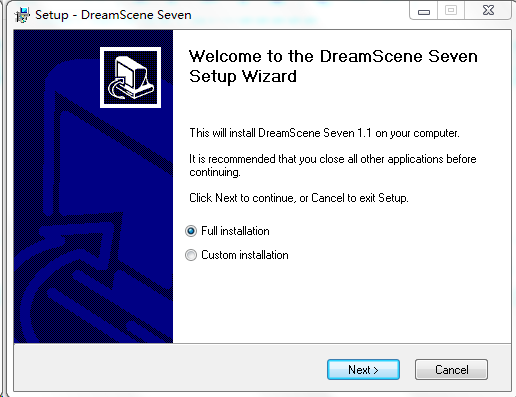
好 我们可以看到他这里会让我们选择 Full installation(完全安装) Custom installation(自定义安装)这里我们选择 Custom installation
4.可以看到 他让我们设置一个主页 呵呵!!流氓 我们把对勾点掉哈哈哈哈哈哈
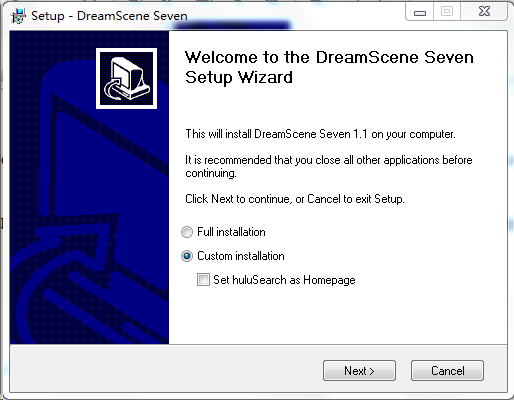
对勾点掉哦
5.点击下一步之后 出现如下界面 小伙伴们可以自己设置安装的路径 当然 由于我可以三十秒内重装系统 这里我们就直接安装在 C盘 系统盘 哈哈哈哈 就是这么任性
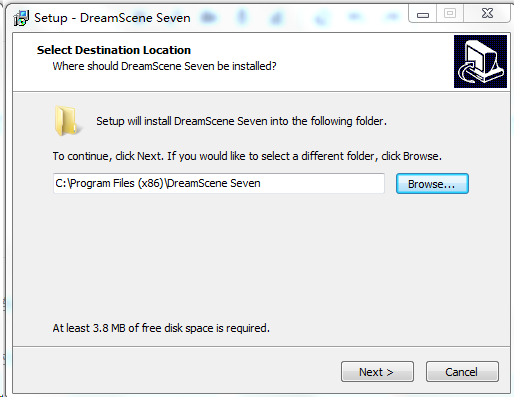
小伙伴们一定要换路径哦~
6.点击下一步之后 他又开始流氓了!!他问我们是不是要加入到启动菜单 我们当然不啦~~设置如下图 当然 这是我的建议哦
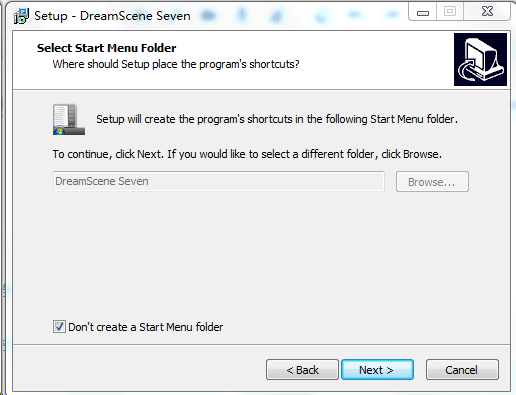
7.点击下一步 他问我们是不是要在桌面创建快捷方式 我个人不是很需要 小伙伴们自己决定哦
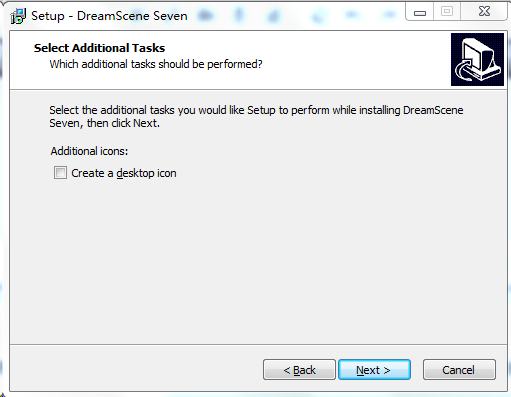
设置桌面快捷方式
8.单击下一步
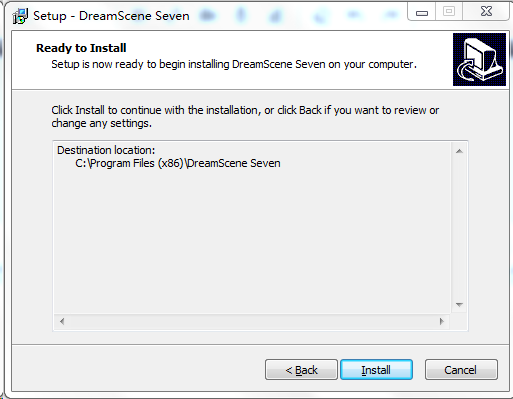
9.单击安装 下图是安装好的 他问我们是否启动 我们勾上(默认就可以) 之后点击Finish启动
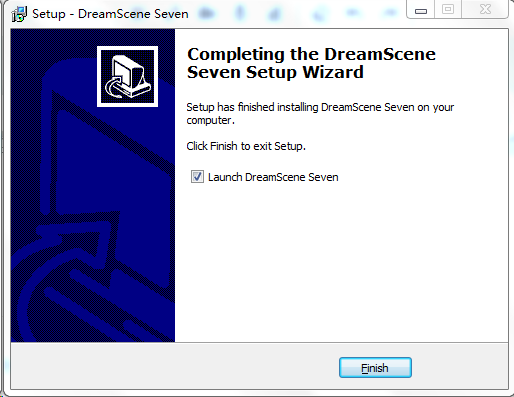
好小伙伴们 下图就是DreamScene的主程序界面了
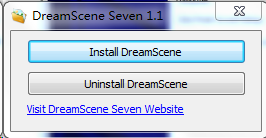
这里我们点击 安装!!当他弹出下图界面时 就说明安装成功啦~~
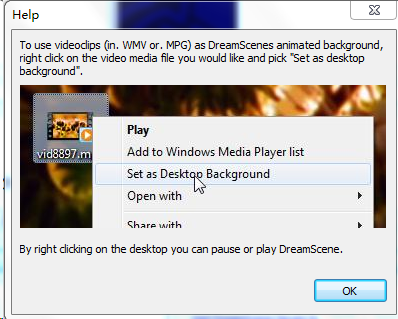
好 那么我们怎么设置呢?其实上图已经说得很清楚啦 我们只需要在想要设置为壁纸的视频上面右键选择 Set as Desktop Background 就可以啦~当然 这里是有一个格式的限制的比如:Mpeg/mpg Wav
那么我们喜欢的视频 如果格式不支持就无法设置为桌面了麻?那我要你何用!!各位小伙伴且不要慌 我来给大家出个点子让他支持哦~~
第一种方法:
嘻嘻在这里如果小伙伴们知道如何让Windows自带的Windows Media Player支持更多的格式那就Okk啦不知道也不要紧 下面我来教给大家
1、首先要让WMP(Windows Media Player)支持更多的格式。方法当然是安装Vista Codec Package 或者 win7codecs 类似的编码解码包
这样,Windows Vista就支持了更多的视频播放格式。但是,在这些新支持的视频文件上面鼠标右键发现AVI等视频还不能做为桌面。别急,进行第二步。
2.2、梦幻桌面只有几种后缀(mpg/mpeg)才能做为桌面,把其他视频的后缀(扩展名)改下就OK了。把视频文件的后缀添加或是改为.mpg(只要梦幻支持的格式后缀都可以),如火影忍者250.avi.mpg(前面的AVI表示他以前的格式,可以删了也可保留!)
3、在改名后的视频文件上面鼠标右键试试!是不是很COOL~~~
第二种方法:
不知道小伙伴们有没有自己做过视频呢?没错我们可以通过视频编辑软件修改成DreamScene支持的格式呀 比如:格式工厂 狸窝全能视频转换器(个人偏爱这一款哦) 当然啊 你可能嫌弃她的速度太慢 这里还给大家推荐一款 小软件 秒完成哦~~百度搜索快速视频转换就可以找到啦~
好 小伙伴们是否也跟着我的教程设置好了呢?但是 有没有发现 你们的视频没有声音啦?不要慌 不夜君接下来就来教大家 怎么开启声音啦~~
1.首先右击任务栏小喇叭
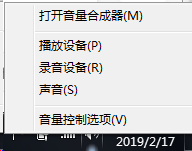
2.点击打开音量合成器
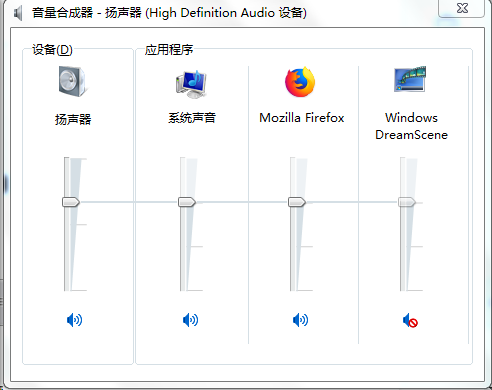
哇塞 现在大家知道为什么没有声音了吧 因为它默认禁用声音啦 我们只要在 Windows DreamScene内一栏 把音量滑块 滑到你想要的声音大小就可以啦~~也可以直接单击音量条下面的 小喇叭。
但是还有一个问题呀 重启之后 他就消失了 这是什么鬼 很气!!!别怕 接下来就让不夜君带你 来设置 开机秒切换 快到你看不到哈哈哈
第一种方法:
1.当你用管理员身份运行DreamScene的时候 安装程序会自动复制DreamScene.dll到%WinDir%\System32文件夹。(如果你没有 那就用管理员权限运行)
2.复制DreamScene.dll.mui到%WinDir%\System32\en-US文件夹并添加所需注册表键值。
3.重启
PS:各位小伙伴可能不了解 %WinDir% 是什么意思 :
“%”是系统变量的一种表示方法 ,在系统升级补丁和病毒添加内容进系统文件夹时都需这么编写程式,以便于准确的把东西加到目的位置。“%windir%”就是指windows系统文件的安装目录。也可以理解为C盘 系统盘
第二种方法:
1.右击桌面——个性化——屏幕保护程序
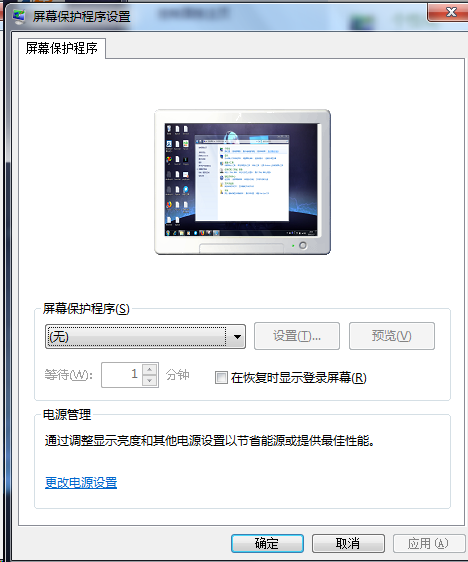
2.单击更改电源设置:
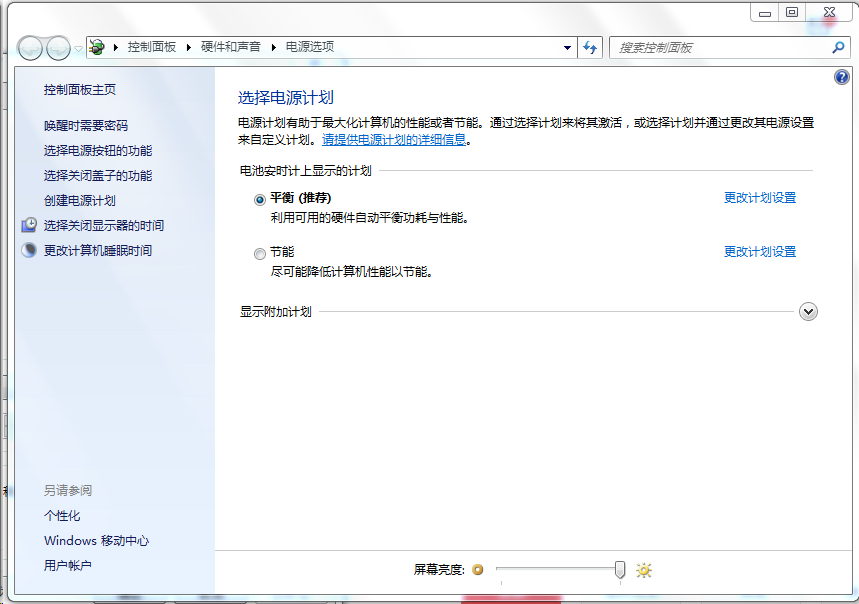
3.单击更改计划设置:
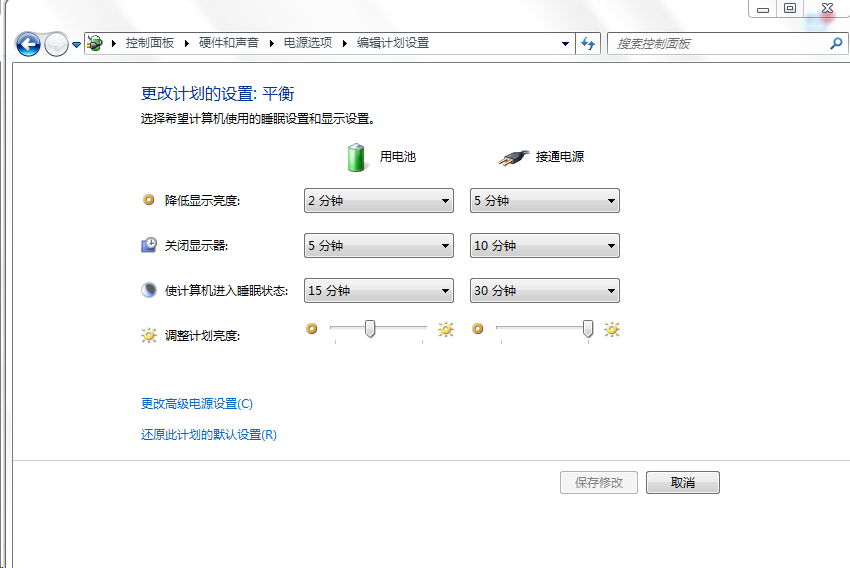
4.单击 更改电源高级设置 之后找到 Windows DreamScene Settings——Power Saving Mode 设置为高性能选项(默认的哦)
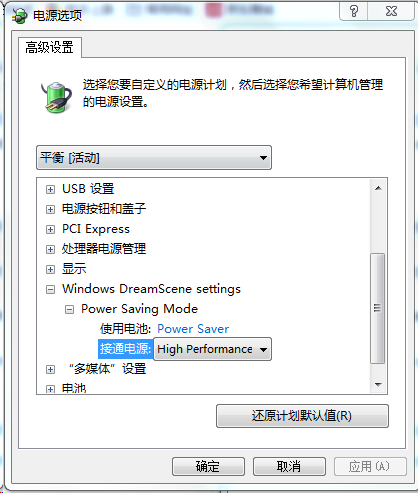
好啦 接下来 大家来看一下我的设置吧 因为我只是为了分享经验写的这篇文章 我个人并不会用 所以 我只是随便设置了一个 我的视频大家想下载可以在()这个网址下载哦!!
这是我的桌面设置 由于懒得发视频 就发个图片吧:

视频动态 有声音 请脑补啊哈哈哈 喜欢我就关注点赞哦~~








