很多朋友制作WinPE维护系统只是用来维护自己的电脑,对于这类用户只要制作一个单一镜像的WinPE系统即可。这种WinPE维护系统只要针对自己目前使用的系统准备一个WinPE镜像,这样维护系统体较小,适用性强,而且WinPE系统自身维护操作也较为简便。这里我们以Windows 10最新周年更新版为例,介绍如何制作单一镜像的WinPE系统。
首先确定自己当前Windows 10系统的启动类型,进入系统在搜索框输入“系统信息”,启动该组件后查看右侧窗格的BIOS模式进行判断即可:传统对应BIOS,UEFI对应EFI启动模式。接着在右击桌面“计算机→属性”,在“系统类型”查看自己当前系统版本32还是64位(图1)。
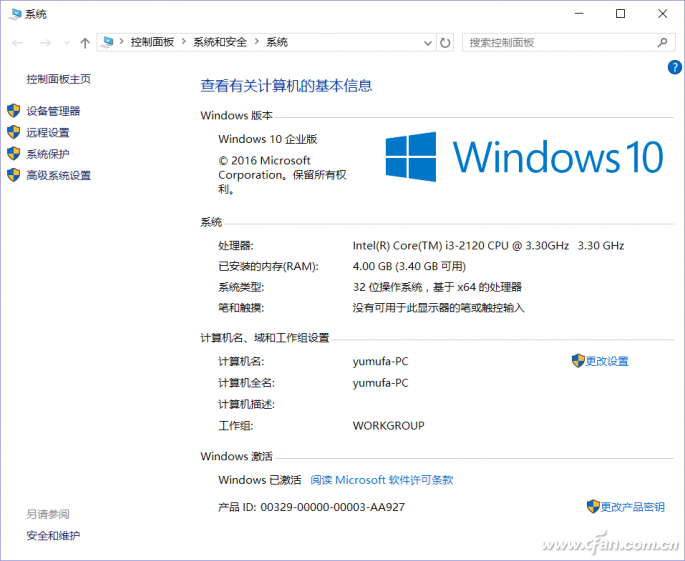
图1 查看自己系统类型
确定上述参数后就可以开始制作适合自己的WinPE系统了。现在大部分人Windows 10是“UEFI启动+64位Windows 10”,下面就以这种类型系统进行介绍,使用的介质是U盘。
因为WinPE是向下兼容的,所以为了让自己维护系统有更好的兼容性,我们最好使用最新版的Windows 10核心作为维护系统。现在Windows 10已经升级到了最新ver1607版,因此大家可以到http://msdn.itellyou.cn/下载相应的版本,打开上述网页后根据自己系统类型选择最新镜像下载即可(图2)。
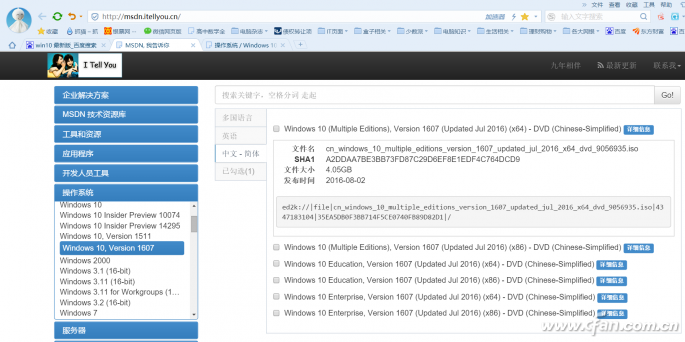
图2 下载最新Windows 10安装镜像
下载到的是一个ISO文件,完成后按提示在资源管理器中进行加载,然后打开“虚拟光驱\sources”,其中的boot.wim即为WinPE系统核心文件,install.wim为Windows 10安装核心文件,接下来我们只要将这些文件复制到U盘即可制作WinPE维护系统(图3)。
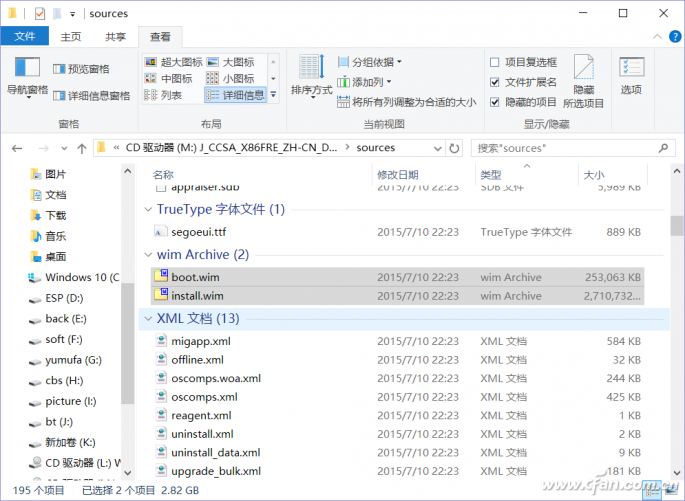
图3 查看WinPE核心文件
现在准备一个4GB以上U盘(如果你的U盘容量较小,则可以不要复制install.wim文件,但这样维护盘不能用来重装系统),然后将其格式化为FAT32格式。接着将虚拟光驱下加载的所有文件全部复制到U盘,这样就完成WinPE文件的制作。因为Windows 10安装文件中已经包含“EFI”目录,因此这样制作的WinPE系统是支持BIOS和UEFI双重启动的。
重新启动电脑进入BIOS设置,将U盘UEFI启动设置为第一启动,这样即可从U盘启动到WinPE系统了。这样制作的是最为纯净的Windows 10核心WinPE系统,在出现安装界面时按下Shift+F10调出命令提示符界面,启动命令提示符后既可以进行常规的维护操作了,比如可以在其中启动记事本,使用“文件→打开”,使用这里的GUI界面进行文件复制、提取等操作,可以使用Dism命令进行系统重装或者恢复等(图4)。
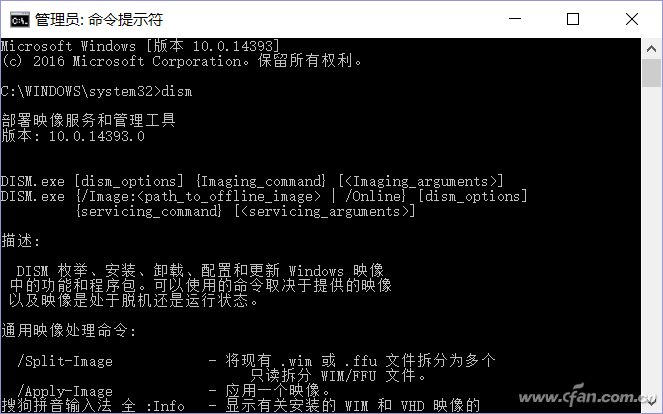
图4 在自制WinPE系统使用命令提示符进行系统维护操作








