本文作者:龙井丶
写在最前
本文写于2018年12月3日,其中的硬件软件资讯随时可能更新换代,请阅读本文的同时结合搜索引擎更新相关资讯。
最近突然很流行【软路由】这个关键字,然而在搜索引擎搜索出来的文章大多都相当硬核,让许多想尝试的小白望而止步,所以我就通过自身的经验简单的普及一下软路由的基础知识,以及软路由的搭建教程,因为这方面的文献比较少,多数都是本人自己胡说八道,如果文章中有什么错漏欢迎大家指出来,我会及时修正。
这篇文章接下来会说什么:
软路由的定义软路由的优缺点什么人会使用软路由软路由的挑选软路由的组建软路由的设置硬路由桥接软路由发射WiFi这篇文章不会涉及的知识点:
软路由虚拟机多系统(对于新手来说太麻烦而且我个人觉得暂时没有必要)黑群晖之类的NAS搭建(三大妈已经有其他作者写过啦)总的来说就是作者会尽可能的从新手的角度出发,尽量让各位小白都能看懂然后早日打造出自己的软路由

什么是软路由
在了解什么是软路由之前,我们先定义一下【硬路由】这个关键词,硬路由就是我们现在随便在京东淘宝搜索【路由器】搜出来的,从一开始就是按照路由器规范设计出来的硬件设备。而相对的【软路由】则是指,利用现有的硬件(可能是电脑或者树莓派之类的)配合软件来实现路由器的功能。
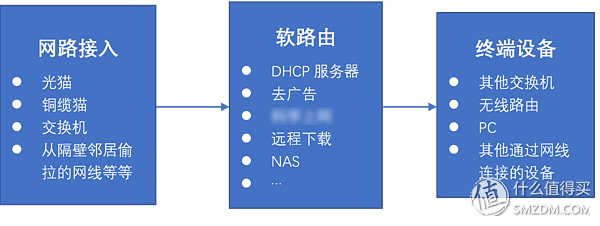
软路由能做什么
软路由对比硬路由优势在哪里?
性能强劲且配置可变可玩性强价格实惠(对比高端硬路由)软路由一般是利用PC的硬件加上路由系统来实现路由器的功能,那么就意味着硬件性能肯定会比硬路由的要高出许多,而且配置可以根据自己的需求随时调整,同时价格也肯定比高端的硬路由要便宜许多。同时因为抛开了硬路由的条条框框,使得软路由基本兼容市面上任何一种路由系统(前提是有对应驱动),所以软路由的可玩性比一般硬路由要高出许多。
软路由的缺点
需要折腾相当折腾作为无线路由器信号会比硬路由差不止一点每一枚硬币都有两面,那么软路由当然也有他的缺点,首先软路由的“出生环境”就注定使用者一定要折腾,不像硬路由即插即用,软路由从硬件到软件,每一步都是折腾的过程,当然如果你享受这个折腾的过程那这一条可以当我没说。其次在硬件上,因为软路由不像硬路由,有专门的电路板布局,有信号放大芯片,屏蔽网等等, 所以软路由在发射WiFi这一个方面可以说是有天然劣势的,当然这个劣势是有办法弥补的,后面会提到。
什么人适合软路由
其实我觉得这一项应该写在最前面,不过我感觉不适合的人应该坚持不到这一行

,所以就不改了。
舍得为提升家里面的网路体验在路由器上掏4位数的人 (重点)有一定硬/软件知识(硬件方面知道什么是CPU、什么是内存。软件方面最最最起码要知道什么是PE,会重装系统)喜欢折腾的人如果你看到这里觉得自己非常符合前面几条,那么后面直接开搞。如果你觉得多学一点也是好事,那么也欢迎继续往下看,只不过可能有相当一部分知识点你会看不懂,那么我也欢迎你举手提问(每一个好学的灵魂都值得尊重)
0、软路由硬件挑选
目前软路由主流硬件来源大概有以下三种:
1.自己淘汰/换代的主机
能看到曾经陪伴自己的小伙伴重新焕发光彩是非常令人兴奋的事,预算上也舒服很多,不需要再额外购买硬件,但是缺点就是功率颇高(电费不用钱当我没说),硬件尺寸比较感人(不介意当我没说)。
2.卡吧基佬最喜欢的移动平台主板
这种往往是被淘汰的整块主板(移动平台CPU一般都是焊死在主板上),价格低廉(几十到几百不等),唯一缺点就是折腾的点又多了(要自己配电源,机箱,加千兆网卡等等),性价比最高的方案,但是同时也是最折腾的方案。
3.tb的软路由准系统(我的方案)
tb购入类似的整机,一般是一体式金属机身,被动散热(没有风扇),外置电源(机身尺寸大大减少),缺点就是小贵。当前类似的整机tb大概也就两三家,因为目前广告费还没到账所以先不贴出来

。CPU也大多是那几个:J1800/J1900:目前最多是这一款,双核高频,tb搜软路由多数也是出现这一款,据说被无良商家炒到有点贵;3215U:“高玩”最喜欢的一款,因为原生支持intel的虚拟机技术,所以在有虚拟机需求时有着超级巨大的天然优势;N3050/N3150/N3160/N3700/N3710:这一款也是相当热门,四核四线程,而且是15年以后发布的产品,功耗低,性能高,不过对比3215U没有虚拟机技术,但是我也用不上,所以我选了这款。注意选择准系统时一定要买两个千兆网口以上的型号。

我的目标方案
1、软路由硬件准备
由于我买的是不带内存跟SSD的版本(另外配便宜,而且这家店带内存SSD的版本也同捆了一个比较差的无线网卡,所以我选择裸机),所以到手之后要自己加内存跟SSD,注意看你CPU支持的内存类型是普通DDR还是低压版的DDRL,不要因为内存不兼容而导致开不了机一脸懵逼。
先水几张硬照

前面板有4个USB3.0+2个USB2.0

背面分别是两个音频接口,两个千兆网口,两个HDMI接口还有一个电源接口(空出来的两个洞洞是用来接无线网卡天线的,详看题图)

一体式的金属机身,整个上盖都是CPU的散热器

背面再来一张
开始拆解
首先拧下背面版的4颗螺丝,把背面版拆下来,再拧下底板的四颗螺丝,就可以看到主板了。

事先准备的内存还有SSD

完成合体!
这个时候其实先不着急把背板装回去,先在这个状态下装好系统,方便调试,不然等下内存或者SSD有问题又要重新拆开一遍(不要问我为什么那么熟练

)。这里由于时间关系我们假装肯定没有问题了先把他装回去。

装好之后是这个样子哒,底板除了有防震垫脚之外还有预留的挂孔,可以让你挂在某些显示器后面
好,到这里为止软路由的硬件就准备完成了,下面开始赋予他“路由器的灵魂”。
2、软路由系统准备
1.启动U盘准备
首先这里需要一只带PE的启动盘(如果不知道什么是PE建议先百度一下怎么制作PE启动盘,这里不详细讲了)。然后把软路由镜像文件还有镜像写入工具拉到U盘里面。这里先说一下我用的软路由系统是KoolShare的LEDE,软路由系统数量繁多,请根据自己需要来选择。大家都想要的传送门, 提取码: 2333。
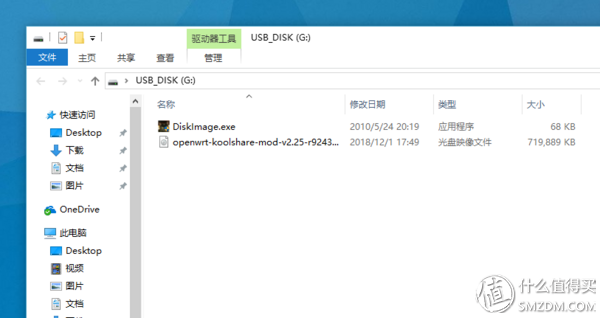
镜像写入工具还有软路由镜像
2.软路由系统安装
将鼠标键盘,电源线,hdmi线还有启动U盘接到软路由上,然后正式点火!(此处忘记拍照所以没图)看到BIOS界面之后按F11进入启动菜单(不同主板可能不一样,根据实际情况按),选择U盘然后进入PE系统。
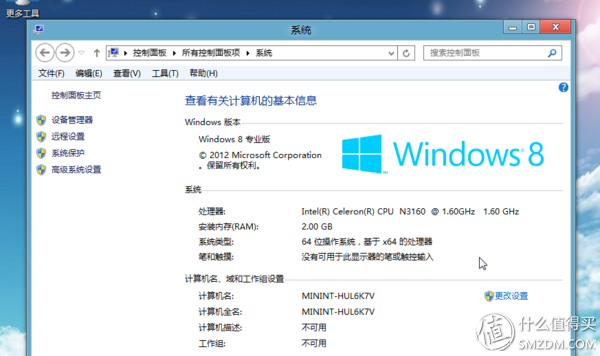
先看一下CPU内存等参数正不正常
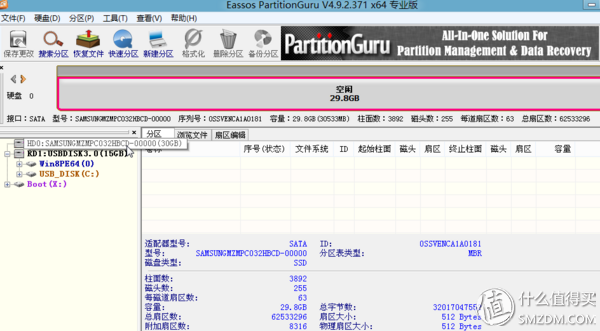
再看一下SSD,如果你的U盘跟SSD容量一样的话,那么把SSD具体容量这个数字记住(不需要分区,不需要分区,不需要分区!!!)
接下来我们打开预先准备在U盘里面的DiskImage工具,第一次打开会弹出一个警告框,我们之间选择同意就可以进入主界面了。
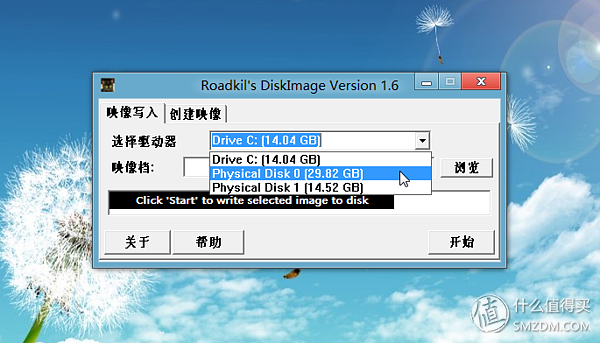
这个时候记得要选SSD对应的“Physical Disk”(记得不要选错了你的U盘)
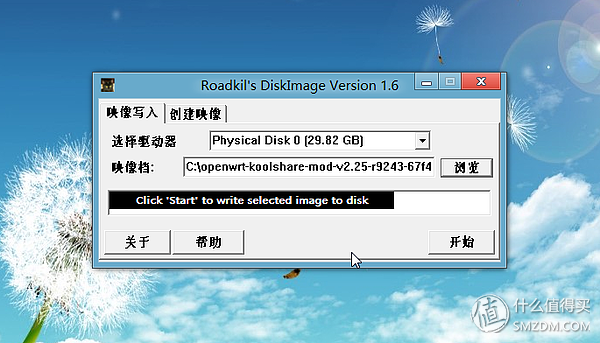
然后选择U盘里的img镜像文件,点击开始
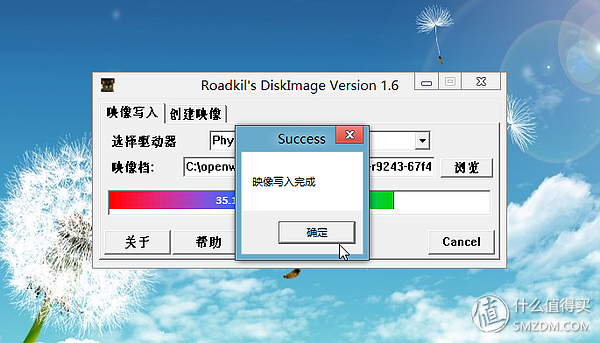
大概几秒钟就完事儿了
这个时候就可以关机然后拔出所有设备,只留电源线。然后再把软路由通过网线接到电脑上(软路由端要接LAN2口,这个后面设置会详细讲)。
3、软路由系统设置
0.进入软路由系统
前面提到将电脑跟软路由通过网线连接,然后启动软路由,同时将电脑的IP设为192.168.1.2(不会设的百度一下),然后通过浏览器访问软路由(192.168.1.1),默认登录密码为【koolshare】。
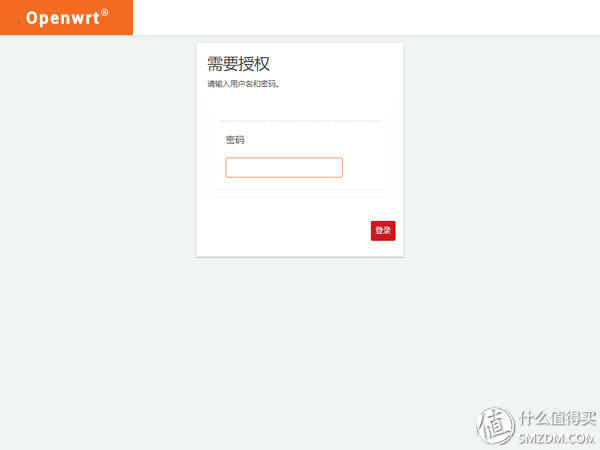
默认密码:koolshare
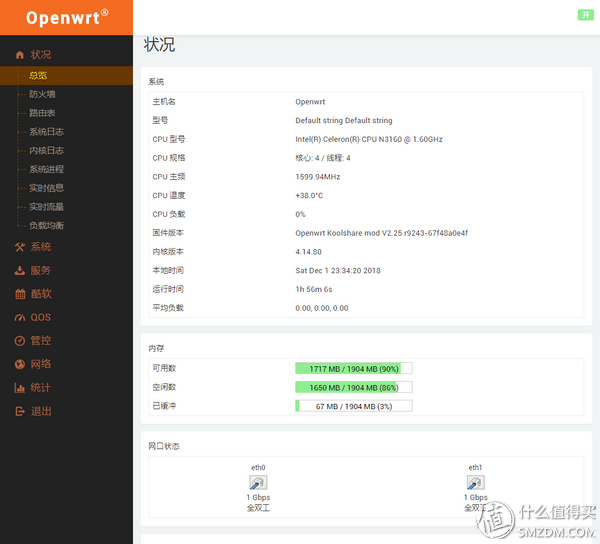
主界面信息一览
1.网络设置
作为一个路由器最起码要学会上网(你已经是一个成熟的路由器了

),所以我们第一步先点击左侧菜单【网络-接口】设置我们的网路。(初始设置的界面忘记截图了,这里先补一张最终成品的图)
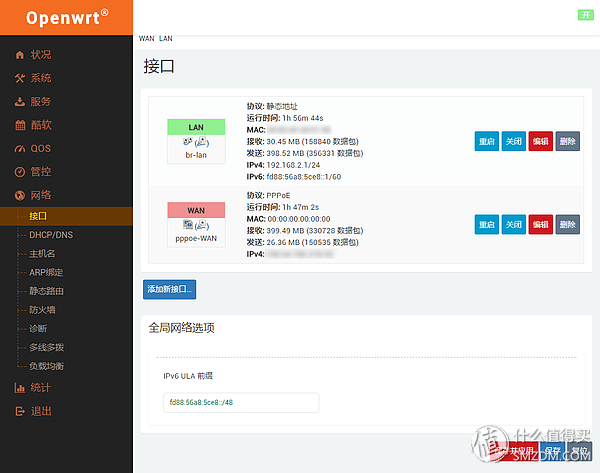
我设置完了是这样子,你们设置完了...也大概率是这样子(Duang Duang)
网络这里设置比较复杂,所以我会尽量详细说明(当然我的设置只针对我这款主板,其他不同型号的主板你们根据实际情况设置)。
首先第一次进入到接口这个界面应该是有3个预设项(一个LAN,一个WAN,一个WAN-V6好像?),然后除了LAN(右边协议:静态地址)之外其他全部删除。
LAN设置然后这个时候应该只剩下一个LAN,我们点击LAN右边的编辑按钮进入编辑界面。
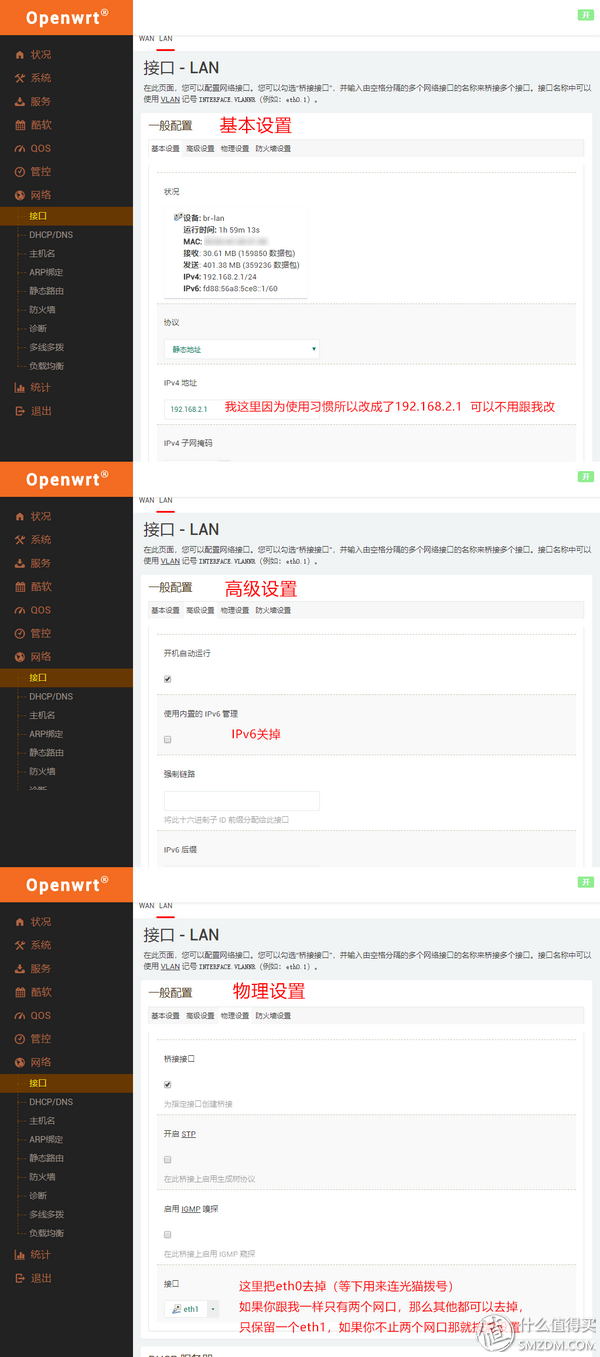
LAN的设置
WAN设置WAN口就是我们用来连接光猫,进行拨号的口,在这台软路由上面我们对应LAN1口(也就是系统里面的eth0)。
首先返回接口界面,点击添加新接口按钮,然后协议选择PPPoE,连接名称就填个WAN吧,然后点击确定。
然后进入WAN的编辑界面,根据下面图设置,重点注意项我会在图中标注。
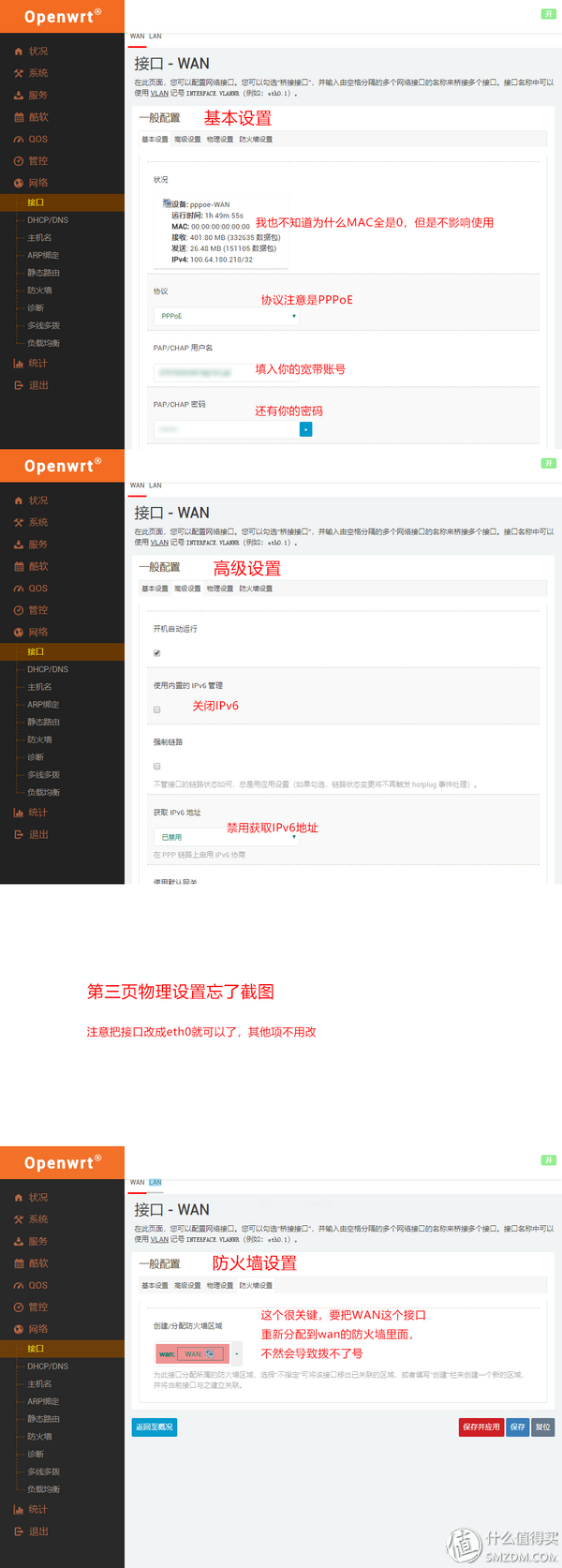
WAN设置,设置不当会导致上不了网
上面WAN设置好了之后就可以测试一下,将路由的LAN1接口用网线跟光猫连接起来,然后路由器应该就会自动拨号了,拨号成功之后会有一个运行时间,出错也会有错误提示。
这个时候可以试试电脑能不能直接上网,理论上到这一步已经可以联网了,如果不行就重新检查WAN的设置,还有跟光猫的连接与设置(现在光猫有一个口是保留给iTV的不可以用作拨号)。
2.插件设置
恭喜你的软路由已经成为一个真正的路由了,接下来我们就给他一些普通路由没有的“特异功能”,感谢KoolShare软件中心里面的众多开发者的贡献,我们只需要轻轻一点就可以安装自己想要的插件。
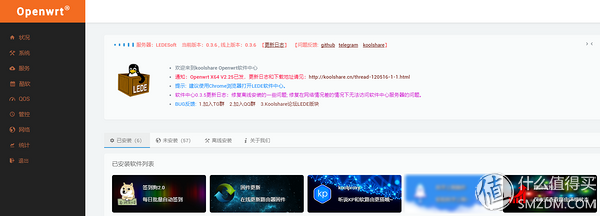
我安装了的部分插件
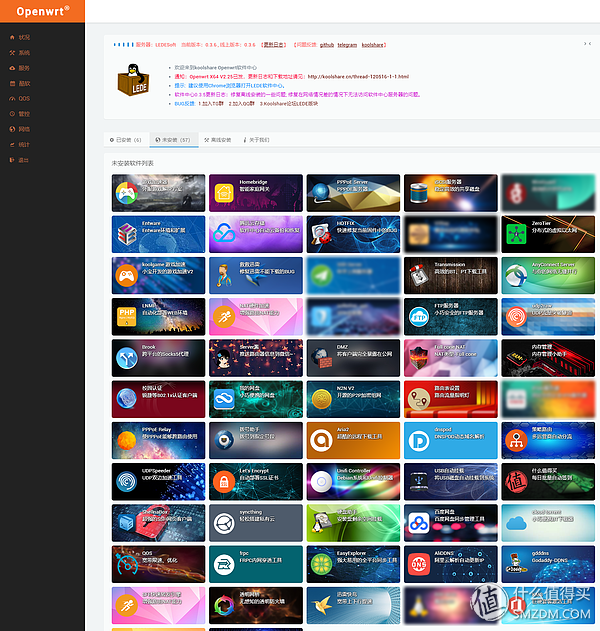
可供选择的插件相当多,这里要再次感谢各位开发者的无私奉献
插件这部分我就不详细说明了,大家可以大胆探索一下,一般不会导致路由BOOM的(万一BOOM了重新刷就是了

)。
4、无线路由器桥接设置
前面有说过因为天生的劣势,软路由直接发无线信号的能力会比硬路由弱很多,所以我们这里的解决方法就是桥接一个硬路由,利用硬路由来做软路由的“天线”。
这里我选择的是某讯的K2P B1版本,选择的理由不详细说明了,反正就是便宜好使(我入手价不到150的样子,全新),这个路由有A跟B两个版本,用的处理器还有路由方案都不一样,A1的CPU更强,可以刷的固件多,B1信号好,但是像我们用来做桥接的话基本不用考虑路由器自己的CPU还有固件,信号才是首要考虑项。
顺便提一提这个路由听说官方固件有后门(虽然公司都已经倒闭了应该...),不过为了安全起见还是刷了官改固件(感谢恩山的abccba94大神制作的固件),硬路由刷固件这里不重点提及(张大妈里面好像就有相关文章)。
这里简单提及一下怎么设置,首先将把软路由跟PC的网线连接拔出,然后把硬路由跟PC连起来(接到硬路由的LAN口,不要插错了WAN口),进入硬路由的后台,把硬路由的静态地址重新设置成192.168.2.X(X介于2-255,前面我把软路由的地址设成了192.168.2.1,所以桥接的硬路由也要在192.168.2.X下,如果你的软路由是192.168.1.1那么硬路由就设置成192.168.1.X),然后关闭路由器的DHCP功能,关闭路由的拨号功能(不能直接关闭就改成自动获取),设置好了之后就可以直接把硬路由跟软路由连接起来了(硬路由接任意LAN口,注意是LAN口,软路由接LAN2),这时候用手机连上硬路由发出来的WiFi,如果可以上网那么就证明设置成功了!
因为不同路由器后台都不一样,所以这部分就不详细上图了,大家如果找不到相关设置可以百度搜索自己的路由器品牌+DHCP还有静态地址来查看设置方法。
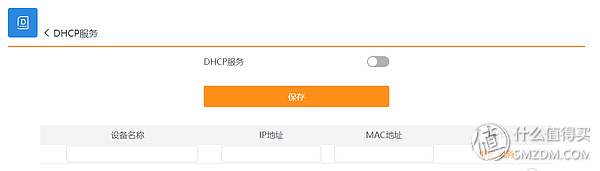
关闭DHCP功能,还有把硬路由的静态地址改成192.168.2.X
5、总结
其实看标题就知道这篇文章其实是比较偏向于技术文的,但是既然发布在三大妈,那么还是要算算账,我自己的话整套网络设备(包括光猫、软路由、硬路由)总价大概在1300左右,其实这个价格浮动还是比较大的,我重点说一下自己软路由的价格,我购买的N3160准系统(含电源,不含内存、SSD)价格是530大洋,说实话这个做工我还是相当满意的,机箱纯金属(大概是铝或者不锈钢?没有认真研究)用料很足,拿上手沉甸甸的,而且配合移动平台CPU散热效果也是很不错,现在广东室温25左右(没错广东12月还有25度

)的情况下,软路由的CPU大概是40度左右,可以说是相当满意了(回想我之前用的AC88U刷了梅林待机大概70度...)。
对了对了忘记给参数党留测试数据了,大概说一下隔一面承重墙连WiFi然后PING主机(192.168.2.1)稳定1ms(测试了大概10分钟,中间偶尔有几个5ms以下的跳动,但是99%都在1ms,PC的无线网卡是Intel的9260AC),然后手机连WiFi测速结果大概是下行20MB/s,上行2.8MB/s(上行懒得吐槽了,测试设备iPhone 8 Plus,测试软件speedtest,网络环境广东电信100M)。以上测试进行时软路由去广告还有科○上网插件都是开启状态,反正就是相当满意~

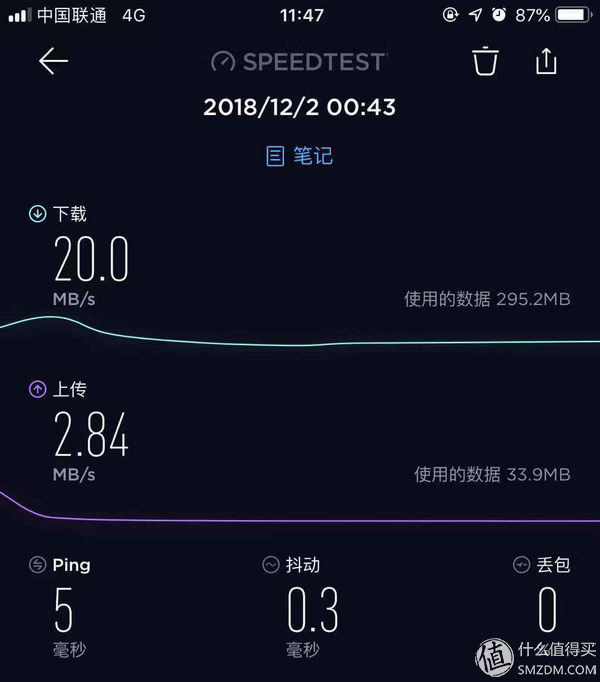
之前的测速结果
再说说日后升级的情况,软路由这个配置不吹不黑用个5年是完全没有问题的了(而且我感觉升级的主要原因大概是 千兆网口的瓶颈而不是CPU),除非到时候宽带网速大于等于1000Mbps,不然理论上光猫跟软路由都不需要动了,而硬路由这块的话,其实我是比较想上带MU-MIMO的无线路由的,但是奈何现在带这项技术的路由器还太贵,等过一两年普及了之后再考虑换代的问题吧。








