
联想小新潮7000配置介绍,安装win11系统
今天介绍一下联想小新 潮 7000笔记本的配置情况,以及安装WIN11的方法。
小新潮7000是14寸的笔记本,上市大概在2019年左右。适用于办公,学习,家用网络,以及一般的小游戏。

小新 笔记一的外观
我这台小新潮7000的外观,是银色的,带磨砂的外壳。 左上角有一个lenovo的标志。

背面的散热器与扬声器
背面有一个散热口,还有两个扬声器口。

小新 笔记本屏幕可以平放
这个笔记本的屏幕打开后是可以平放的。

左侧接口
小新潮7000左侧的接口有,电源接口,HDMI,USB3.0,TYPE-C,耳机接口,

右侧接口
右侧有CF读卡器接口,USB3.0。

开机 显示小新的标志
开机后,显示联想小新的标志。
进入系统后,可以使用鲁大师对笔记本进行硬件检测。
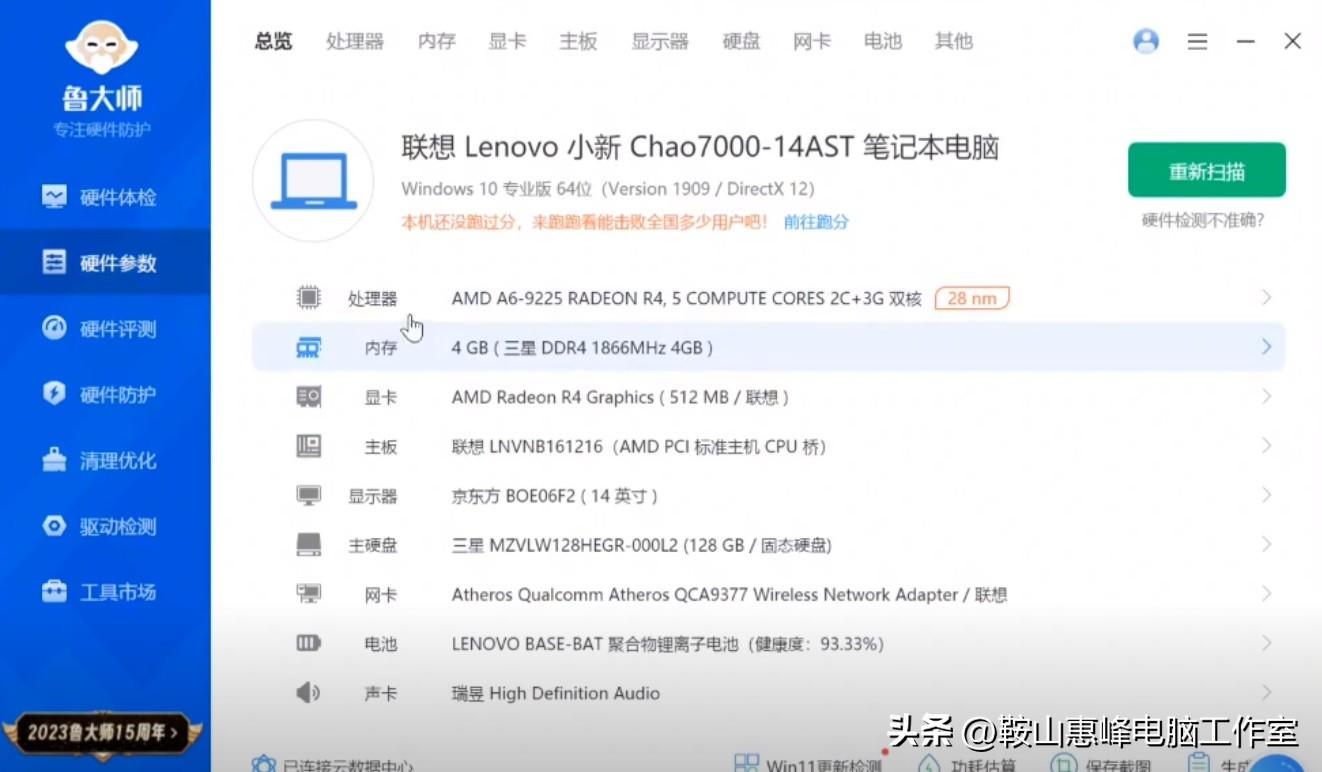
鲁大师测试图
测试完成后,显示CPU是amd a6-9225,28nm,双核心。
三星DDR4的4G内存,
集成了512的显卡,
京东方的14寸显示屏,
三星m.2的固态硬盘,
电池完好情况93.3%。
通过这些参数对笔记本有了一个大概的了解。
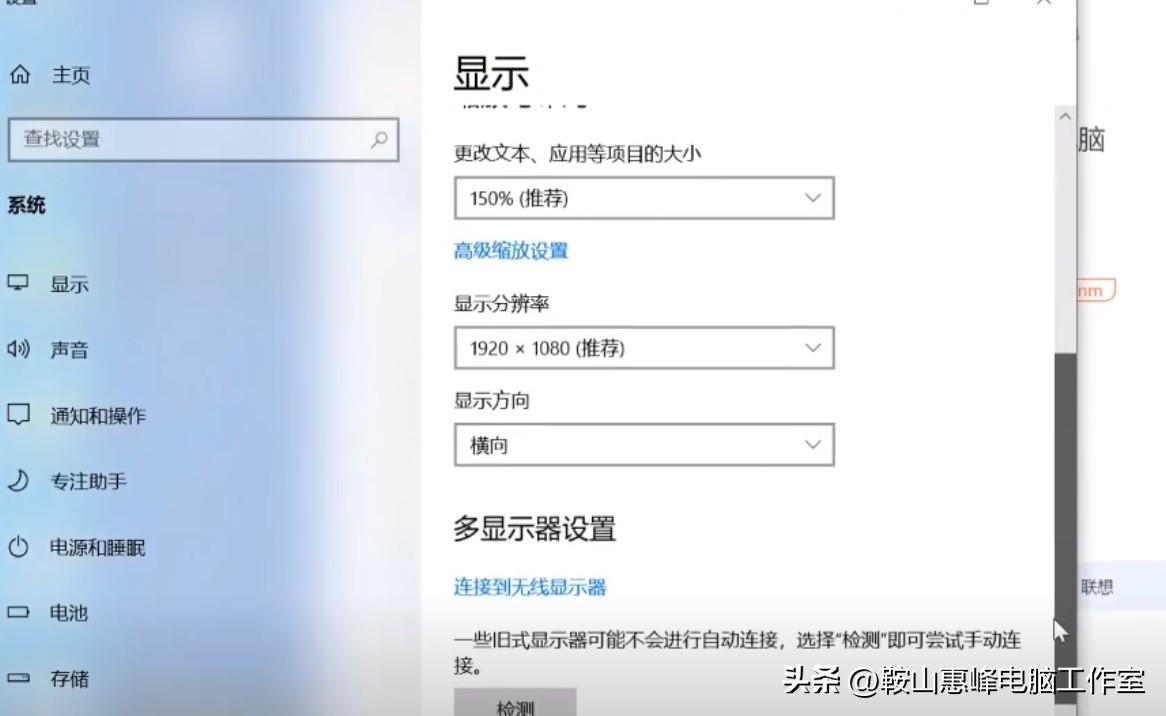
屏幕分辨率
在显示分辨率中,可以查看到,这个14寸的屏幕支持1920*1080的分辨率。
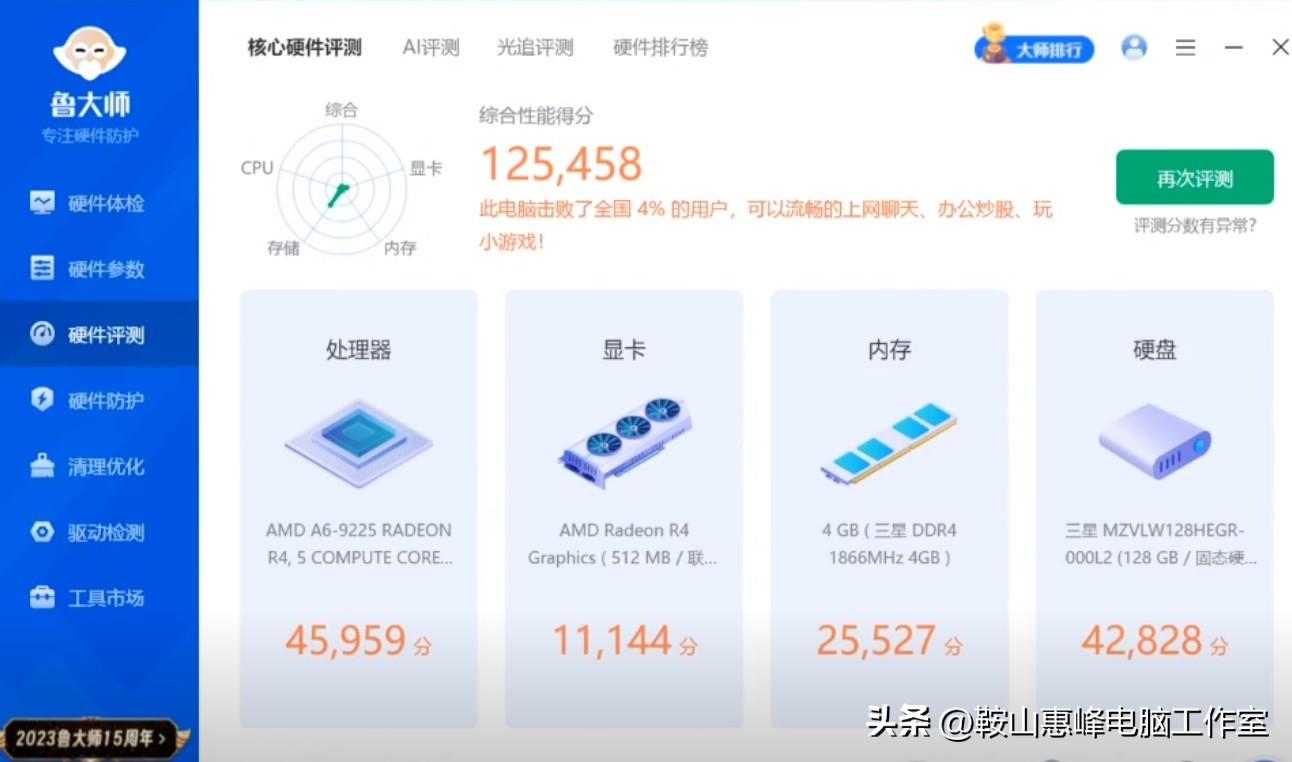
鲁大师跑分情况
使用的鲁大师跑,分数为125458分,显卡分数不高,电脑总体击败全国4%的用户。
电脑评估可以用来炒股,办公,上网,小游戏。
下面我们介绍如何给联想小新潮7000安装win11系统。

安装win11系统,选接入U盘
首先把带有启动的U盘接入USB接口。
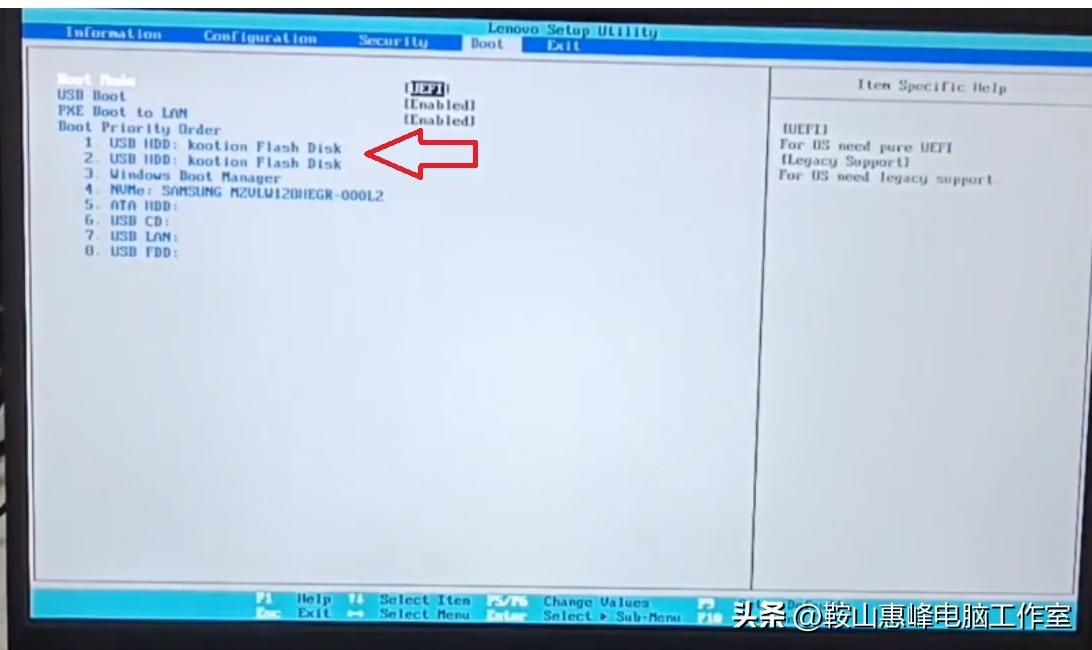
按F2进入BIOS设置U盘启动
开机后按F2键,可以进入BIOS设置,
在BOOT中,把引导顺序中的USB也就是U盘调整成第一个,可以使用F5,F6上下调整顺序。

进入PE系统
再次重新启动后,就可以进入U盘的PE系统。
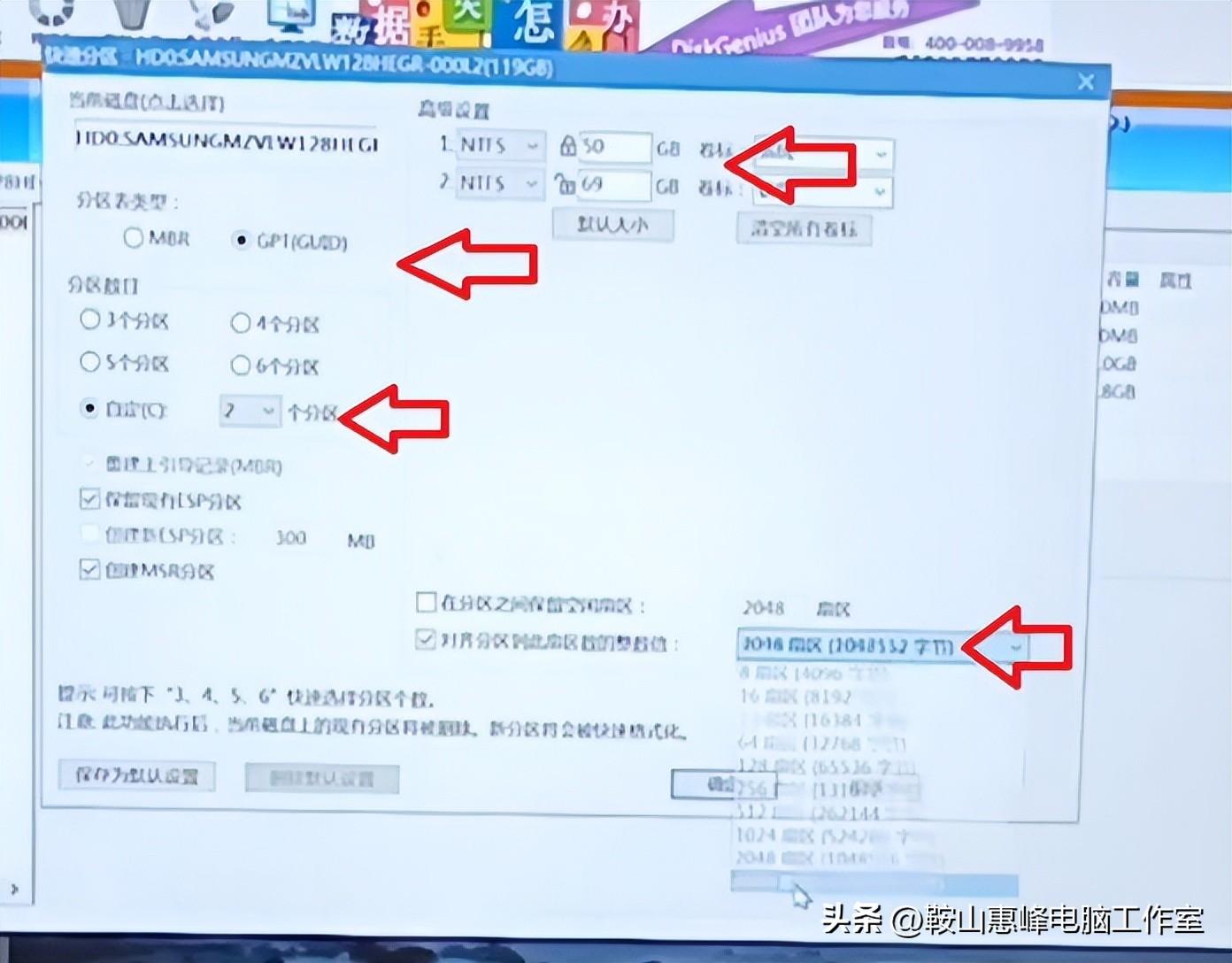
对硬盘分区
如果硬盘没有资料的情况下,在PE中使用diskgenius进行分区,注意,注意,分区后,硬盘的资料将全部丢失。
分区时需要设置分区类型为GPT,可以分N个区,设置每个区的大小,如果是固态硬盘可以4K对齐,(详细教程,可以看以前的文章。)
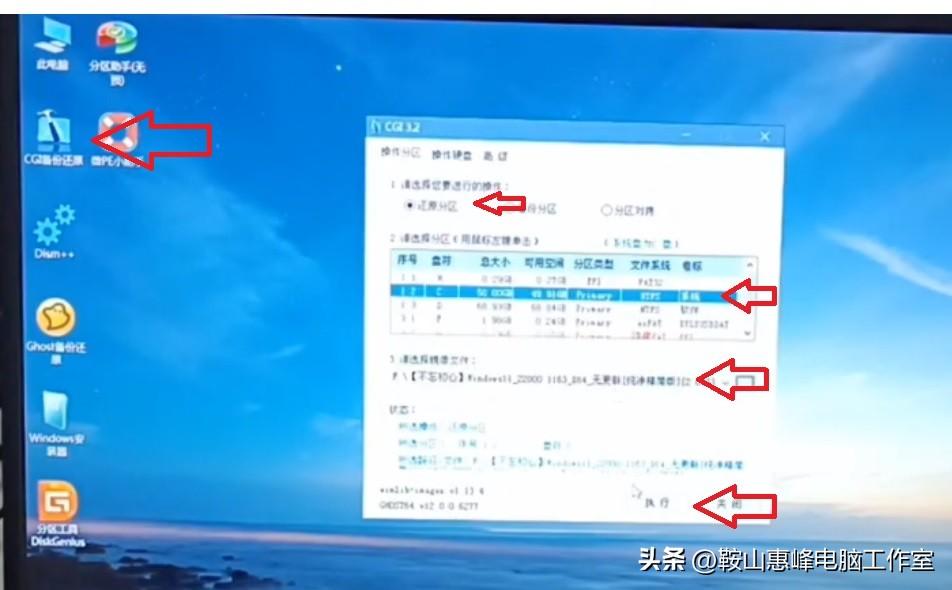
使用CGI备份还原工具安装win11系统
分区完成后,使用CGI备份,还原。
操作方式选择还原分区,还原位置是到系统盘C,(盘符可能有变化,原则是恢复到系统盘。)选择要恢复的镜像文件是win11。
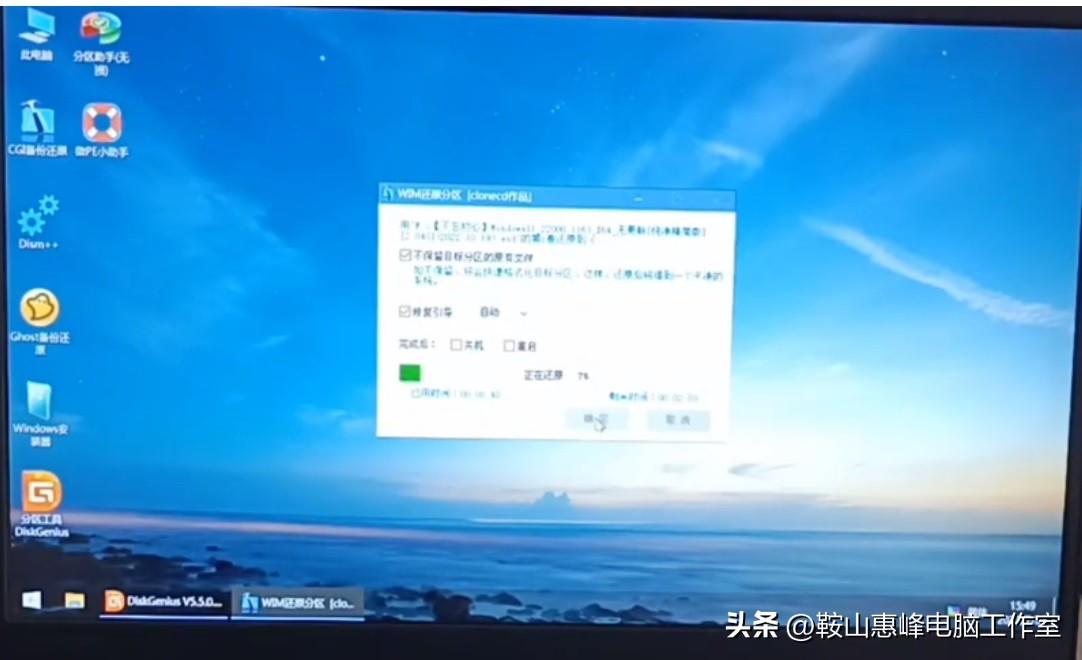
开始恢复系统
设置完成后,确定可以开始恢复。
恢复完成后,拔掉U盘,重新开机 。
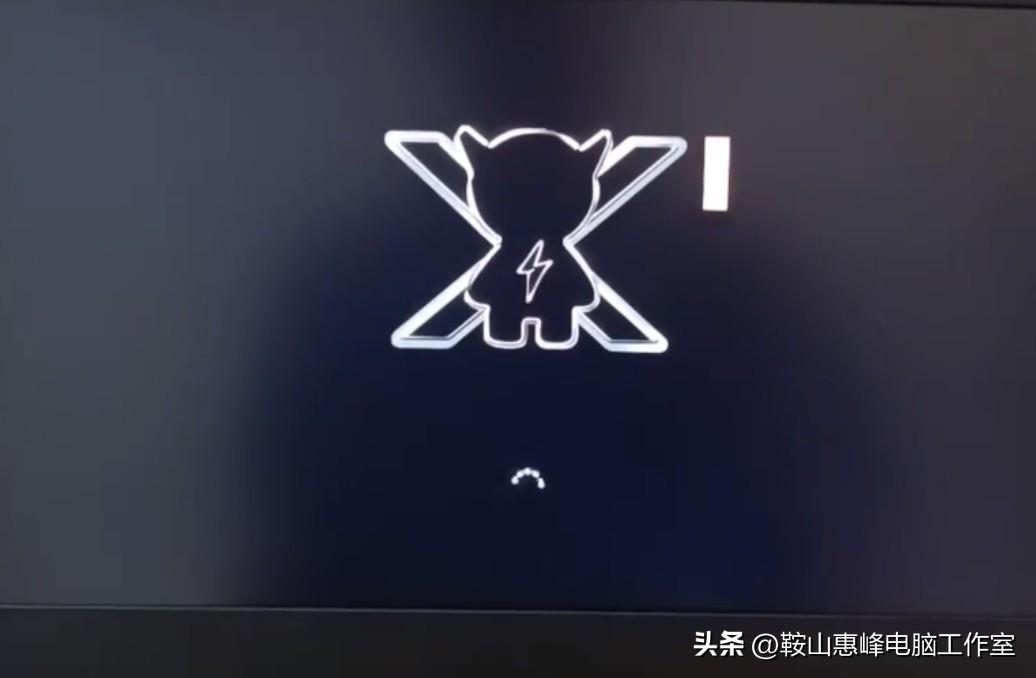
win11自动部署安装文件
全自动安装win11,安装过程不用人为去干预。
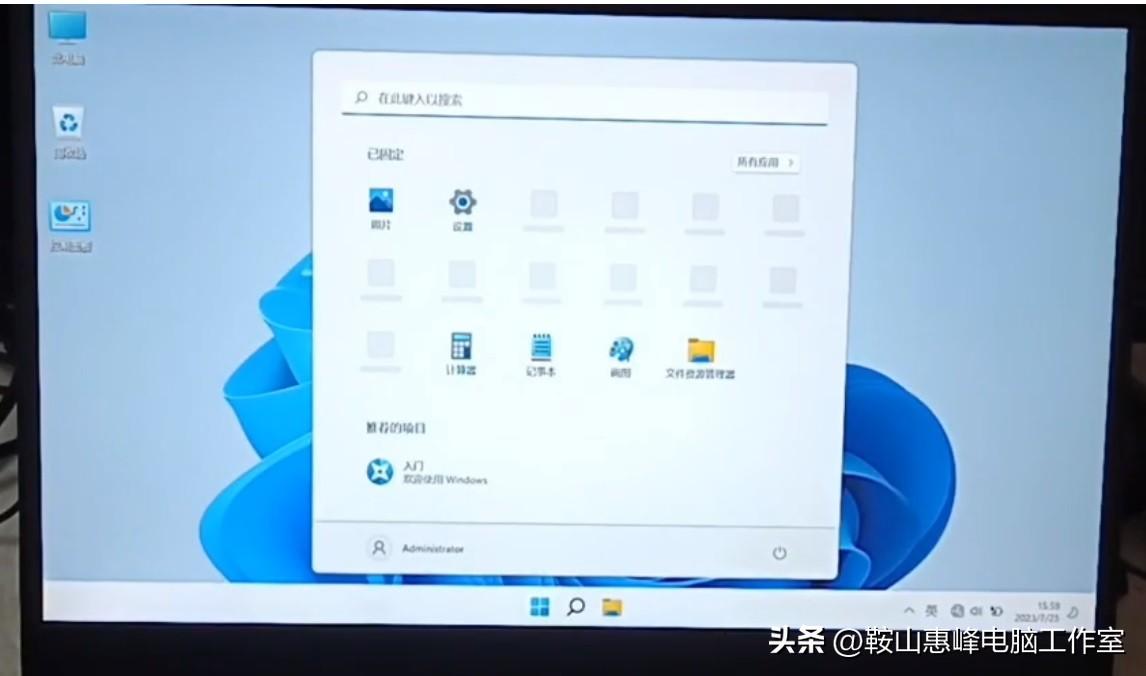
win11安装完成
win11自动部署成功后,出现win11的界面。系统安装完成。
以上介绍了联想 小新 潮 7000的配置情况,以及安装win11的过程。








