很多小伙伴在入手苹果电脑后,在办公过程中使用苹果电脑自带的办公软件有些不习惯。鉴于很多人群习惯于使用WPS。今天给大家分享如何给Mac安装WPS,拿好小本本开始记哦!
图文教程:
1、打开苹果自带浏览器,使用百度搜索“WPS官网”
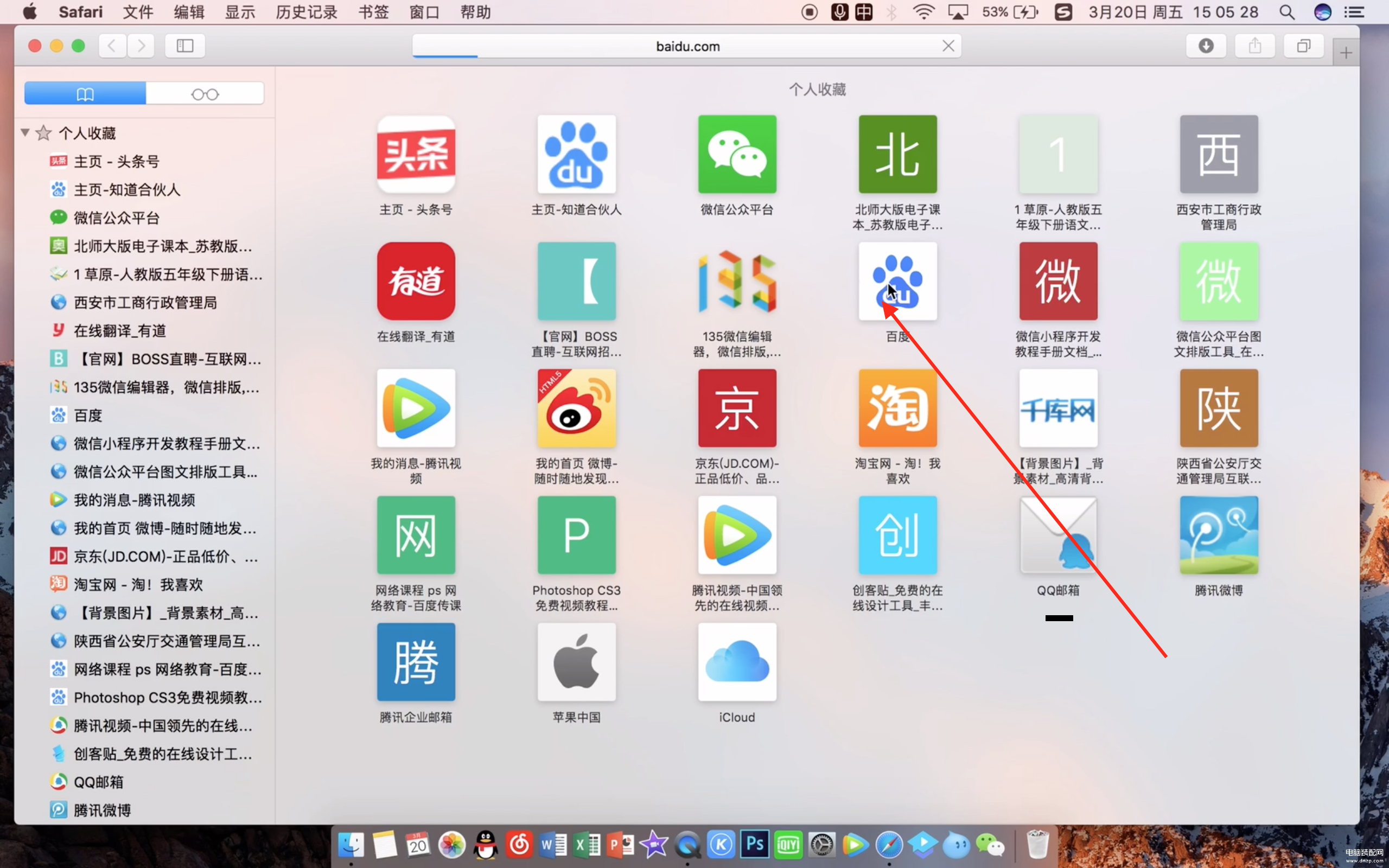
教程演示01 —— 原创图片
2、找到带有“蓝色官网认证”的网址点进去。(如图所示)

教程演示02 —— 原创图片
3、成功进入官网,下拉找到“WPS Office Mac版”。(如图所示)
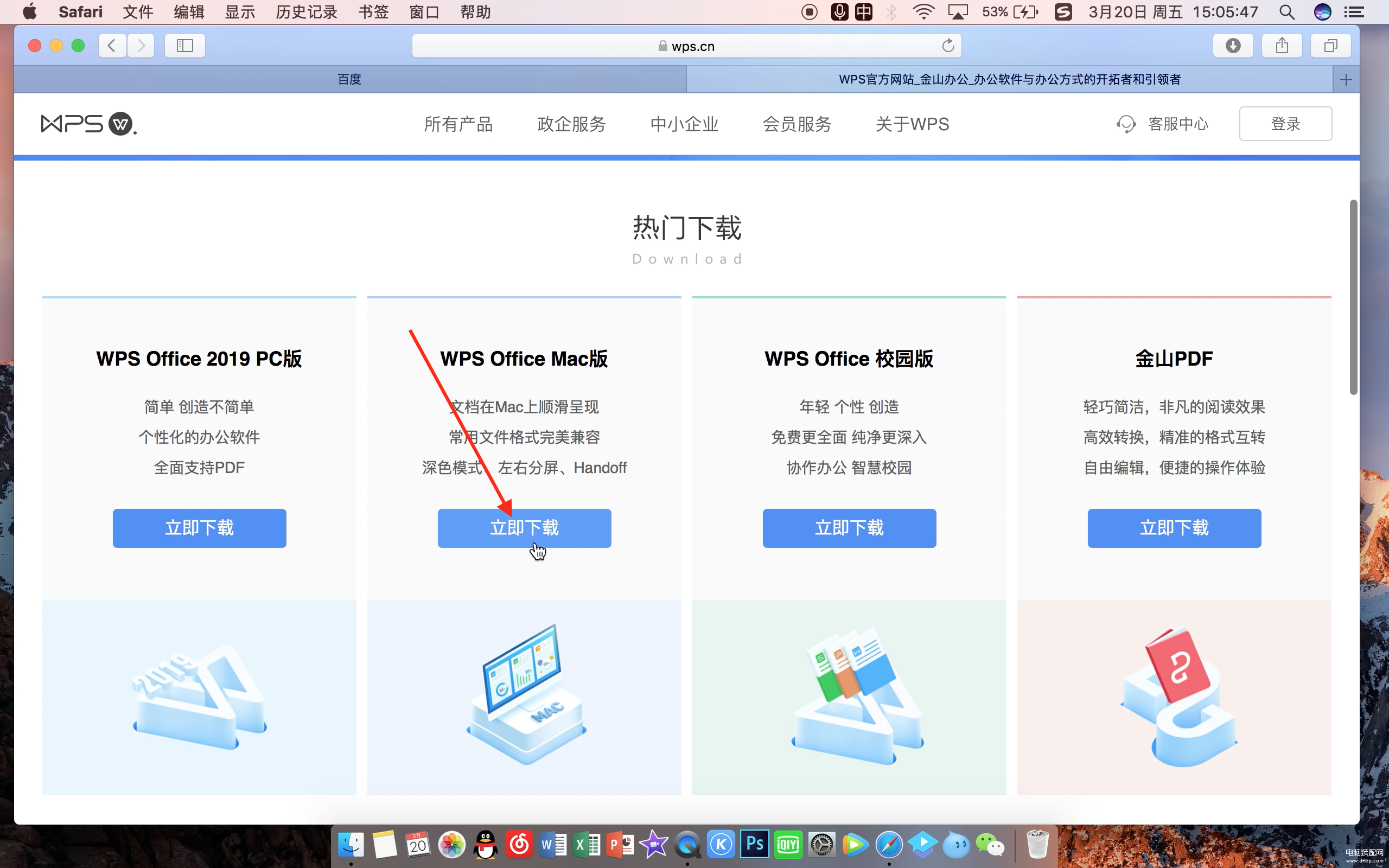
教程演示03 —— 原创图片
4、点击立即下载,耐心等待下载完成,着急的小伙伴可以在浏览器右上角查看,安装软件的下载进度,下载完成后双击打开。

教程演示04 —— 原创图片
5、双击打开后,出现如图所示页面,按照页面提示,手动拖动安装软件至指定位置,软件会自动执行安装程序。
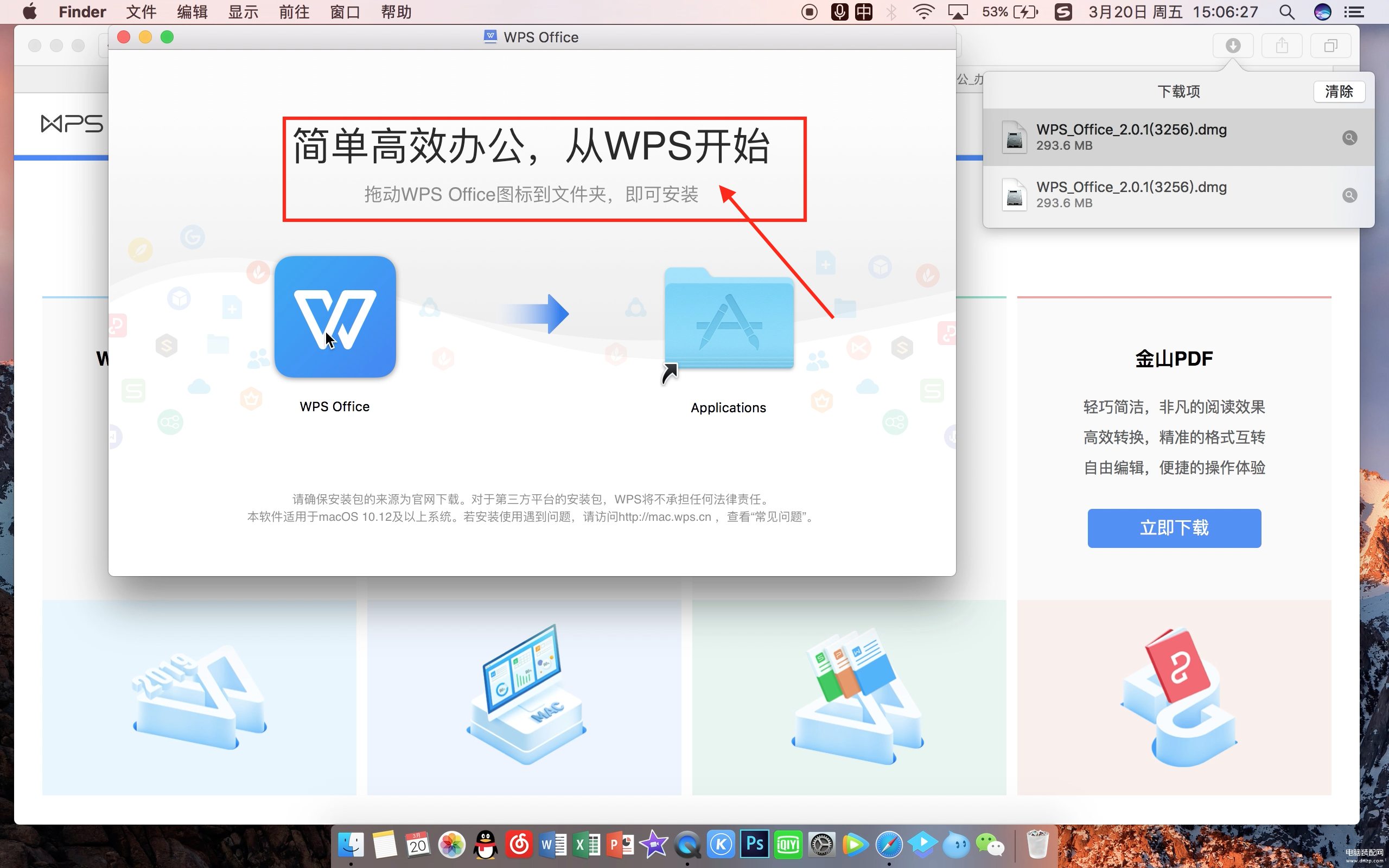
教程演示05 —— 原创图片
6、等待系统执行完毕,即安装成功。
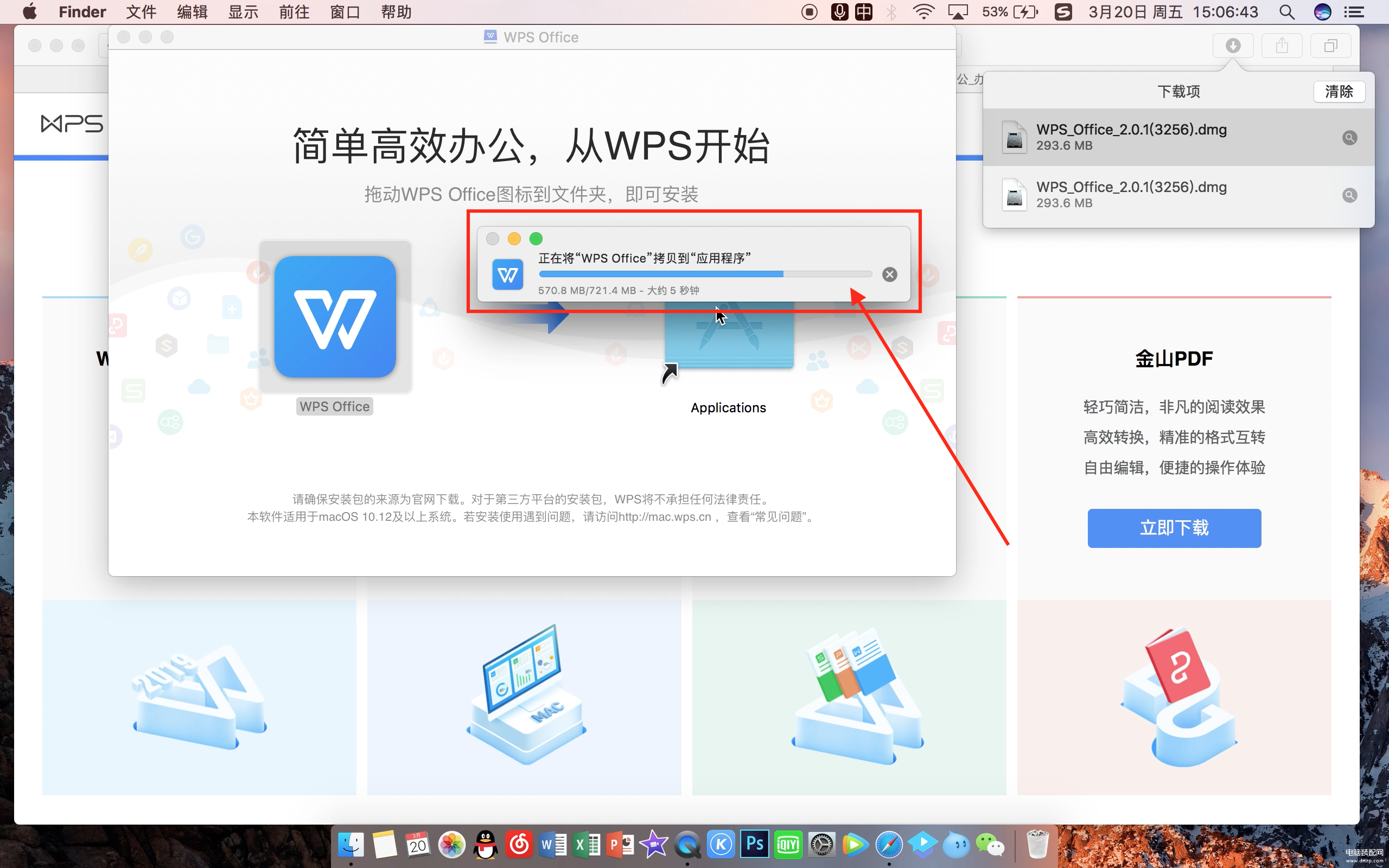
教程演示06 —— 原创图片
7.这时候我们就可以在后台看到,我们已经显示安装好的WPS程序。
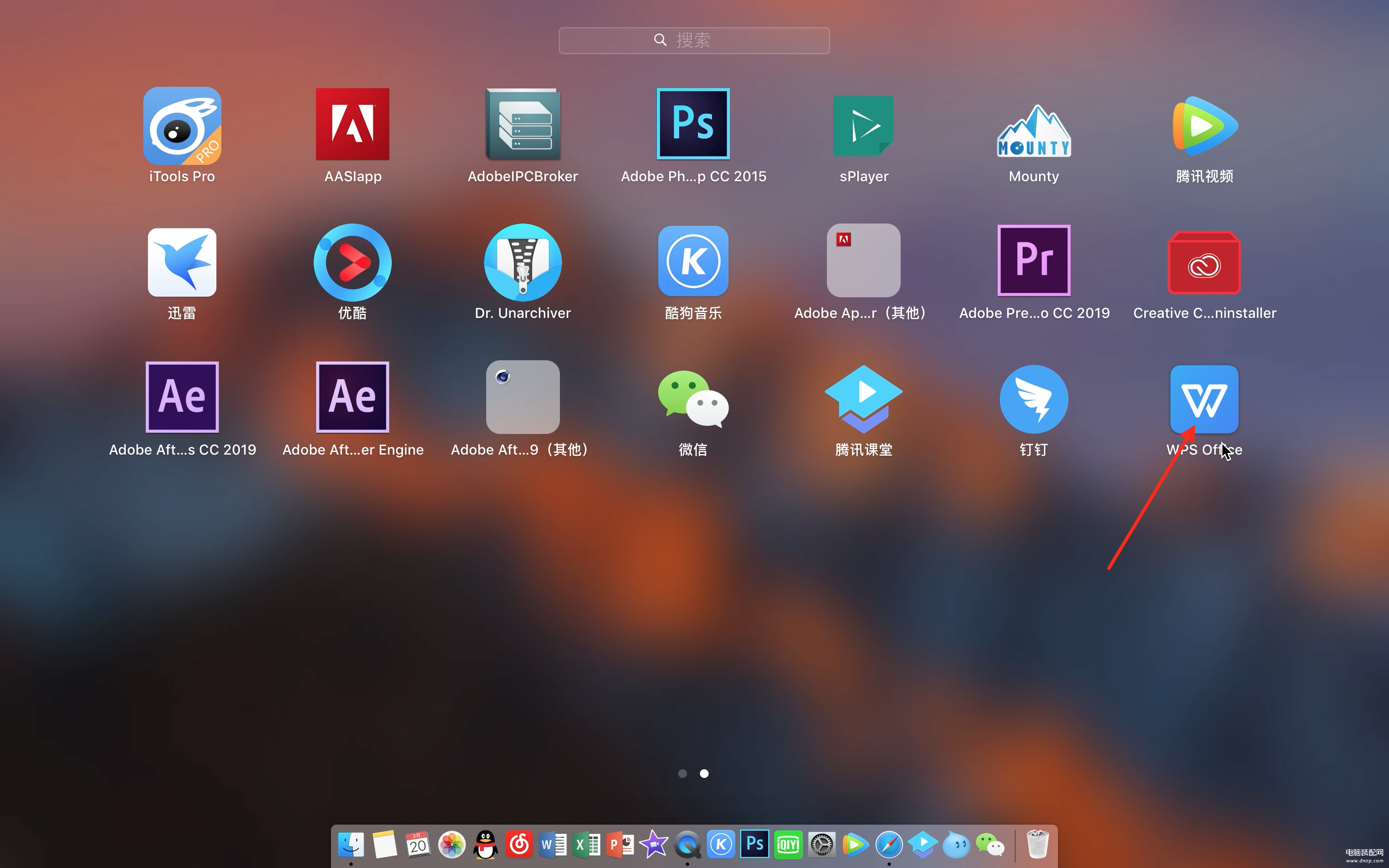
教程演示07 —— 原创图片
8、为了方便我们平时的日常使用,我们可以把程序拖动至屏幕下方的程序显示栏当中。这样我们无论在哪个桌面都可以随时打开WPS.
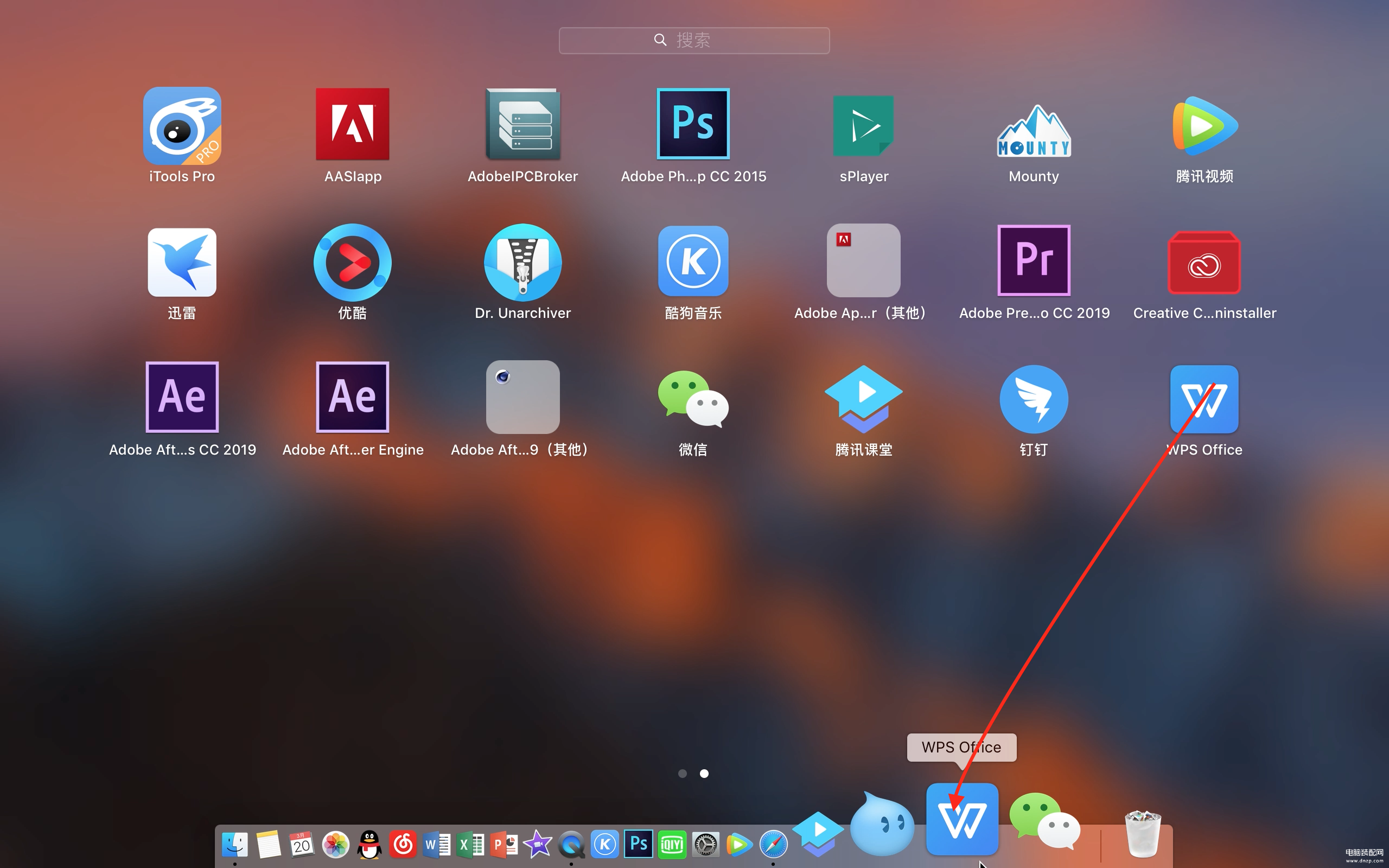
教程演示08 —— 原创图片
9、拖动成功后,我们回到桌面可以看到程序WPS出现在我们的下方程序栏中。(如图所示:我们所有的安装过程就结束了)
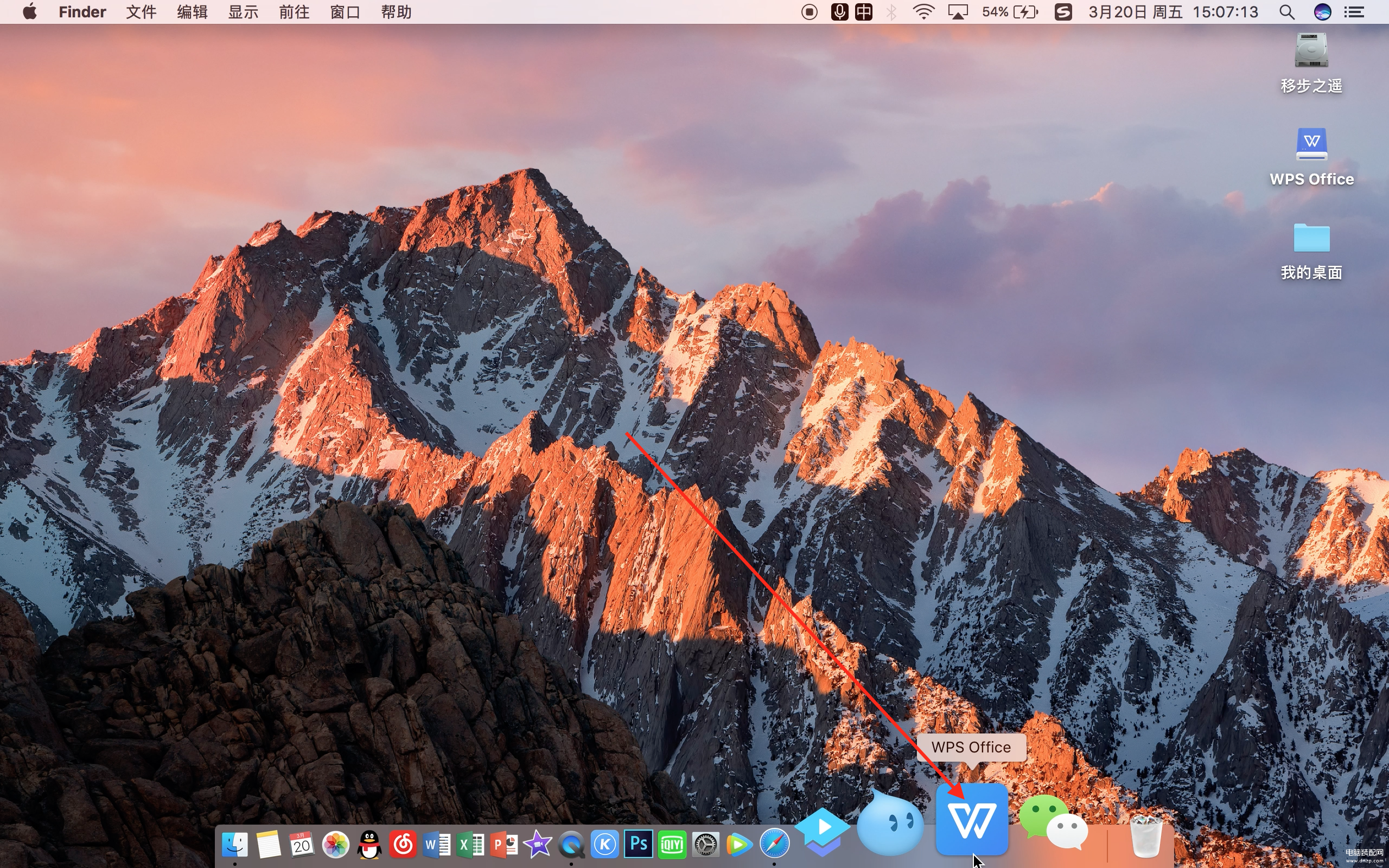
教程演示09 —— 原创图片








