
大家好,我是老盖,文章有一个视频教程,在文章最下方,视频教程比较详细,看视频的朋友可以到文章最下方直接观看视频。
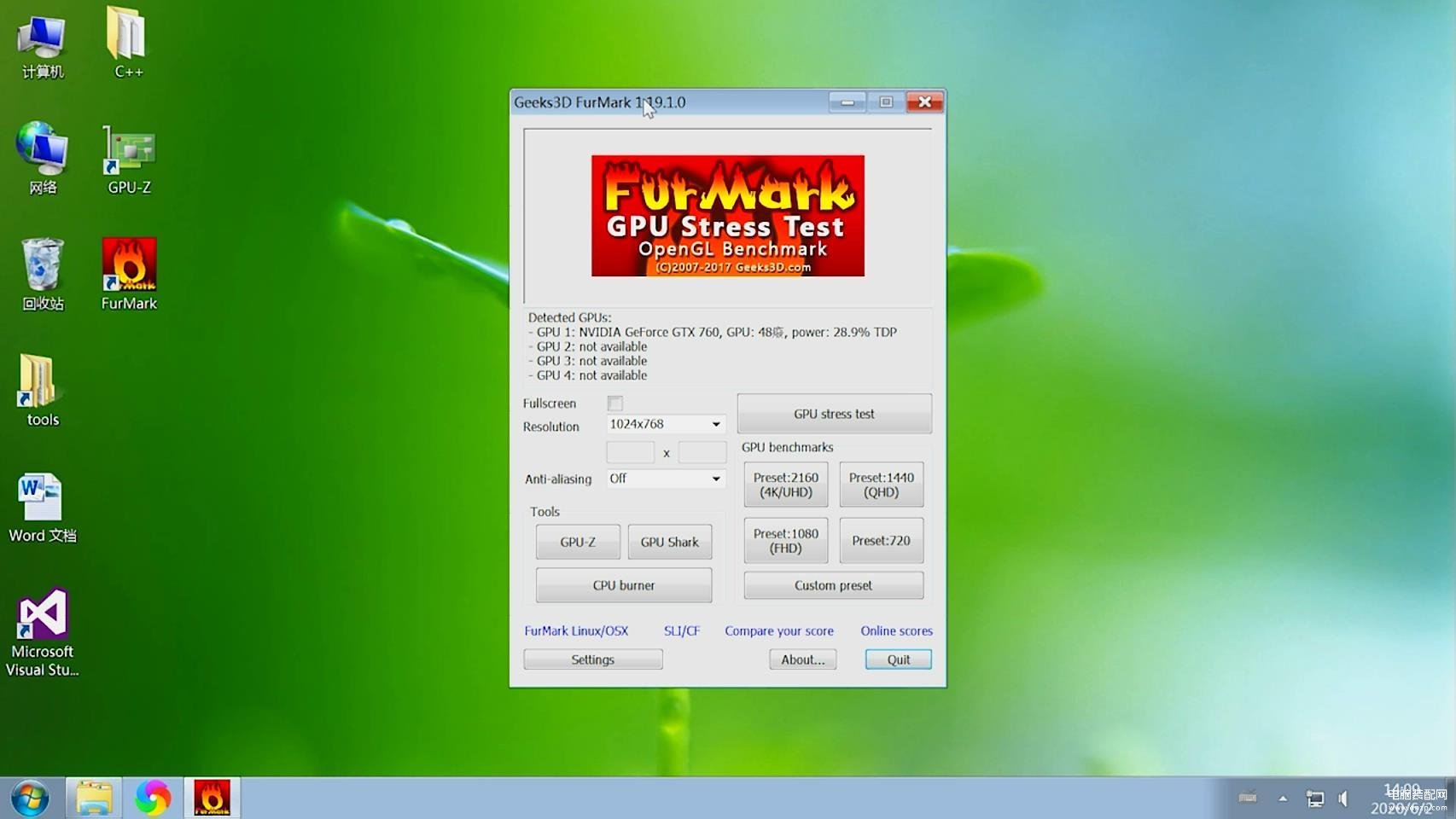
首先下载FurMark和GPUZ这两个软件,然后我们运行他们两个。
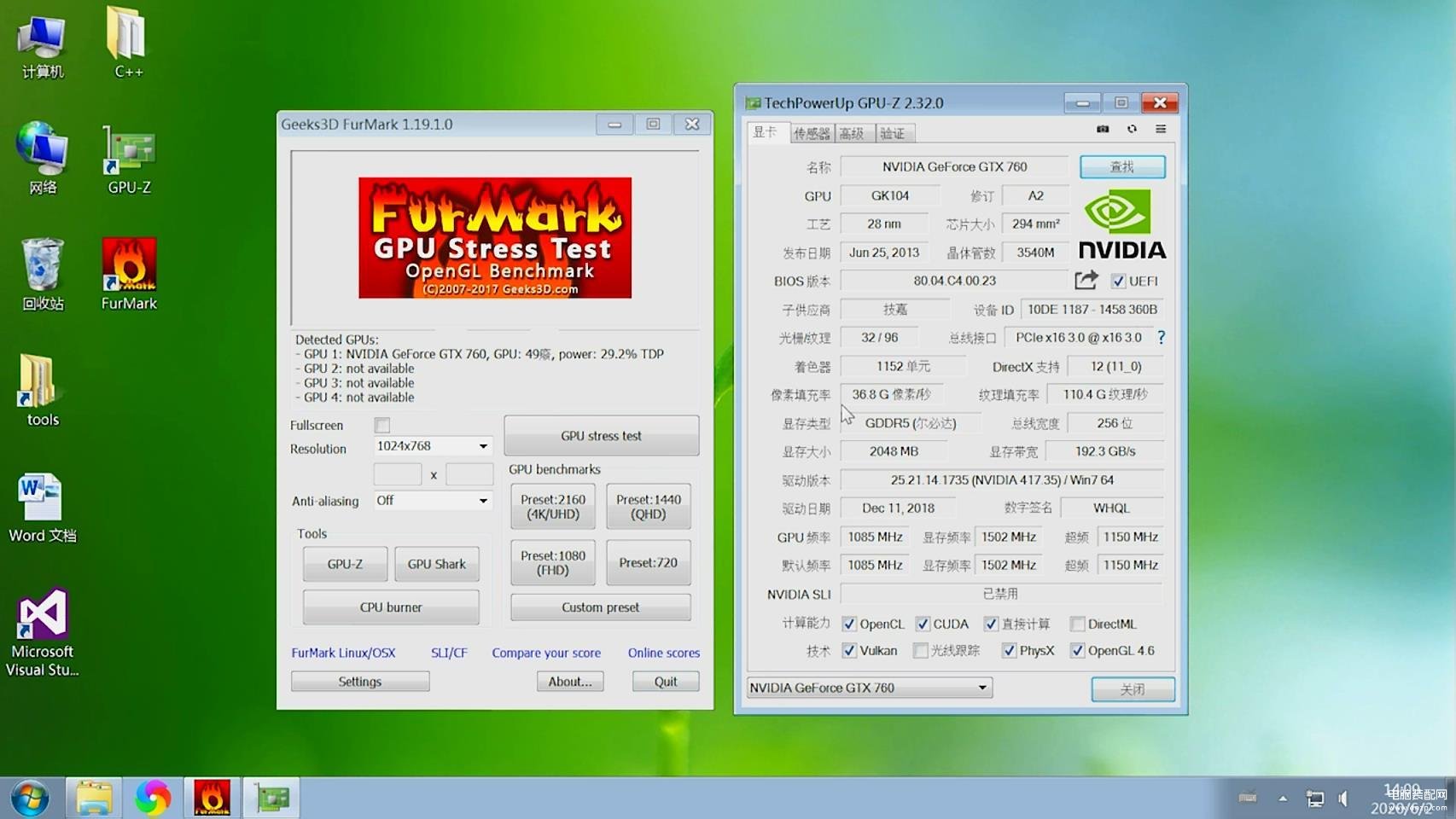
我这里下载的FurMark这个软件,是英文版的,以前老版本的有中文版的,这个软件中文英文都行,也不需要设置什么,直接点开始测试就可以,GPUZ我直接下载了一个中文的。
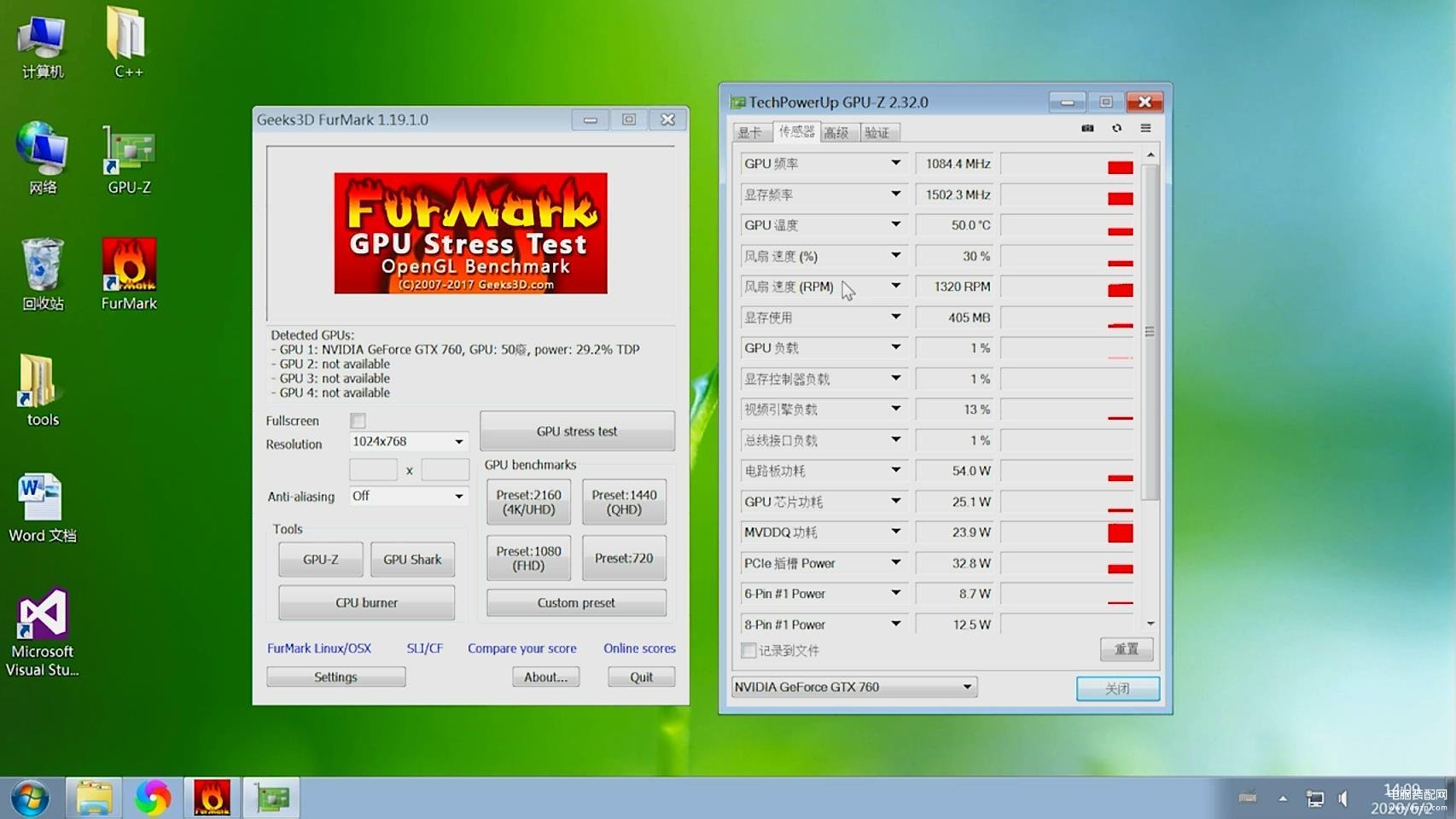
拷机之前,先把GPU点开传感器这一栏,这样可以看到温度,风扇转速,显存使用等信息。

好,我们点击FurMark GPU测试。其他选项一般也不用设置,直接用默认的就行。
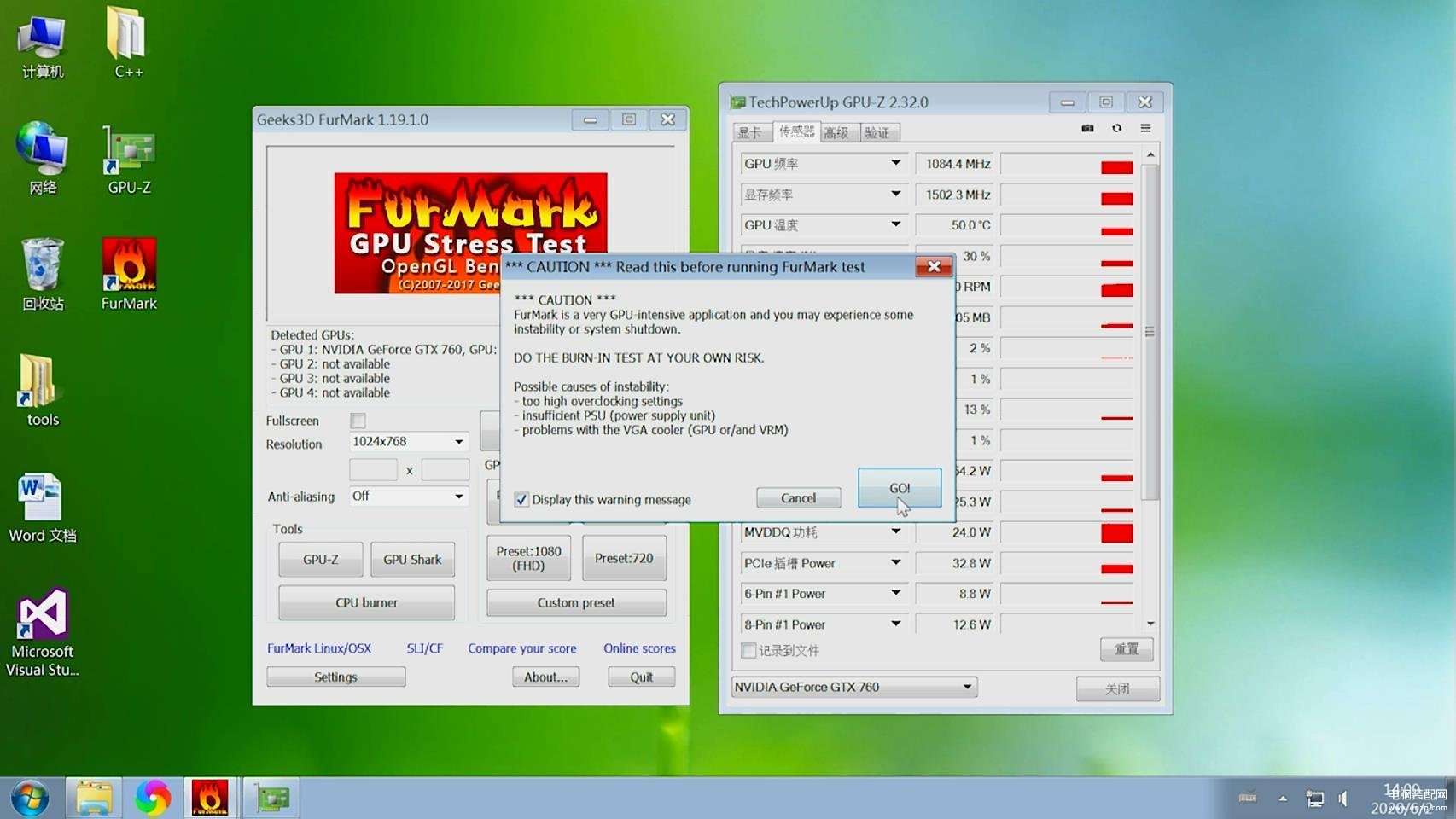
这个时候会出现一个窗口,我们直接点Go就可以开始测试了。
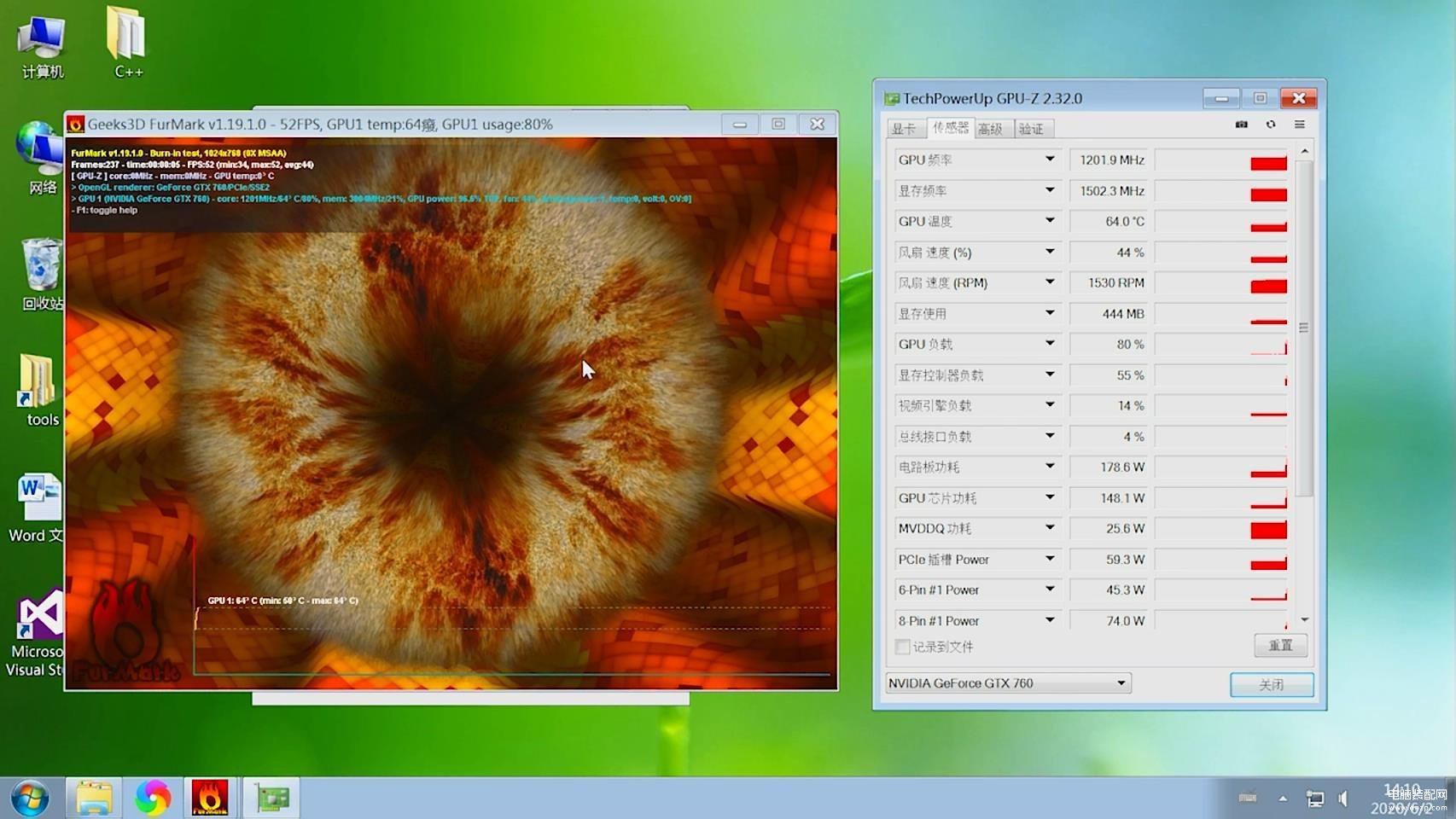
这时候会出现一个非常耗显卡资源的一个动画窗口,它会一直运行,窗口上边也有显示GPU的使用率,然后我们看右侧传感器,温度会从刚开始的比较低的温度一直上升,刚开始运行的话温度可能比较低,运行一二十分钟后温度会达到一个很高的值,如果不死机不蓝屏的话,就证明显卡还是比较稳定的。
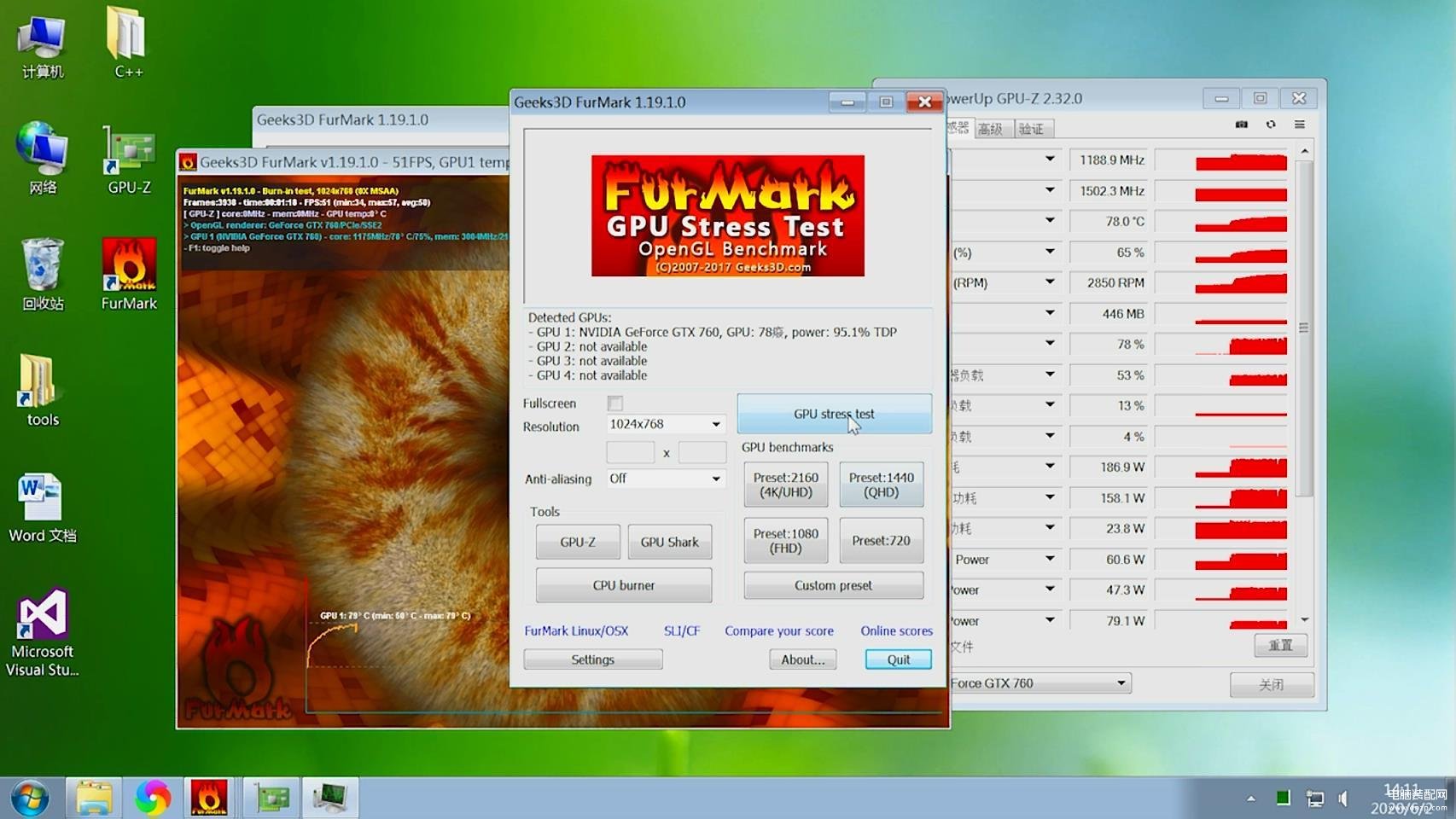
为了大负荷的测试显卡我这里再运行一下FurMark,我同时运行两个FurMark,这个非常耗资源。
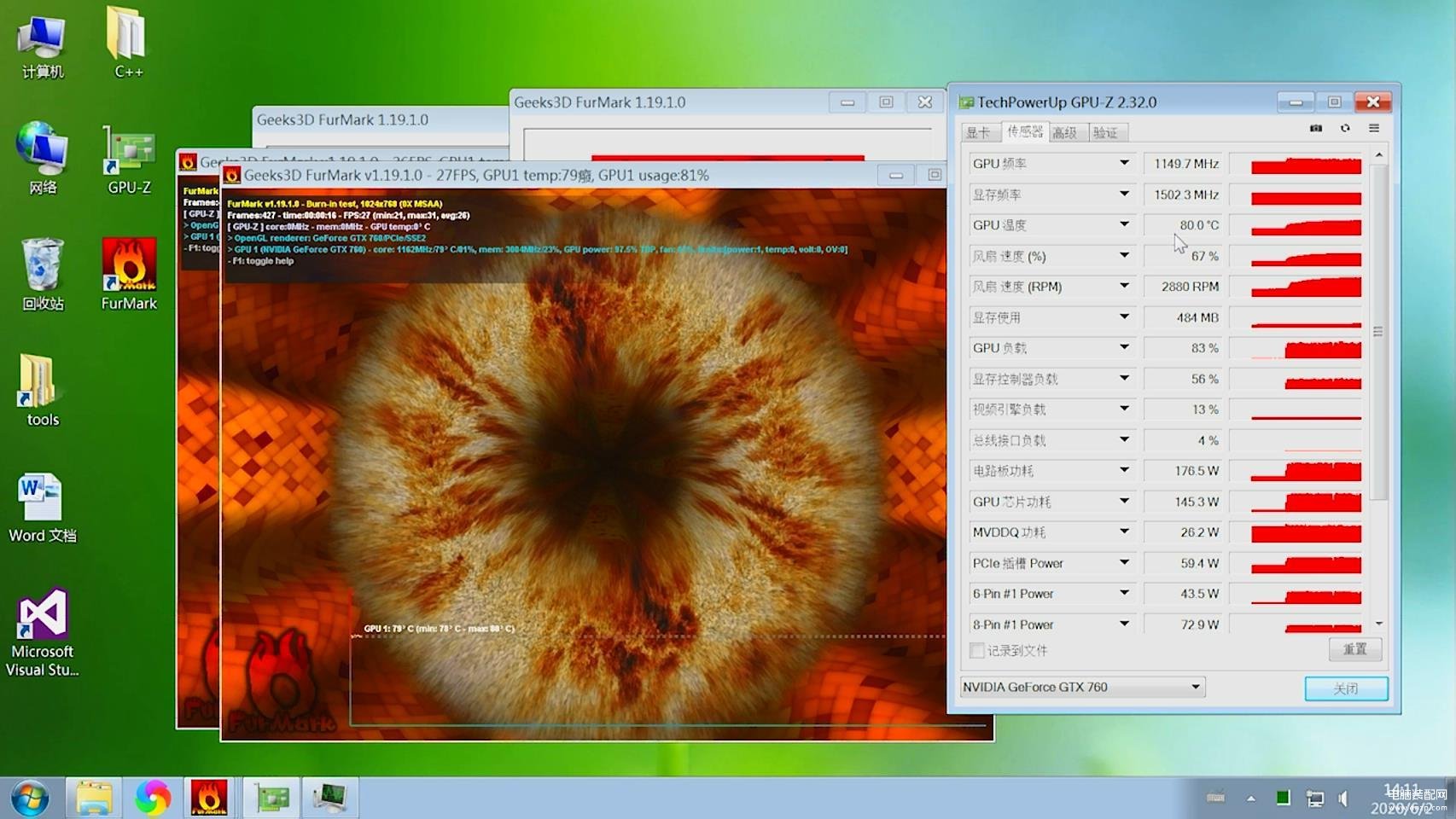
这时候我的显卡温度已经到达了80°,风扇转速快3000转了,风扇转速使用率到了67%,还没有到显卡的极限,但是在测试的时候整个电脑已经变得非常卡了,整个程序界面都是一卡一卡的,这时候为了显卡的寿命,我还是先关闭一个吧,就用一个测试吧。
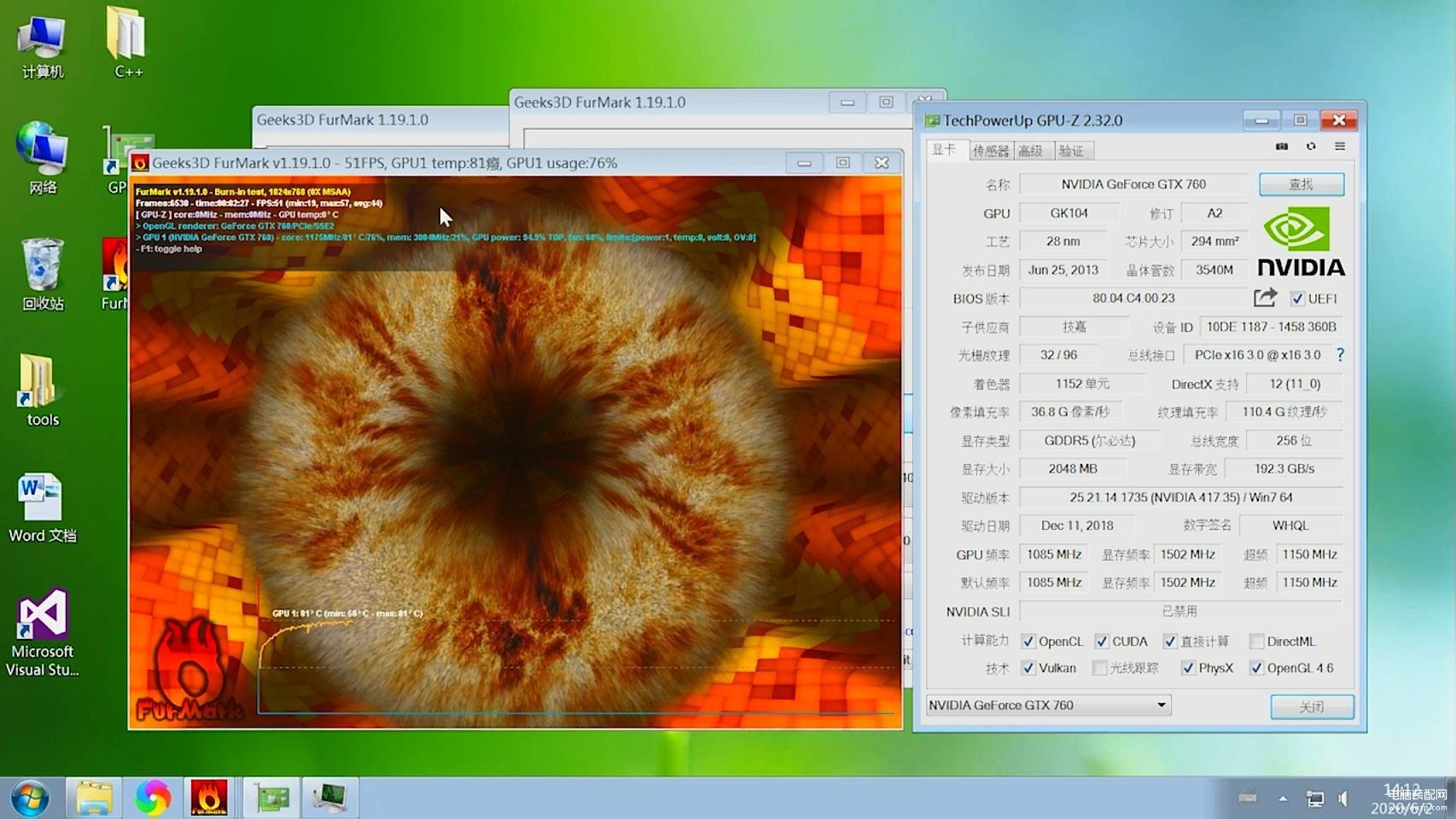
当剩一个的时候,显卡电脑还是比较流畅的,我们测试了一会就可以关闭了这个软件了,只要不蓝屏不死机,就证明电脑还是比较稳定的。
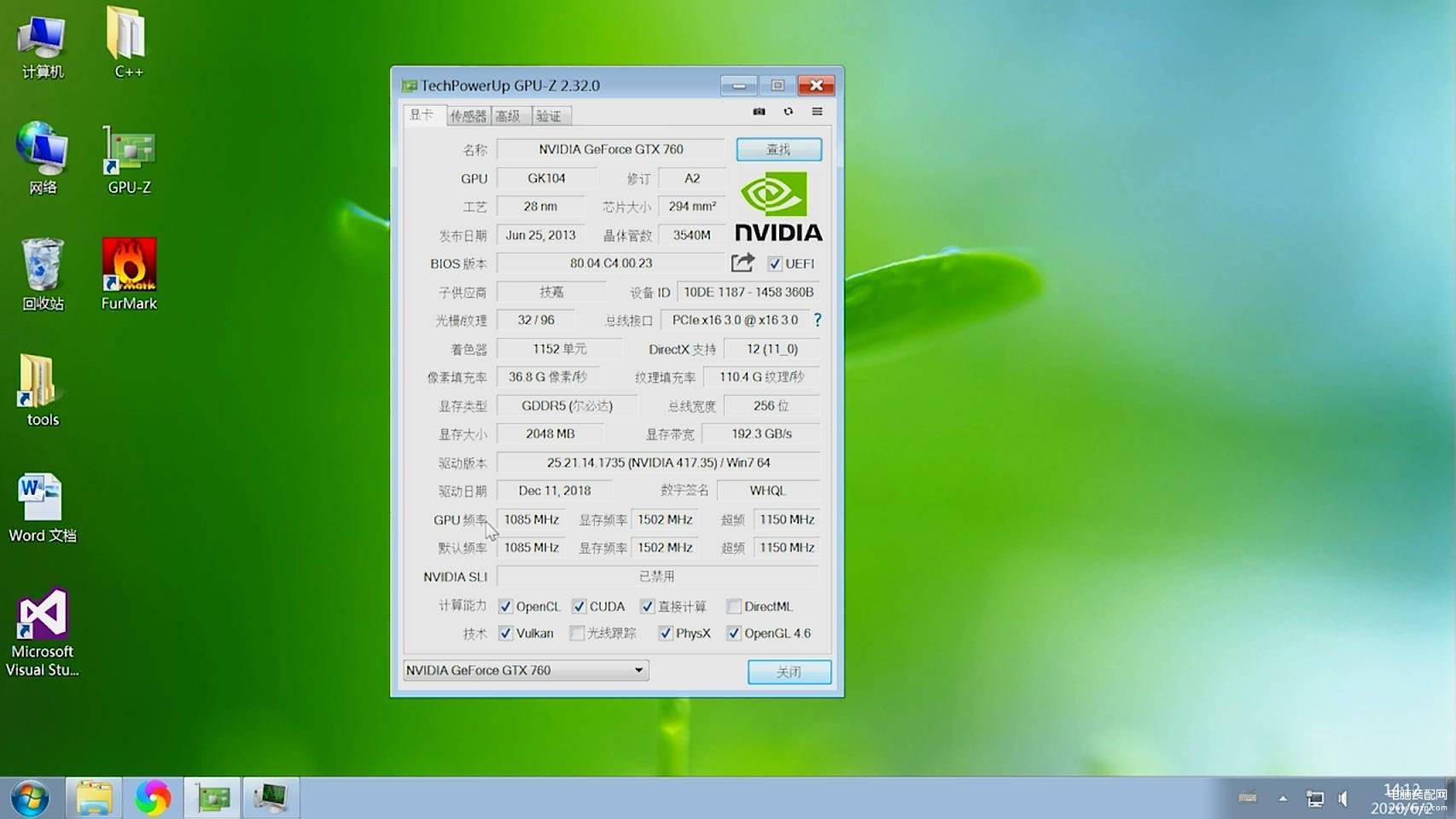
我们再看一下GPUZ这个软件,这个软件能看显卡的型号芯片,核心频率,显存频率带宽等详细信息,它有中文版和英文版的,大家根据自己的需要可以下载一个适合自己的,本篇文章基本到这里就结束了,有兴趣的朋友可以拷机测试一下。








