平时我们都是把手机投屏到电视上,那么我们如何把手机投屏到你的电脑上呢?今天就把我的实际操作分享给大家。
安装前提
- 电脑是win10系统
- 手机支持“多屏互动”
- 手机和电脑处于同一wifi之下
安装方法
1,打开电脑,点击左下角的开始图标,然后点击设置图标
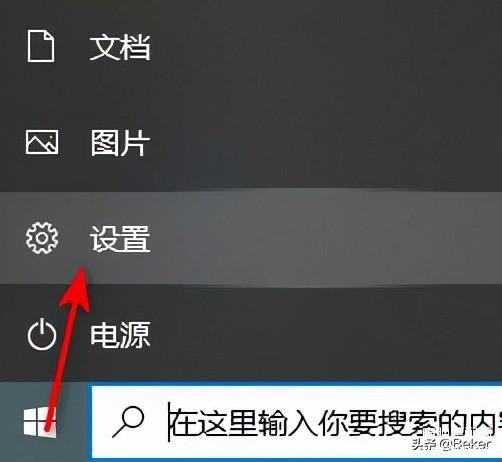
打开百度APP看高清图片
2,点击系统
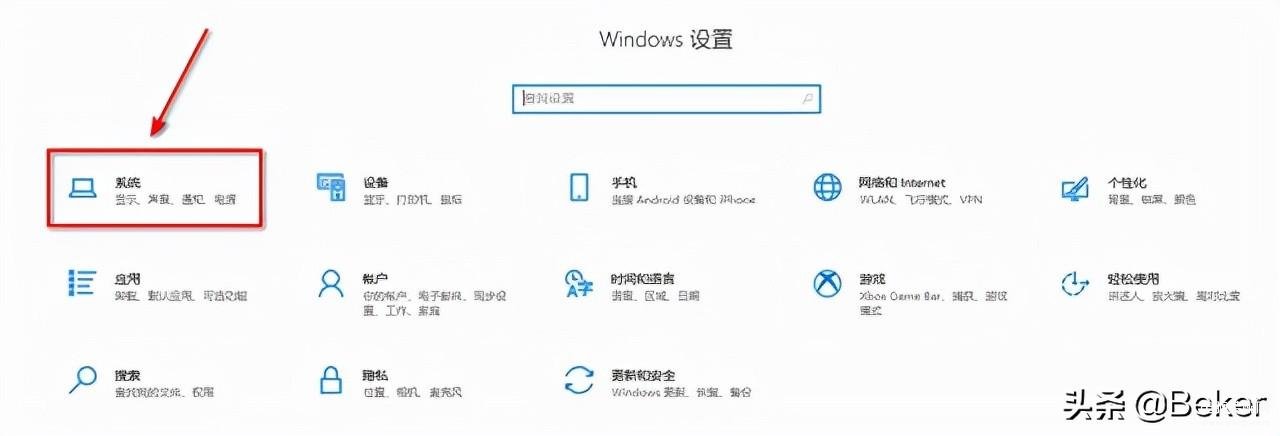
3,点击左侧的投影到电脑上
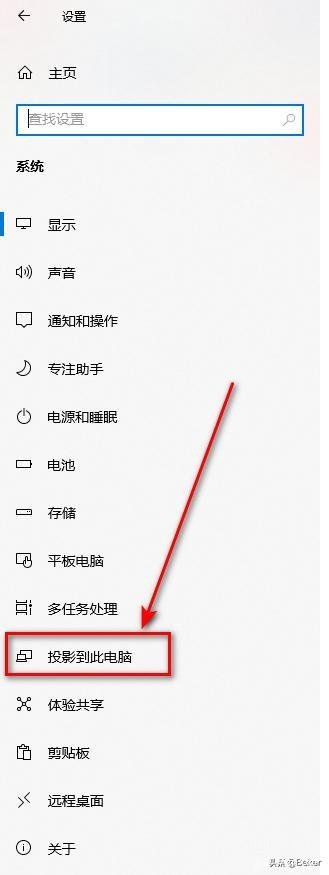
4,如果你是第一次安装,那么所有的选项都是灰色的,我们点击可选功能
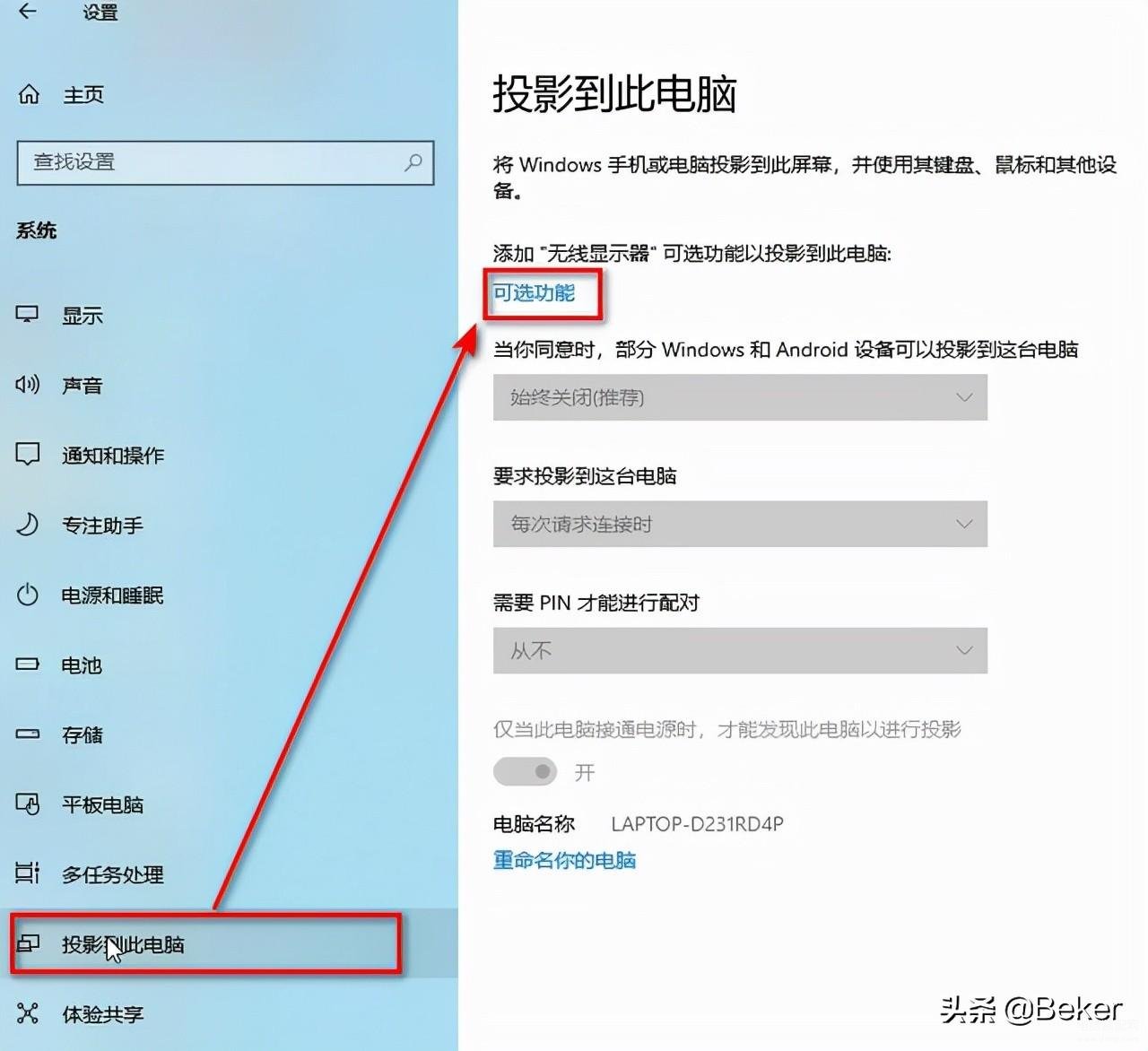
5,点击添加功能
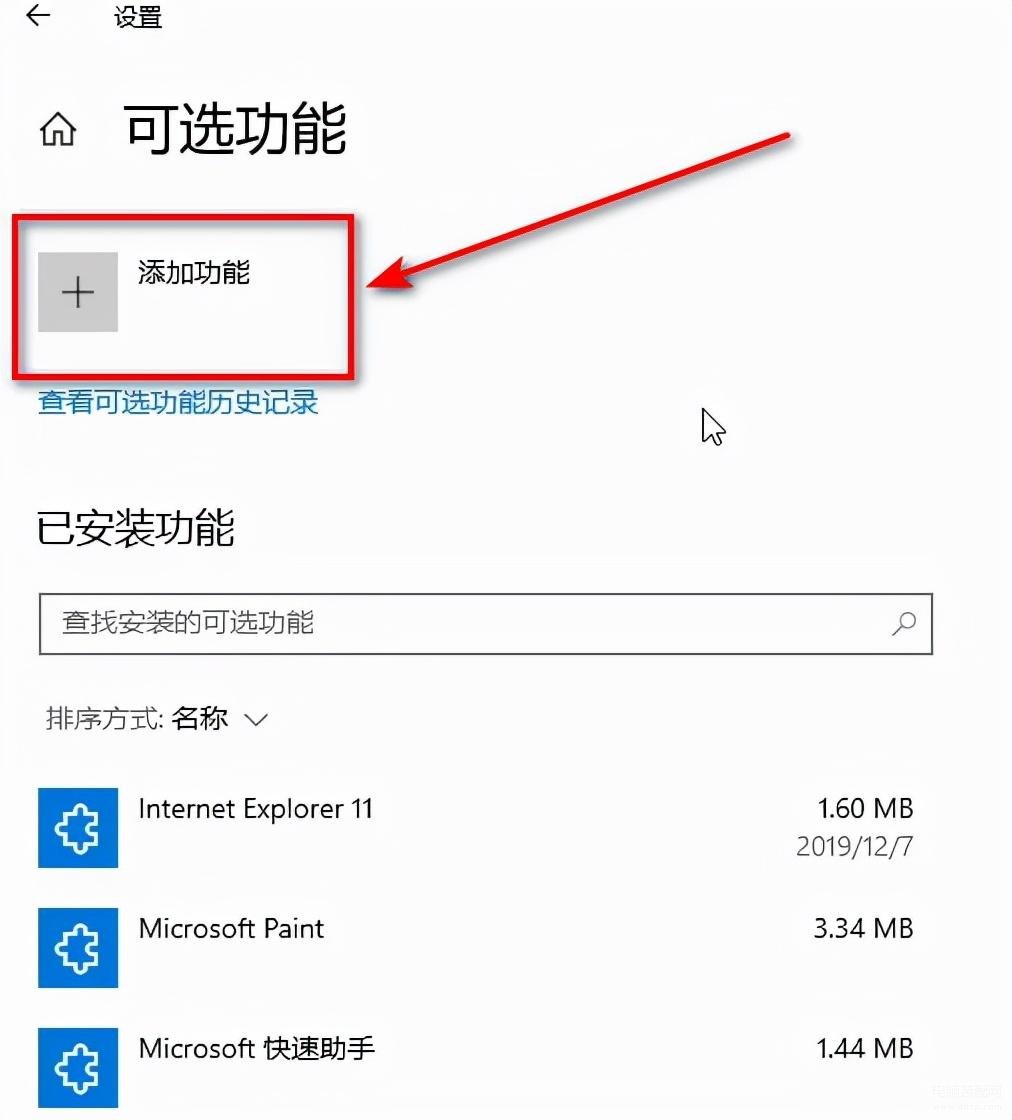
6,搜索“显示器”,会出现一个无线显示器选项,勾选,点击安装
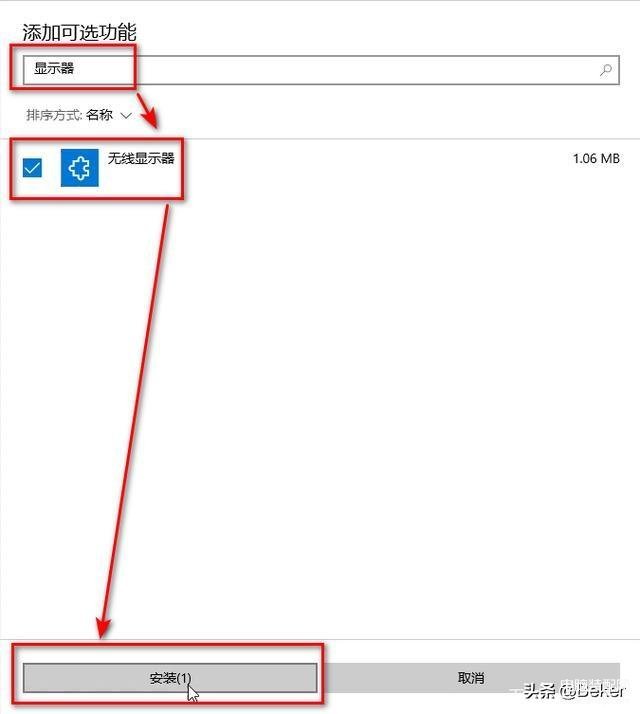
7,安装坑需要一些时间,安装完成后,我们点击左上角的返回图标回到刚才的界面
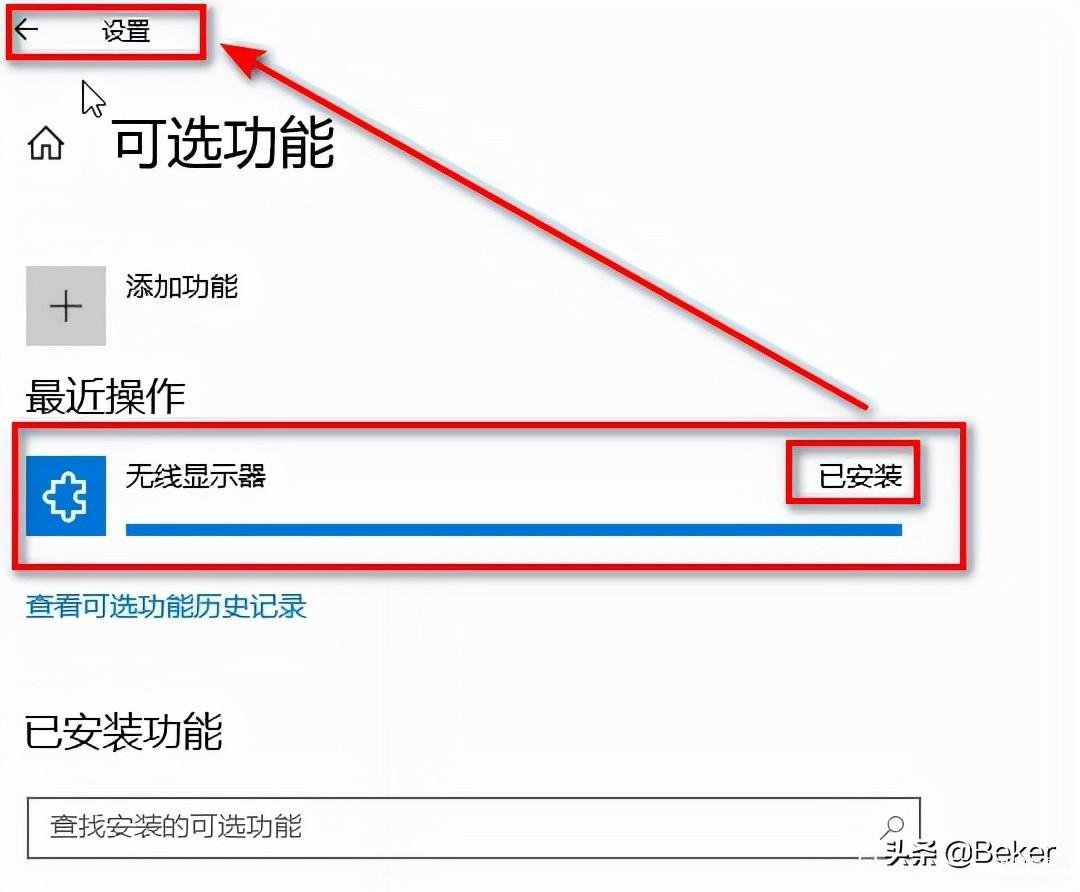
8,我们发现刚才灰色的选项都可以正常选择了,大家按照我图片上的设置进行选择就可以,选择完以后,我们点击上边的启动“连接”应用以投影到此电脑
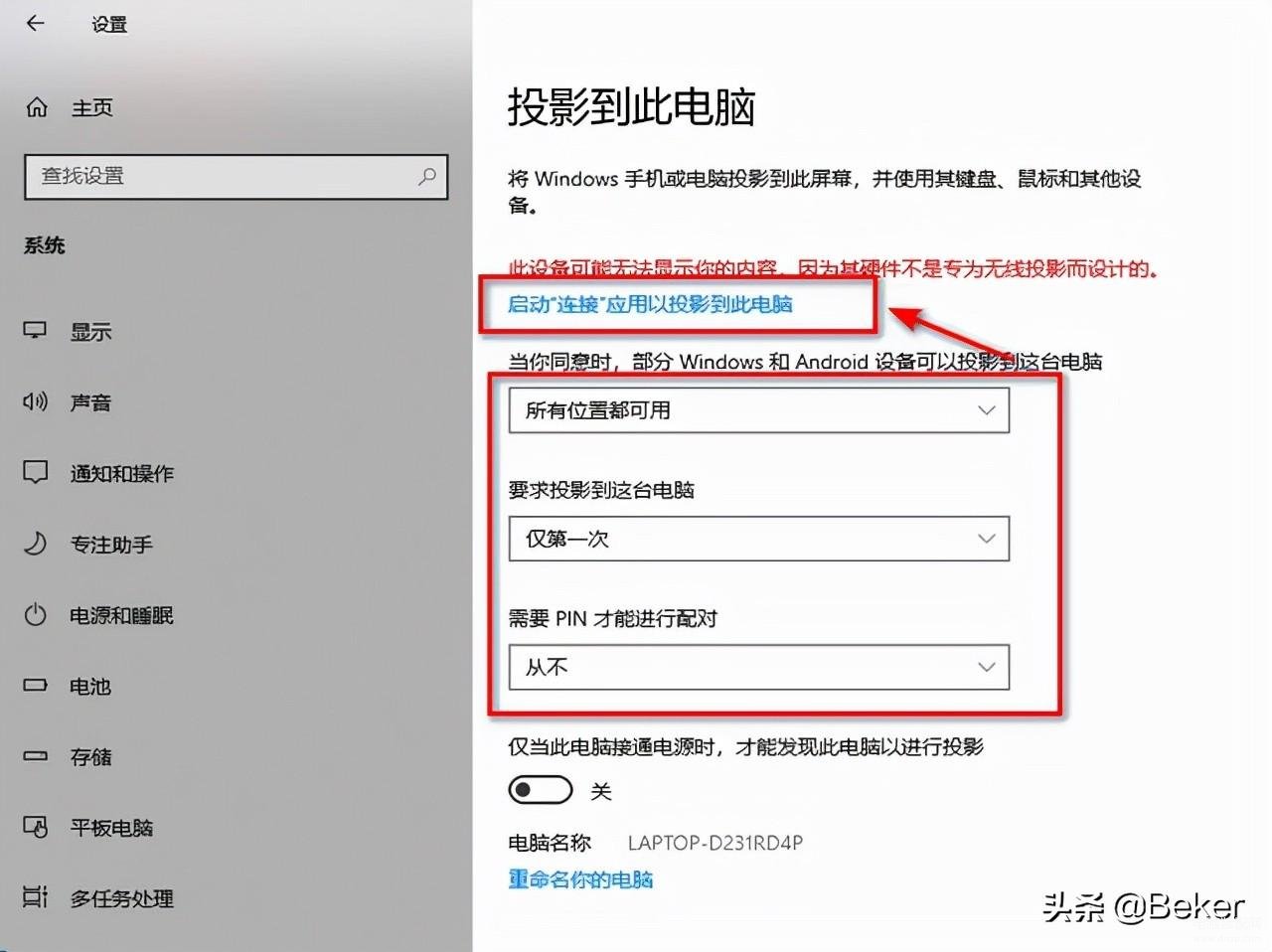
9,这时候就会出现一个蓝色的界面,这个就是win10的无线显示器界面,以后我们的手机就会投影到这个界面。界面上出现“已准备好让你以无线方式连接”字样,代表你已经设置成功。关于上边出现的“LAPTO-D231...”字样是你的计算机名字(设备名称),你可以自己随意命名。
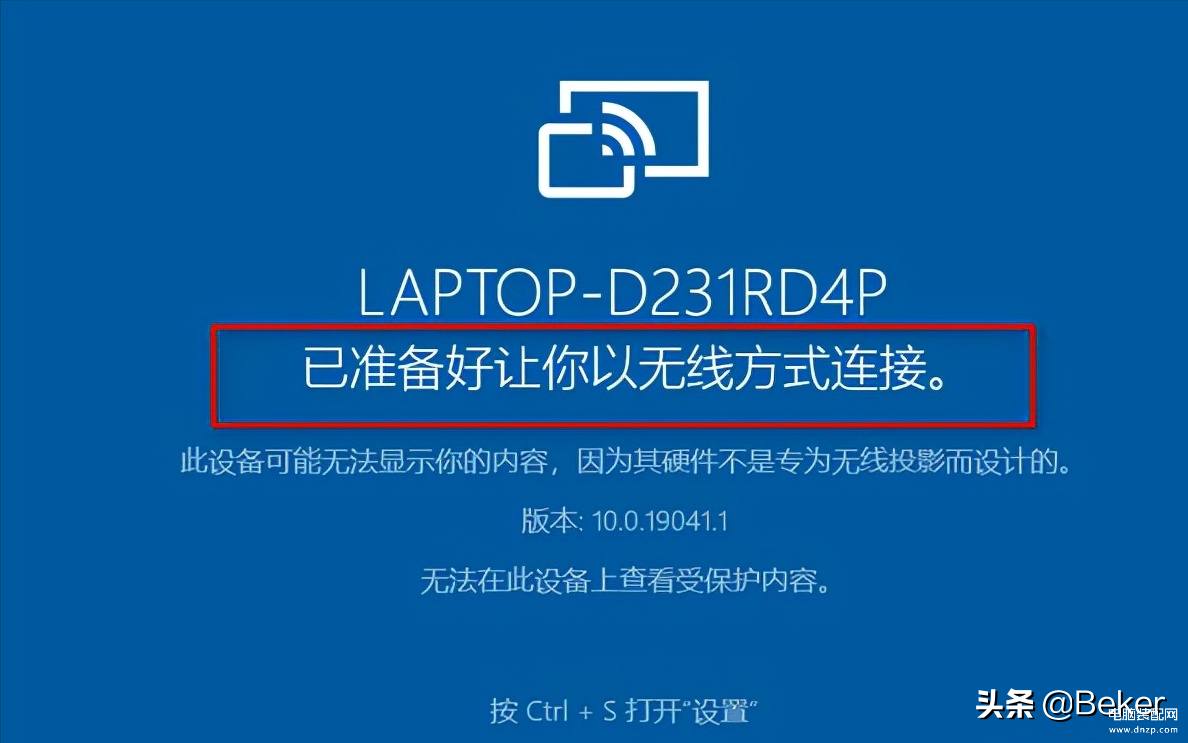
至此,电脑端的设置已经完成,现在我们开始进行手机端设置
10,设置手机端,这里我以vivo手机为例,点击设置,找到多屏互动(其它手机的叫法可能不一样,大家可以自己去查),默认是关闭,点击它

11,点击右侧按钮开启多屏互动,然后会发现它自动扫描显示设备,我们发现在设备列表里出现了我们的电脑名称“LAPTO-D231...”,这也是代表我们电脑端设置成功,如果设备列表里没出现或者什么都没有,代表你电脑没设置好,或者是你的电脑硬件不支持...
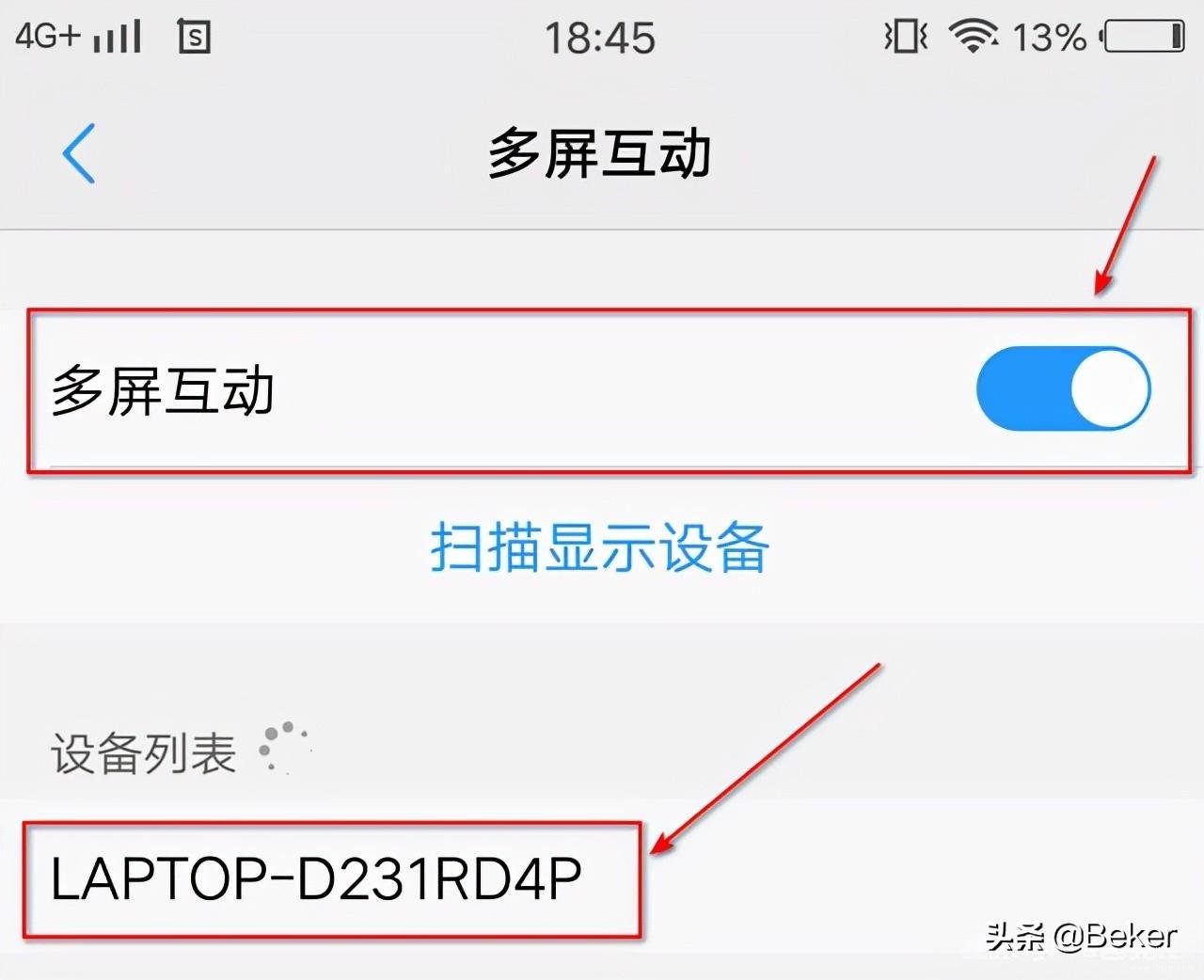
12,点击设备名称“LAPTO-D231...”,会提示“正在连接”
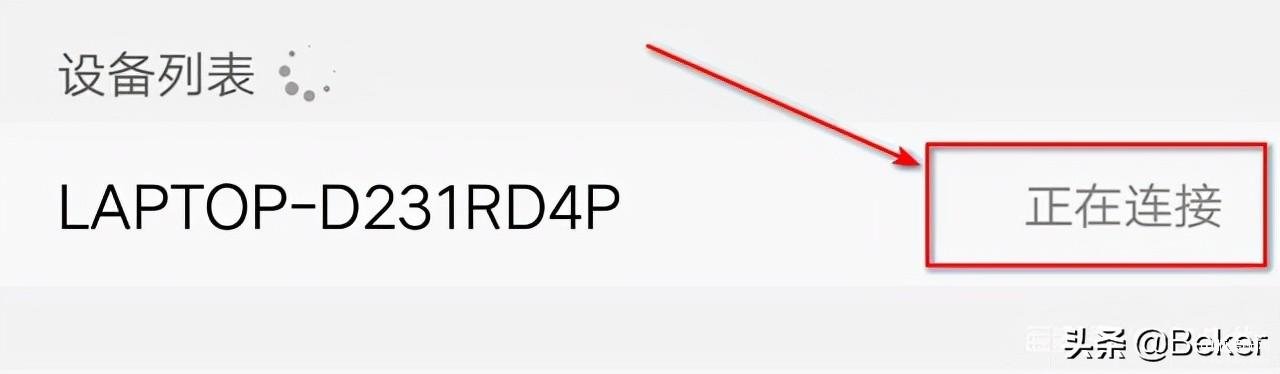
13,因为我们是第一次连接,所以在电脑的右下角会出现连接提示,我们选择始终允许,这样以后在我们在投屏,就不会出现提示了,然后点击确定
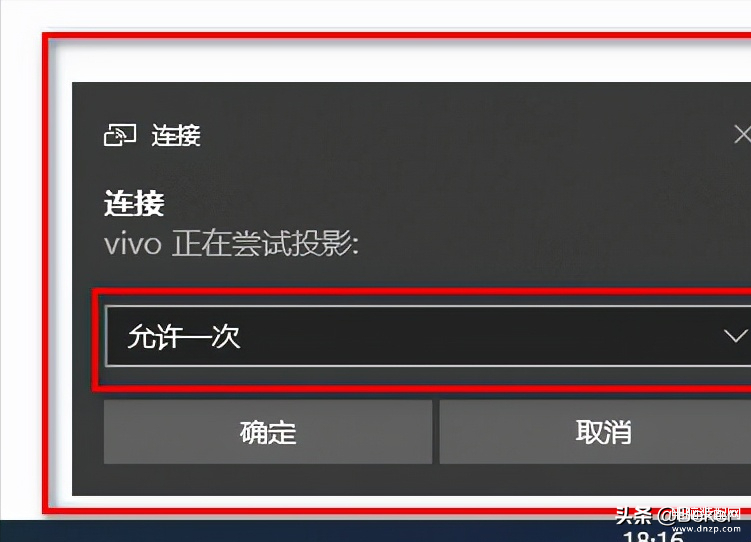
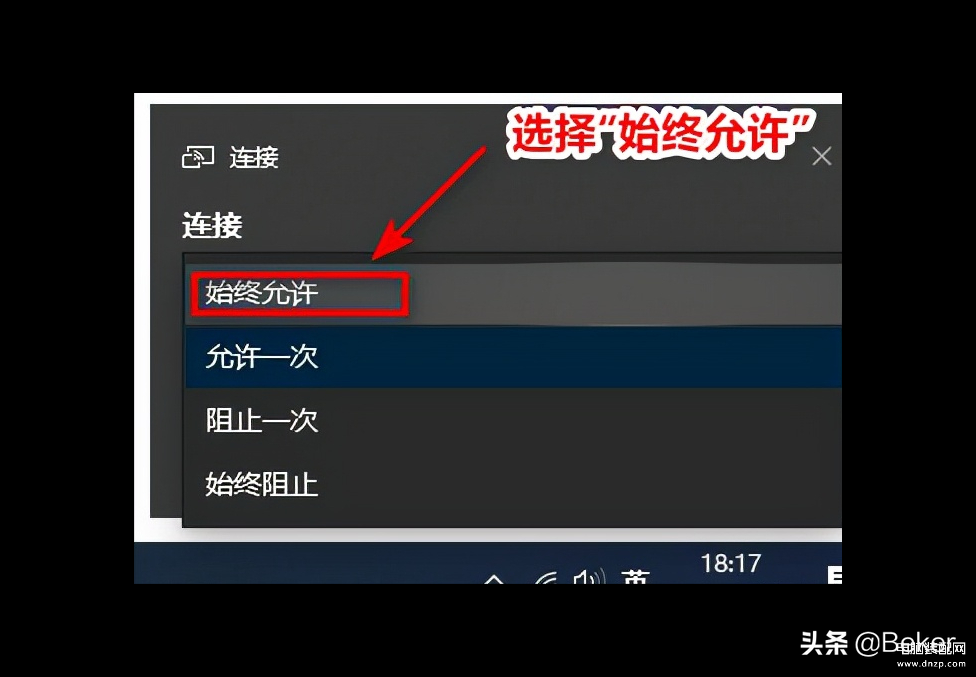
14,这个时候我们发现电脑上的蓝色的投屏界面已经发生变化,提示“即将投影”
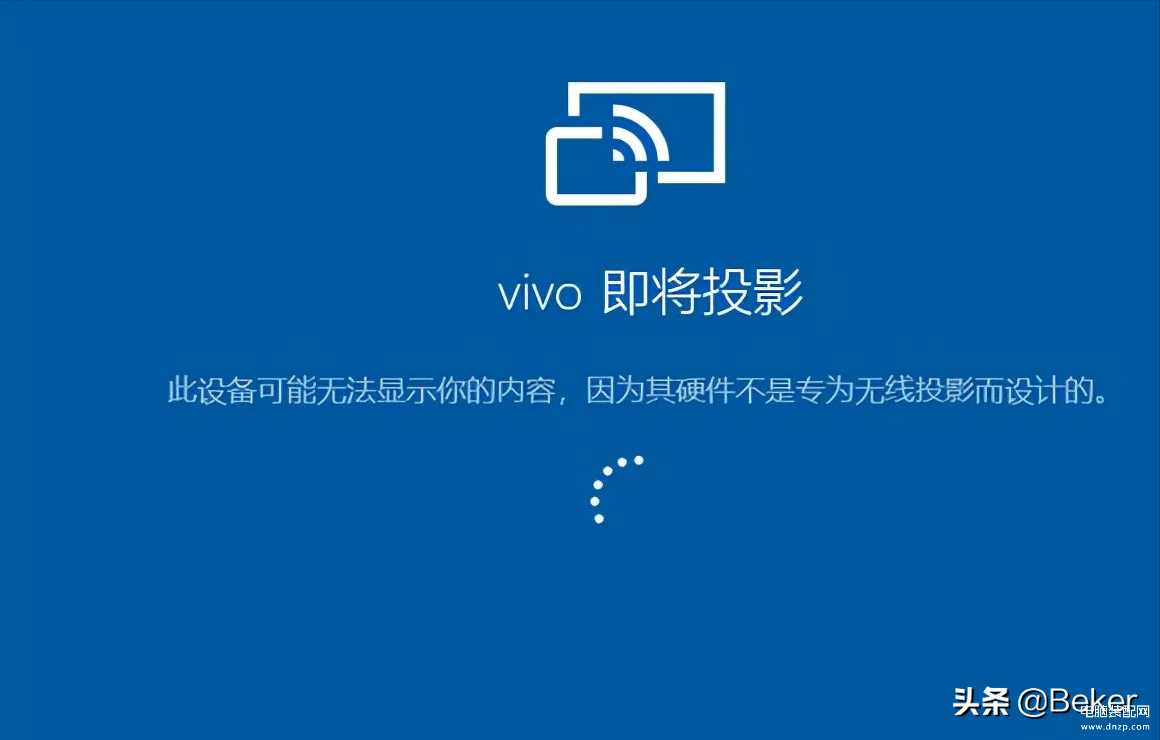
15,如果投屏成功,你的手机端会显示“已连接”,电脑端上的蓝色界面也会变成黑色界面,同时显示你的手机屏幕
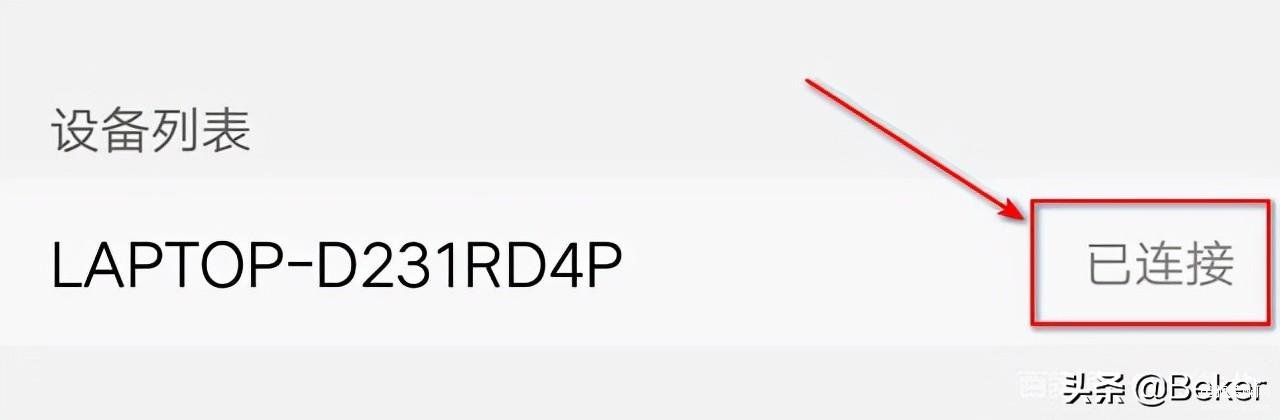
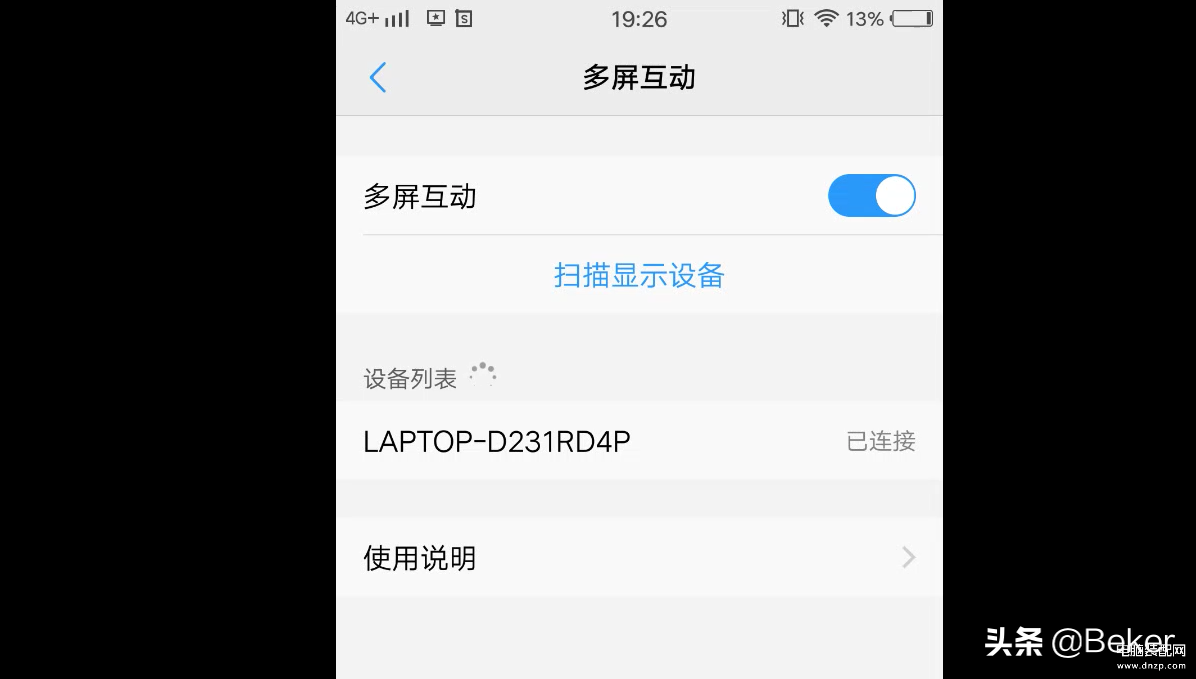
16,好了,现在投屏成功了,你可以随意在手机上操作,电脑上的屏幕也会同步操作,因为手机都是竖版的,所以在电脑上显示也是竖着的,如果你把手机端的竖屏锁定取消,或者用全屏看视频、玩游戏的话,电脑端的屏幕也会全屏
17,最后一步,投屏成功以后,我们发现电脑上的界面不能移动,也不能放大缩小,我们把鼠标移动到投屏界面的最顶端,会发现在屏幕的右上角出现三个图标,分别是最小化,全屏和关闭,我们点击中间的那个全屏的图标,就会发现界面缩小,可以随意移动和调整大小。
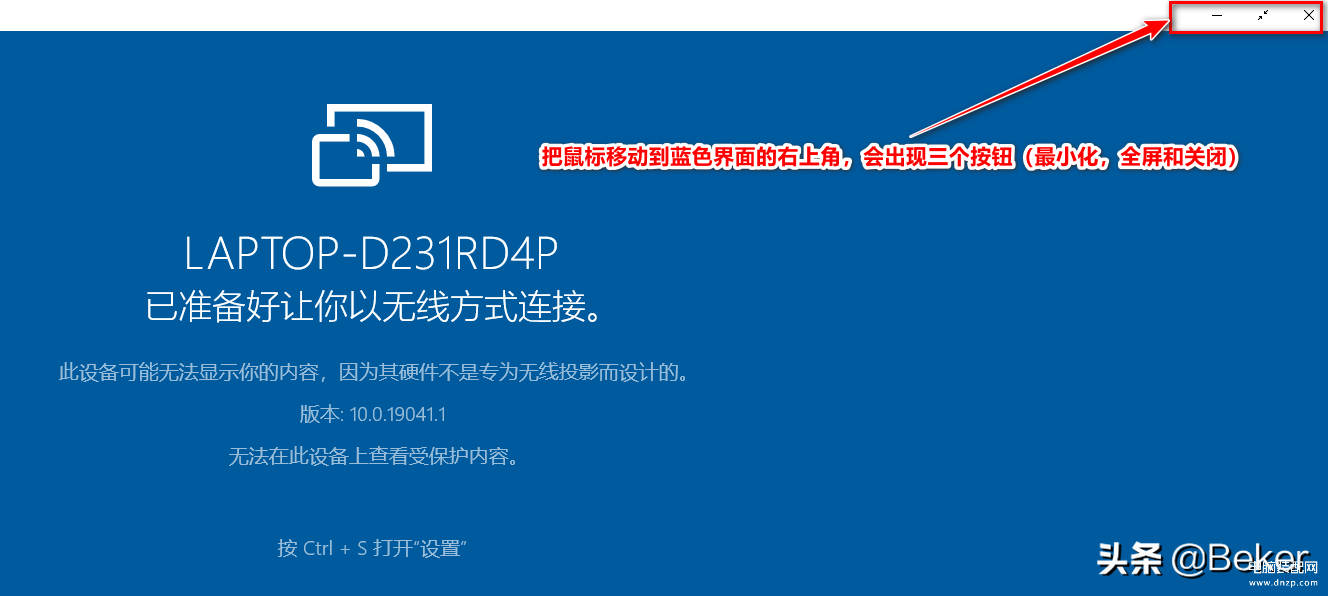
18,好了,以上的操作是第一次使用才会设置这么多,以后我们再使用的话,不用这么麻烦,直接打开手机,开启“多屏互动”,点击设备列表里的设备进行连接,如果连接成功,电脑会自动弹出一个无线显示器界面!你可以试一试。
遇到的问题
1,如果手机端在进行“多屏互动”连接的时候出现“连接超时”或者一直处于“正在连接”的状态,可以关闭多屏互动,重启手机再试一下就好了,我就遇到过这样的问题
2,可能也和手机有关系,我用华为手机在进行多屏互动连接的时候,一直提示连接超时,或者什么都不提示,但就是连接不上。
3,在第8步和第9步的时候,都会出现“此设备可能无法显示你的内容,因为其硬件不是专门为无线投影而设计的”
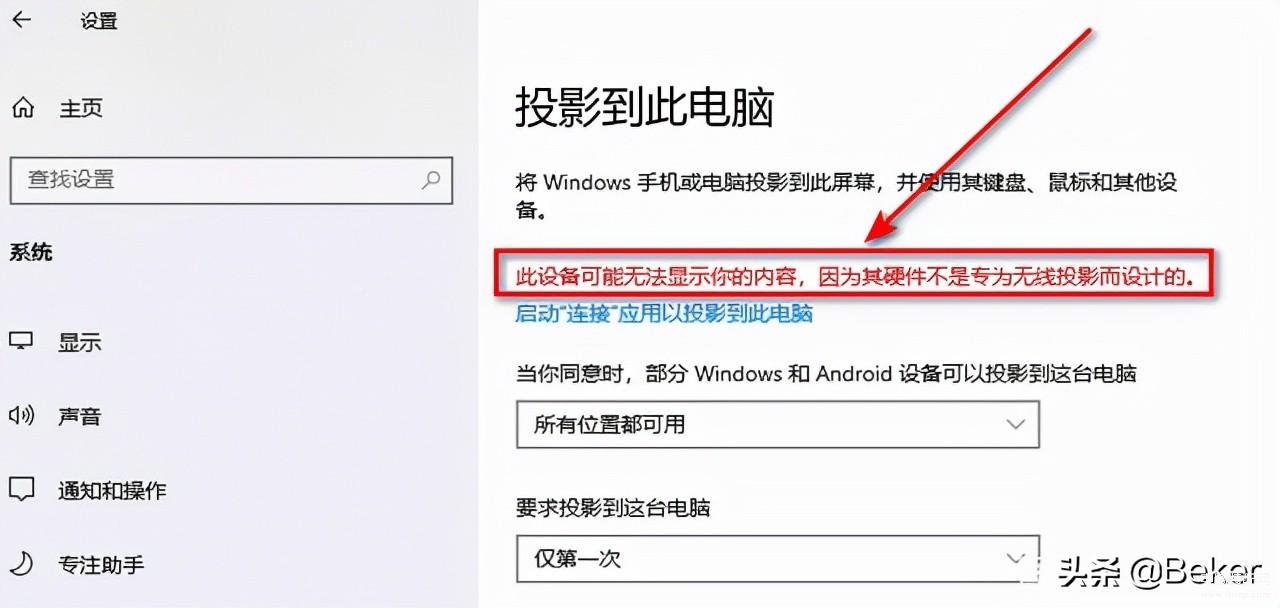

如果你的电脑也出现这样的提示,先不用管,直接按照我的教程一步一步操作。因为当时我就是到了这一步,然后停止安装了,后来在网上搜索,找了一堆方法都没解决,本打算放弃了,后来不知道怎么想的,打开手机开启多屏,无意间一下子连上了。
可能就是因为有这样的提示,我在电脑端不能操作手机端,这个可能就是硬件问题了。








