大家平常是怎么截图的呢?很多朋友在截图的时候,只会打开聊天窗口按下截图键,其实电脑截图的方法不止这一种!
今天和大家分享电脑截图的5种方法,只有5%的人知道!不用借助其它工具也能截长图,操作非常简单,一学就会,和我一起来看看吧!

◈网页长截图
操作方法:打开浏览器,按下【Ctrl+Shift+X】,拖拽截图框就可以截长图啦。
注意事项:只能截取网页,如果没有打开浏览器,按下这组快捷键是截取不了长图的哦。
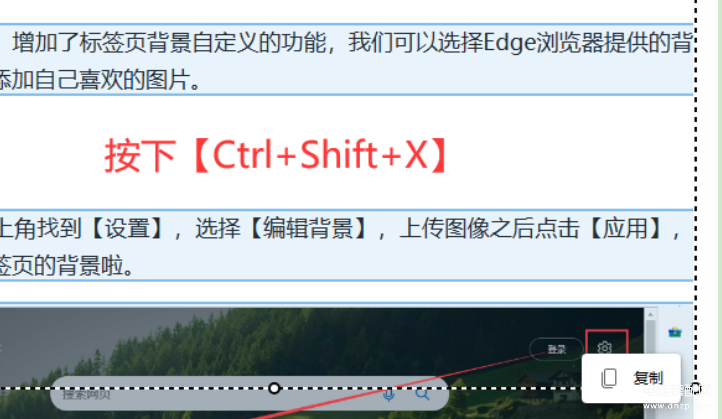
◈全屏截图
操作方法:按下【Windows】+【Print Scrn SysRq】,这样截图就会被保存到剪贴板里,在放置截图的位置按下【Ctrl+V】进行粘贴即可。
注意事项:不同键盘上的【Print Scrn SysRq】键不太一样,大家可以在【F12】右边找到带有Pr、Scr的键,按下看看是否能截图。

如果大家截取的图片比较多,截图的尺寸不统一,看了并不美观。
我们可以借助【迅捷图片转换器】来批量处理图片,例如批量裁剪、重命名、图片格式转换等。
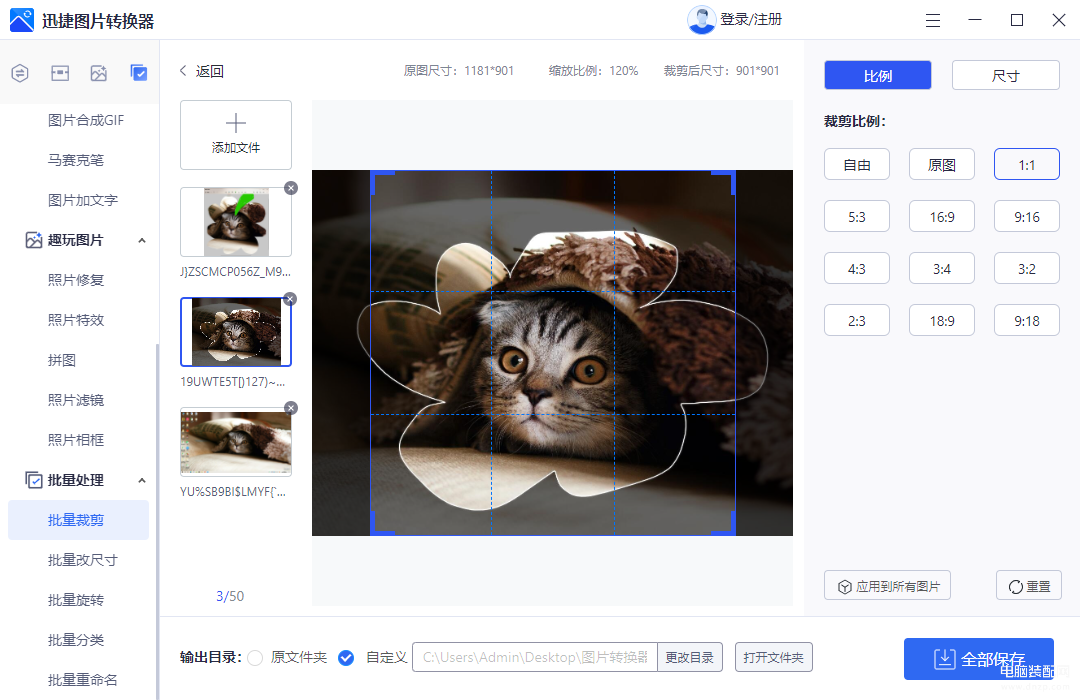
操作非常简单,导入图片之后,调整好裁剪的位置和大小,选择【应用到全部】就可以得到统一大小的图片啦。
这是图片批量裁剪后的效果,处理的速度和效果都非常好,一次可以处理30张图片,效率很高。
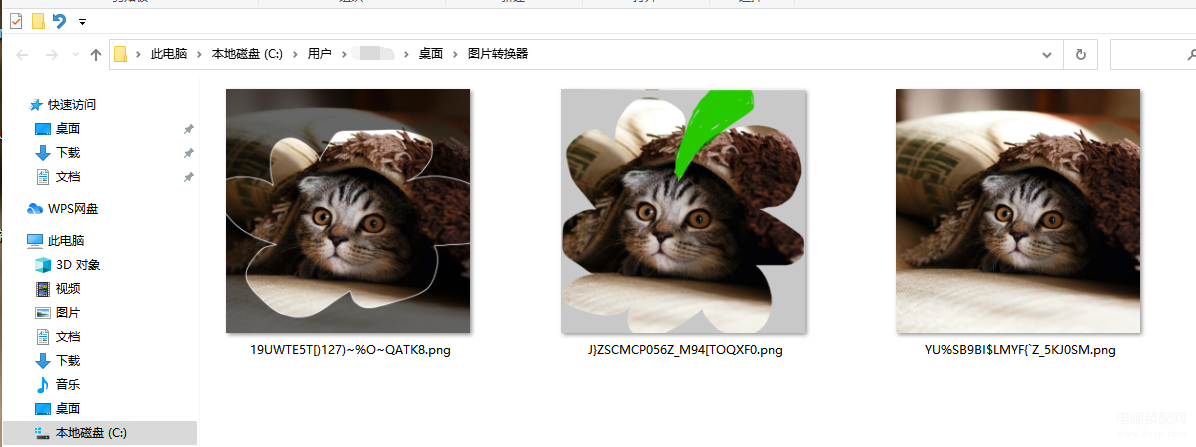
◈Windows截图工具
操作步骤:按下【Windows+Shift+S】即可,这里有全屏、矩形、任意形状、窗口这4种截图效果。
注意事项:当我们选择【任意形状截图】时,重复覆盖的位置会被取消框选。
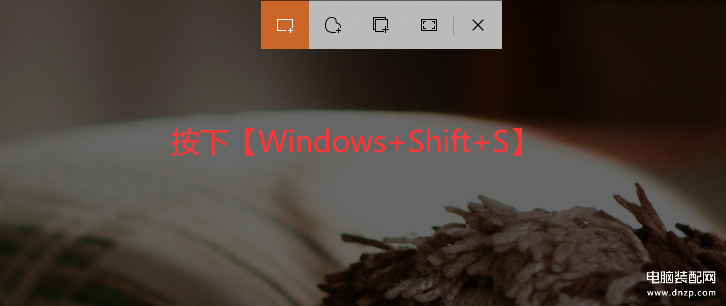
◈截图与草图
操作方法:在【开始】找到【截图与草图】,选择定时截图,然后在这里对截图进行编辑就可以啦。
注意事项:这里的图片编辑可以涂鸦、裁剪、添加标尺和量角器,但是不能添加文字哦。
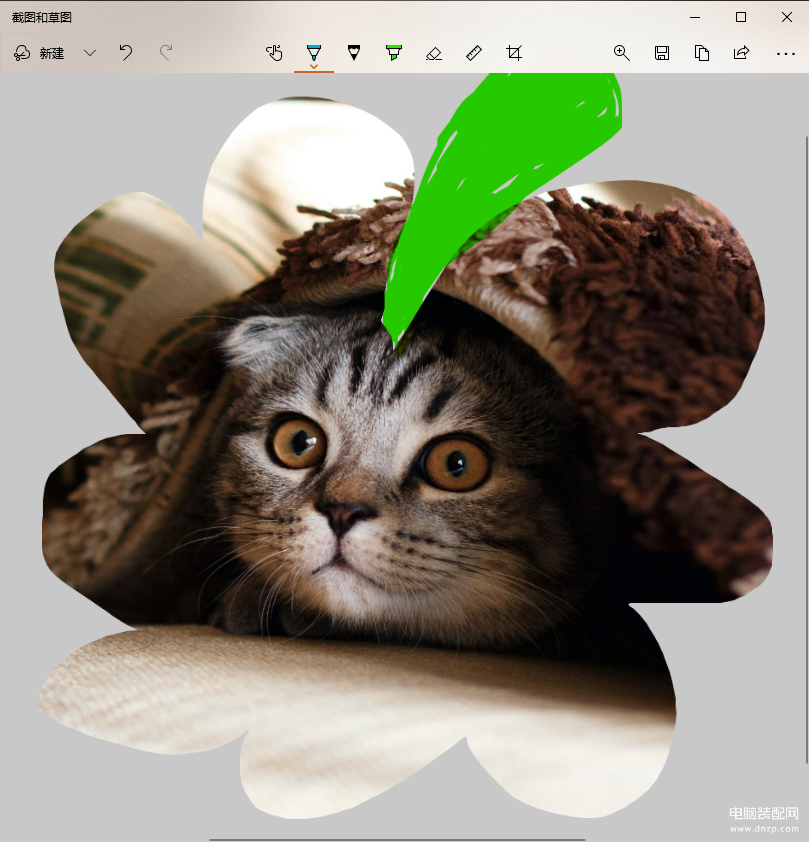
◈窗口截图
操作方法:按下【Alt】+【Print Scrn SysRq】,就可以截取当前的窗口。
注意事项:如果同时打开了多个窗口,需要先单击要截图的窗口,让它成为屏幕里最前端的窗口。
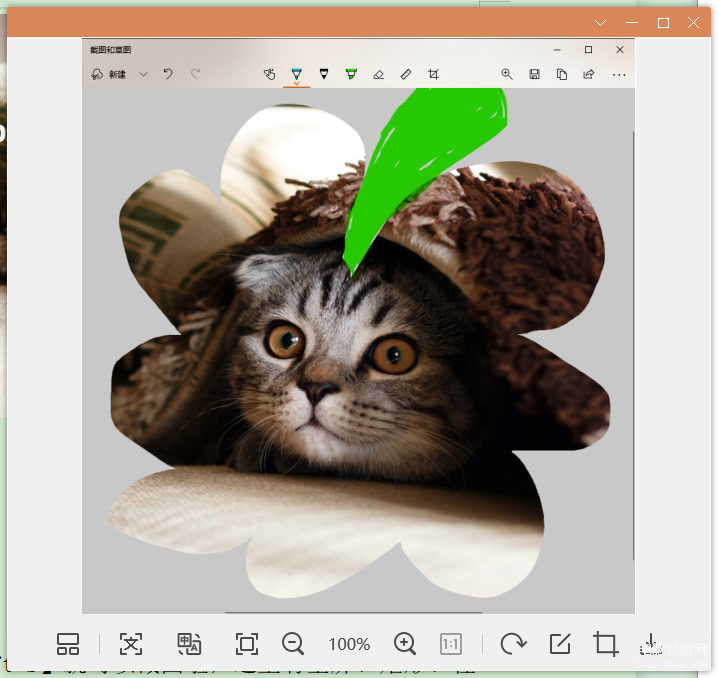
看了我今天的内容,你更喜欢哪一种电脑截图方法呢?如果觉得内容还不错的话,欢迎转发分享,这样可以帮助到更多的人。








