之前有人给小华君留言,说让小华君讲一讲Eclipse,那好,我们今天就简单地讲一下。讲得也是基础部分,如题,主要是Eclipse的安装与使用。废话不多说,开始讲。
Eclipse是Java开发的集成开发环境,也就是我们通常说的IDE(Integrated Development Environment)。Eclipse包含了支持Java语言的编辑器、构建工具、调试器、版本控制系统等功能。
我们先来看安装。
我相信你的电脑里一定是已经安装了Java环境的Eclipse的安装非常简单,到Eclipse官方网站下载Eclipse IDE for Java EE Developers。下载的时候,根据自己的电脑里的Java版本(32位还是64位)来选择下载。
这个版本的Eclipse IDE不仅拥有对Java语言和开发的支持,还集成了一系列Web开发的工具,也许这些功能暂时用不到,不过可以提前做好准备,便于将来Eclipse提升开发效率。
下载完成后,解压到本地。双击打开eclipse可执行程序,启动Eclipse IDE。第一次打开要设置工作环境,可以选择在别的盘或者默认c盘。小华君建议不要放在C盘,如果重装系统的话,代码就和你永别了。在启动的过程中,选择一个目录作为Workpace,便于存放以后开发的项目源代码。
安装完成后就是使用了。我们先来看一眼界面。
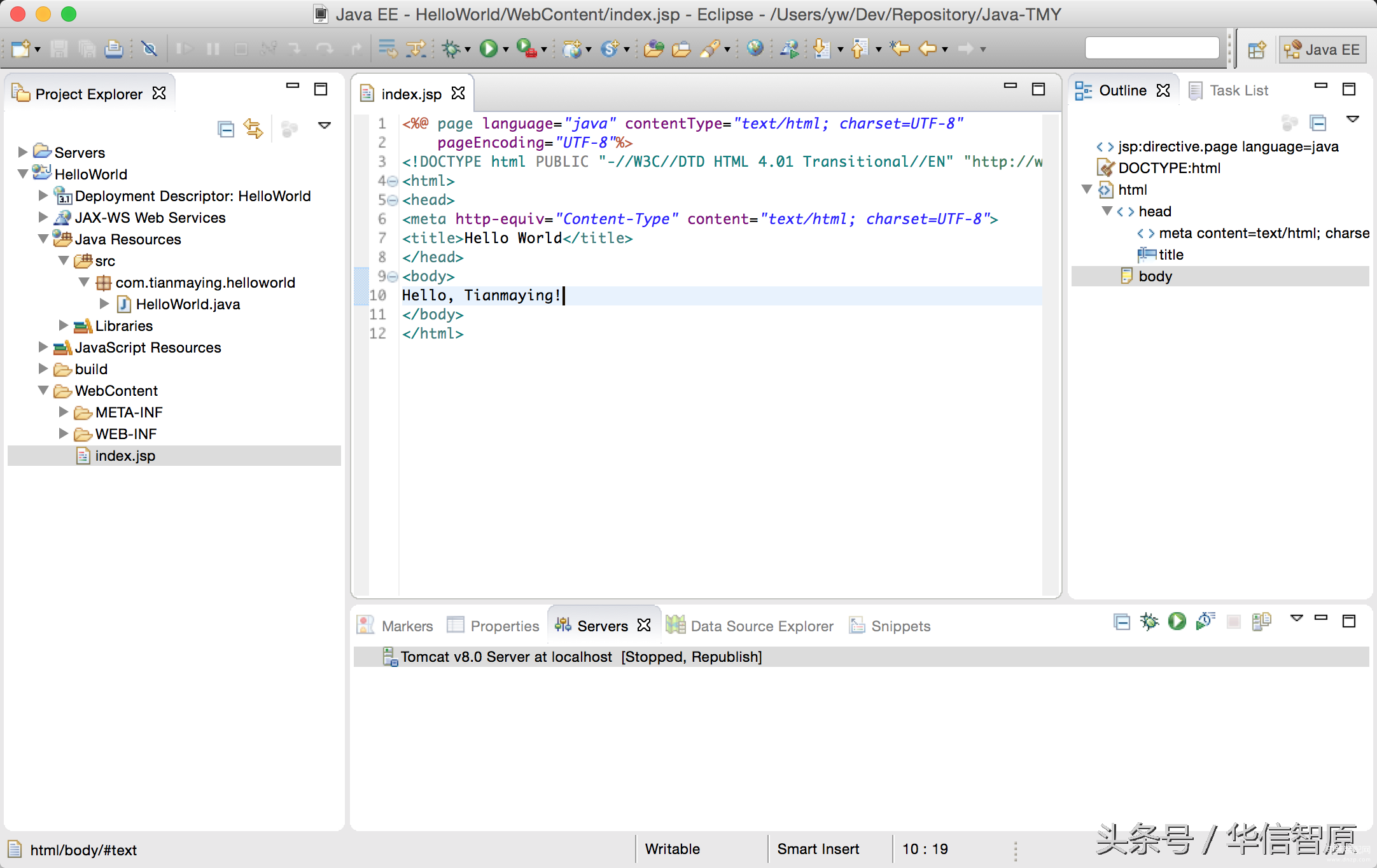
Eclipse的窗口包含很多视图,比如图中是Java EE开发的默认Perspective,左侧的Project Explorer和下方的Servers,和右侧的Outline,这些都是视图。中间的则是编辑器,这是我们编写代码的地方。每种视图功能都不同,通过“Perspective”组织在一起。
此外,我们可以根据需要往窗口中继续增加各种视图。通过【Window】->【Open Perspective】和【Window】->【Show View】打开不同的Perspective和视图。也可以拖动视图让其摆放在不同的位置。【Window】->【Reset Perspective】可以重置回原来的Perspective。保存当前的视图组合,通过【Window】->【Save Perspective As...】保存下来。
Eclipse有代码自动补齐和设置快捷键的功能。这两种功能能给提高编码效率带来很大的帮助。先说代码自动补齐。通过【Windows】->【Preference】->【Java】->【Editor】->【Content Asist】,在【Auto activation triggers for Java】输入框中输入
abcdefghijklmnopqratuvwxyzABCDEFGHIJKLMNOPQRSTUVWXYZ。
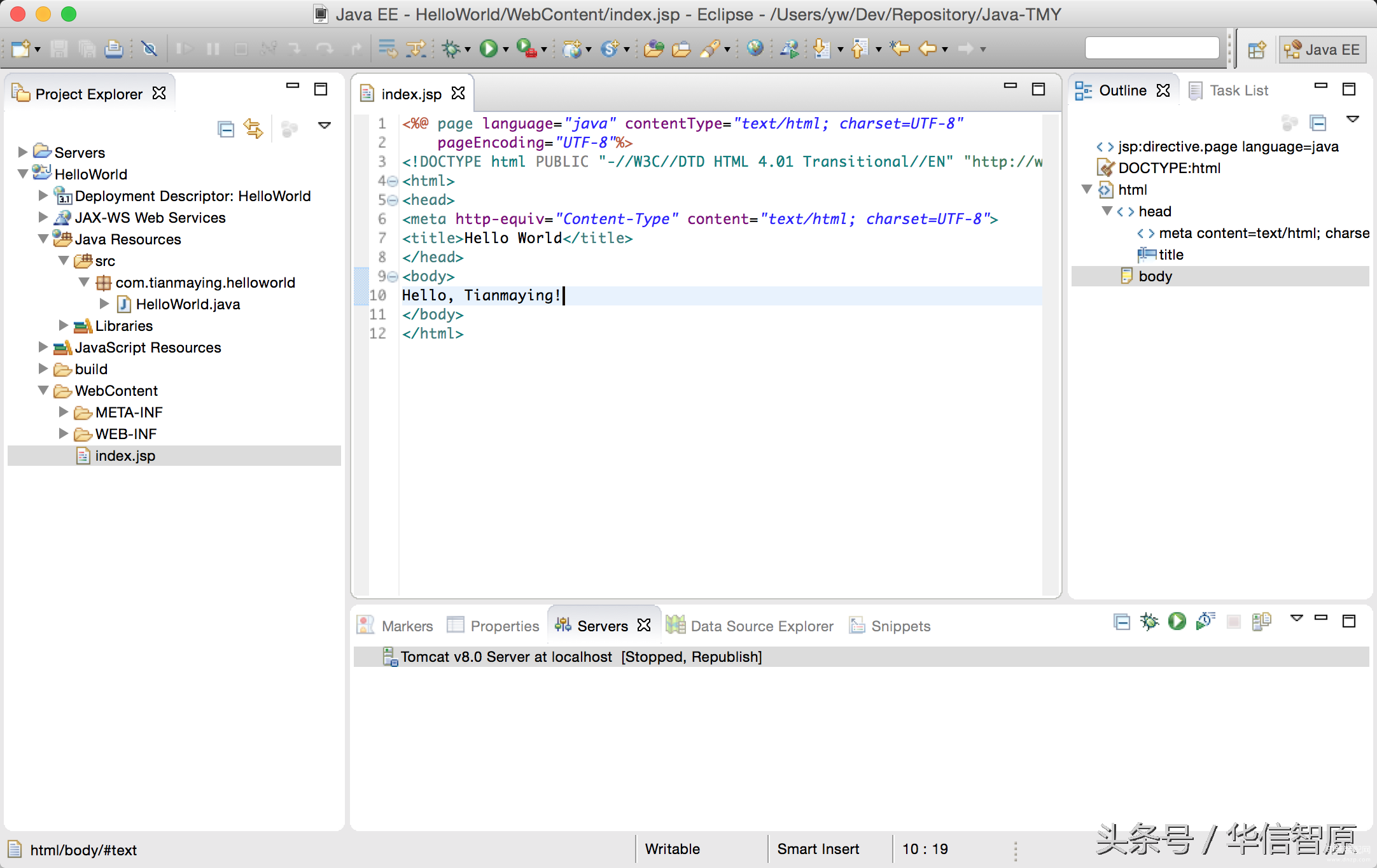
快捷键也是Java程序员们的心头爱。这里呢,就罗列一些常用的快捷键。
| 功能 | Windows快捷键 | Mac快捷键 |
| 格式化代码 | Ctrl + Shift + F | ⌘+ Shift + F |
| 自动组织Import,包括增加缺少的Import以及删除无用的Import | Ctrl + Shift + O | ⌘+ Shift + O |
| 向上或者向下移动一行 | Ctrl + ↑ or ↓ | Alt + ↑ or ↓ |
| 内容补齐 | Ctrl + Space | ⌘ + Space |
| 自动修复 | Ctrl + 1 | ⌘ + 1 |
| 删除一行 | Ctrl+ D | ⌘ + D |
| 将表达式赋值给本地变量或者成员变量 | Ctrl + 2, L or F | ⌘ + 2, L or F |
| 打开Outline | Ctrl + O | ⌘ + O |
| 通过Java类搜索和打开代码文件 | Ctrl + Shift + T | ⌘ + Shift + T |
| 搜索和打开文件 | Ctrl + Shift + R | ⌘ + Shift + R |
| 快速访问功能 | Ctrl + 3 | ⌘ + 3 |
嗯,大概就是这样,今天就先说到这里。想学Java的话,北京华信智原可以帮你哦。








