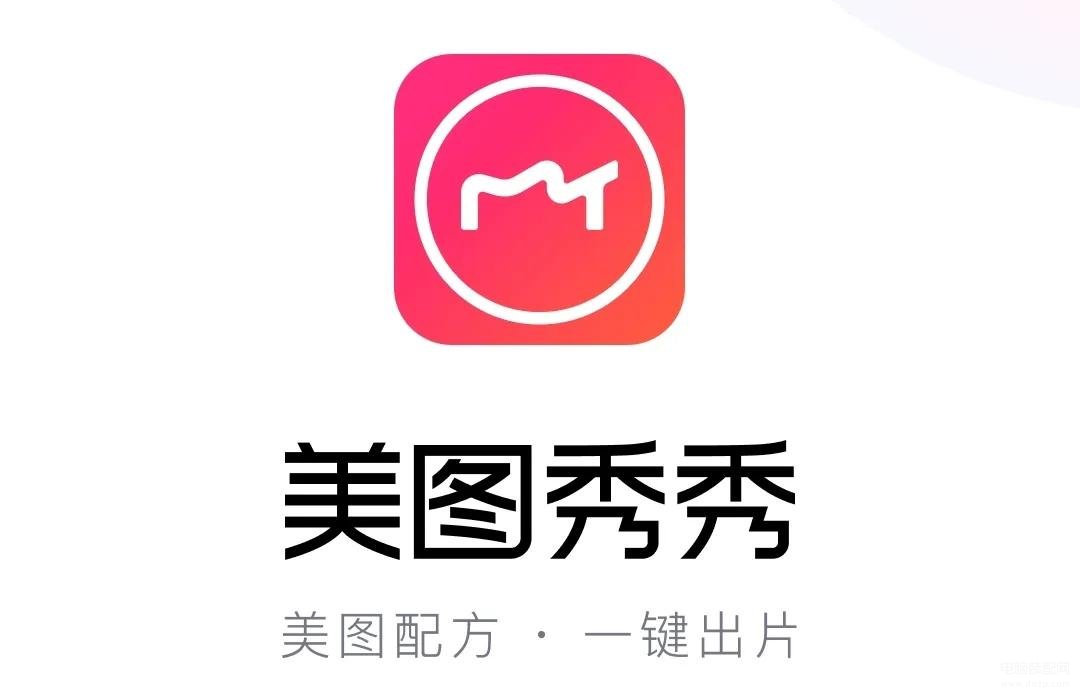
图片来源 /网络
你好,我是栗栗子!
前两天,有一个做销售的朋友找我合成图片,刚开始,我以为是做什么超难的图。
没想到,仅仅是把人物加到背景上的简单抠图而已。
就这,我一分钟就搞定了2张图。
完了之后,朋友竟然还直呼“非常专业”。
我真的不敢相信,抠图不是人手必会的操作吗?这真的不是闭眼夸吗?
不过,我又想起来:
没做租赁业务的时候,我还不知道手机自带指南针,可以指示房屋朝向呢!
有些技能,真的不是你不懂,而是你完全没接触过。
现在美图软件盛行,简单的抠图,都不需要用到PS那么专业的软件了。
但成图,又确实自然且无痕,看着就很专业。
而这,只要有『美图秀秀』这款软件就可以了,简单易上手,小白都能轻松操作。
如果你会用『美图秀秀』抠图,那你可以直接划走这篇文了。
如果你刚好不会,那这期抠图干货就非常适合你。
本期抠图分享大纲:
01. 学会抠图有什么用?
02. 手把手教你用一分钟抠出好看的图
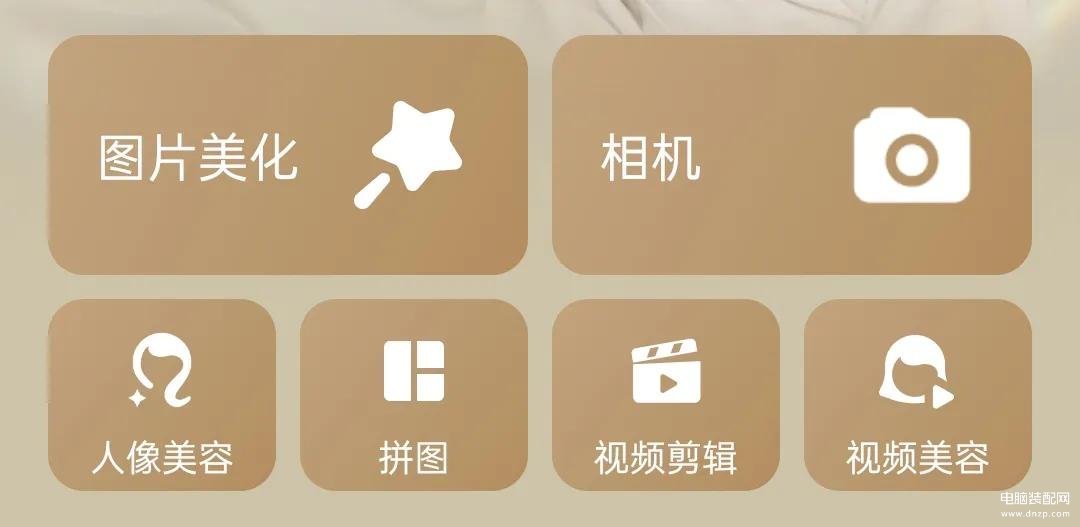
01. 学会抠图有什么用?
1)工作上,有助于制作喜报图,产品图等
比如抠出签单员的人像图,放在喜报背景上,再加上文案,就是妥妥的喜报了。
2)生活上,有助于制作团体聚会图
比如,好友小帅小美没到场,你再也不用傻兮兮地在旁边画上火柴人了,真人“亲临”现场,它不酷吗?
3)经济上,省钱
本文介绍的抠图功能,不花钱就能搞定。
如果你在某宝找人抠图,抠一处基本就是10元。
如果你经常需要抠图,那它不费钱吗?
学会抠图,你妥妥就是省钱小能手,自己还不费劲的那种。

02. 手把手教你用一分钟抠出好看的图
1)背景图
打开美图秀秀→首页→图片美化→选择相册中的一张图片,作为背景图。
PS:背景图可以用编辑、滤镜等功能进行适当的裁剪调整,这个跟普通相册的美化功能是差不多的。
本文选择下图为例。

2)抠图
选好背景图后,选择贴纸→“+自定义”

在相册中选择要抠的人像图,系统会智能识别出抠图区域,并且以红色标亮显示,点击“预览”就能查看效果。
如果智能识别不符合你的需求,你可以选择:
用“智能选区”进行大范围加选,用“画笔”小范围加选、用“形状”抠出特定形状的图(三角形、圆形、星形等)、用橡皮进行减选擦除。
注意:用“形状”抠图之前,要先将智能识别区域用“橡皮”擦除掉,不然就会是智能识别区域和形状区域叠加的效果哦。
另外,选择“反选区域“”,可以将人像之外的背景抠出来。
确定之后按“✓”就抠成功啦。
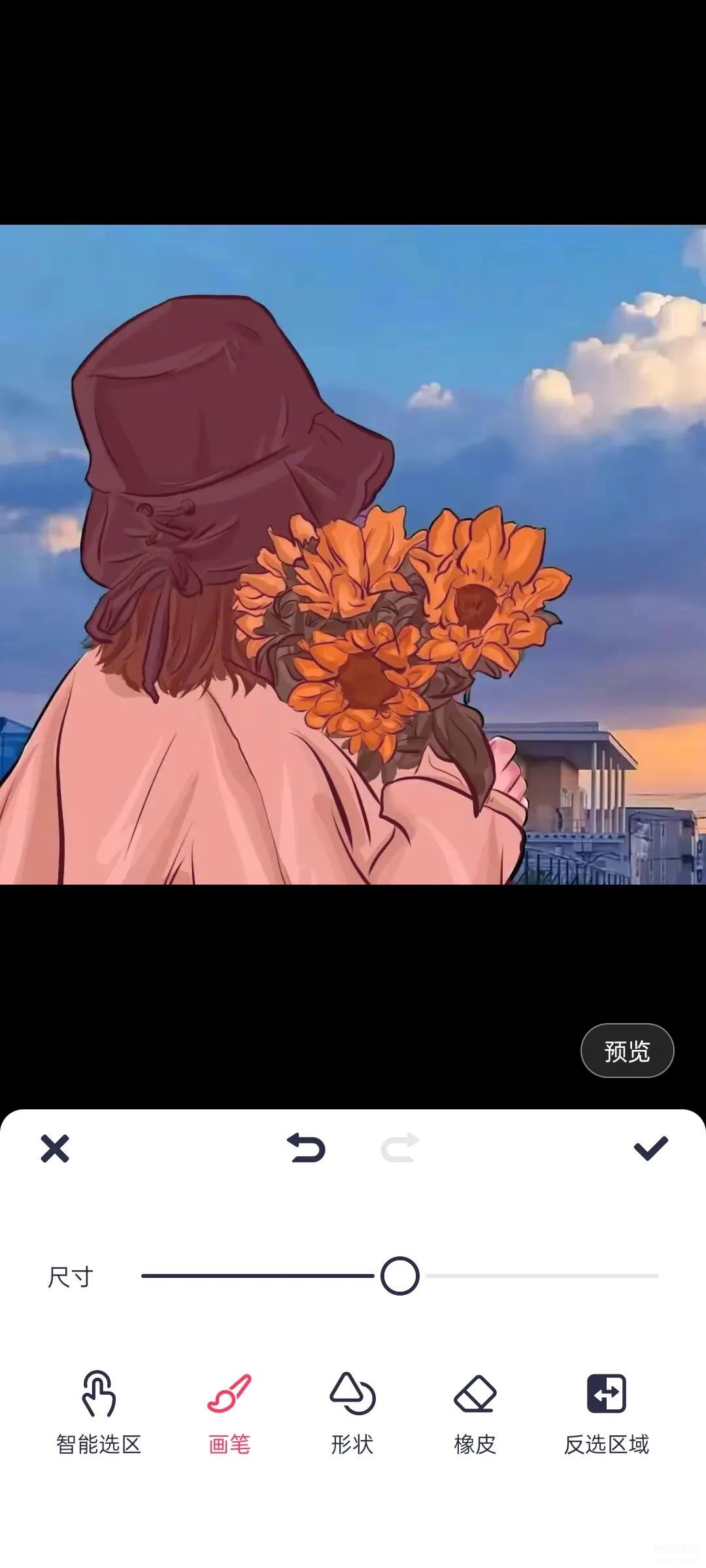
智能识别抠图
下一步“效果选择”,可以给人像加不同颜色以及效果的边边。不选也可以,直接按“✓”,抠出来的图就在背景上了。
按自己喜好将抠出来的图调成合适的大小,放到适宜位置,再保存,就大功告成啦。
描述起来,文字可能有点多,但操作一遍立马就能上手,1分钟抠图完全OK。

智能识别抠图成品图
值得补充的是:
1)不仅人像,万物皆可抠。比如小猫小狗、小房子小汽车都可以抠,不必拘束于人像。
2)抠出来的图,在“贴纸”最下方的“管理”里面保存着,经常用到的图不用再次抠,直接选中就能多次使用啦。
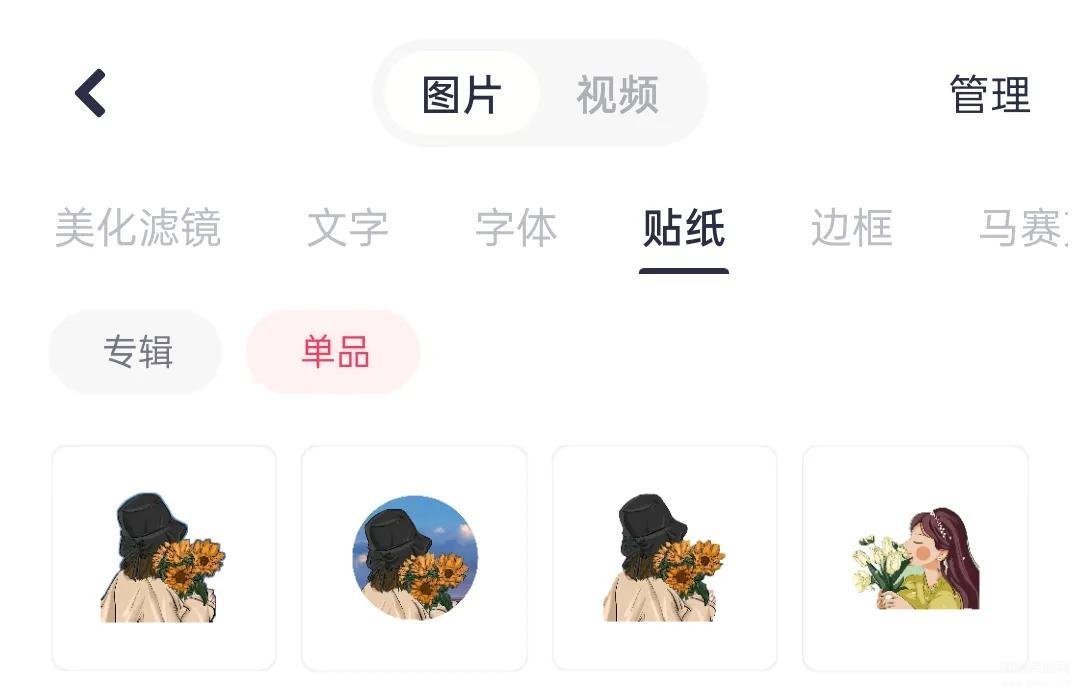
3)制作喜报、产品图等,只需要抠完图后,再选择“文字”功能加字就可以啦,字体、字色等都可以自行选择设置哦。
以上我的分享都是属于简单的抠图操作,日常抠图完全够用。
想要做出更精细的图,还需要更细致的操作,和更深入的学习哦。
以上是今晚的干货内容,此条分享对你有用的话,记得点赞支持哦!








