观众朋友们大家好!这里是【装机查馆】。这期我将详细讲解电脑主板上的所有不同连接部位,这些连接的作用,以及如何插入它们?

知识很多,考虑到观众朋友们一次性不能耐心看完,这里先放一个【主板详解图】建议收藏文章,慢慢学习。
主板手册
首先主板的盒子都会有手册,其中有图表标注主板上的所有的连接位置。你也可以通过主板制造商的网站下载一份副本。
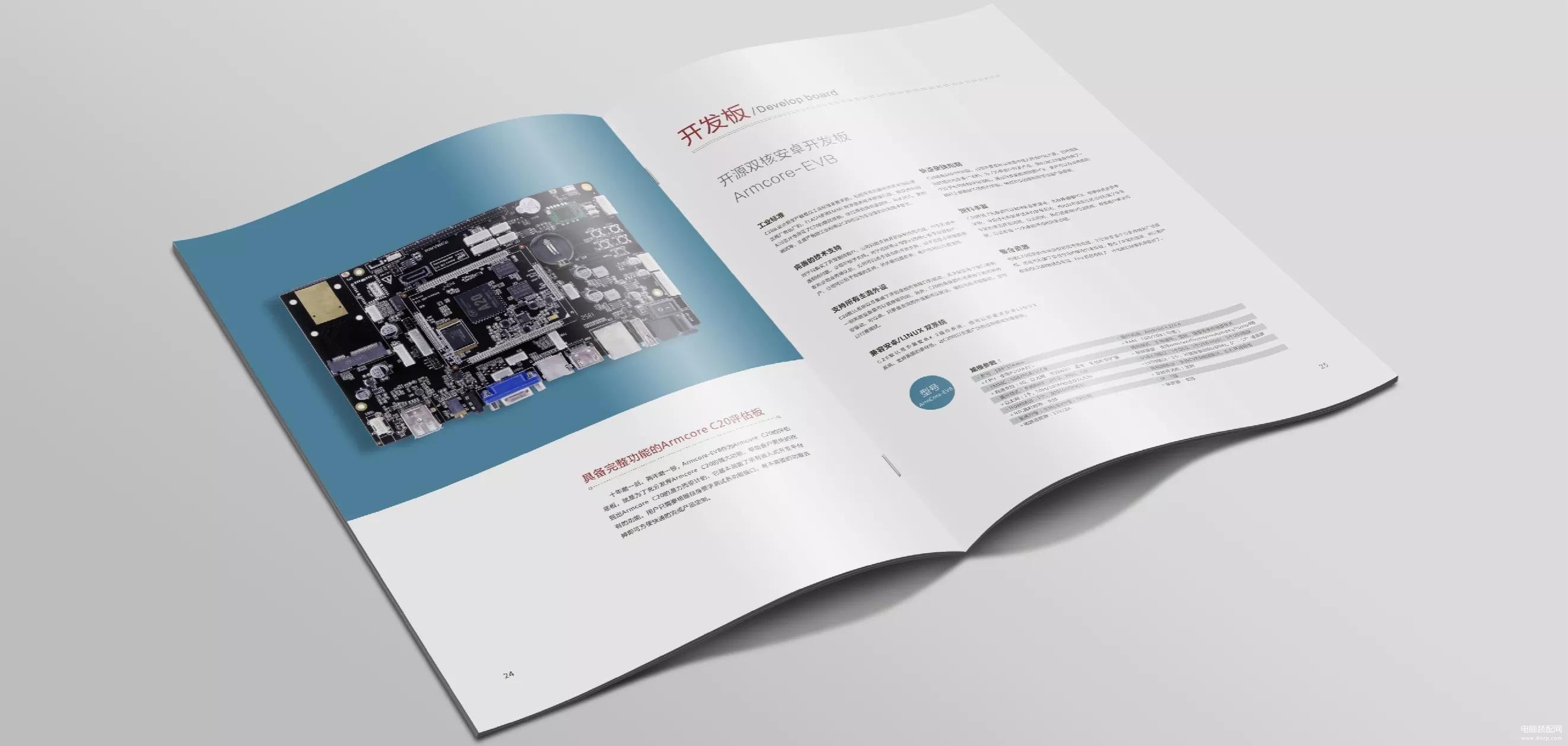
那么开始我们今天的讲解:
01、主板电源接口:

主板电源接口
主板电源接口大小有:24 Pin(针)或者20 Pin(针)。
20 Pin接口是很旧的电脑才有的,现在大多数电源都有一个24 Pin连接器。他可以分为4 Pin和20 Pin插头。
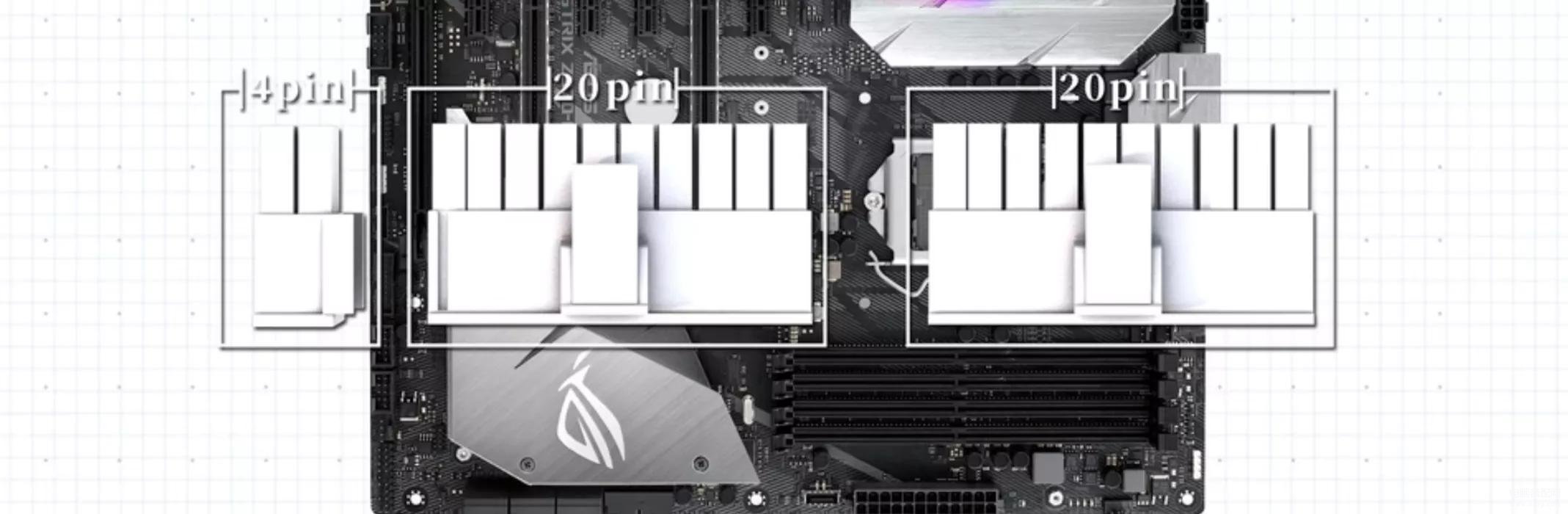
现在主板上几乎每个接口都有正反和防呆设计,这就可以让你不可能出现错误的方式连接,除非你在插拔时力气很大。
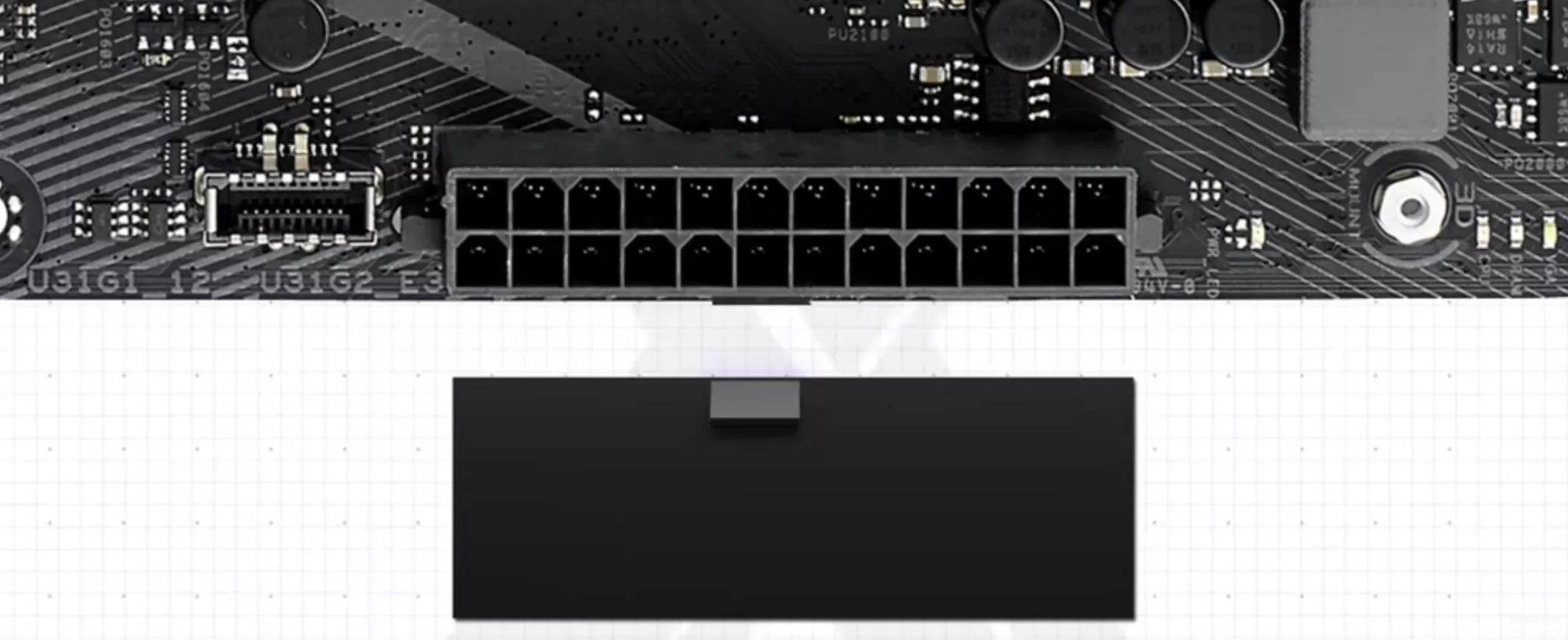
在我们插入这个电源接口时,你会发现主板上的接口有一个小凹口,对准插头的钩,插上ATX电源接口。

02、CPU电源接口:

CPU电源接口
主板上另一个为4 Pin、8 Pin、12 Pin、或者是16 Pin的接口,则为CPU供电的接口。在电源上找到标有CPU的插头,采用ATX电源接口同样的方式,插在接口上。
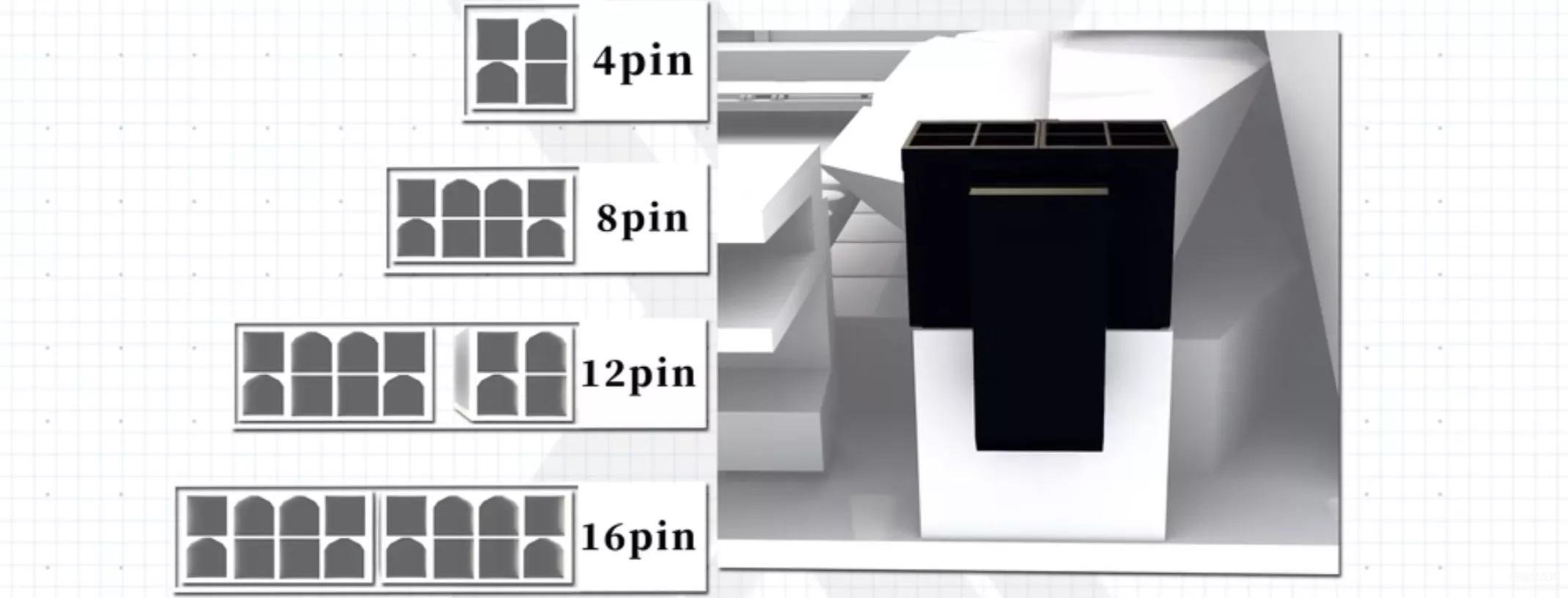
03、显卡电源接口:

显卡
显示卡,俗称显卡。一般配置6 Pin或者8 Pin的电源连接。我们先以此处的电源连接头为例,可以看到连接头可以分为6 Pin连接头,也可以组成8 Pin连接头。有些显卡并不需要额外的连接。

显卡供电接口

6Pin或者8Pin
04、硬盘、机箱风扇、灯带接口:
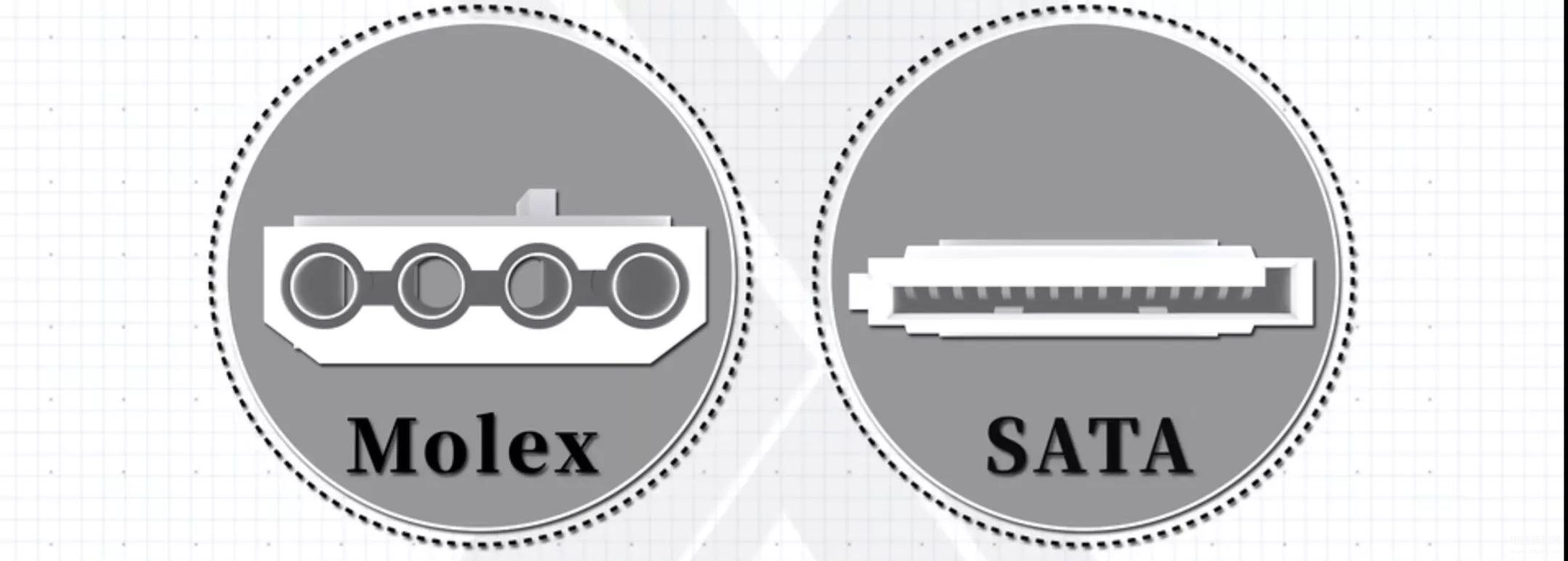
给其他设备供电,电源还配备了多个 molex 和 sata 供电线。Molex连接器有四个引脚,而Sata连接器有15个引脚 。
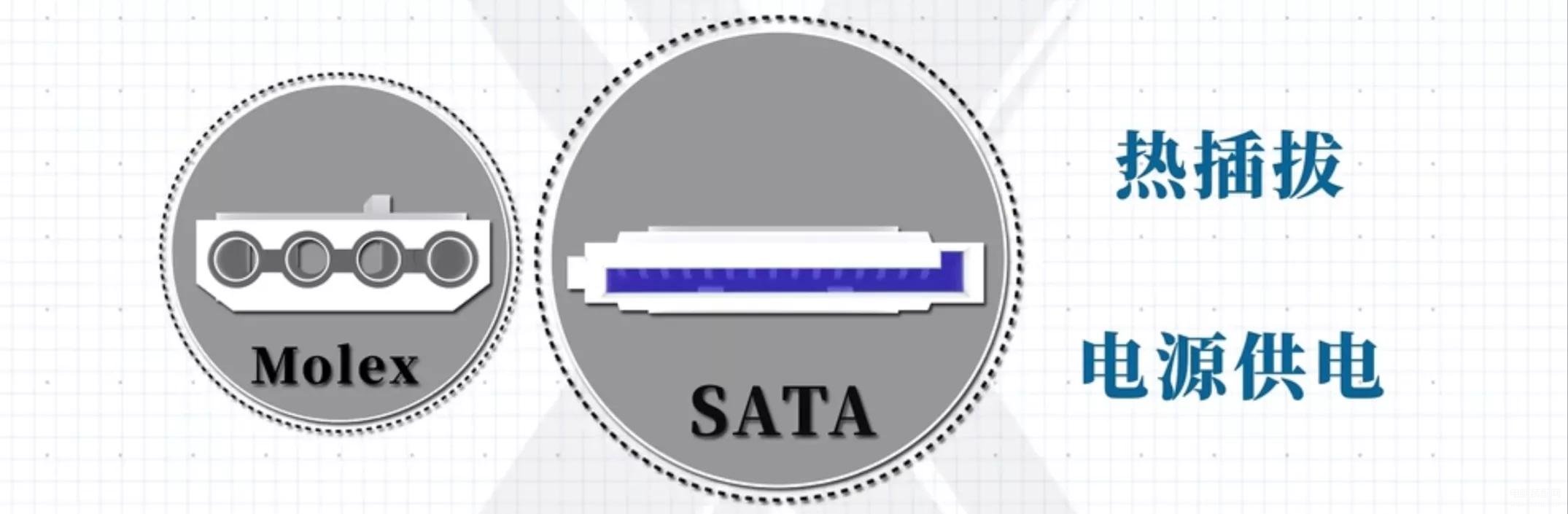
Sata中更多的引脚是为了能够支持热插拔设备等附加功能。
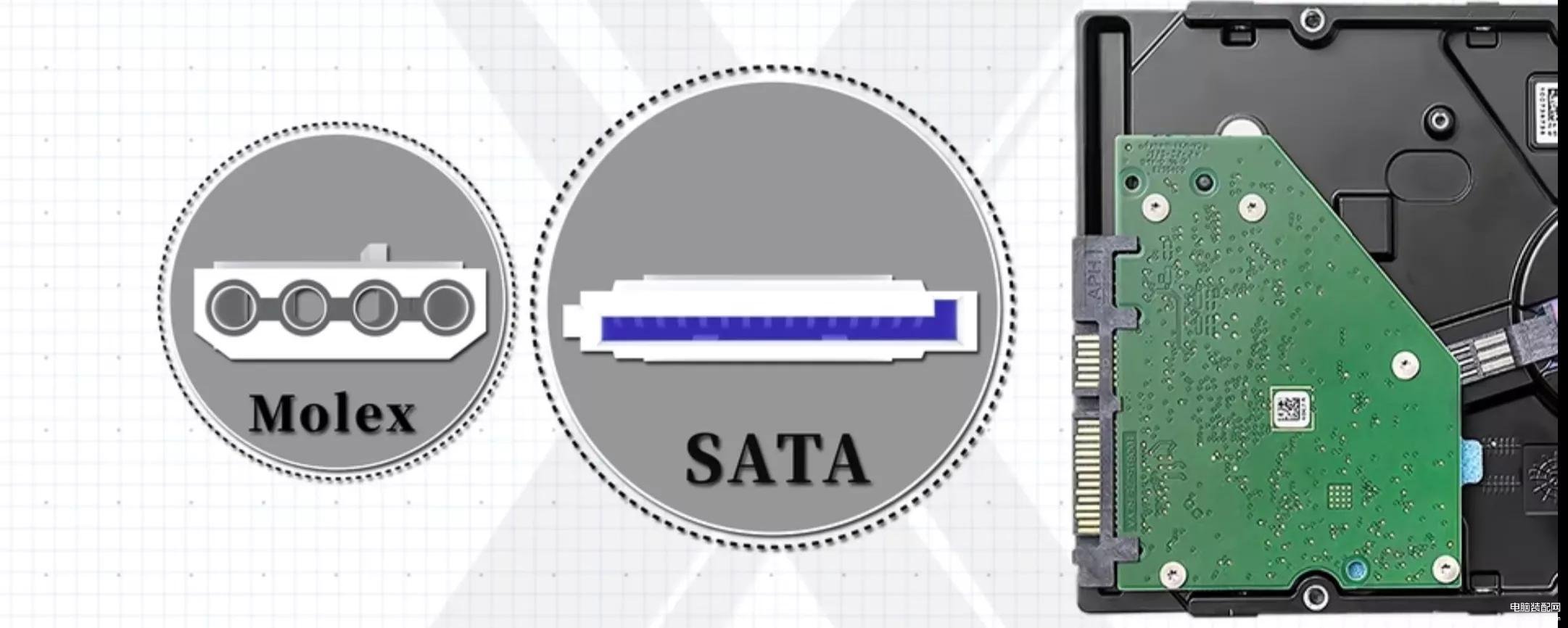
Sata连接器头设置为L型,而Molex也设计为只能一种方式插入。然而,Sata连接器往往主要用于Sata硬盘,Molex连接器最初主要用于硬盘,但现在用于其他设备,例如机箱风扇、灯带等。

05、CPU、机箱风扇接口:
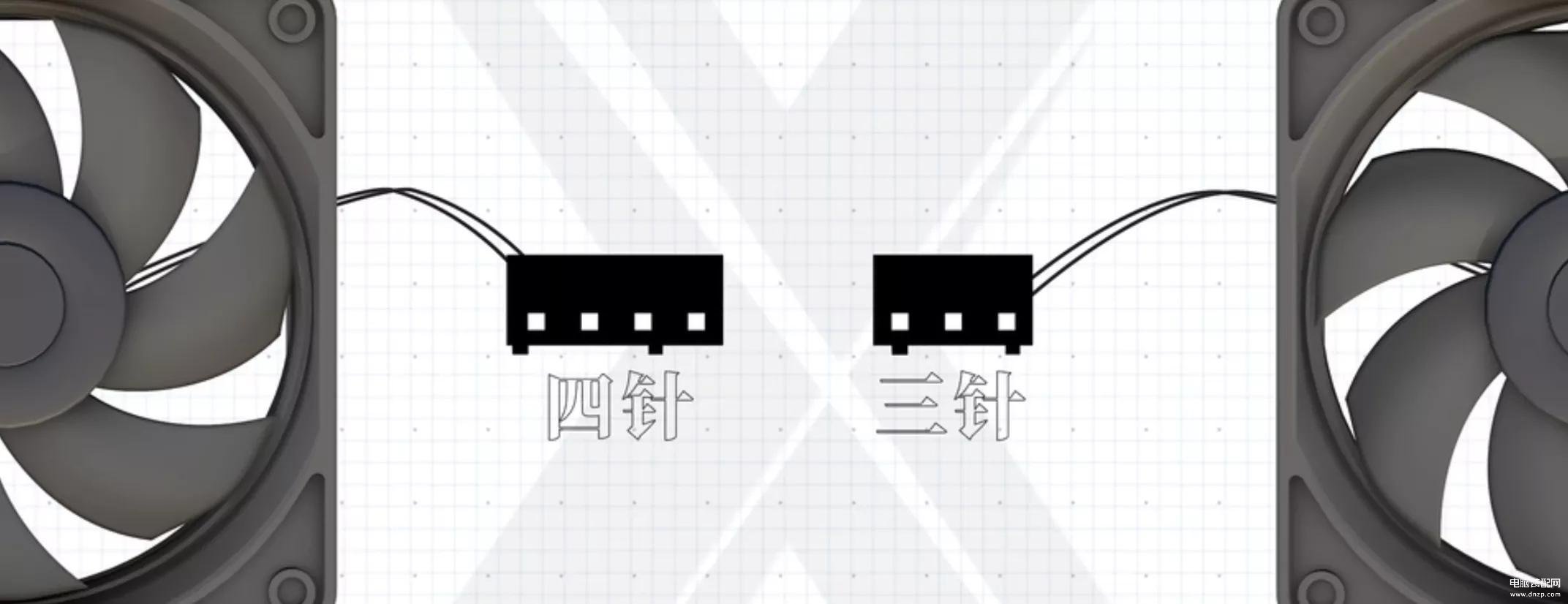
CPU和机箱的风扇。这是3 针 和4 针的连接器。无论使用哪一个,都可以插入主板上相同的针脚上。

插入这些针脚时,务必查看主板上印刷的字样,了解它是哪个插头。

你最好不要将CPU风扇插到机箱风扇针脚上,这样风扇会被误报给了主板。

这会导致它在任何监控软件中,显示为错误的风扇转速。并且计算机如果尝试更改风扇的速度时,导致更改了错误的风扇速度。
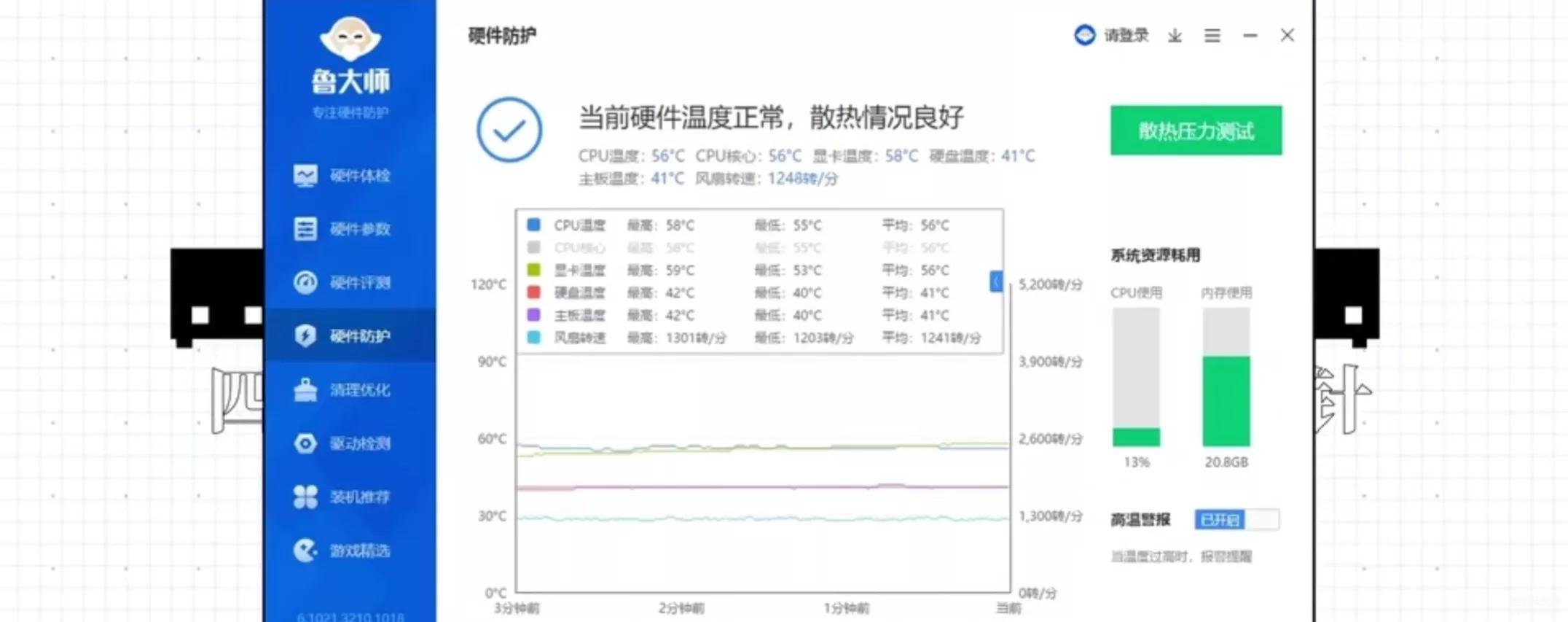
风扇上额外的第4根用于脉宽调制或pwm。这实质上意味着风扇的速度由第四根导线控制。
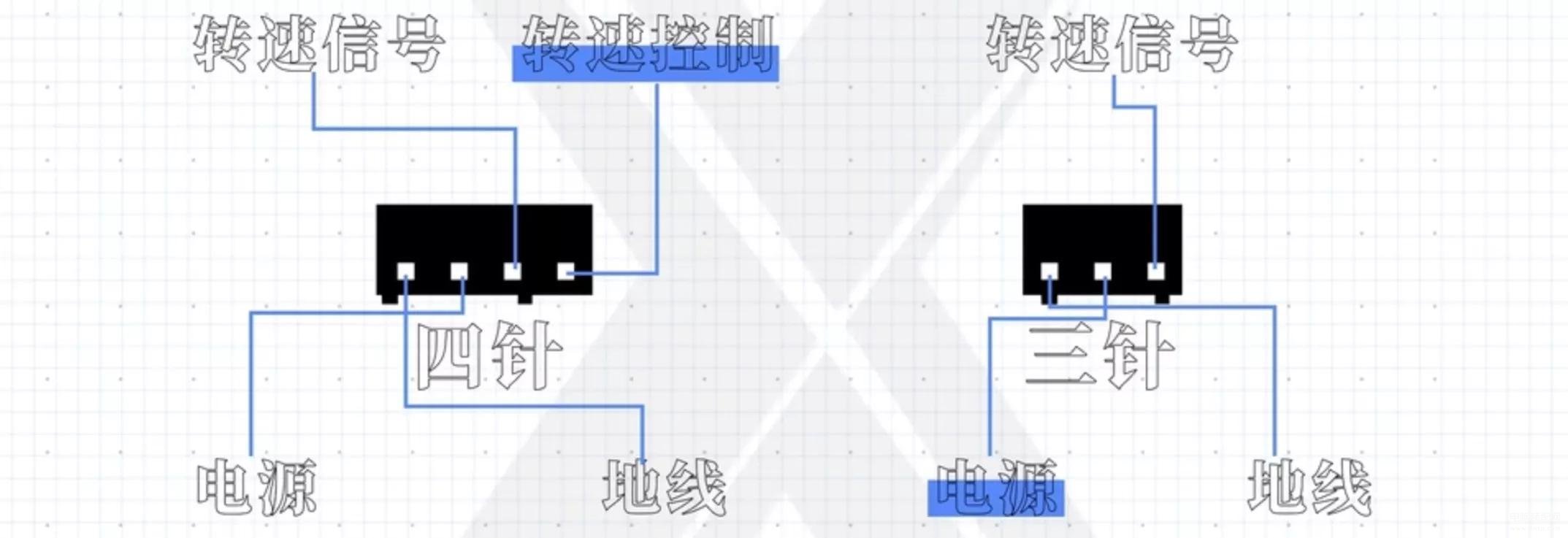
在3针风扇中,风扇的速度是由电源控制的,而在4针风扇中,速度通过改变第4根线中的信号来控制的。
所以这就提出一个问题,你会使用哪一个?
4针风扇往往更贵,另一个很大的区别是,由于进入风扇的电压没有变化,如果风扇中有LED灯,它们不会受到影响。LED灯通常不用于3针风扇,因为变化的电压会导致LED灯根据风扇运转的速度变暗和变亮。
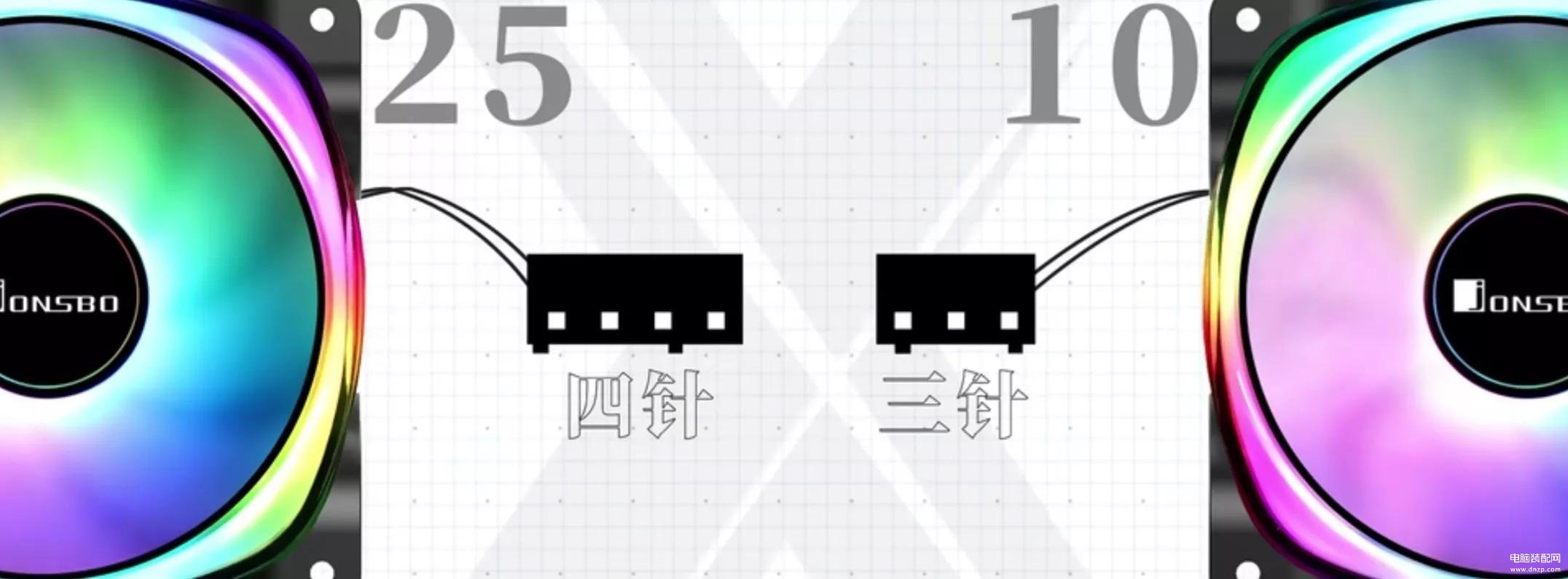
主板通常支持3针和4针的风扇,因此你使用哪种都无关紧要。
06、机箱前面板连接器:

机箱的指示灯和按钮连接到主板,在许多主板上,你会在主板上的一个地方,找到一个带有这些连接器的插针,在插针的旁边会有每个针脚插什么的印刷字体。


你也可以通过主板说明书来查看。每个主板制造商,在生产主板时大致的针脚参数是一样的,也有不一样的。

在这个上你会看到上面有两个引脚用于电源LED,如果你发现你插错了,这不用担心,你的机箱前面板连接器上,错误的连接任何东西,他是不会有任何损伤的,只是不起作用罢了。如下图:

接下来的两个引脚是电源的开关,这个正反都可以插,如下图:

接下来的两个引脚是硬盘的LED,当电脑的任何存储设备有活动时,此指示灯会亮起,于电源LED一样,如果连接方式错误,LED将无法工作,但不会损坏任何东西。如下图:

接下来的两个引脚用于重启开关,就像电源开关一样,它只是一个开关,所以你把正负极接错了也没有关系,这些是你可以再大多数主板上,找到的标准连接插头。当然有些主板支持某些功能而有些则不支持。如下图:

你连接什么和不连接什么取决于你,其实,只要你连接电源开关就可以,其他所有连接器都是可选的。
根据电脑机箱支持的功能,不同的机箱会有不同的接口。它们的连接器和线材也有不同。它们在接头上会有标示。
07、USB,Type-c连接器:
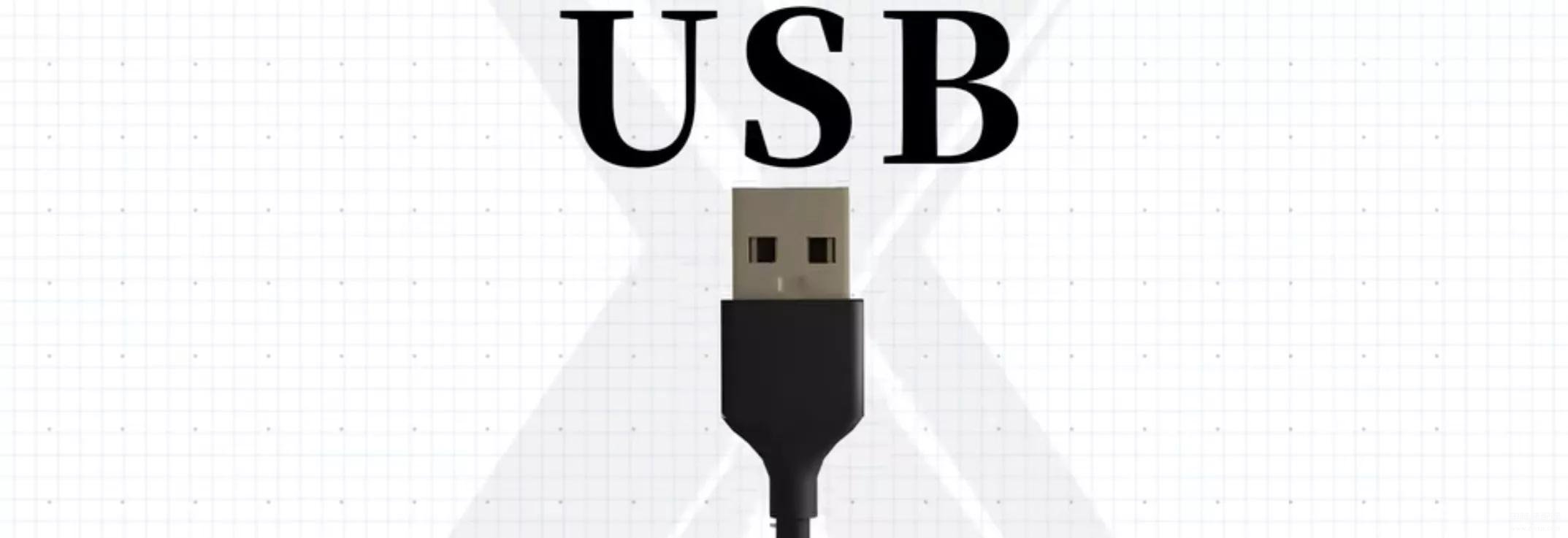
常见的连接器类型还有USB,通常这些位于电脑机箱的前面或者顶部。
再此特定实例中,电脑机箱的正面有一个USB 3,一个USB 2端口,还有一个Type-c 端口。如下图:

在机箱外壳内部是USB 3线、USB 2线和Type-c线。USB 3线为蓝色。USB 2和Type端口为黑色。

08、音频接口连接器:
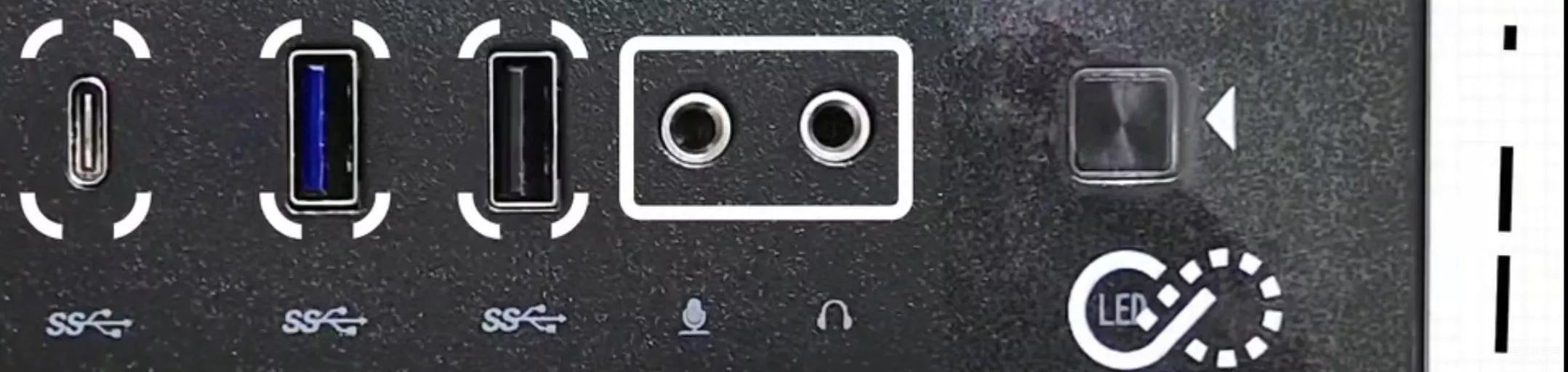
及机箱外壳连接器,大多数电脑机箱都有耳机和麦克风插头,要将这两个插头的线连接到主板上,你必须有一个HD Audio插头,HD Audio插头将直接插入主板,

09、LED键:

机箱上除了这些,还有一个就是LED键,在一些比较贵的机箱上会见到,它的线是两个针脚,一般都插在rgb控制盒上

Sata连接器,不同主板有不同数量的Sata连接器,我们普遍现在都是黑色的接口,但是有些情况下不具备相同的功能,比如raid功能,
10、M.2固态硬盘插槽:

M.2扩展卡安装到主板内部,M.2设备将带金手指部位插入插槽中,放入插槽后,将其向下推,然后用螺丝将其固定到位。

现在有些带有散热马甲。

M.2插槽支持pci express和sata设备。
11、主板上的Bios:

主板上都会有Bios功能,Bios设置存储在主板上,损坏设置可能会阻止电脑启动,为了清除设置,主板会有一个清晰的cmos跳线,在老式的主板上,通常会有三个引脚,在新的主板上,通常会有一个两针。
在任何一种情况下,如果电脑开机时引脚短路,所有Bios设置都将被清除。
12、主板上的TPM:

你的主板可能没有这个接头,一般比较贵的主板都会有这个接头。
TPM是一种包含加密秘钥和其他加密相关功能的芯片,TPM用于安全存储这些秘钥,以便他们可用于硬盘加密和平台完整性等功能。
平台完整性用于安全启动等系统中。已检查电脑是否被篡改。不同的主板会有不同的TPM接头。通常,不同的制造商会为其所有主板视为相同的TPM接头。这里就不做实例了。
总结:

如果你插入连接器是遇到问题,请查看插头和接头,一般会出现漏针或锁针的情况,只需将这些于接头盒插头对齐即可。

如果你在主板上找不到某些东西,请查看手册,所有主板的主板手册都有一张图表。显示所有东西的位置,有时他们可能很难找到,因为很多这些标题看起开很相似。

本期电脑主板所有接口类型和功能就到这里,想要了解更多电脑科技知识,关注【装机查馆】如果你喜欢我的讲解,请务必点赞,收藏加关注,你的一个点赞就是我做讲解的最大动力。讲解中也不乏有错误,请大佬们指出。
领略新潮硬件,分享优秀产品,传播装机知识,解答电脑问题。这里是装机查馆,我们明天再见!









