手上一个改造项目,十几台windows2003 server+西门子wincc6.0服务器进行软硬件升级。没想到也折腾了一番啊,记录一下过程:
第一步,拆开服务器机箱,安装西门子cp1623网卡。虽然机箱里面有两个空的pci槽,但是都不能让cp1623网卡被识别,必须拆掉原配的一块光纤网卡,再把cp1623装上去。


第二步,机器上电,启动后按f10键,配置磁盘阵列。

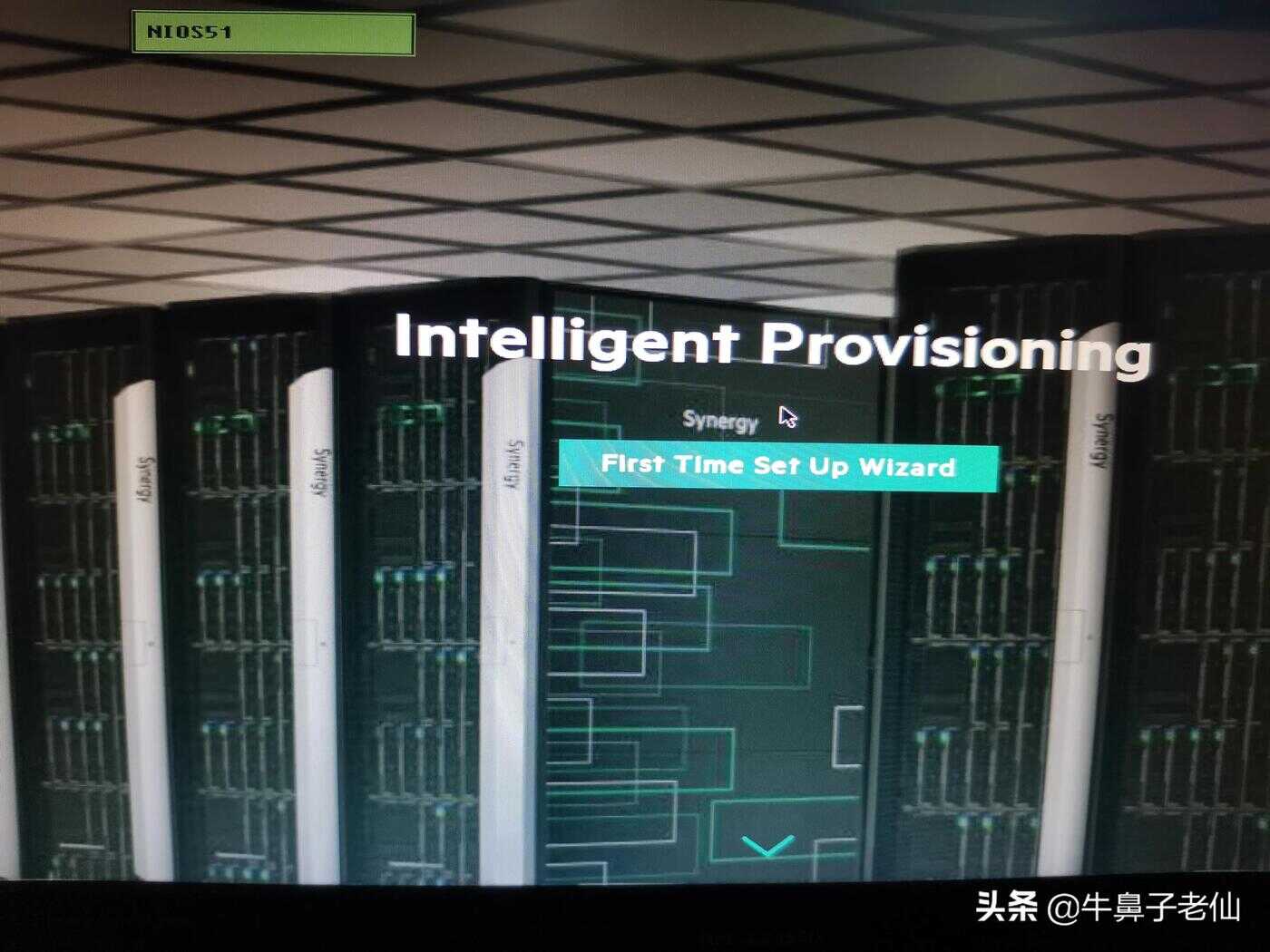
首次开机进行配置,点击first time set up wizard
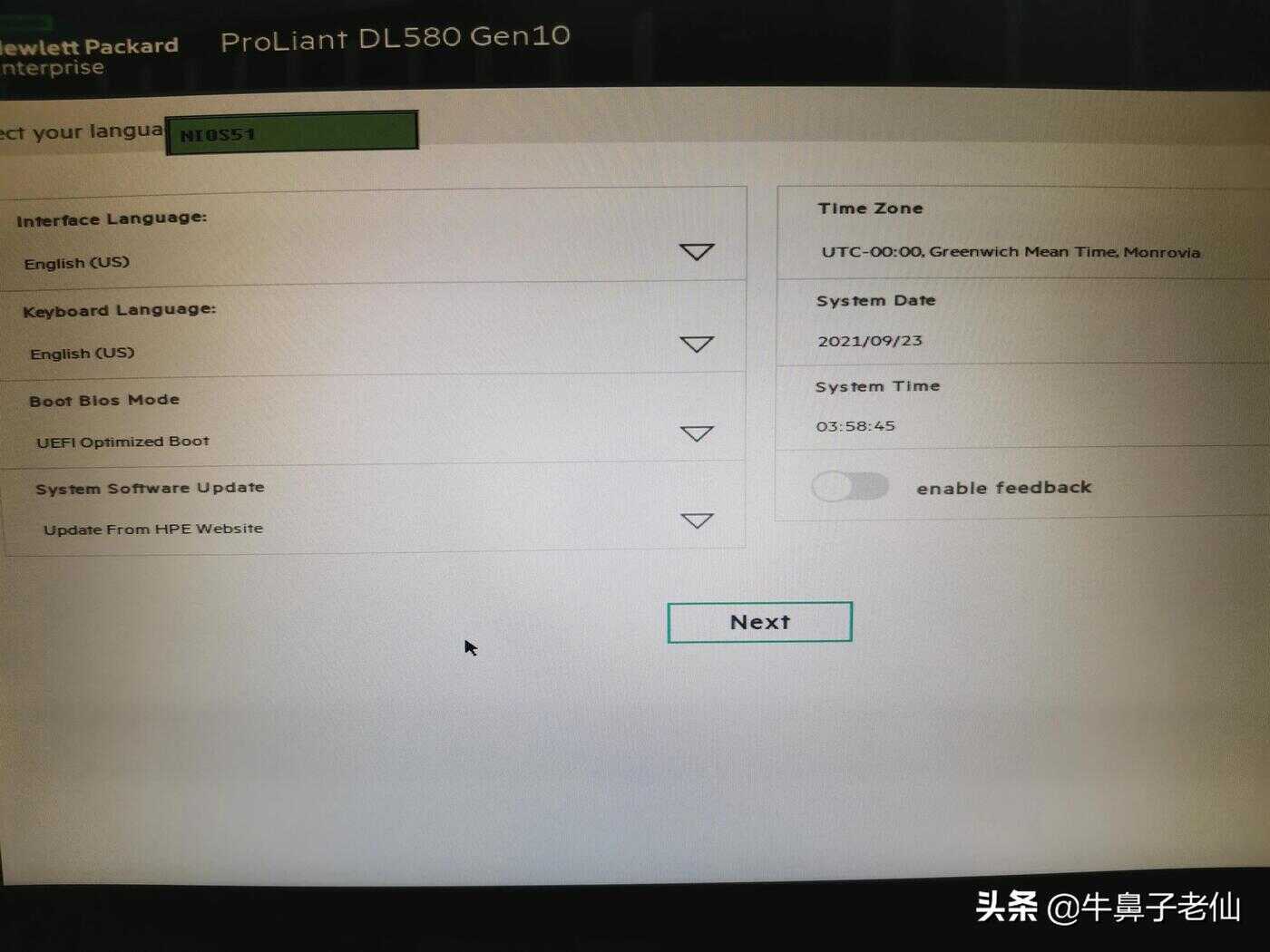
可以改语言、时区
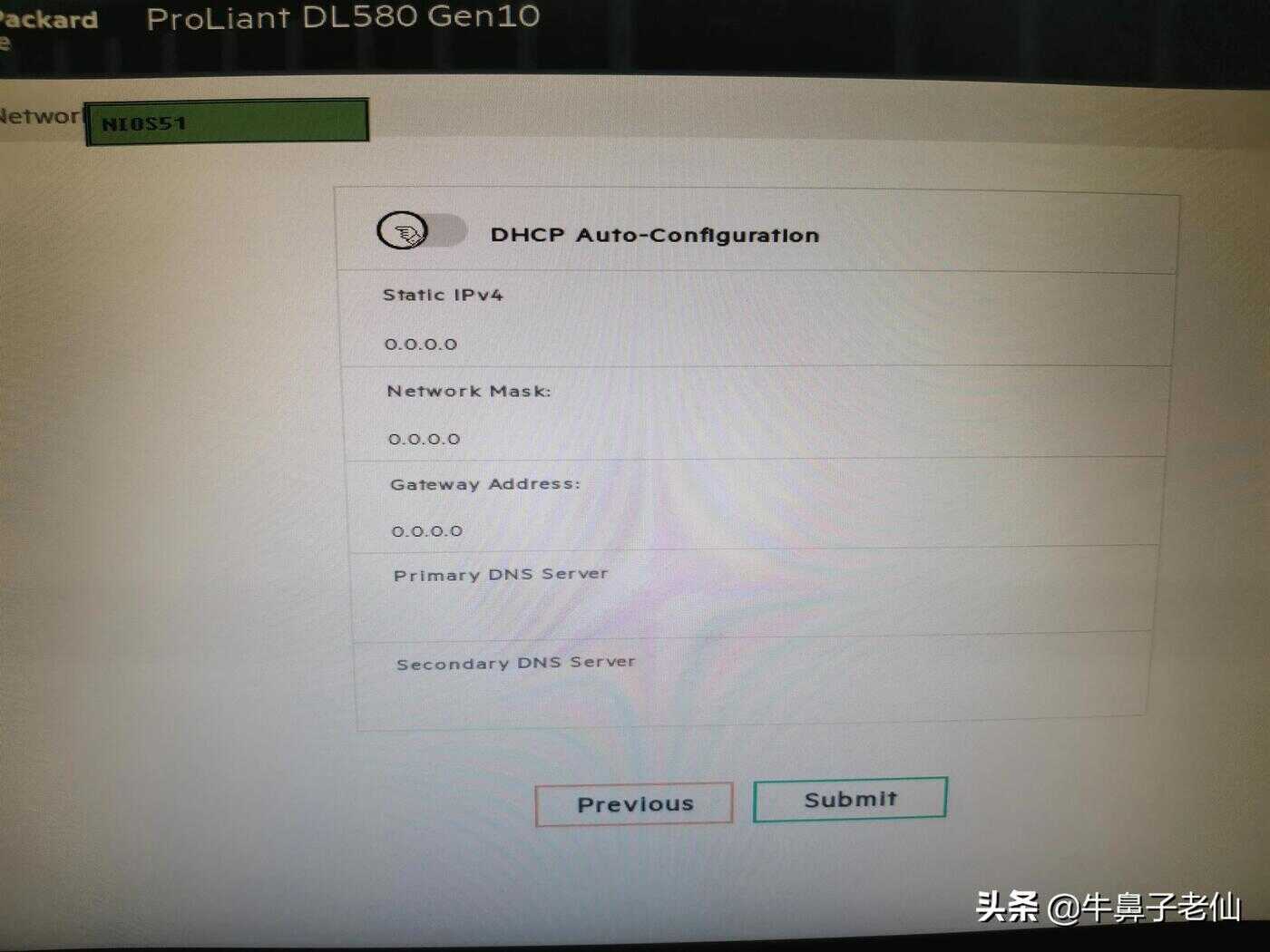
后面的网络配置步骤可以默认下去
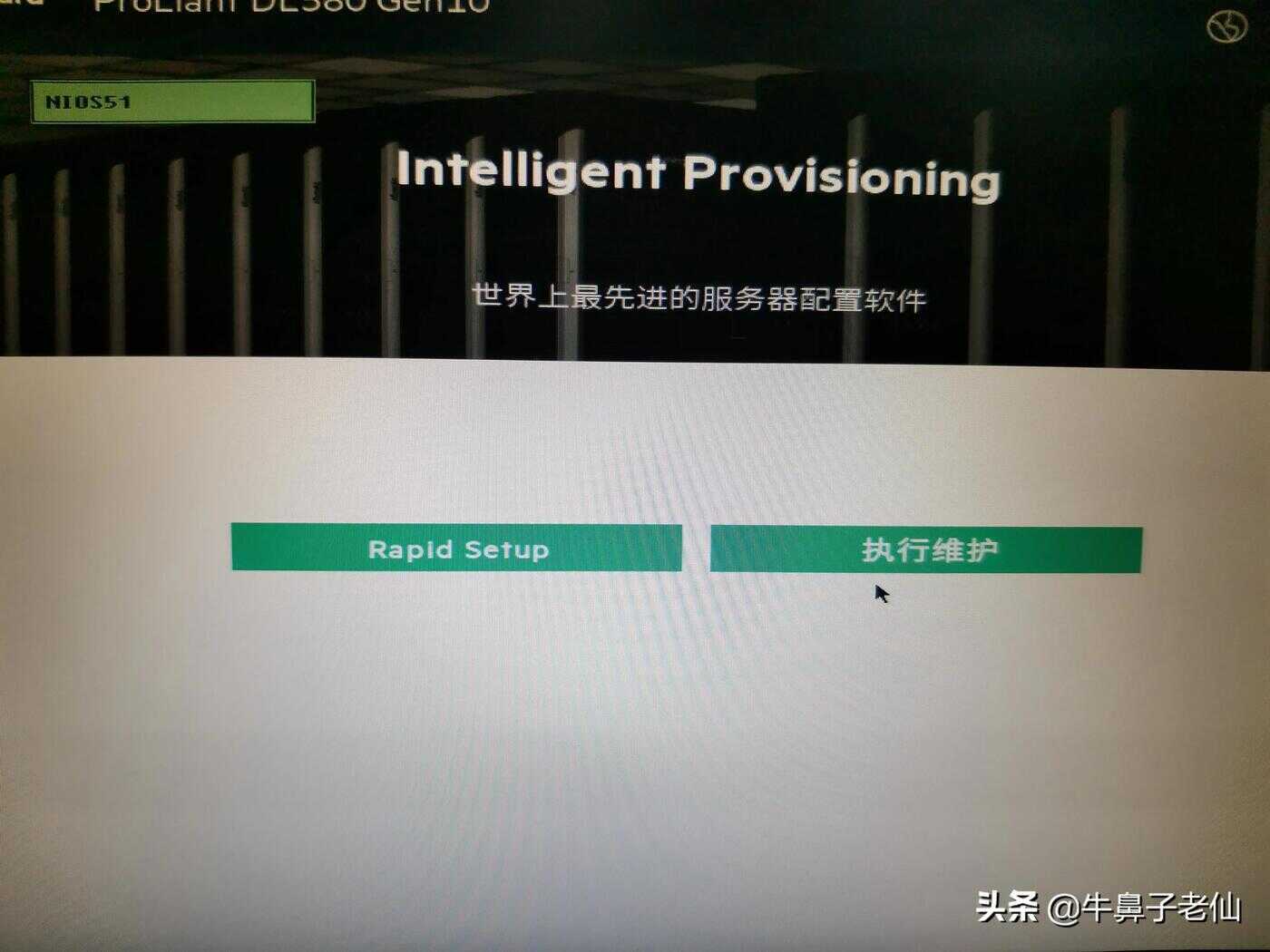
终于到关键的一步,选择“执行维护”
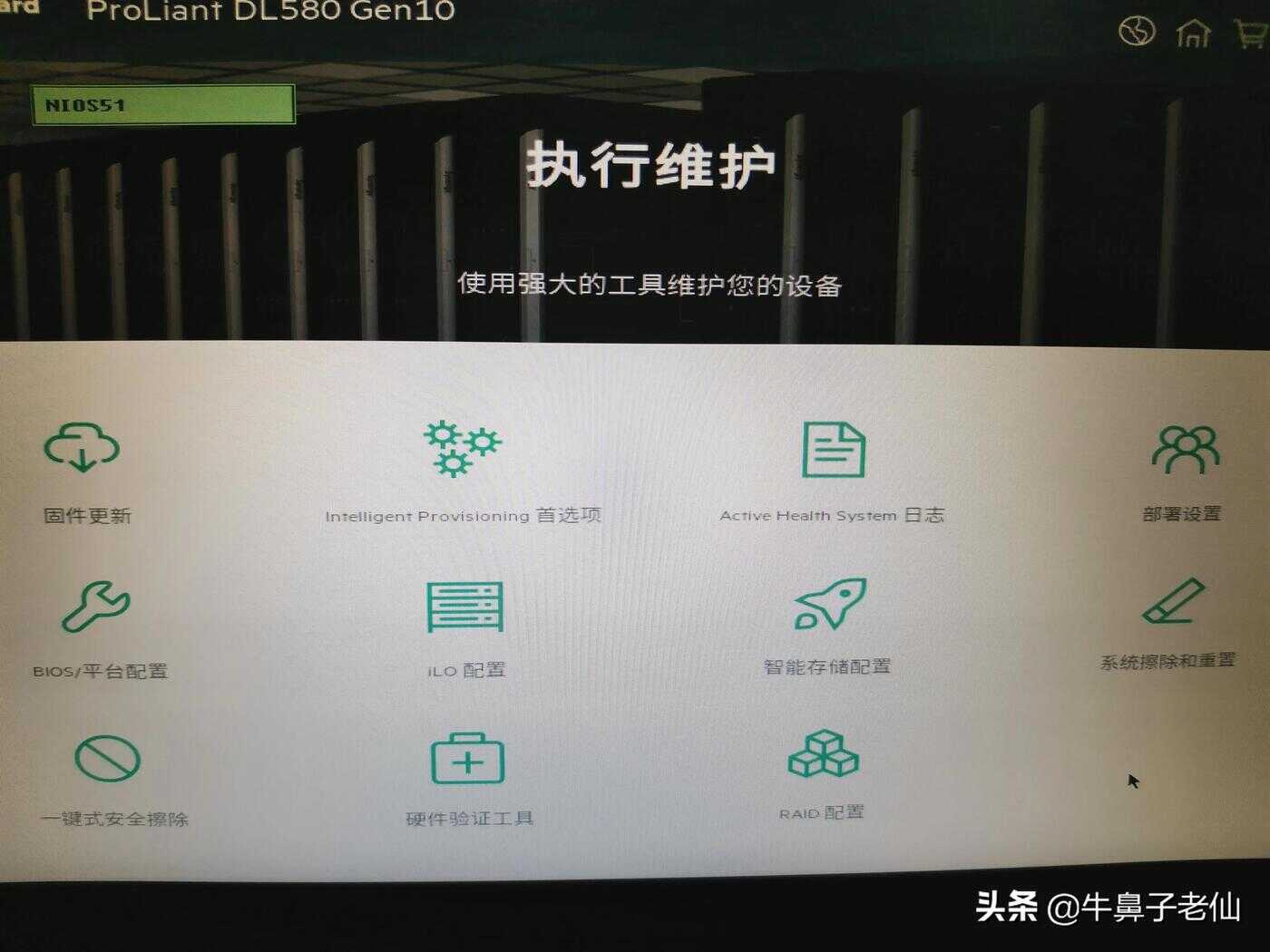
点击raid配置
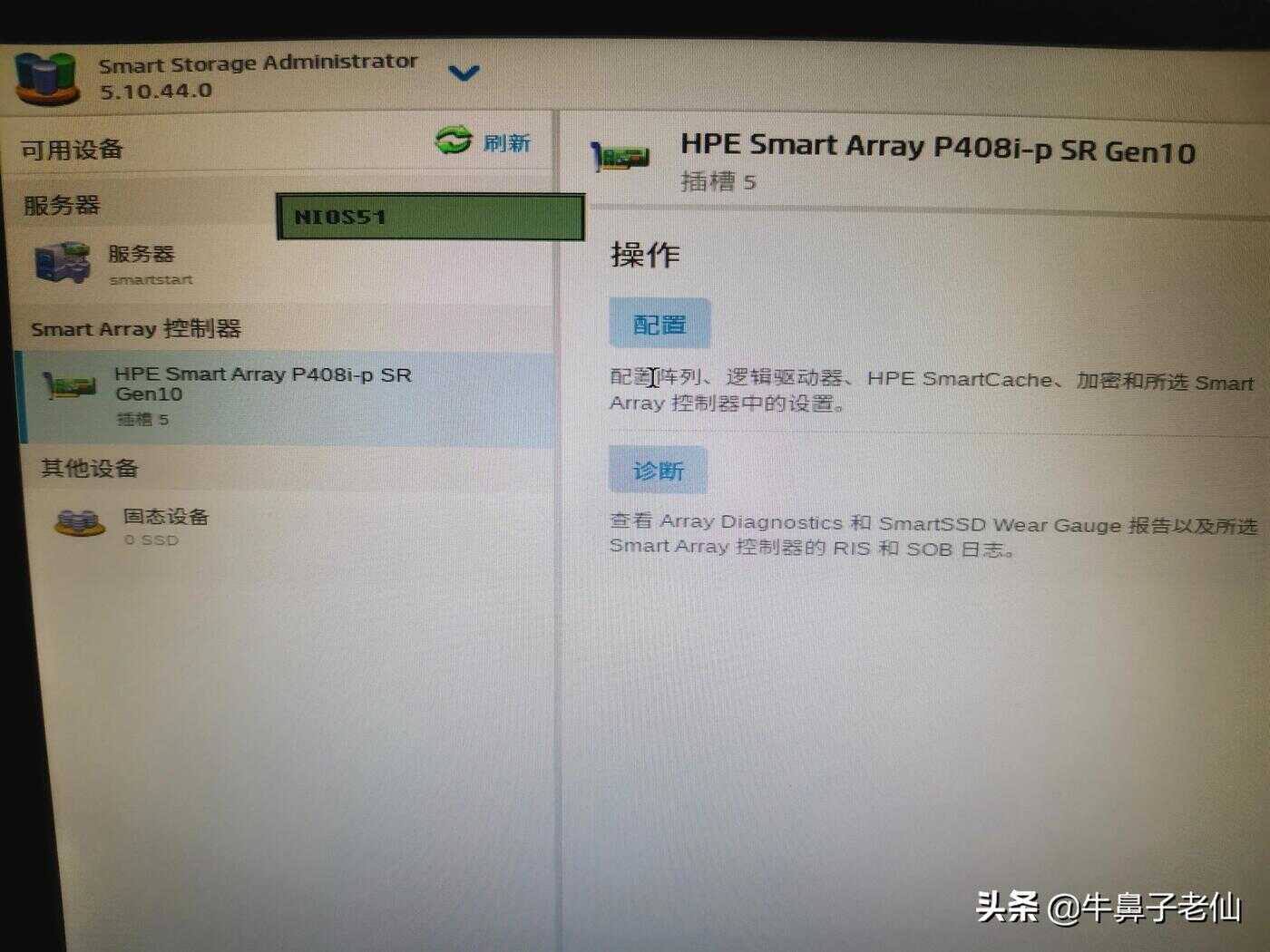
点击左边的阵列控制器
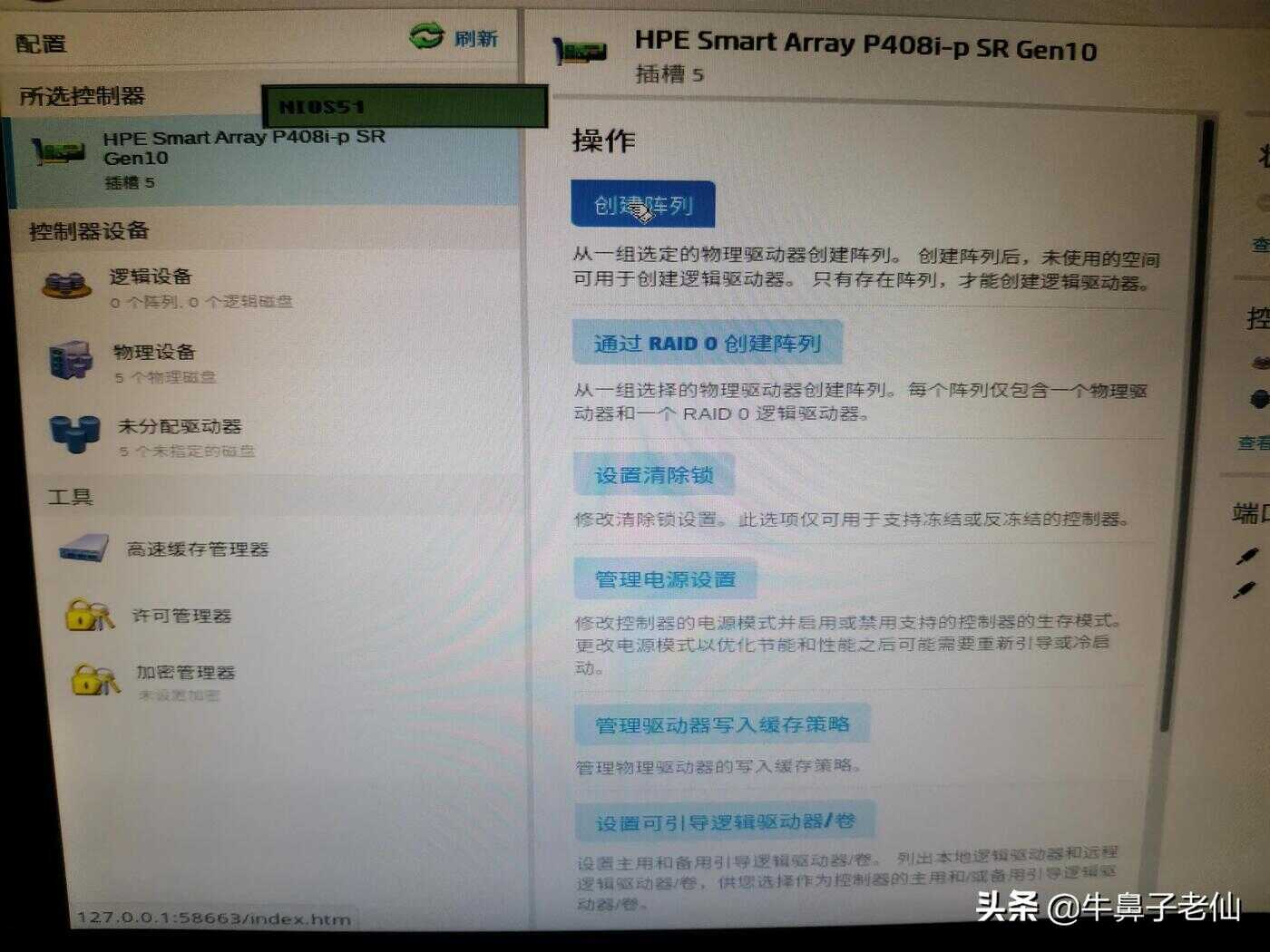
创建阵列
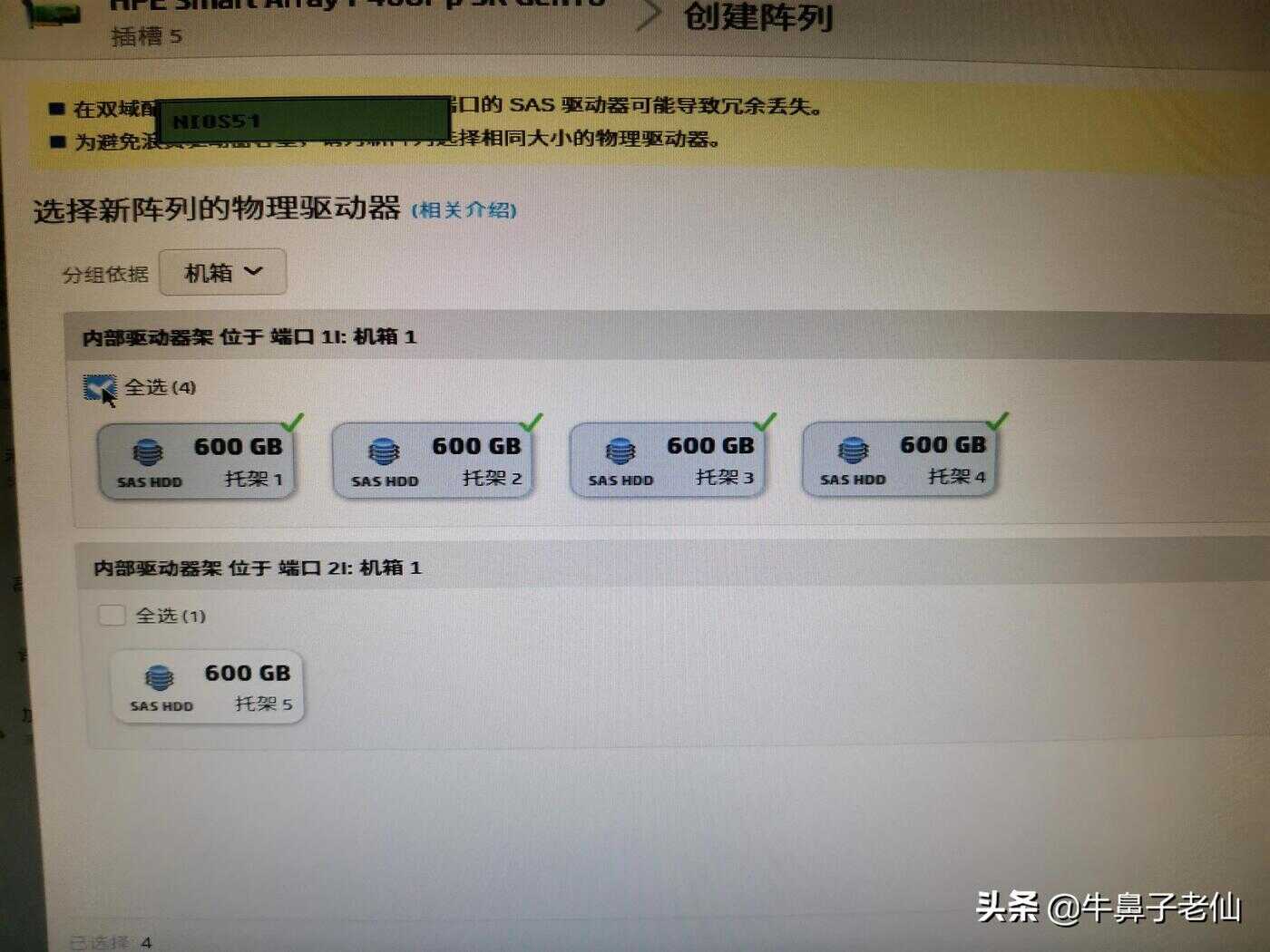
留一块硬盘不要选(后面配置为热备)
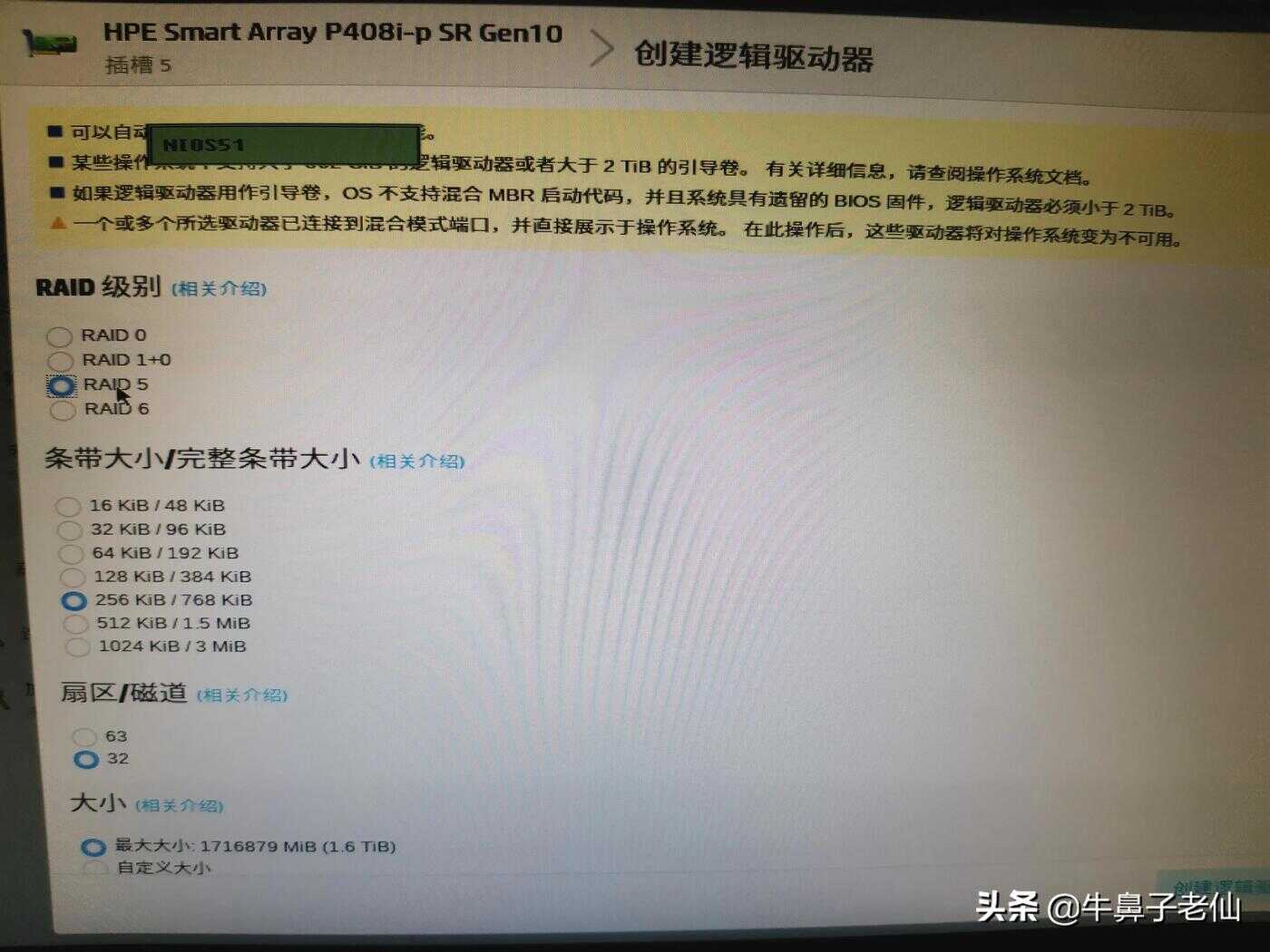
选择raid5
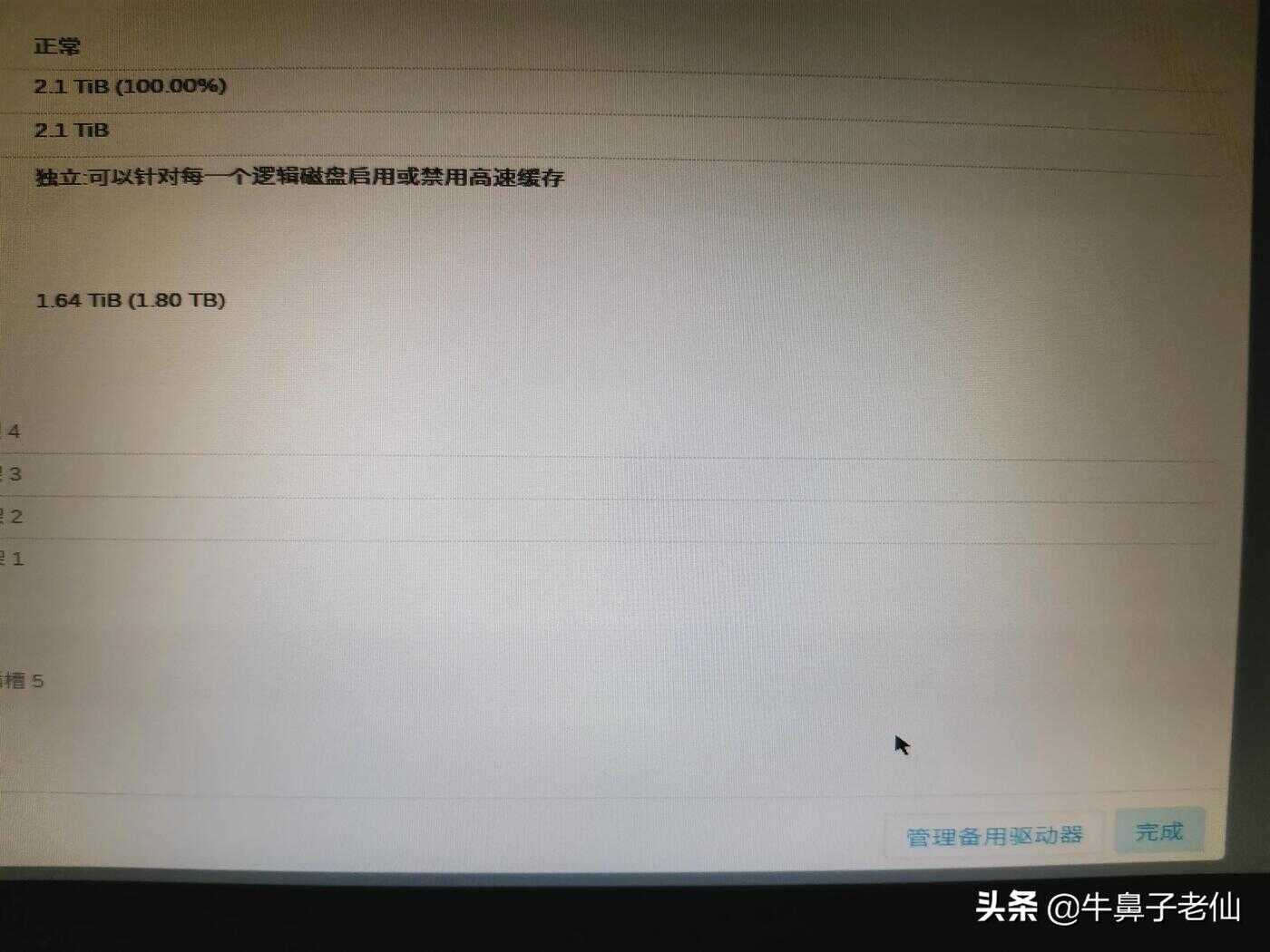
再点击右下的“管理备用驱动器”
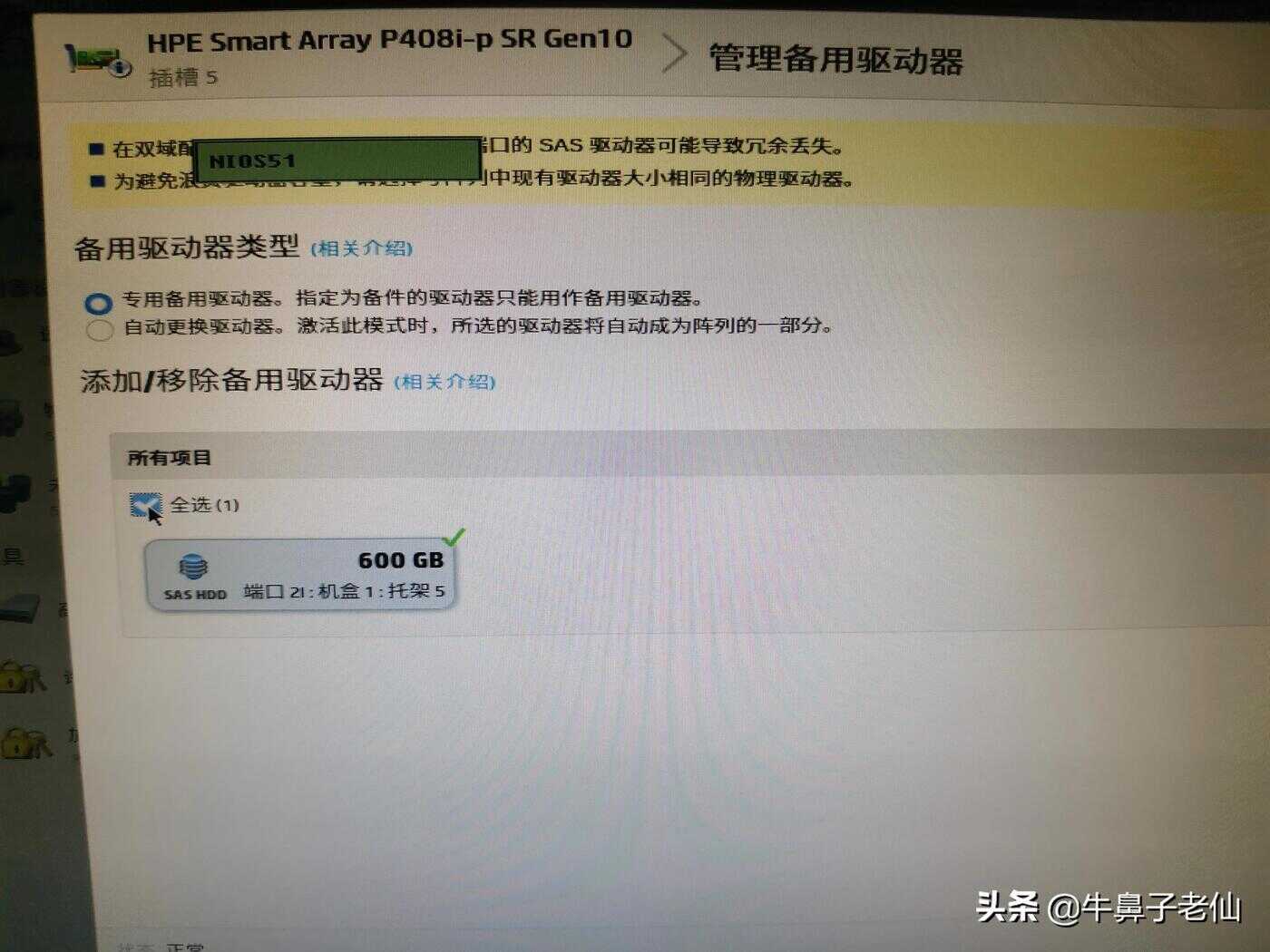
选中最后一块硬盘
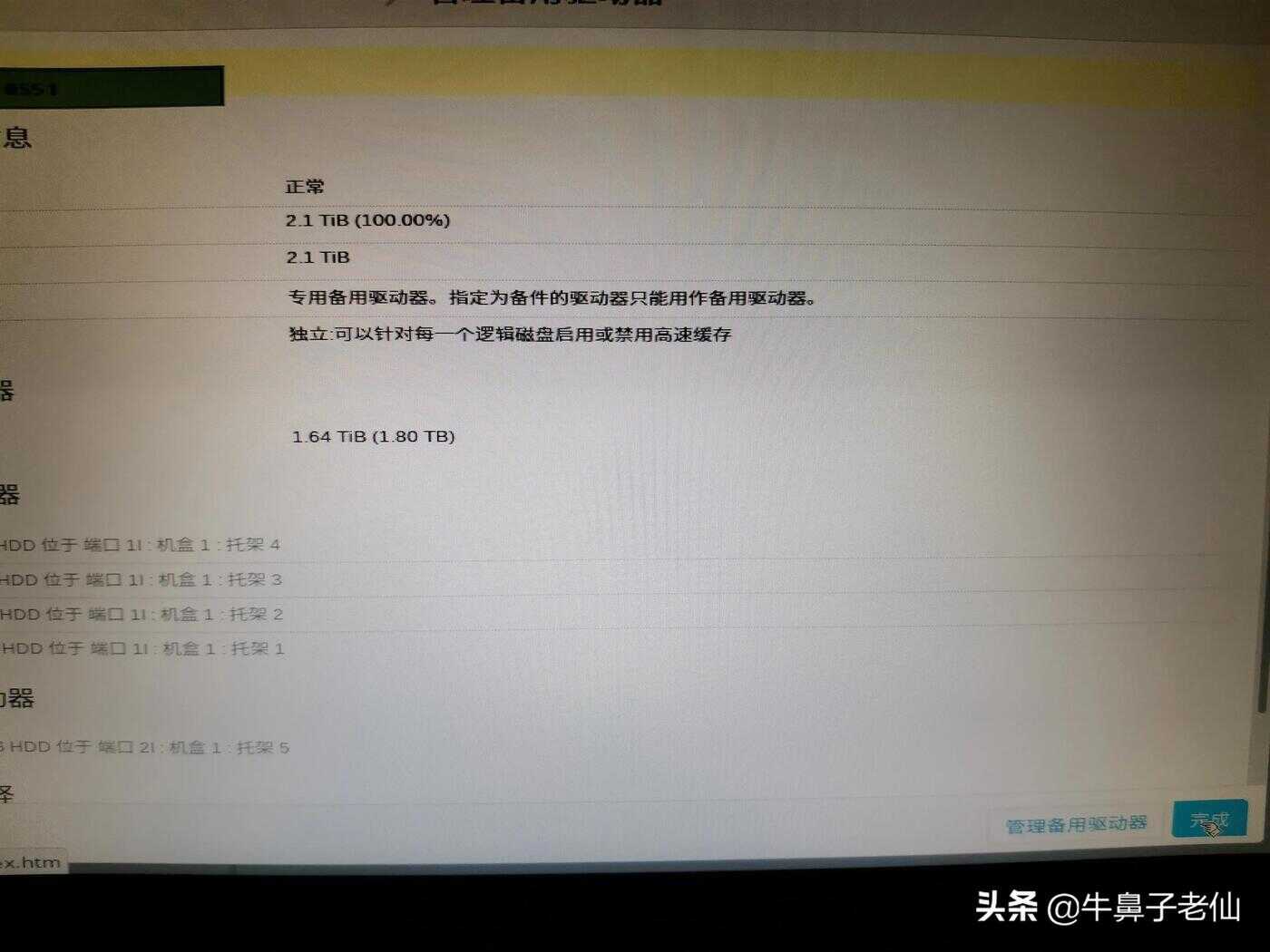
默认选项不用该,点击完成按钮
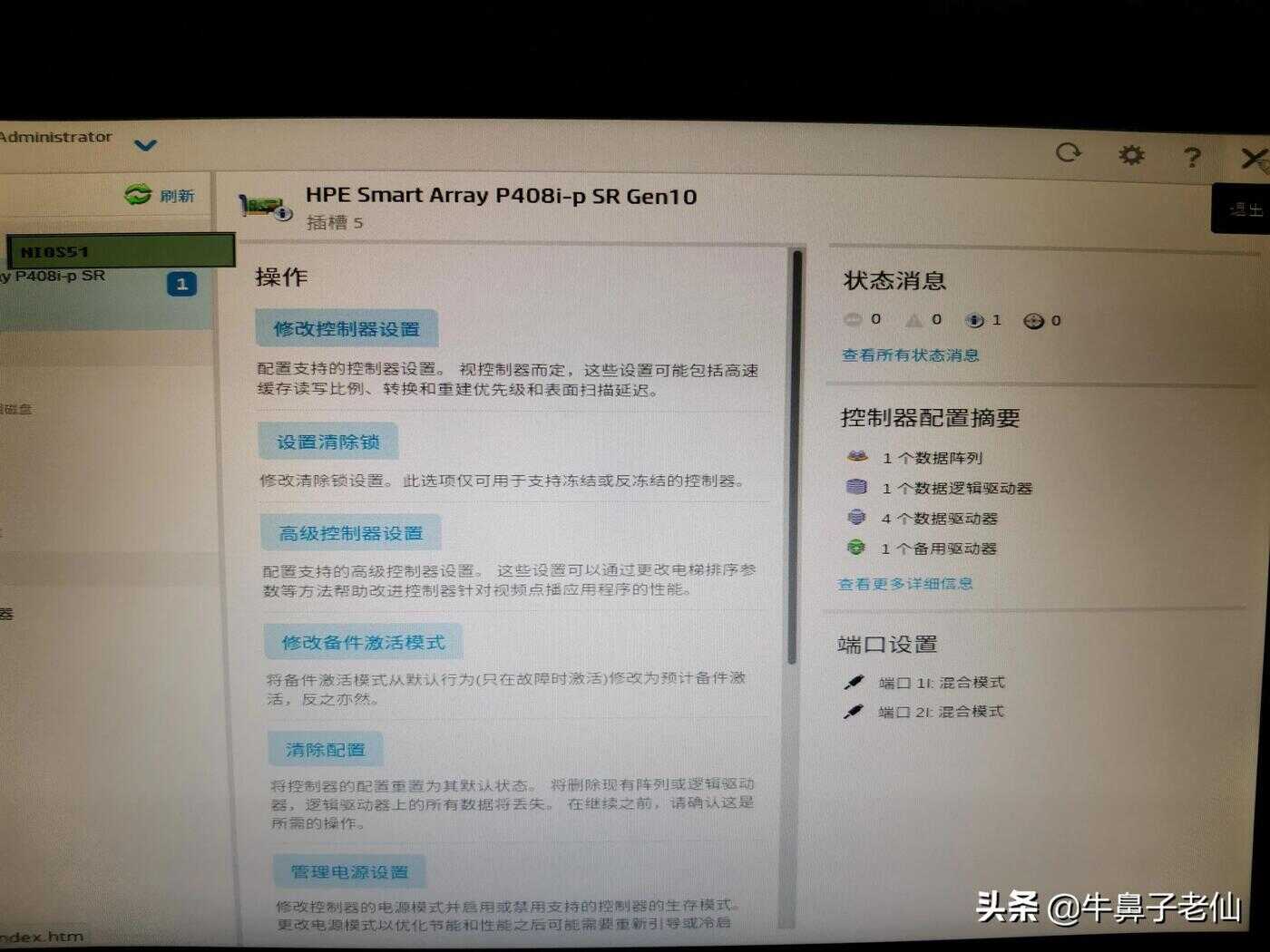
这样就配置好了磁盘阵列,退出配置界面重启机器,注意插入windowd server2019光盘
第三步,安装操作系统

重启服务器后,按f9或者f11进入启动选择界面
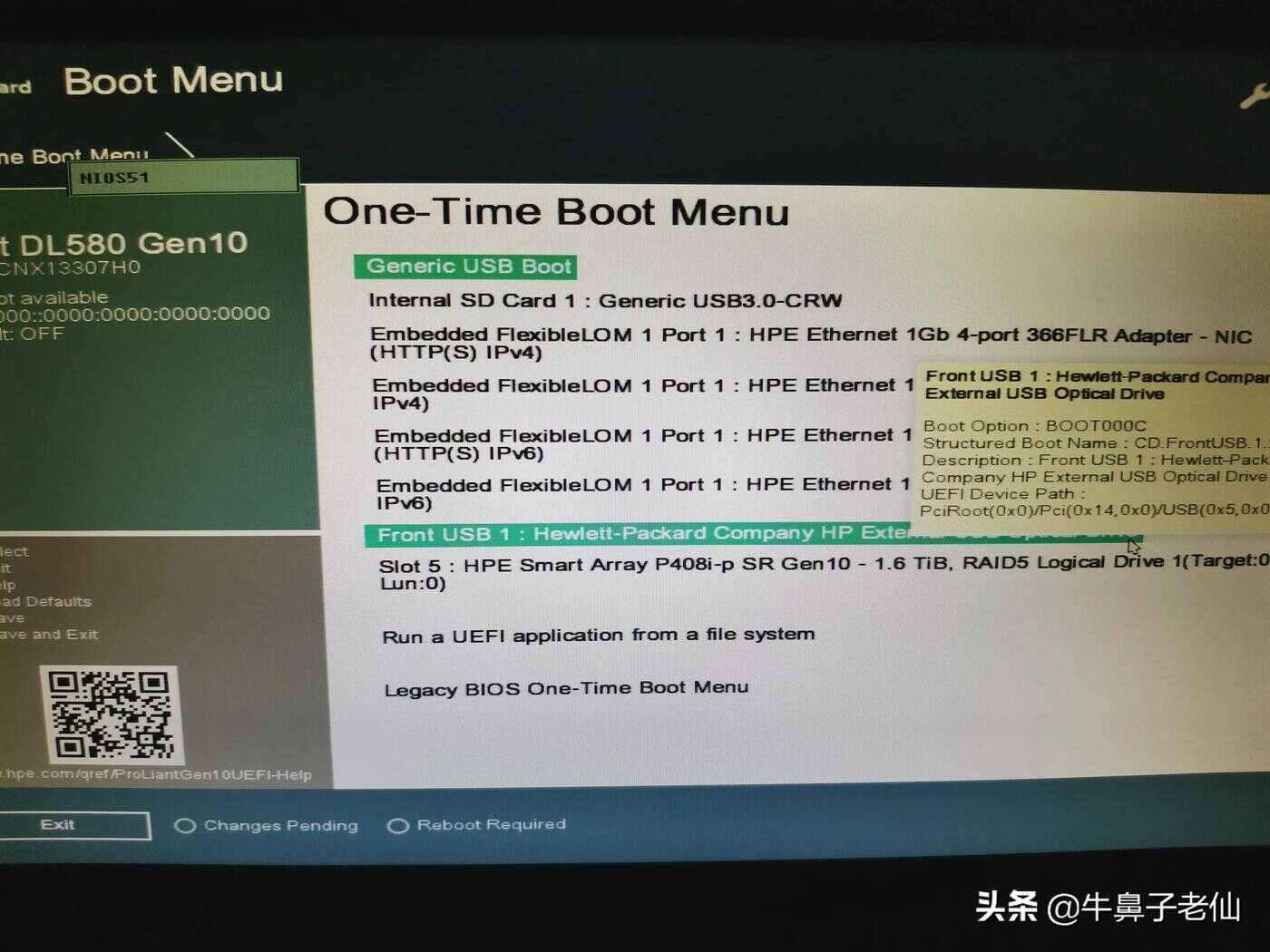
选择光驱
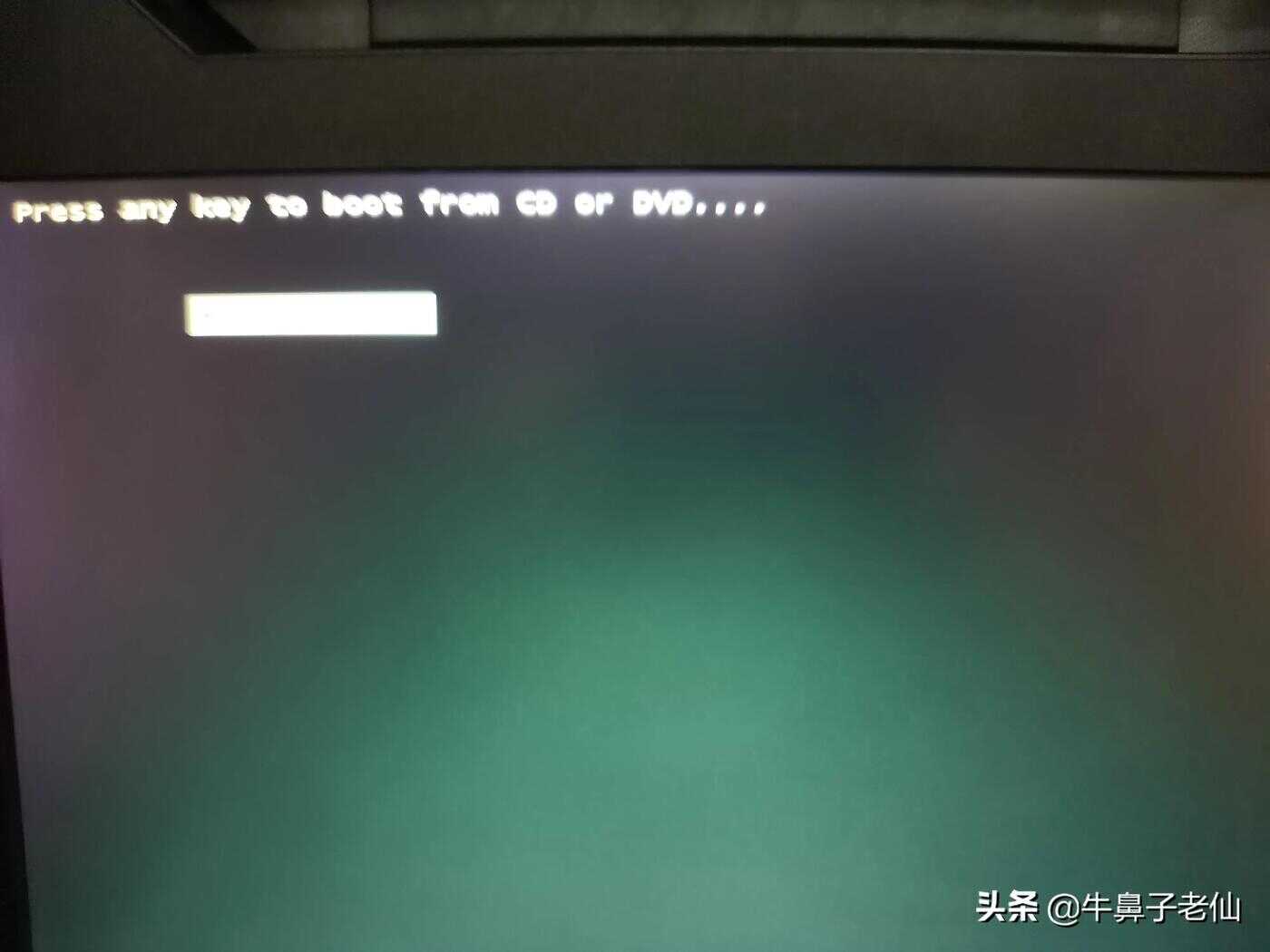
按任意键开始光盘引导启动

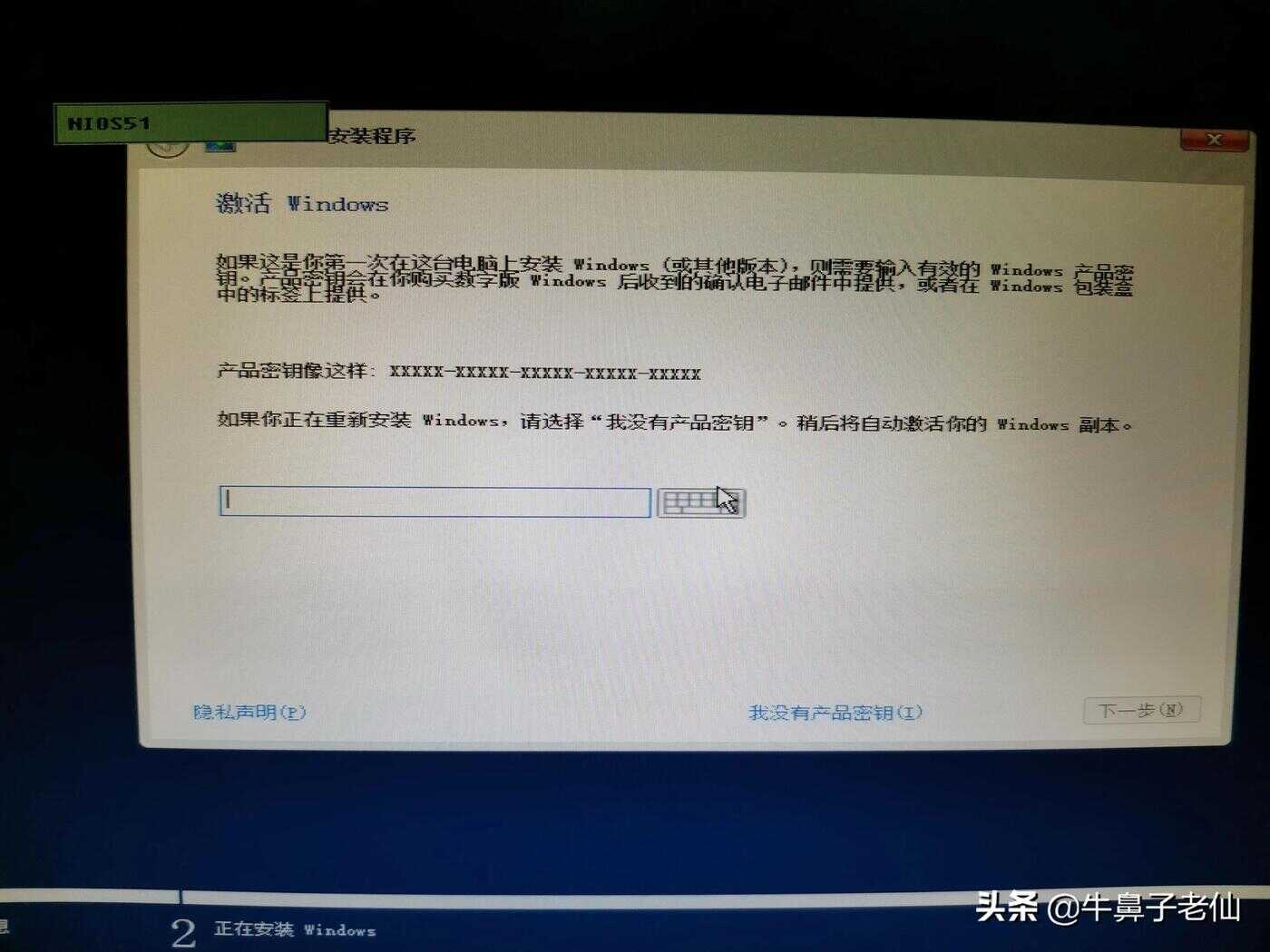
输入序列号
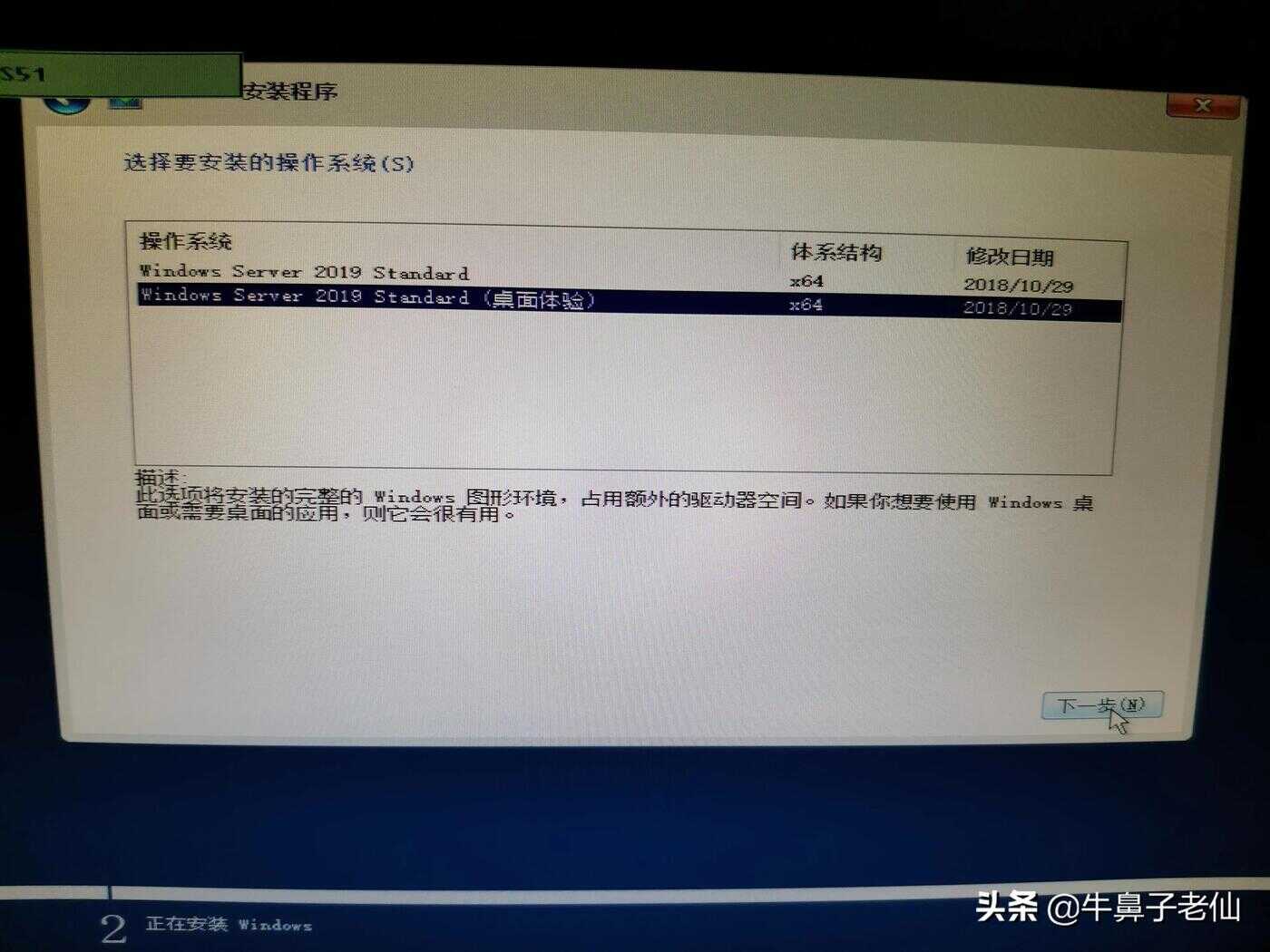
选择图形界面
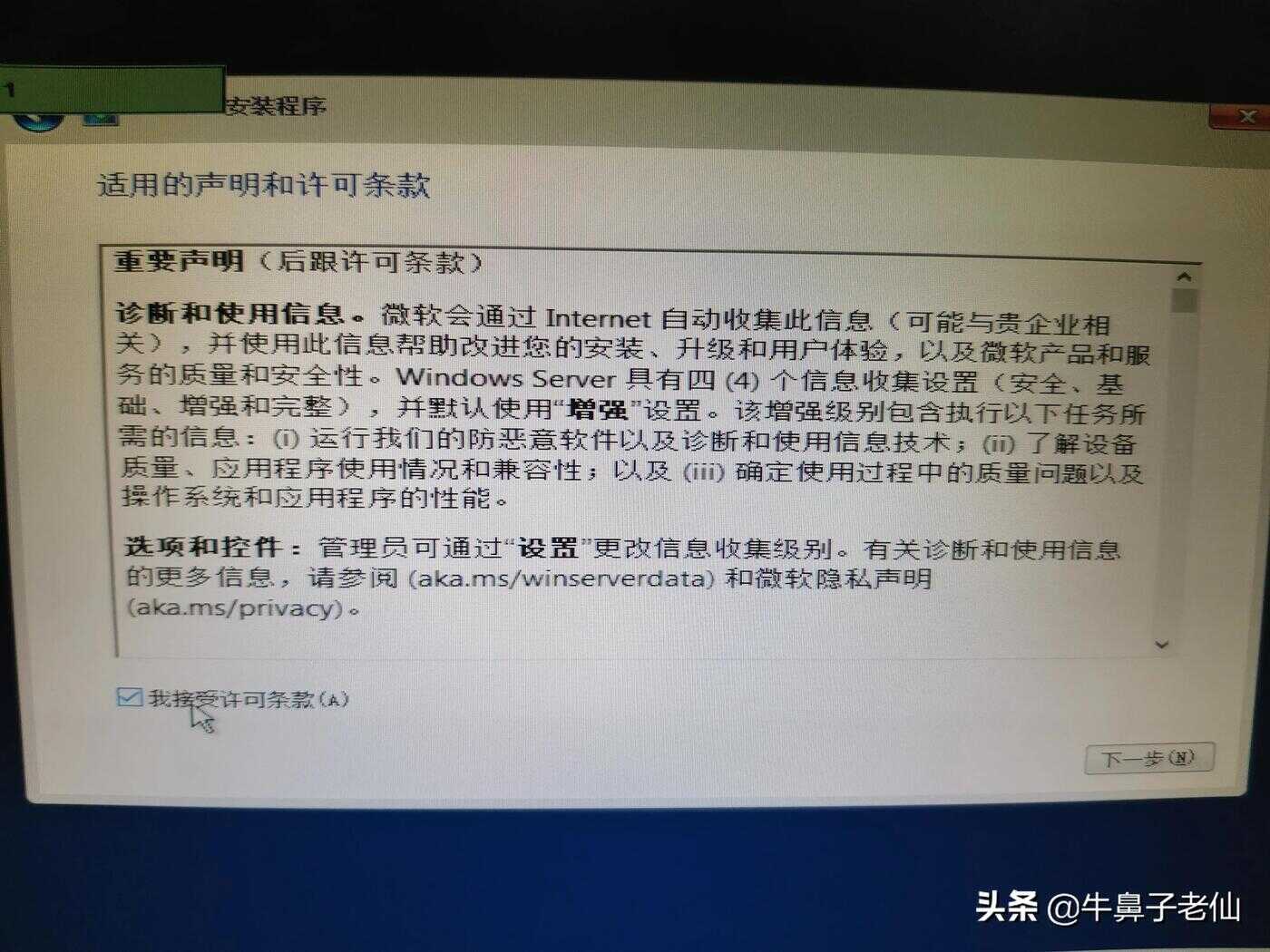
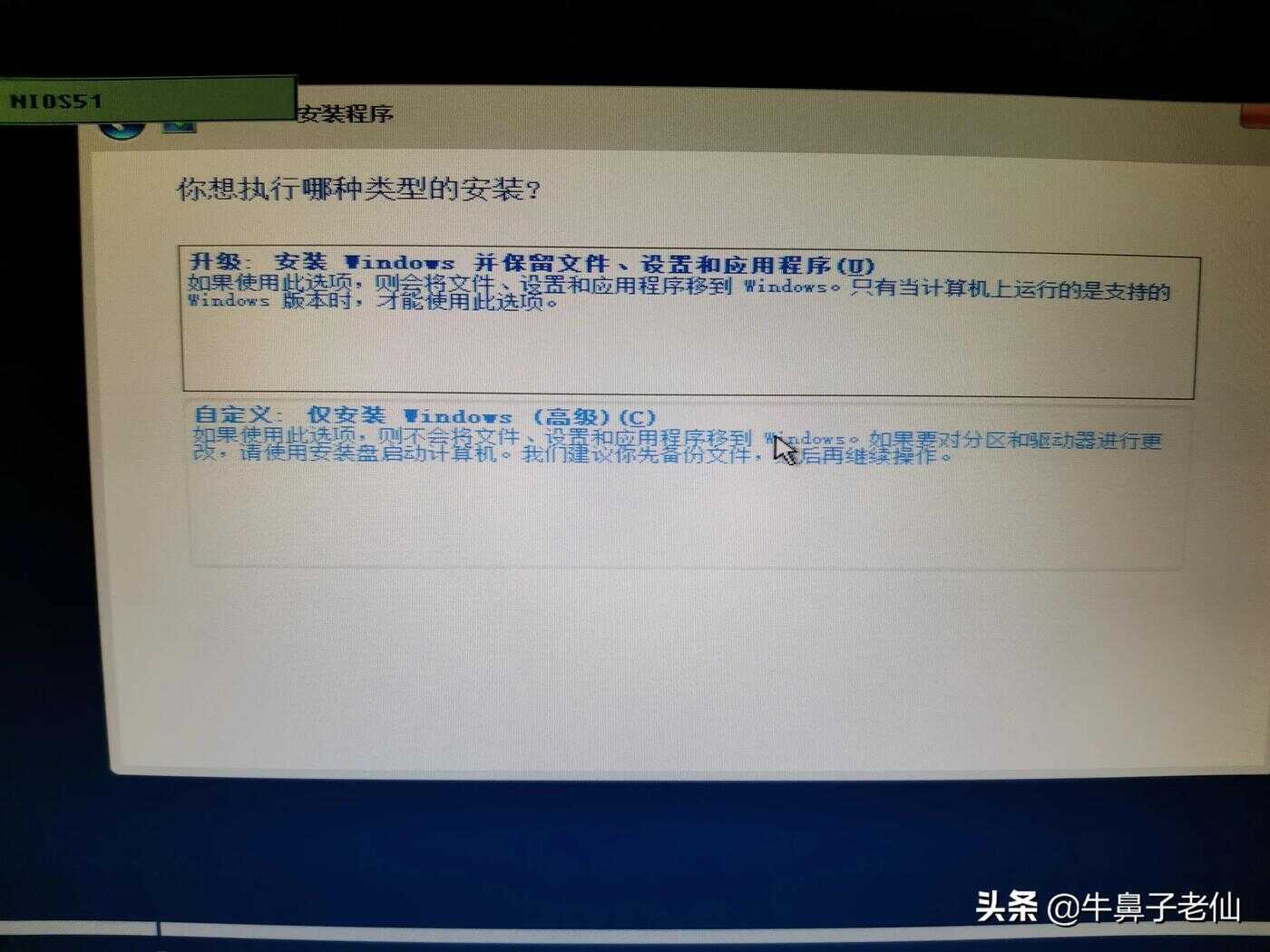
选择第二项
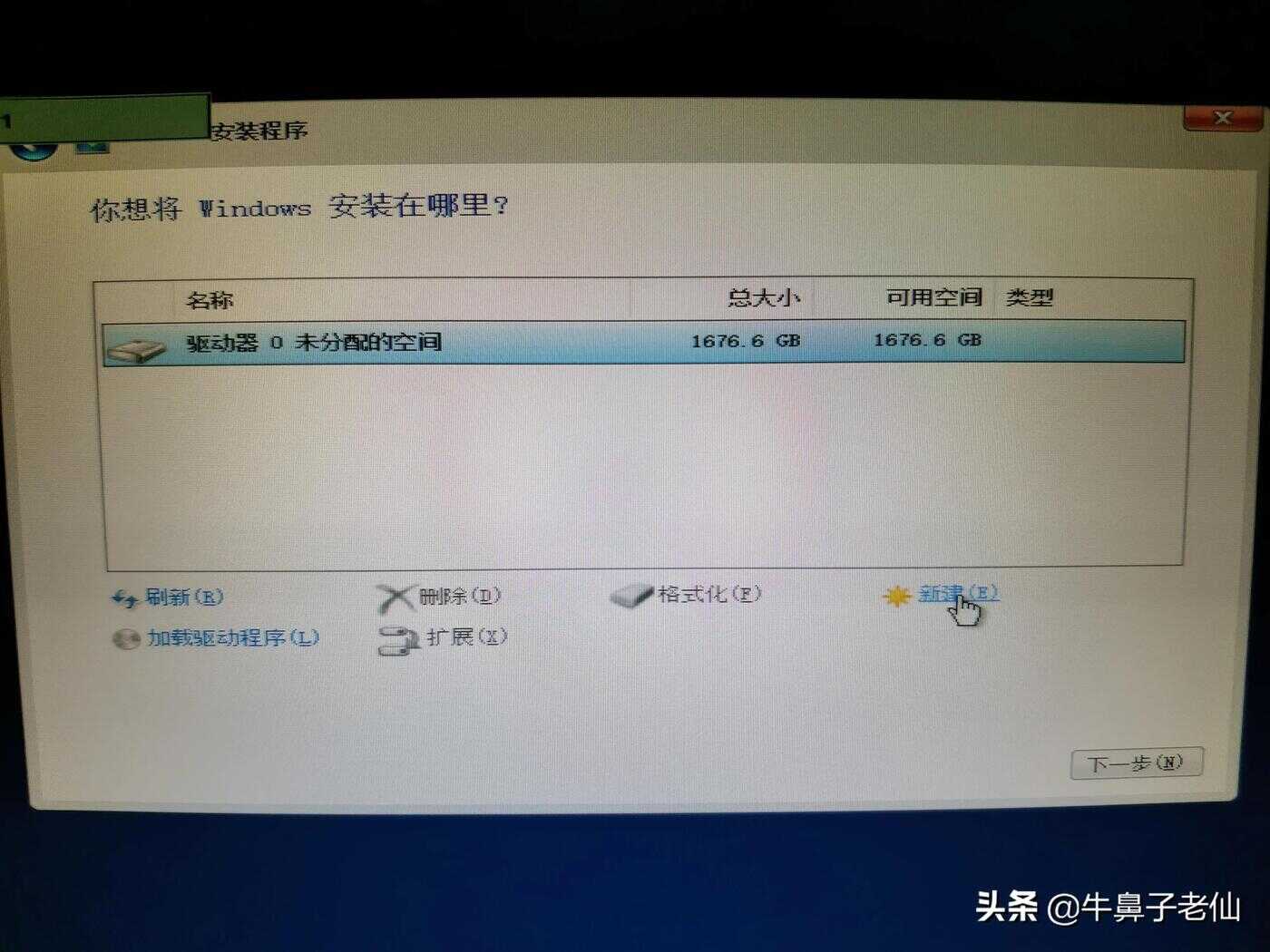
这一步很关键,分区。点击新建按钮
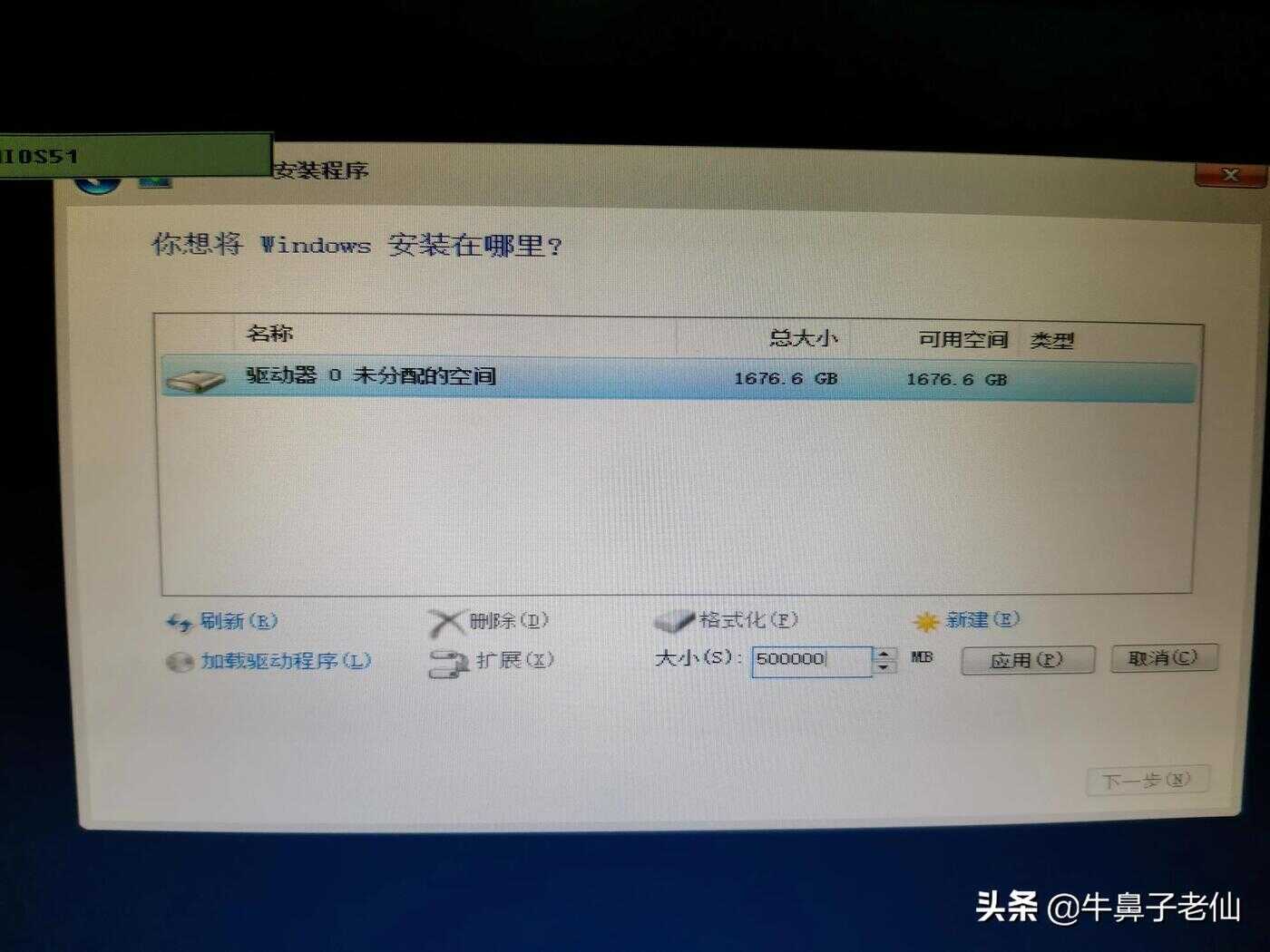
500g的c盘基本够用了,因为操作系统安装完成后只占用十几个g
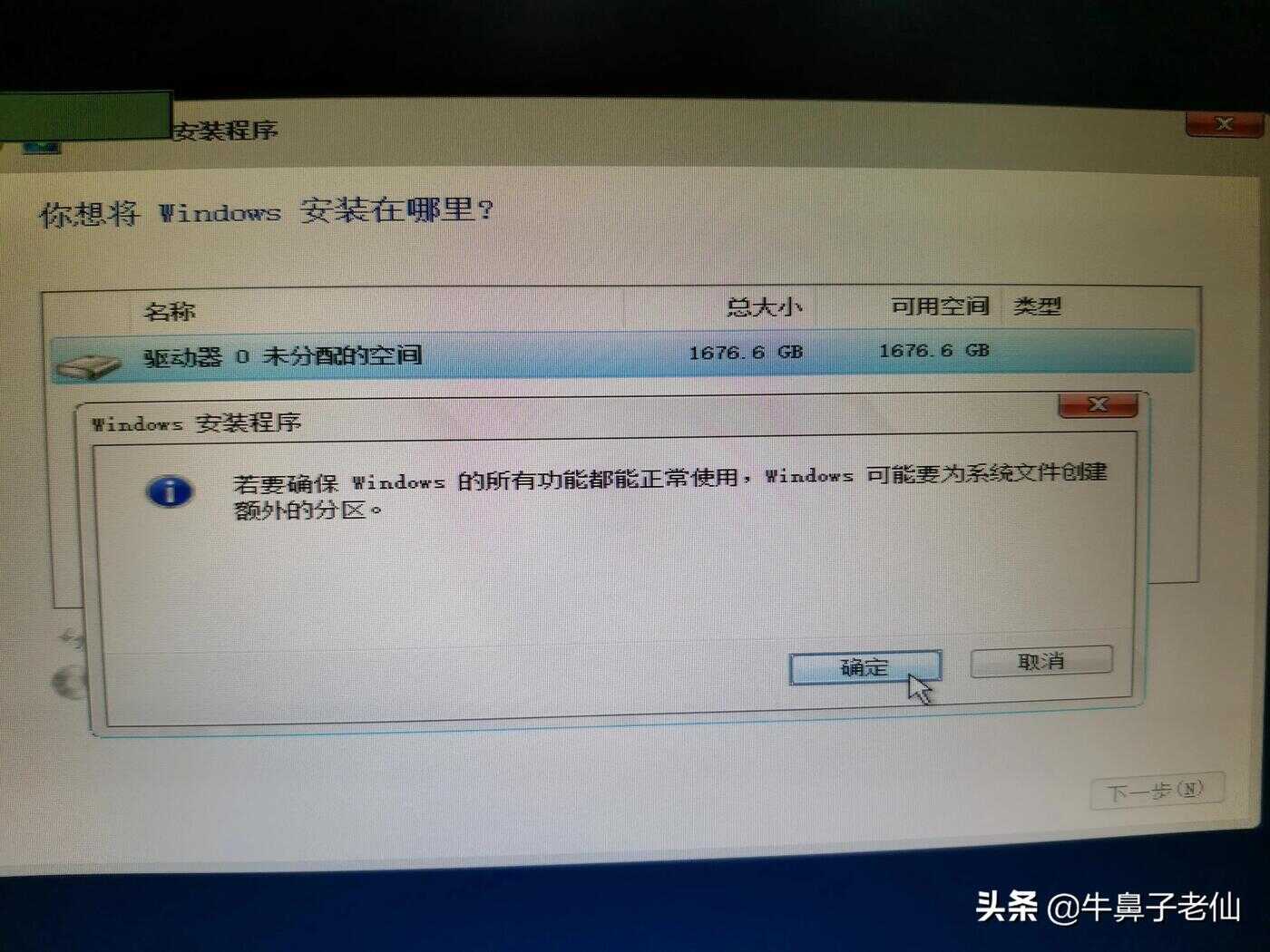

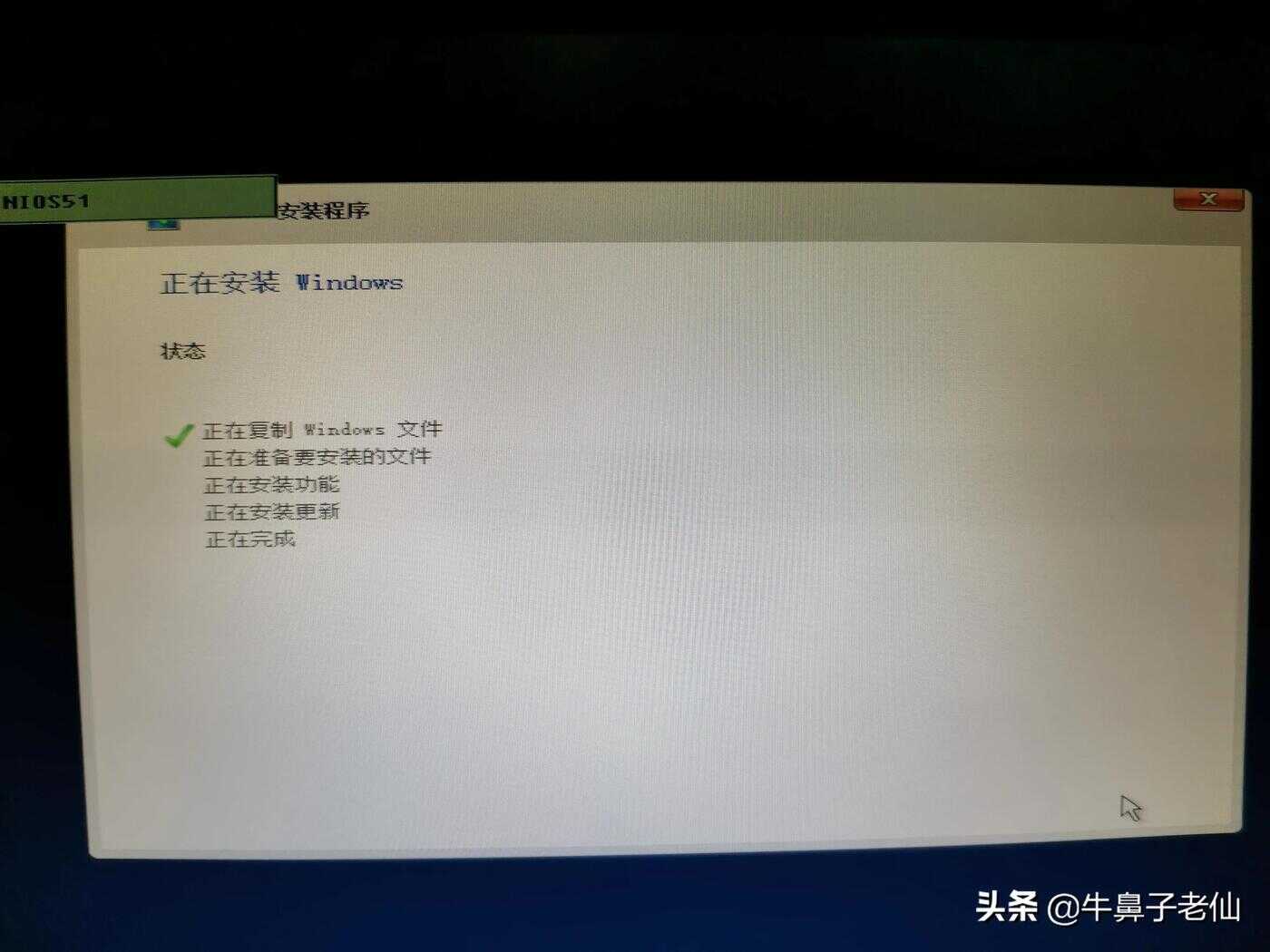
开始安装操作系统
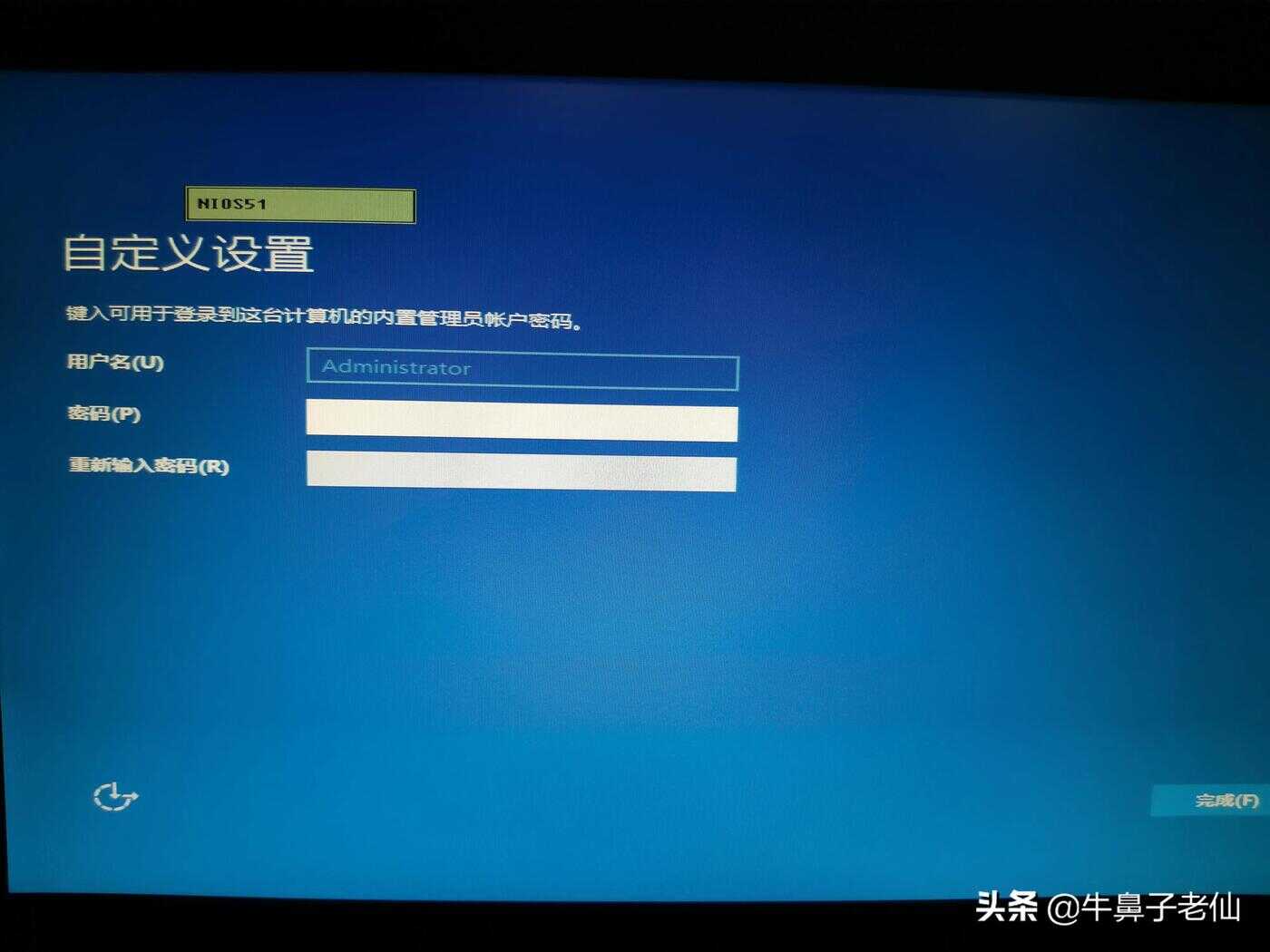
安装完成后,设置密码
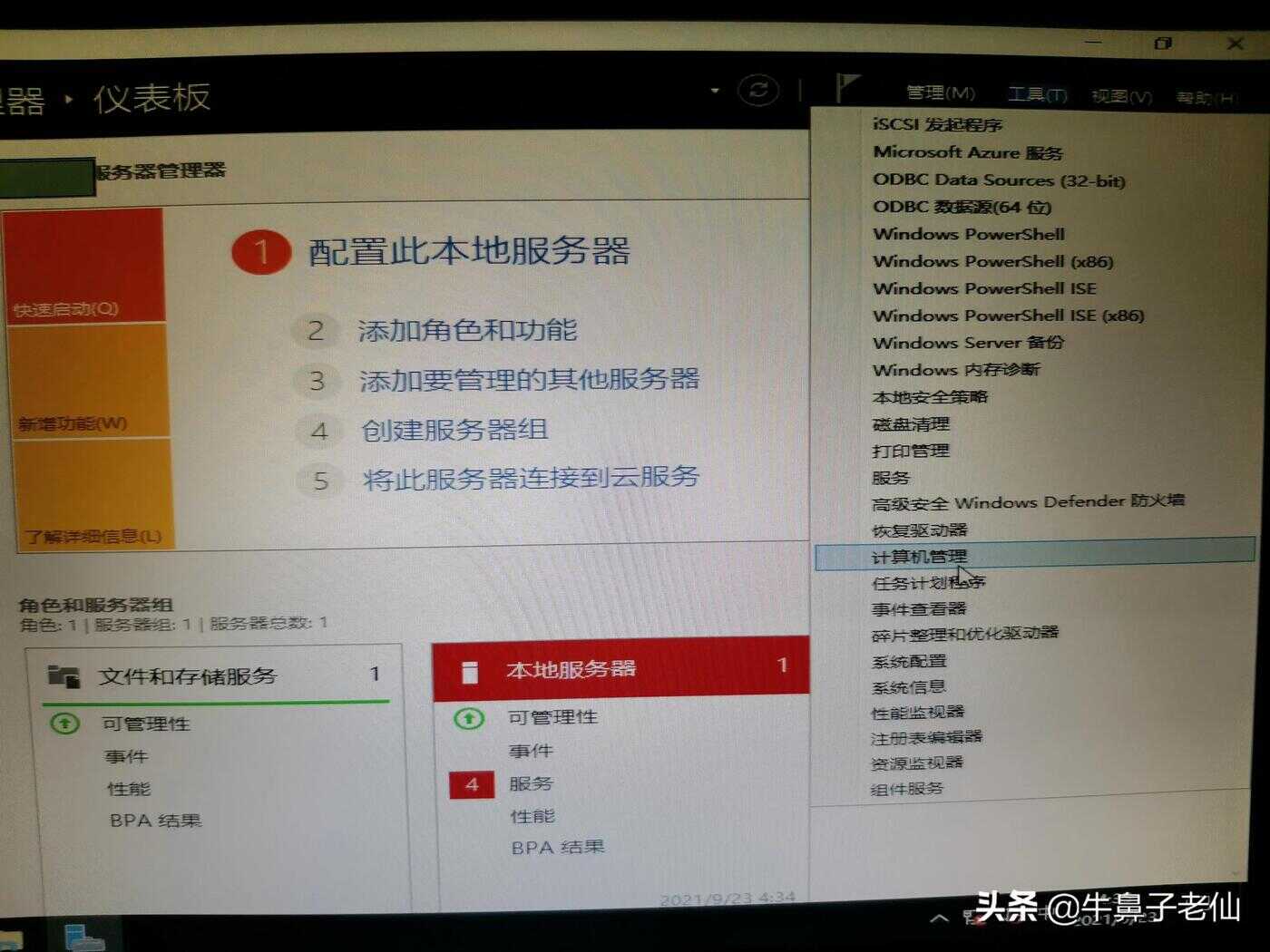
选择“计算机管理”
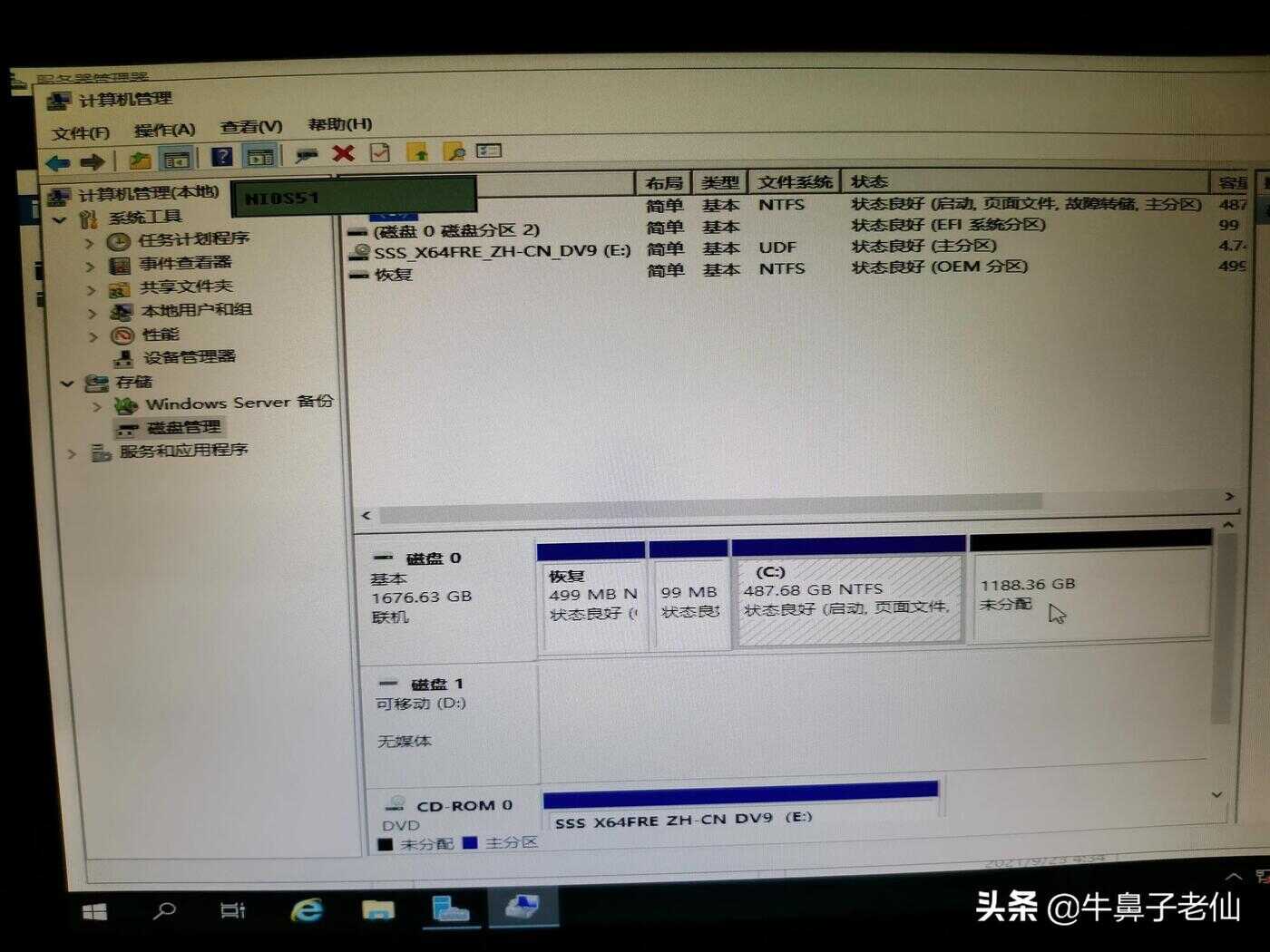
配置第二个分区
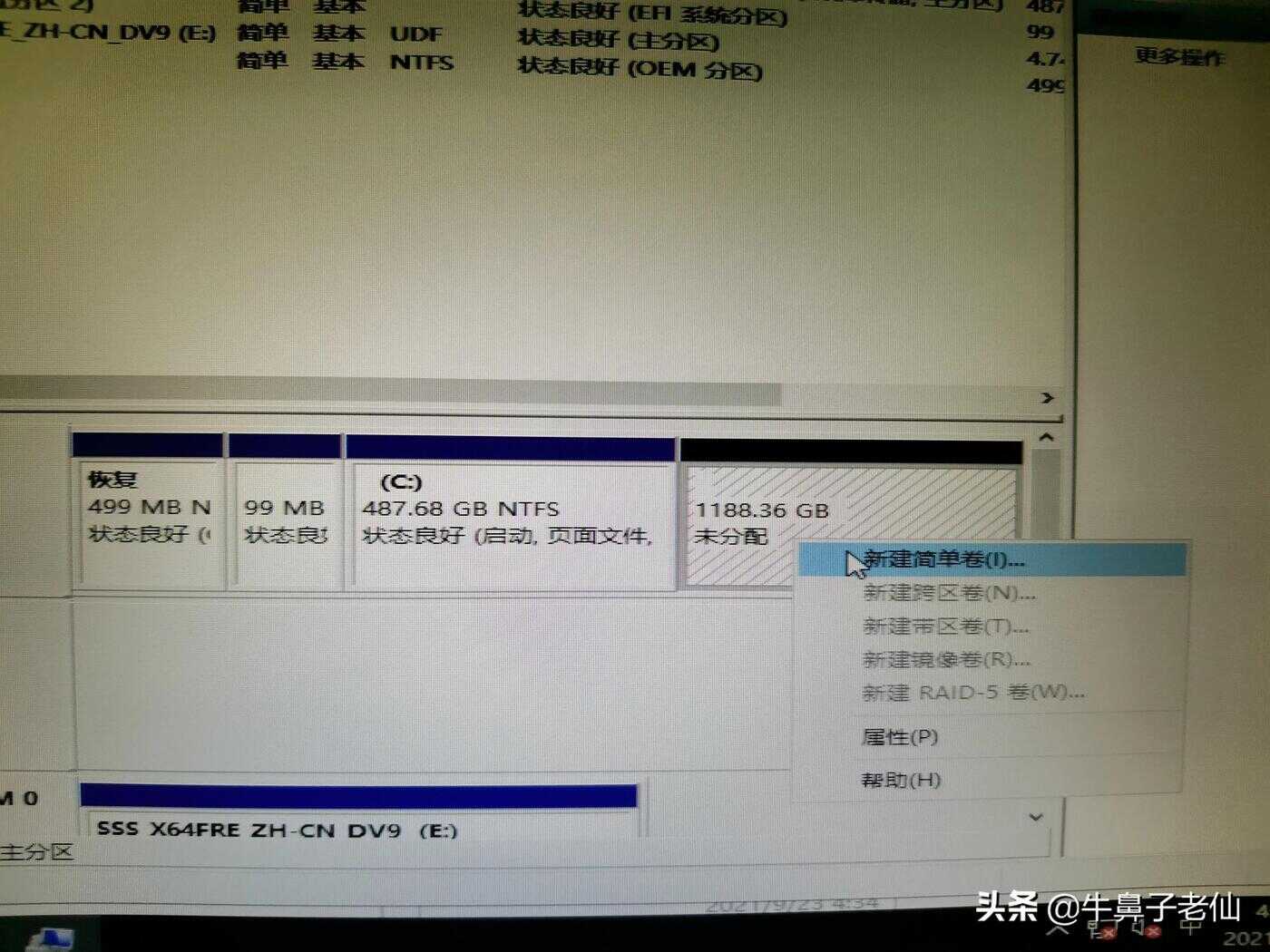
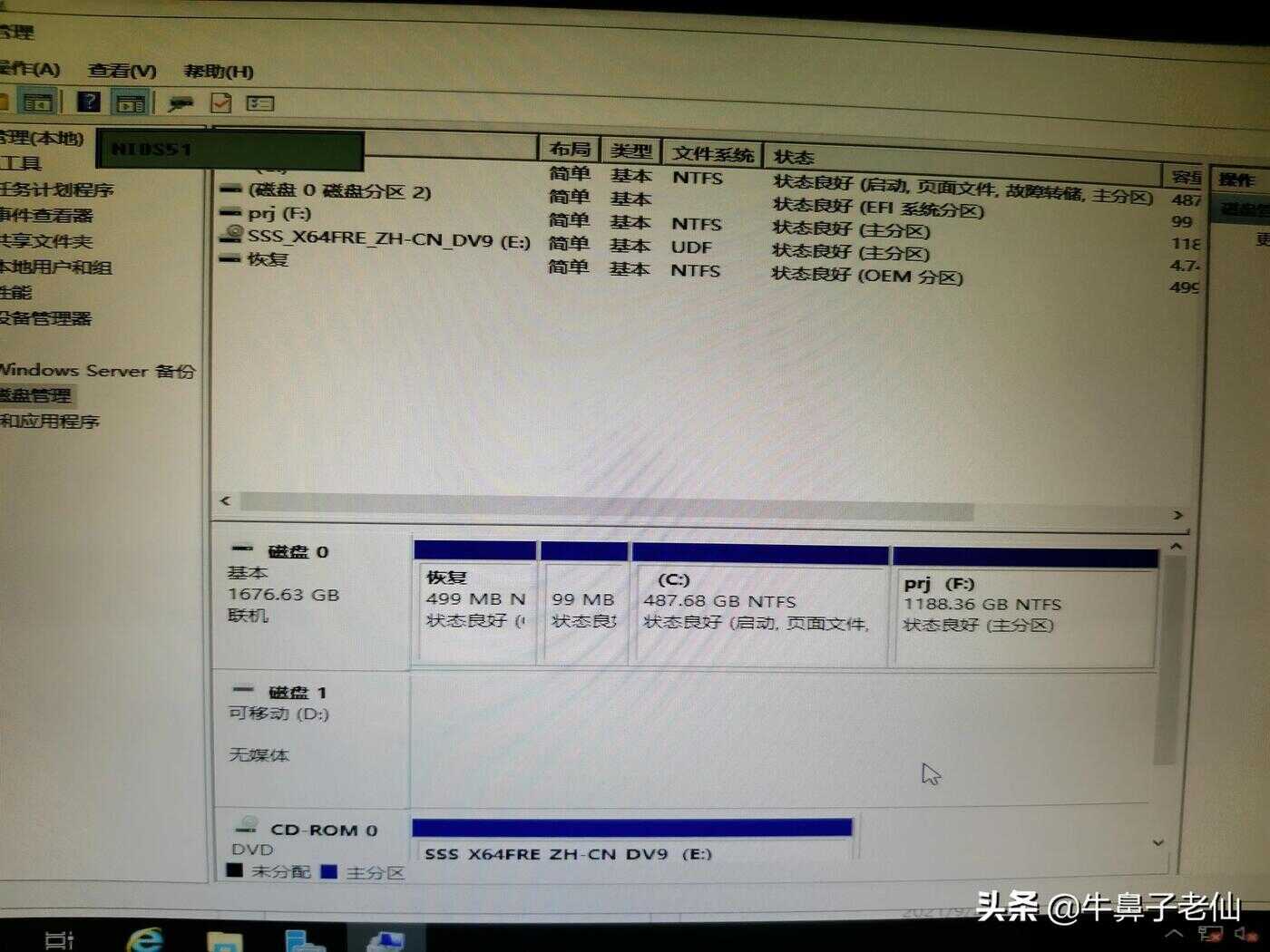
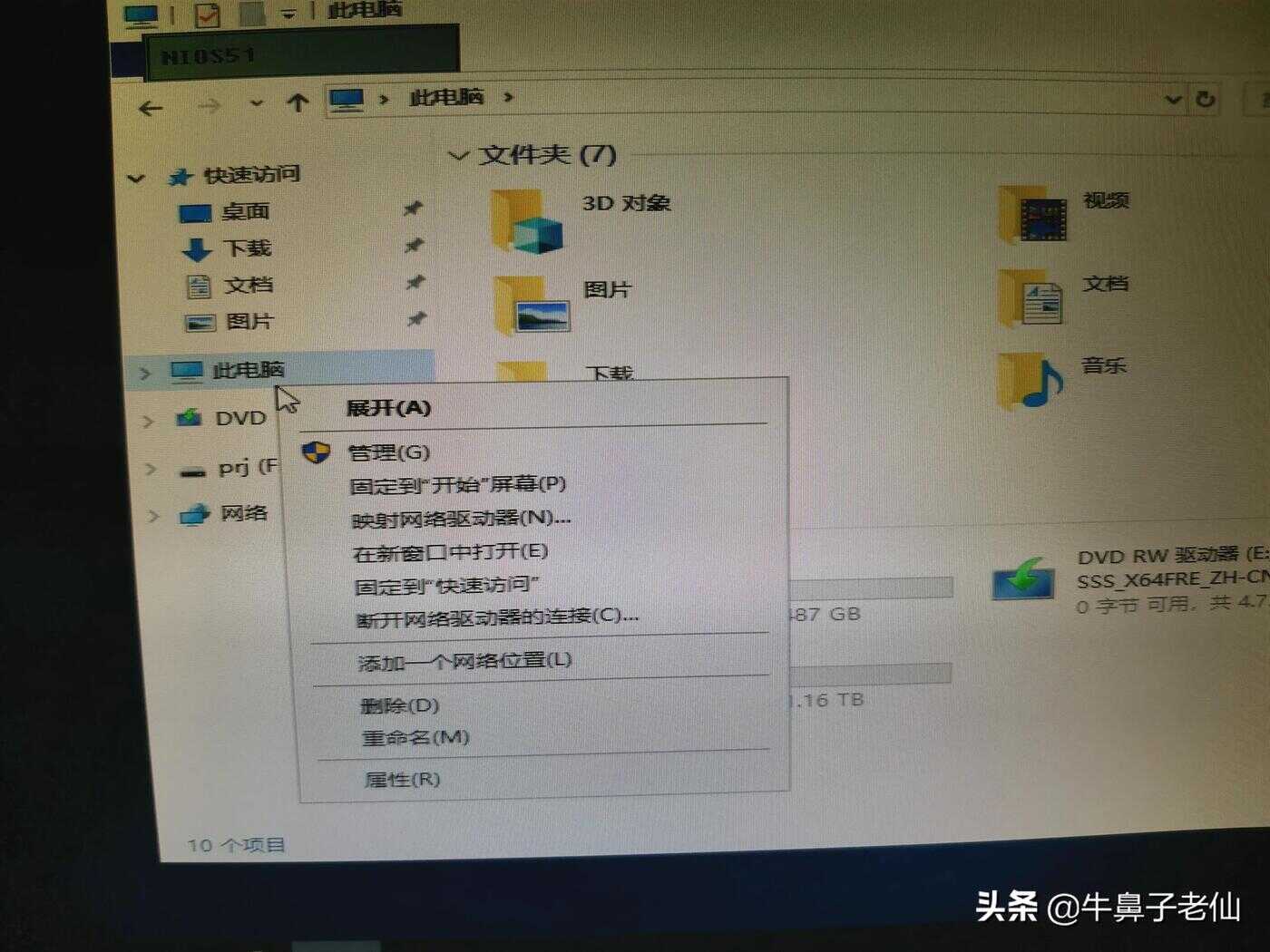
打开文件管理器,右击此电脑,选择属性,修改服务器名称
第四步,安装西门子simaticnet软件
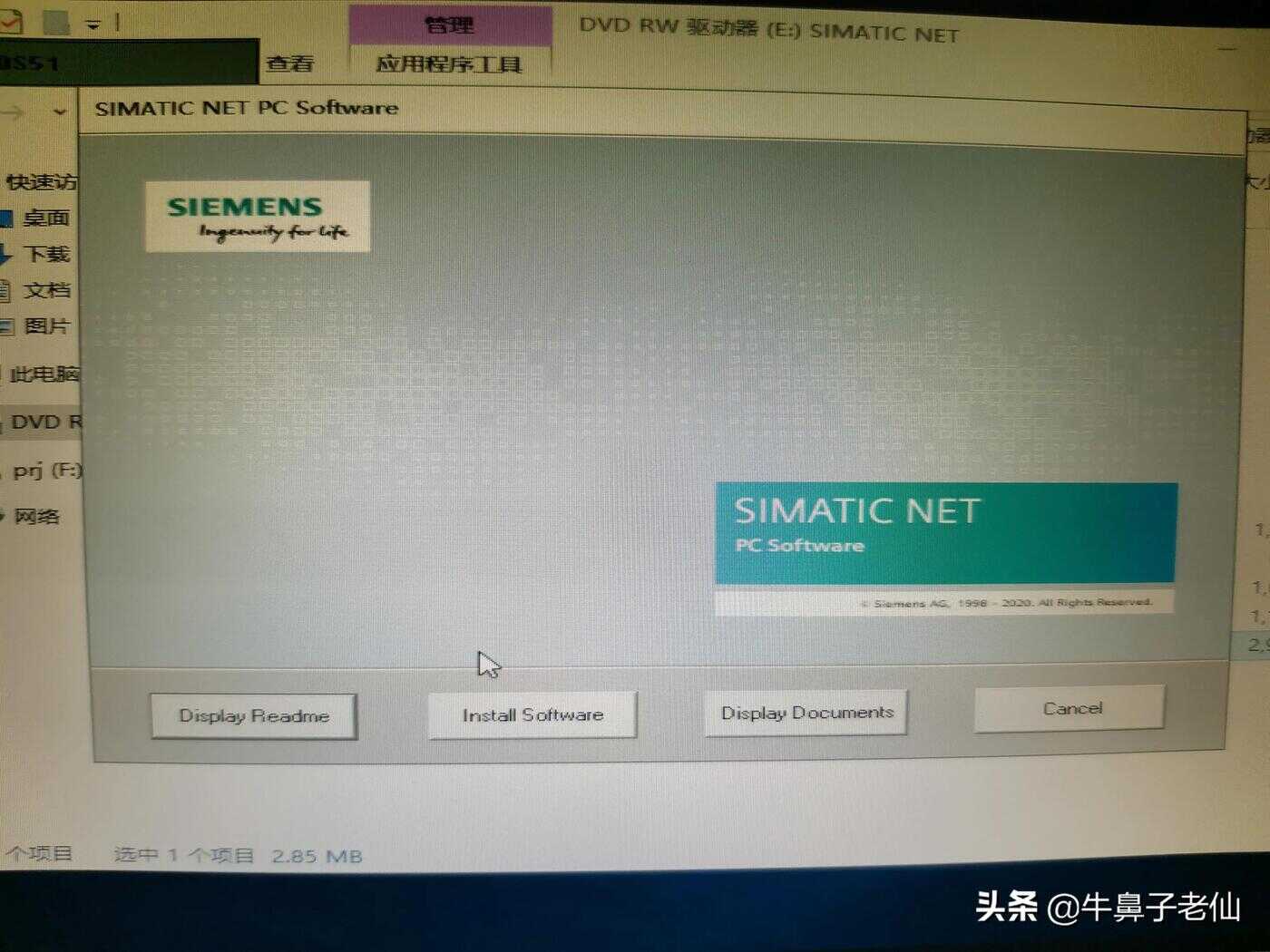
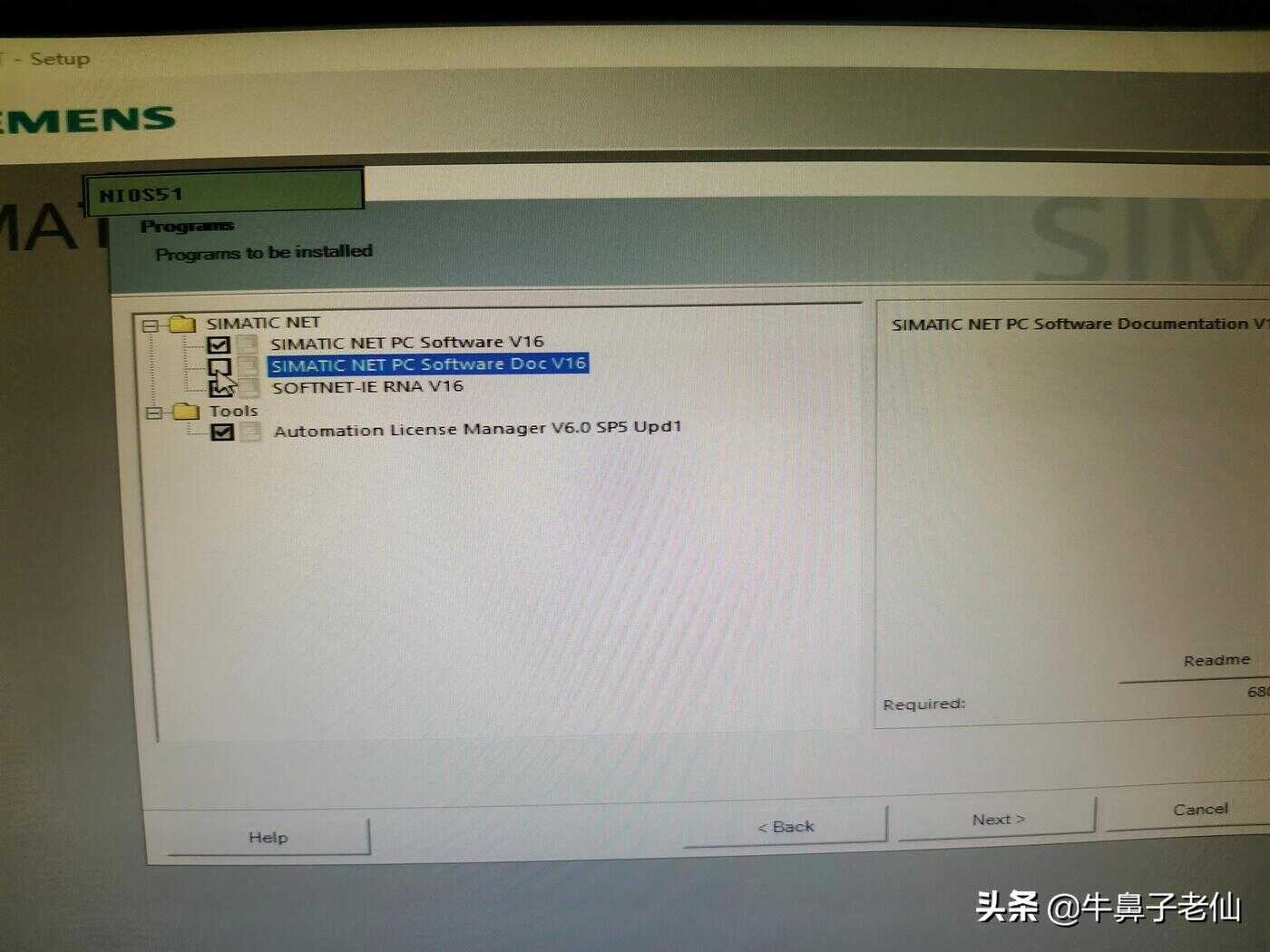
第二项doc是文档,无需安装
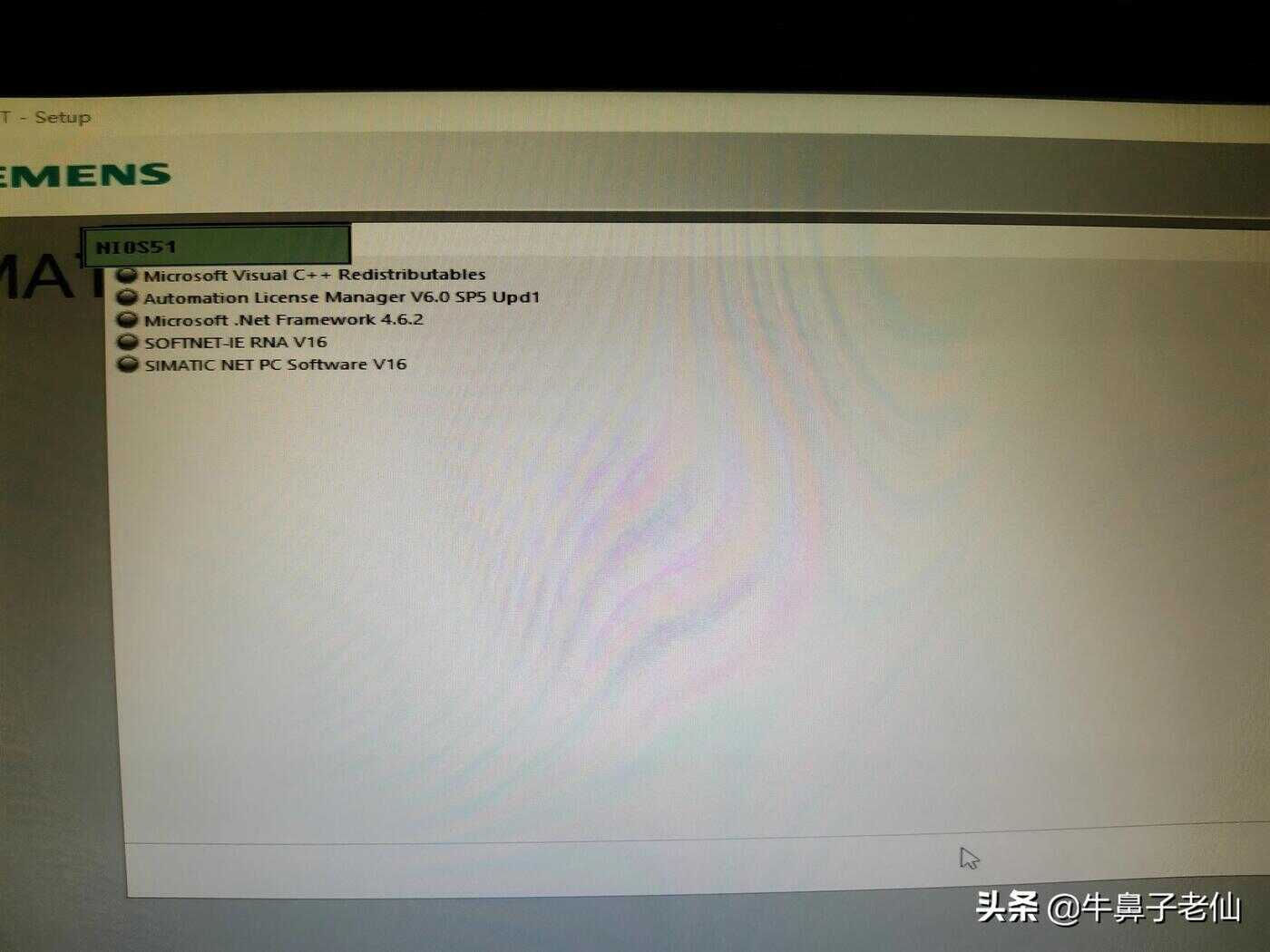
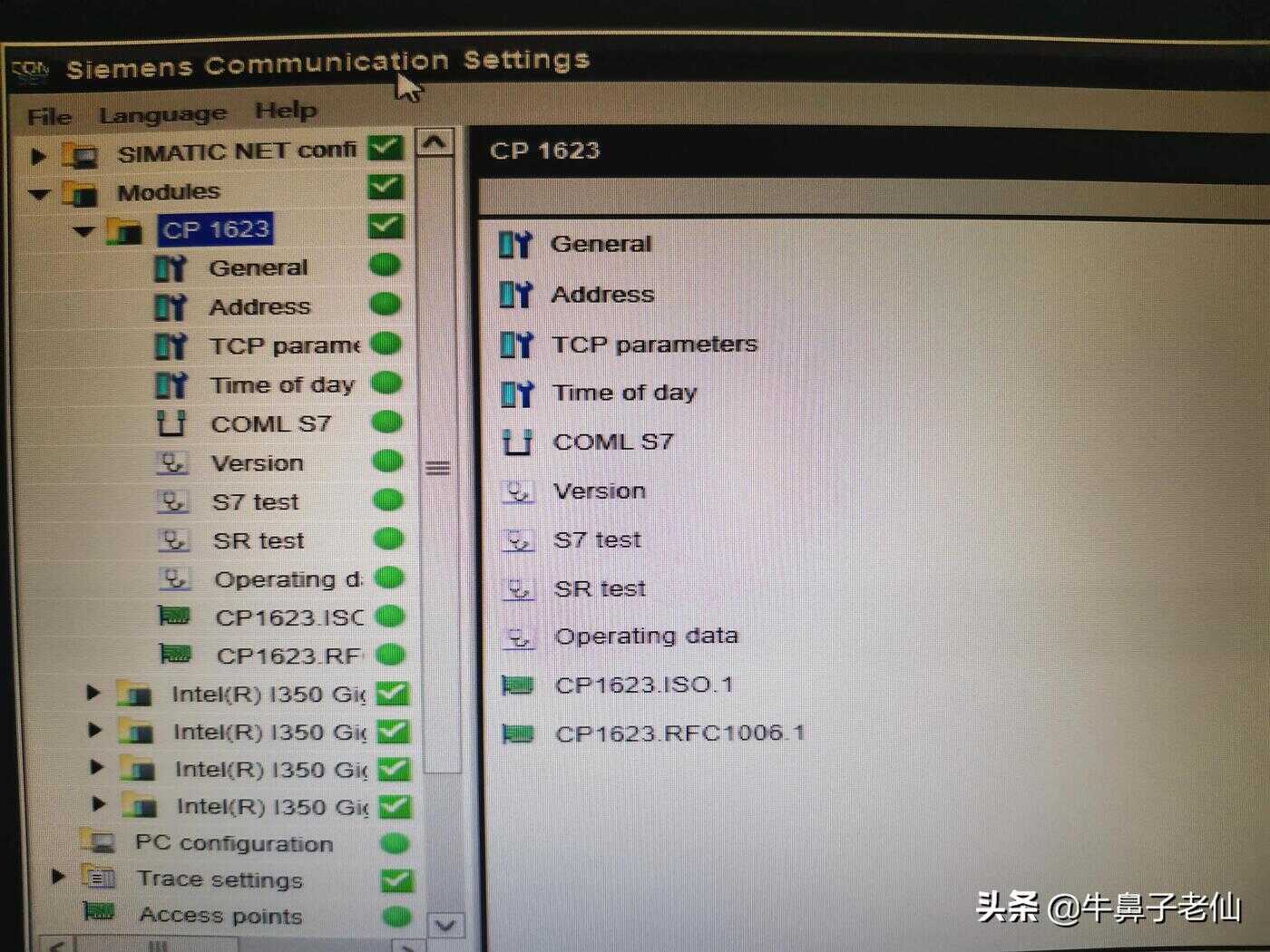
安装完成,进入simaticnet软件可以查看cp1623参数
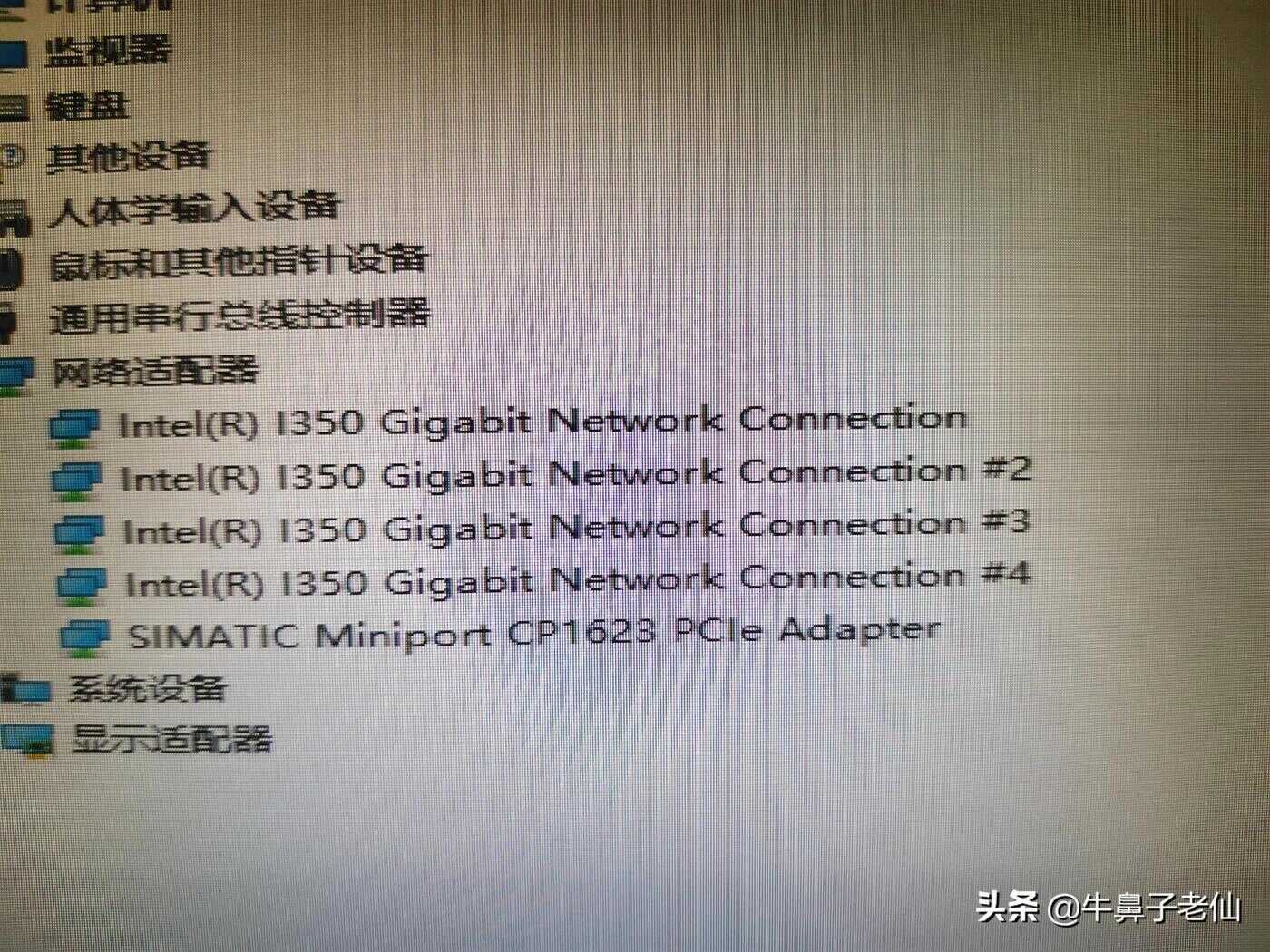
控制面板里面也能正常看到cp1623了
至此,惠普DL580 GEN10服务器操作系统以及cp1623驱动安装完成。








