现在越多人使用笔记本电脑,在我们的日常生活和工作中是很难离开它的。想要更快速地上网,我们都会选择连接无线网的wifi。有时笔记本电脑无法连接网络,你知道这是什么原因吗?笔记本电脑怎么连接无线网wifi?方法很简单,来看看下面2023年最新的使用教程!
工具/原料
系统版本:win 7 / win 10 / win 11 / mac
软件版本:数据蛙恢复专家3.1.6

一、win7系统
有部分用户的电脑属于win7系统,那么win7已关闭无线功能怎么开启?来看下面的操作步骤:
步骤1:鼠标双击【计算机】图标或者名称为【我的计算机】图标,选择【打开控制面板】;
步骤2:在【硬件和声音】里找到【设备管理器】,单击它;
步骤3:在【网络适配器】下面就可以看到网卡,如果网卡没有黄色感叹号,则表示网卡驱动程序已安装(如果有黄色感叹号则需要安装网卡驱动程序)。之后就可以选择电脑右下角的网络图标选择要连接的wifi。
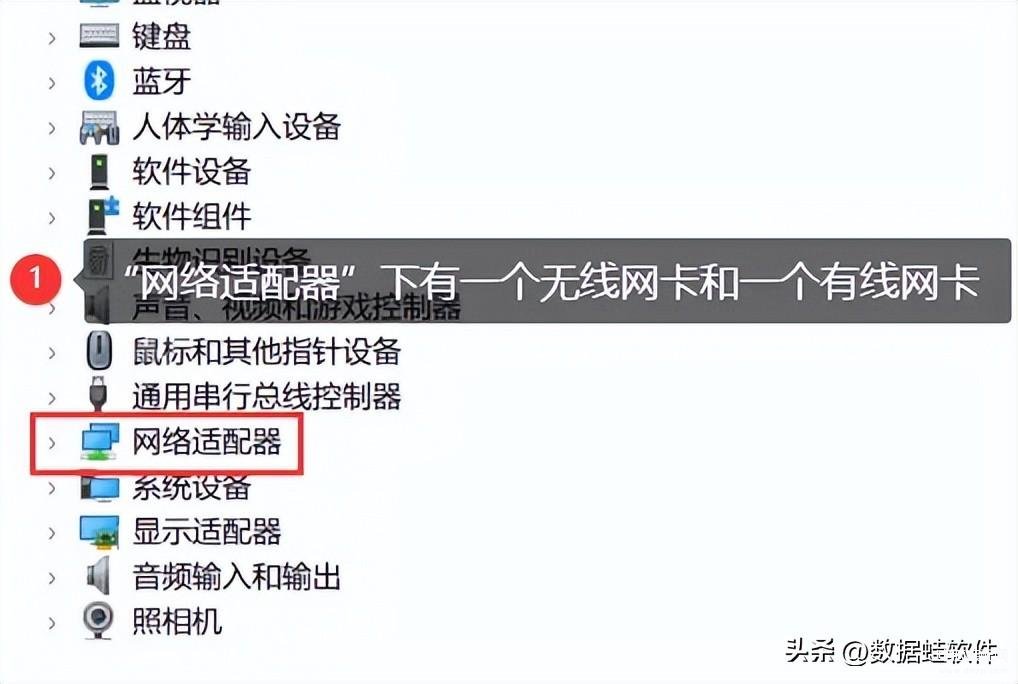
二、win10系统
大都数用户使用的是win10系统,如果电脑显示不出wifi列表,可能需要你打开它的网络图标才可以显示出来。操作步骤如下:
步骤1:在电脑桌面下方右键单击,在弹出的窗口选择【任务设置栏】;
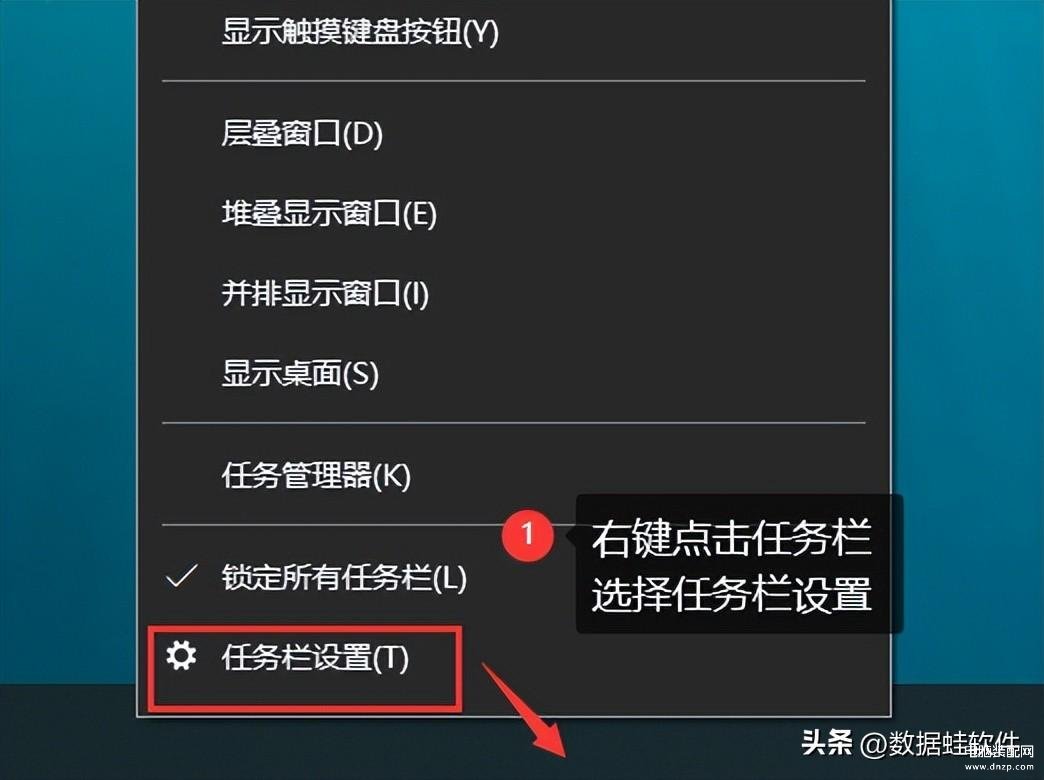
步骤2:选择【打开或关闭系统图标】,打开网络图标;
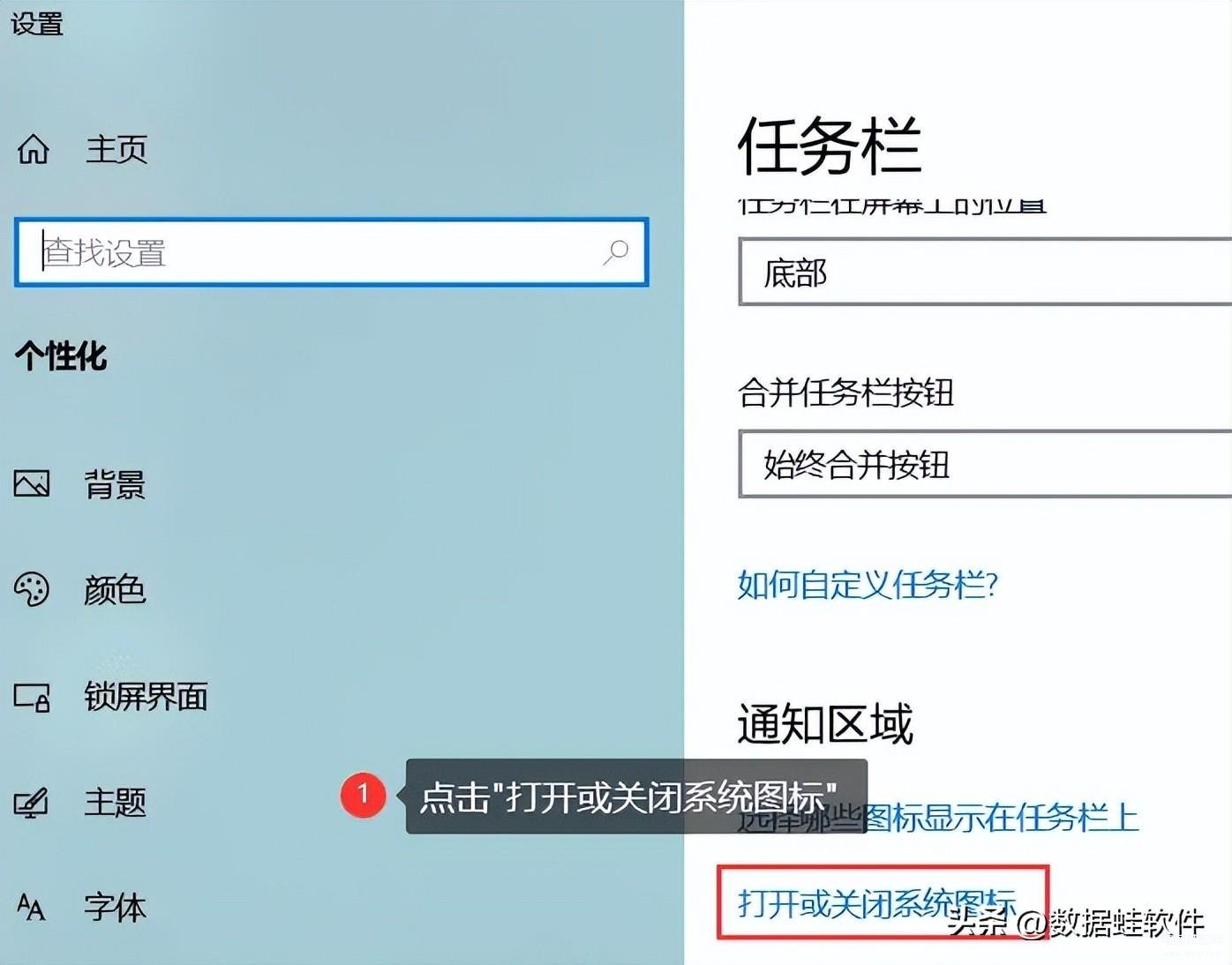
步骤3:再单击桌面右下角的网络图标,选择要连接的wifi。
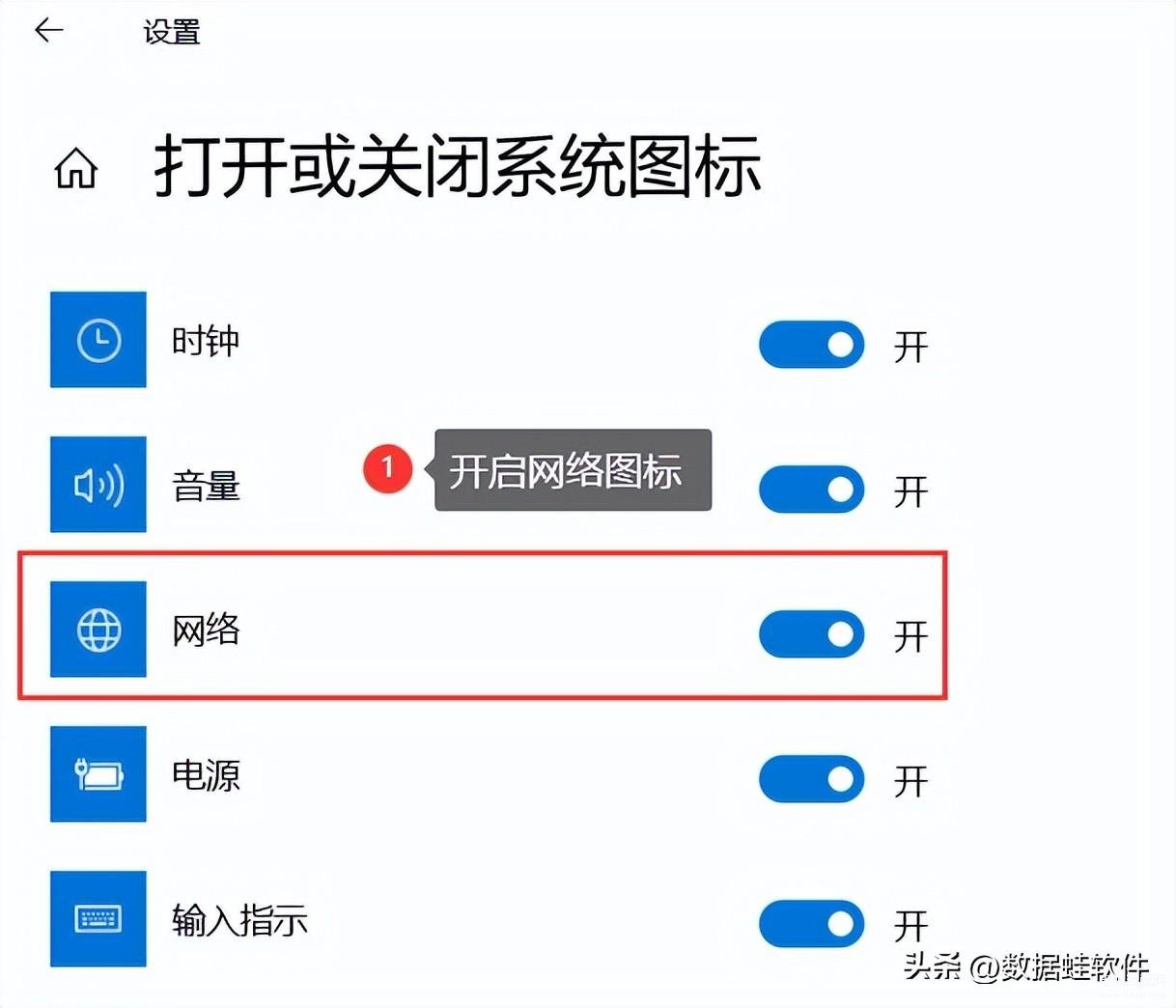
三、win11系统
电脑系统升级为11后,win11系统的笔记本无线网连接不上,可以试试下面的操作步骤:
步骤1:鼠标左键桌面右下角任务栏的网络图标,找到wifi图标左侧的小箭头;
步骤2:选择要连接的wifi,点击【连接】按钮,并输入密码即可。
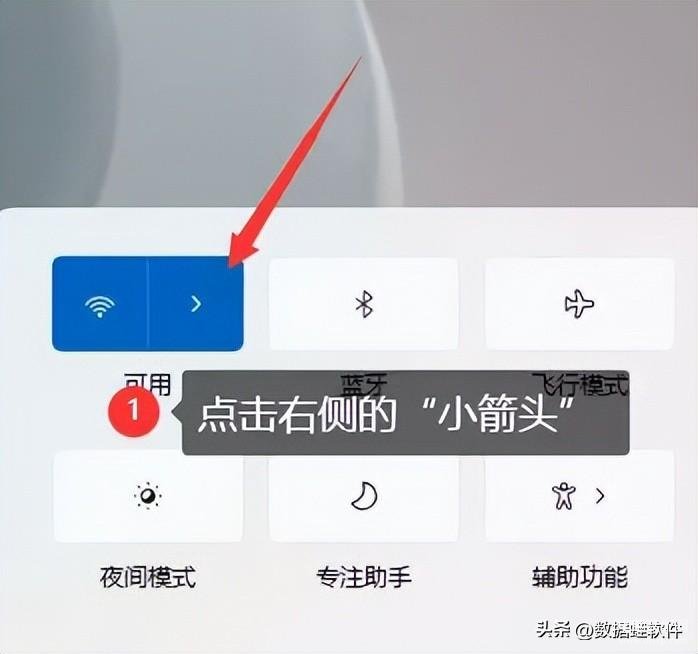
四、mac系统
还有一部分用户问,mac笔记本电脑怎么连接无线网?方法同样很简单,操作步骤如下:
步骤1:打开mac电脑的【系统偏好设置】(齿轮样式的图标),单击【网络】;
步骤2:切换到wifi页面,并展开选项,选择要连接的wifi。
以上是关于不同计算机系统的wifi连接的教程。笔记本电脑怎么连接无线网wifi?可以根据上面的操作步骤来进行连接。如果遇到问题,欢迎在文章下方留下你的疑惑。








