我们在使用电脑的过程中会对电脑的磁盘或者外接硬盘进行分区,对于文件整理是一个很好的操作。但是有时候不小心将电脑分区了,会导致数据的丢失。电脑分区了如何恢复呢?本篇文章就用Windows10为例,向你演示恢复电脑分区的方法。

电脑分区了如何恢复?
发现分区错误或者希望将分区复原怎么办?操作道理其实很简单,将新分区(比如F盘)删除,并入旧分区(比如E盘)中即可完成;操作步骤如下:
第一步:在电脑上找到【我的电脑】的图标,右键后单击“管理”,在管理窗口找到“磁盘管理”。
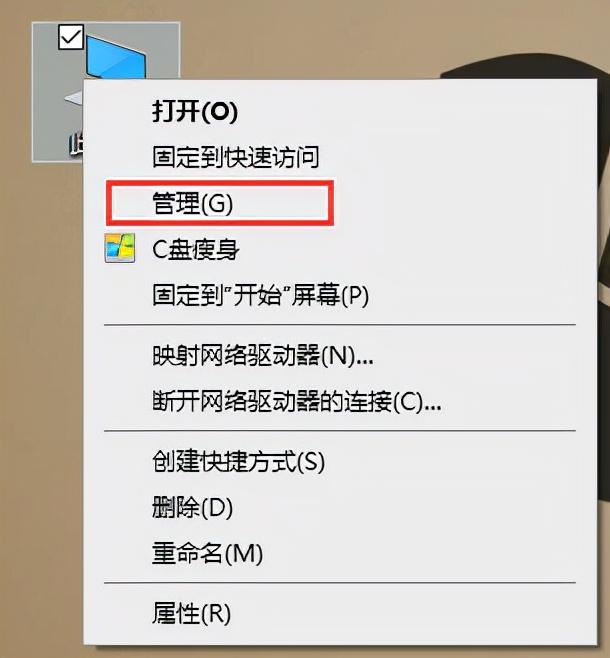
第二步:单击硬盘分区出来的新区(比如F盘,是我从原E盘分出来的),对F分区的硬盘进行删除。删除完F盘后,将会发现有部分的磁盘空间是闲置的,处于未分配状态。
备注:如果F盘内已有数据,建议在删除F盘前需要做好备份。
第三步:重新对E磁盘进行扩展。选中E盘,右键之后点击“扩展盘”。
完成扩展后,就能发现E磁盘恢复了原来的存储空间。
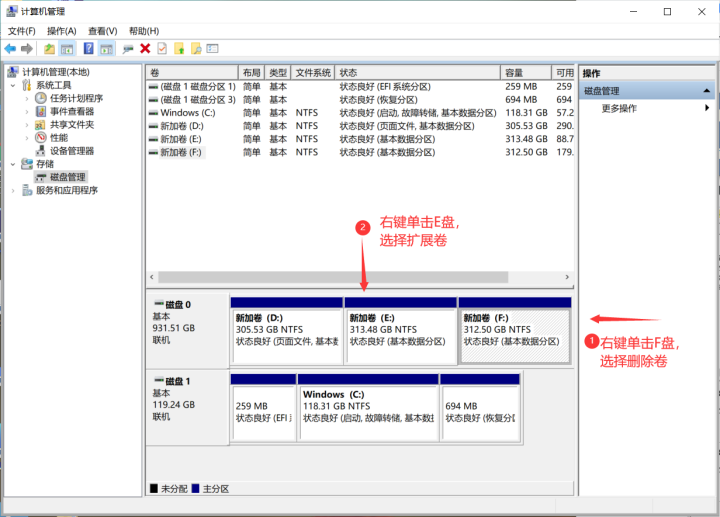
电脑分区了如何恢复数据?高效的数据恢复软件
数据恢复专家-数据蛙专业提供电脑笔记本恢复数据软件下载!
如果因为电脑分区导致数据丢失,如何恢复?小编在这里,为你提供了一个更加简单并且高效的方法,那就是借助数据恢复专家软件进行数据恢复。数据恢复专家软件,能够帮助你进行高效的分区恢复,保护你的电脑分区丢失的资料,在复原数据的过程中无需担心文件泄露;软件还能支持多种文件类型和存储类型,包括U盘、SD卡、硬盘等存储设备在内的存储设备中的多种文件类型都能顺利恢复。
第一步:在电脑上输入数据恢复专家软件进行搜索,进入官网后点击下载按钮进行软件的下载,注意不要将软件安装在数据丢失的磁盘中。
完成软件的下载安装后,单击软件的图标运行软件,首界面会有选择扫描的丢失数据的数据路径和类型的提示。完成数据类型和数据路径的选择后,点击右下角的扫描进入快速扫描。
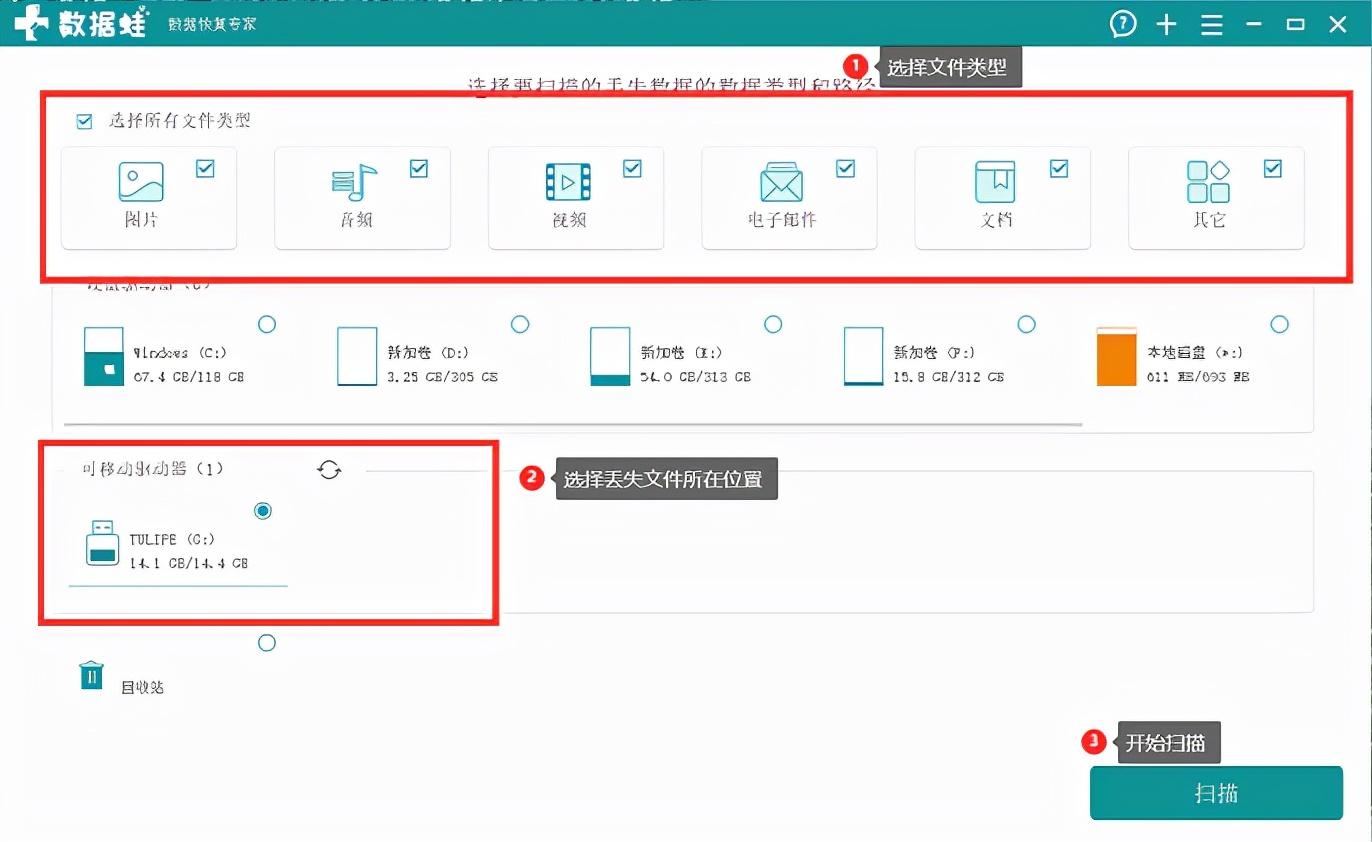
第二步:进入快速扫描后,软件会扫描出大量文件。软件具有快速扫描和深度扫描两种扫描模式,对文件完成扫描后,在左侧可以看到软件通过快速扫描和深度扫描两种模式扫描出来的文件,将鼠标悬浮在文件上方,即可完成文件信息的查看。
结束了文件的快速扫描和深度扫描两种扫描模式,并且完成了文件的预览,就可以点击右下角的恢复,进行目标文件的恢复了。
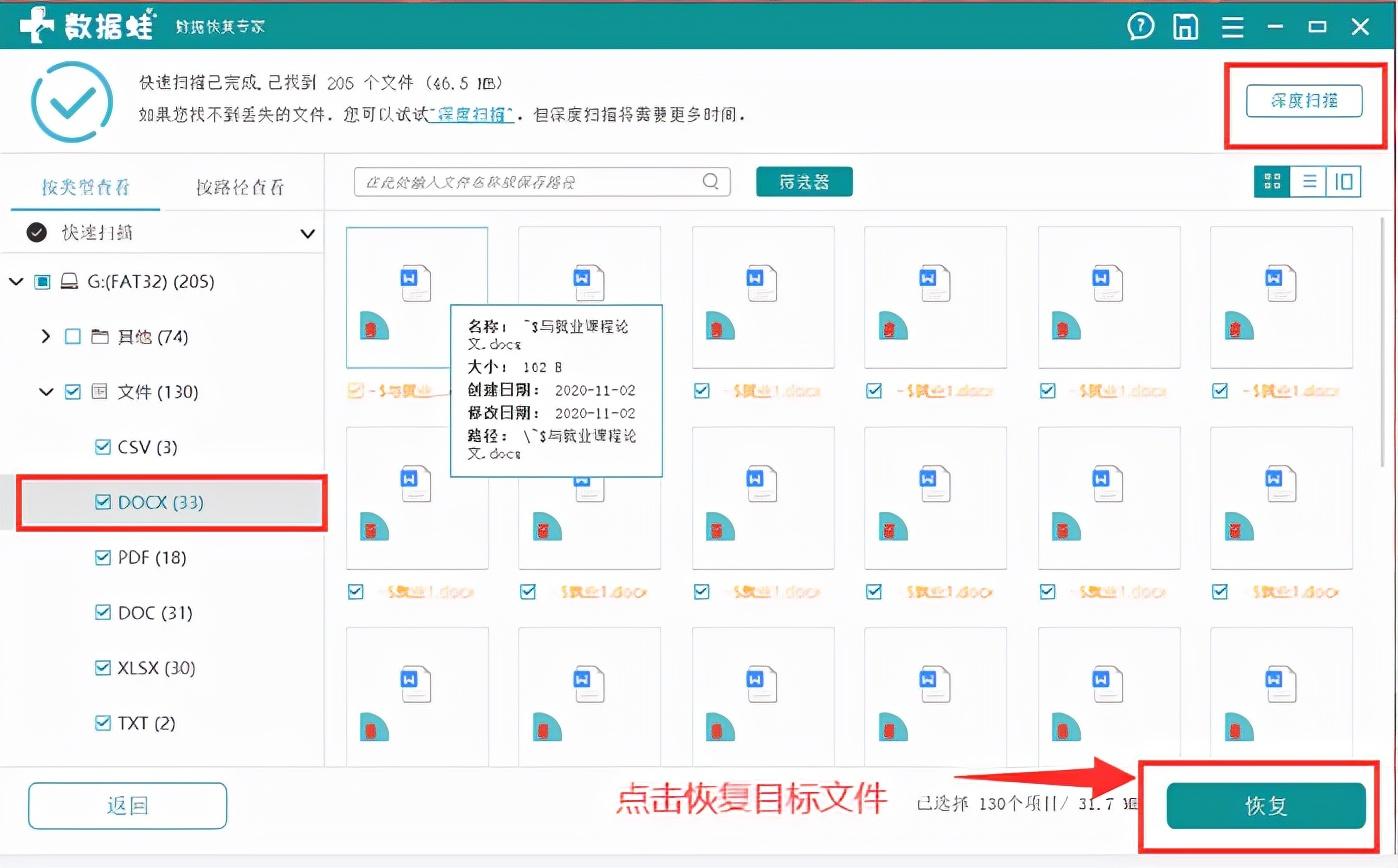
第三步:进行文件恢复的过程中,注意不要将文件恢复在丢失数据的磁盘中,会导致数据恢复的失败。你可以将恢复的文件保存在外接的存储设备,或者保存在其它的电脑磁盘中。
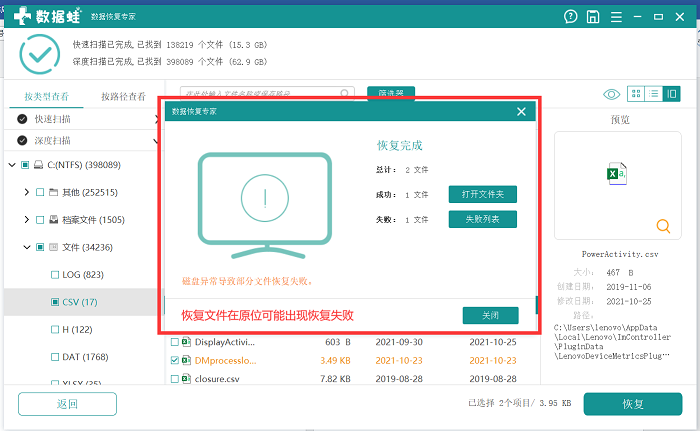
电脑分区了如何恢复?本篇文章中小编为你解释了如何恢复分区、如何恢复分区丢失的数据,帮助你恢复不小心删除的磁盘或者硬盘分区之后丢失的数据,相信对你有所帮助。








