将您的三星打印机连接至 Wi-Fi
如果您想知道如何将三星打印机连接到 Wi-Fi,我们的以下四种分步方法将帮助您快速完成整个过程。
方法#1:使用打印机控制面板
执行以下步骤在您的 Samsung 打印机和 Wi-Fi 之间建立连接。
打开打印机,然后按菜单按钮。
按向右箭头,直到出现“网络”,然后按“确定”。
按住向右箭头按钮并选择“无线”。
选择“Wi-Fi 开/关”,按“确定”,选择“开”,然后按“确定”。
选择“WLAN 设置”,然后选择“向导”。
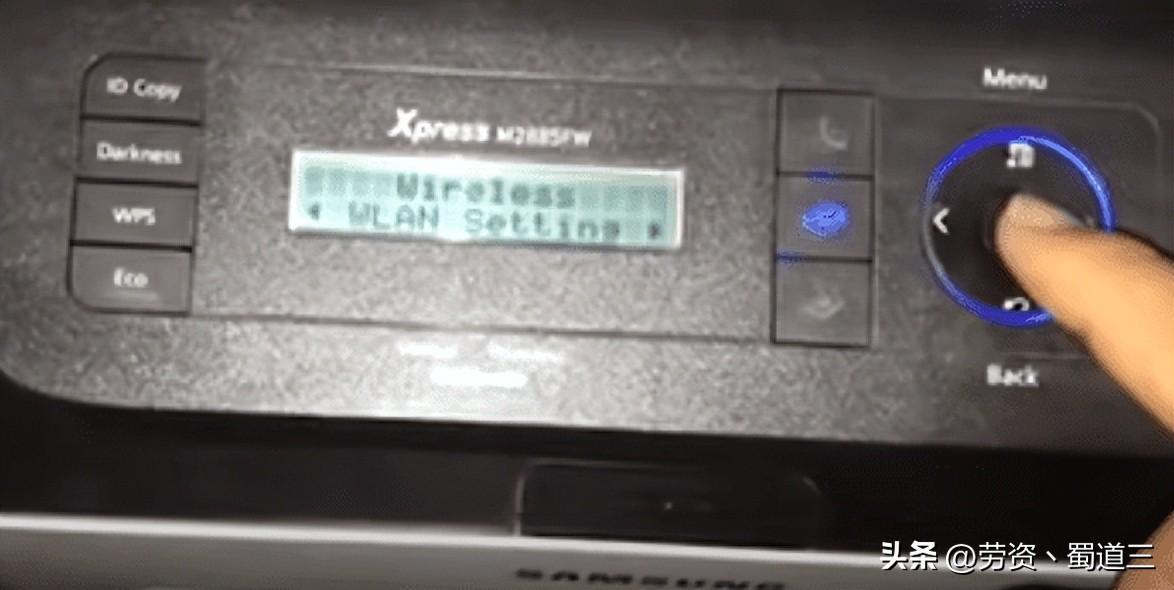
从搜索列表中选择您的 Wi-Fi 网络。
输入 WPA 密钥(即您的 Wi-Fi 密码),然后按“确定”按钮。
在“应用”提示中选择“是”,蓝色闪烁灯将停止闪烁,表示您的三星打印机已连接到 Wi-Fi 网络。
方法#2:使用 WPS
如果您的路由器支持 WPS,则可以按照以下方式将三星打印机连接到其 Wi-Fi,而无需填写用户名和密码。
在 Windows 计算机上打开 Samsung 打印机诊断程序。
选择“设置无线打印”。
打开打印机并在“选择无线打印机”窗口中选择它。
单击“确定”。
按打印机上的“WPS”按钮,并按照屏幕上出现的任何其他说明进行操作。
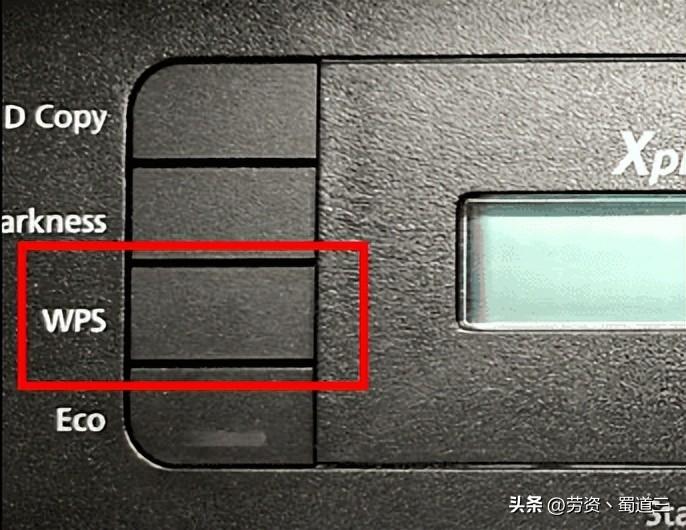
方法#3:使用 Wi-Fi Direct
如果您想要将移动设备无线连接到打印机,请按照以下步骤在打印机上设置 Wi-Fi Direct。
打开三星打印机并按菜单按钮。
前往“网络”>“无线”>“Wi-Fi Direct”,然后按“确定”。
启用“Wi-Fi Direct”并输入打印机名称。
输入默认的 Samsung 打印机 IP 地址(即 192.168.3.1)。
激活“组所有者”以创建新的无线接入点并配置网络密码。
按“返回”按钮转到打印机主菜单。
在手机上下载并安装 Samsung Mobile Print 应用程序,然后按照屏幕上的说明直接从该应用程序进行打印。
方法 #4:使用设置向导
通过这些步骤,您还可以将 Samsung 打印机连接到计算机,并在设置向导过程中通过 Wi-Fi 连接进行连接。
根据您的型号下载三星打印机驱动程序。
单击下载的打印机驱动程序以启动 Samsung 打印机安装程序向导。
接受条款,单击“新打印机”,然后单击“下一步”。
选择“无线”并单击“下一步”。
使用 USB 电缆将打印机连接到 Windows 或 Mac 计算机,然后单击“下一步”。
等待您的计算机检测到打印机,从列表中选择您的 Wi-Fi 网络,然后单击“下一步”。
输入您的 Wi-Fi 凭据,您的三星打印机现已成功连接到您的无线网络!
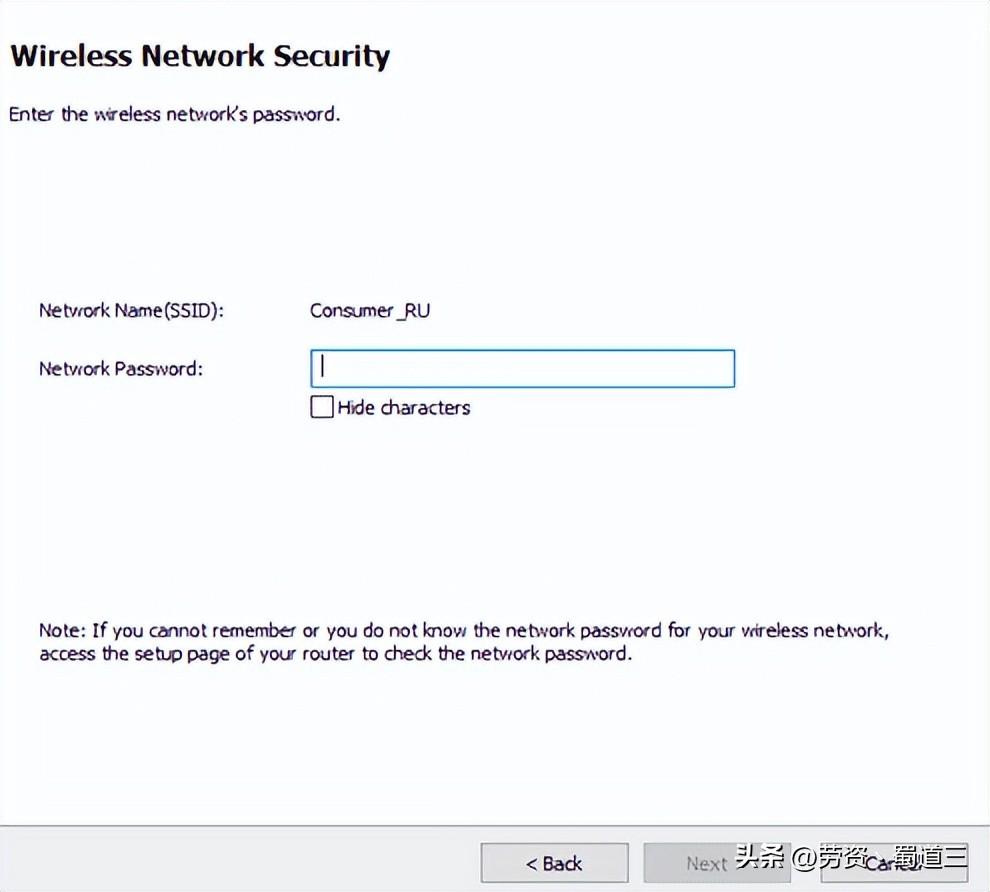
概括
在本详细指南中,我们讨论了使用打印机控制面板、WPS 和设置向导将三星打印机连接到 Wi-Fi。我们还讨论了使用 Wi-Fi Direct 方法将移动设备直接与打印机连接。
希望本文能解决您的疑问,现在您可以快速无线连接三星打印机,轻松从任何设备打印数据。








