MSMG Toolkit是一款非常实用的镜像文件编辑软件,你可以通过该款软件打造一个专属于自己的系统镜像,我们经常在网上下载一些打包好的ISO镜像总是会附带了很多我们不需要的软件,而这款软件可以使用 DISM 处理 Windows 安装镜像,去掉或者增加功能,然后可以进行重新封装。
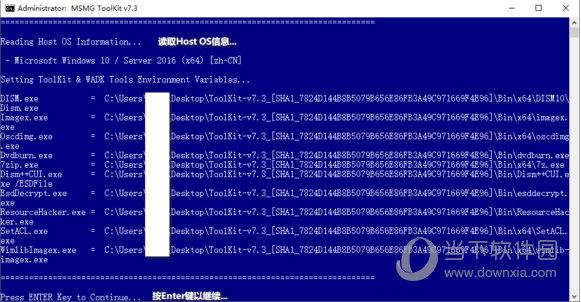
【使用说明】
怎么用MSMG Toolkit制作安装镜像:
1、将下载好的MSMG Toolkit工具包解压(我已修改好,并隐藏了TOOIKit文件)
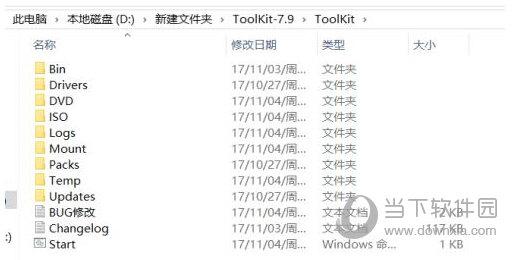
2、复制虚拟光驱中的Windows 10镜像文件到上图位置的DVD文件夹中,完成后打开DVD文件夹应该有如下文件,用刚才得到的install.wim文件替换sources文件夹中同名文件
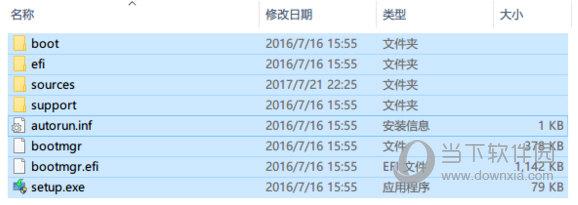
3、返回到Toolkit文件夹,右键以管理员身份运行Start.cmd,进入Tookit欢迎界面
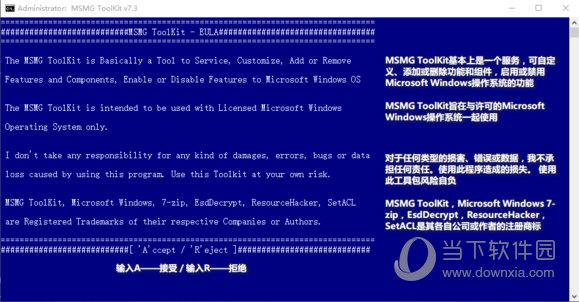
4、输入【A】接受
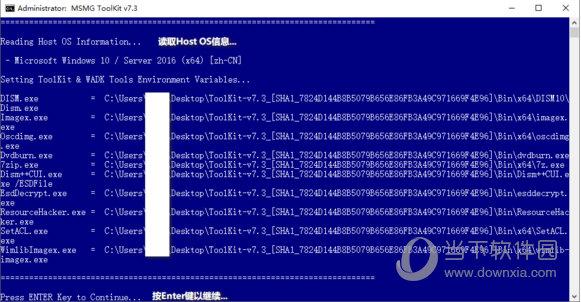
5、按【Enter】键继续,进入Toolkit的主菜单
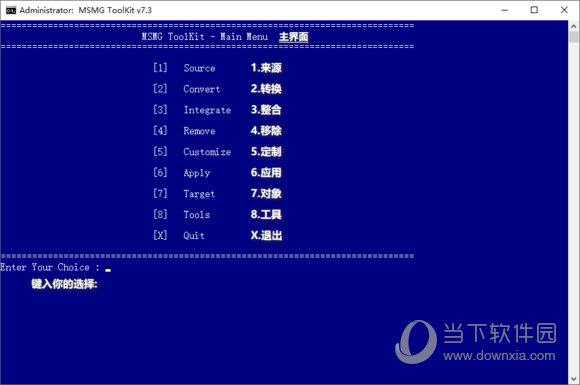
6、输入1【选择来源】
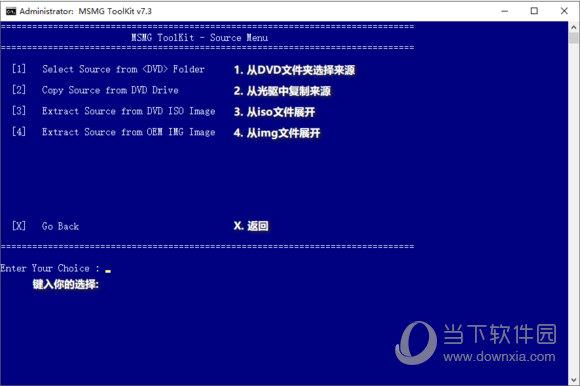
7、再次输入1【选择DVD文件夹】,出现下图所示界面
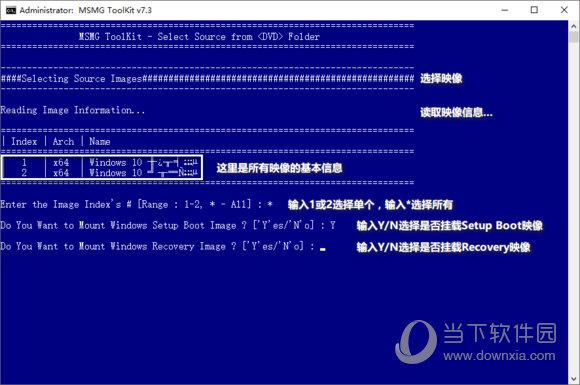
8、我这里只有1选择即可,选择完毕后自动开始挂载
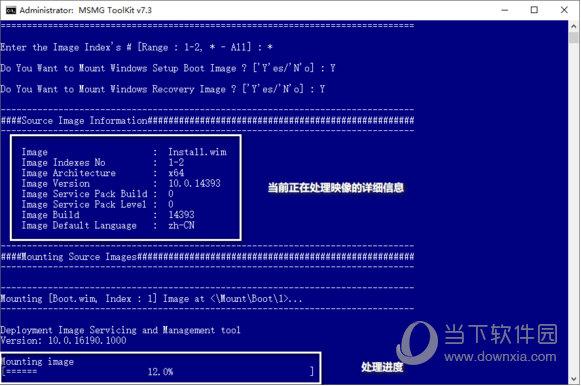
等待,当【Pressany key to continue…(按任意键继续)】字样出现说明挂载完成,随便按一个键,回到主菜单。
9、紧接上一步骤,输入4进入【移除】选单
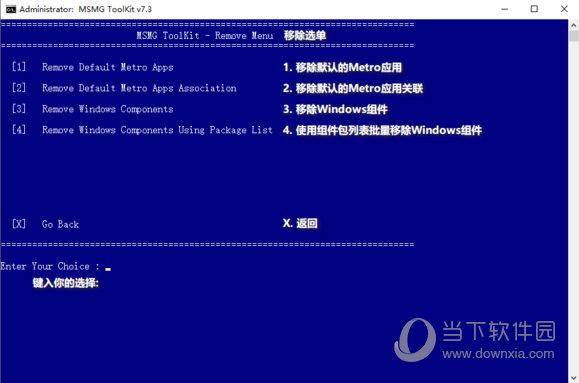
10、先移除不需要的Metro应用,输入1
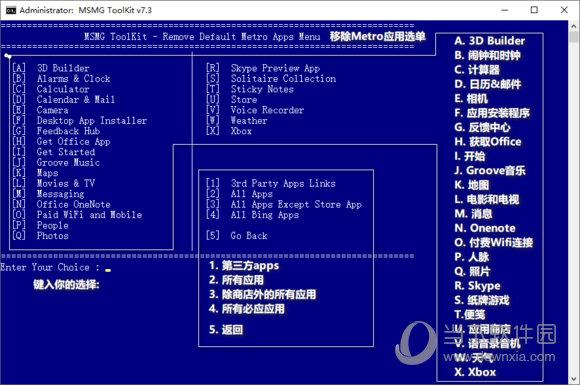
11、看见可以移除的内容了,请大胆的自由发挥吧,完成后,返回到【移除】选单,选择2【移除默。认的Metro应用关联】
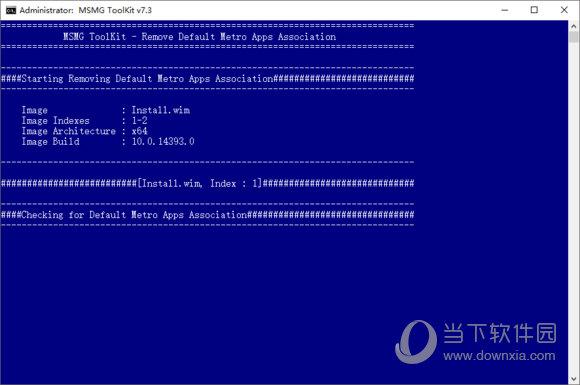
当【Pressany key to continue…(按任意键继续)】字样出现说明操作完成。注意: 这一步可能会导致新安装的系统出现“已重置某个默认应用为xx”的提示,只有一次,不会影响使用,你依旧可以自己更改默认应用
12、继续,输入3【移除Windows组件】按照你的需求自行选择
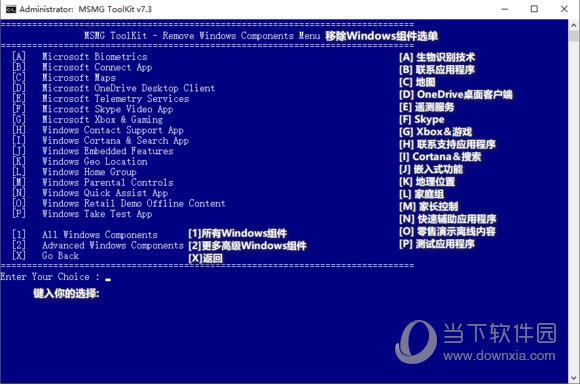
13、上图中选择2【更多高级Windows组件】还有更多,按照你的需求自行选择。
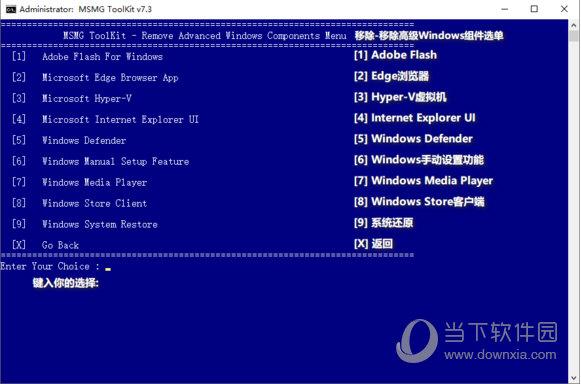
附:虽然还有一种更加强大的组件包移除方式——【使用组件包列表批量移除】,但需要提前获得几百个组件包的完整列表,而且普通用户难以区分各个包有什么作用,移除后有什么影响,不推荐使用,当然,高级用户请随意,此工具的其他功能可以自行摸索。
注:WindowsDesktopFileExplorerApp、AdobeFlashForWindows和WindowsManualSetupFeature(系统安装程序)三项最好不要精简
14、回到Toolkit主菜单,选择3【整合】可以添加指定内容,例如语言包、计算器等,朋友们可以自行尝试,我跳过。
15、回到Toolkit主菜单,选择6【应用】中的1【应用并保存对源镜像的更改】
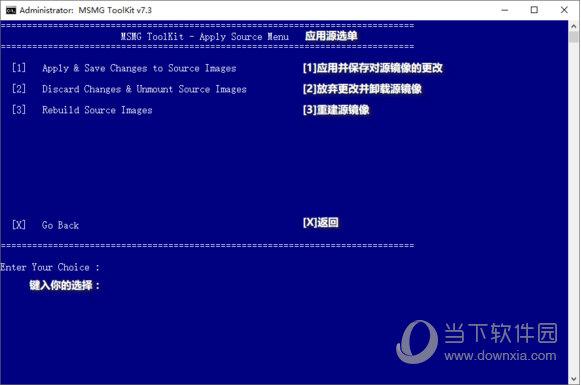
16、等待映像保存、卸载完成。
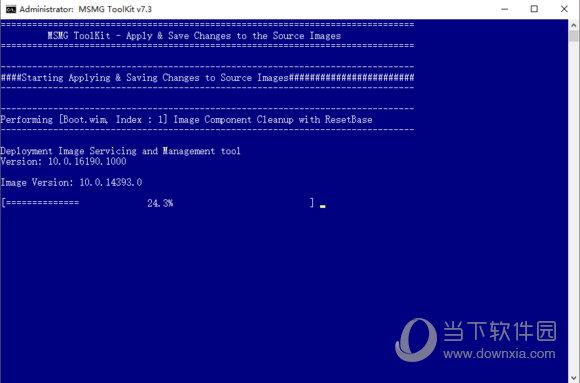
17、回到Toolkit主菜单,选择7【对象】中的1【生成iso映像】
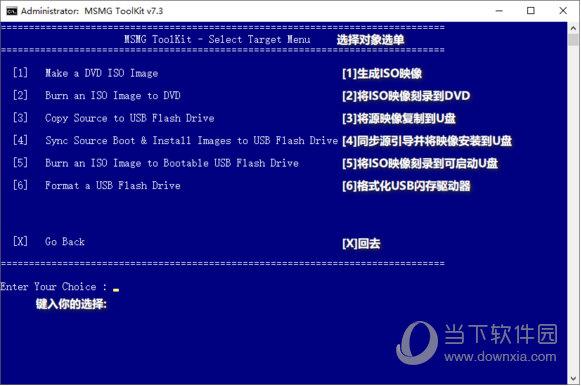
18、分别输入【iso映像卷标】和【输出文件名】
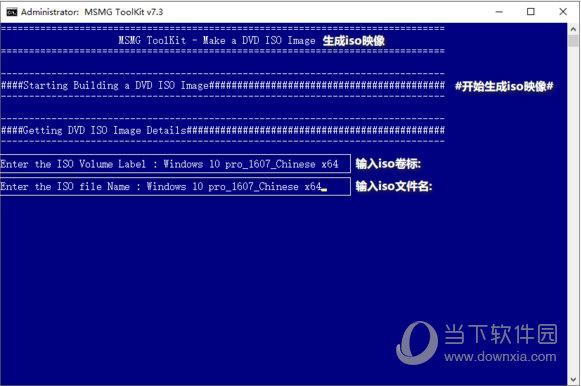
19、等待【Pressany key to continue…(按任意键继续)】字样出现说明iso打包完成,现在你可以在Toolkit/ISO中找到你定制的iso映像,最后别忘了输入X【退出】关闭Toolkit。
【注意事项】
1、原英文版在卸载默认Metro应用时,只卸载在线应用时“日历&邮件”会出错, 查看才发现原来作者命令写错了 “Calendar and Mail”写成了“Calendar ^& Mail”,更改后就能正常卸载了。
2、start.cmd闪退,我也没看出哪里有错误,就是闪退,个人修改把“if”添加了“/i”参数,“equ”改成“==”就正常了。。。
请通过运行start.cmd来使用,不然可能会出现权限问题undefined








