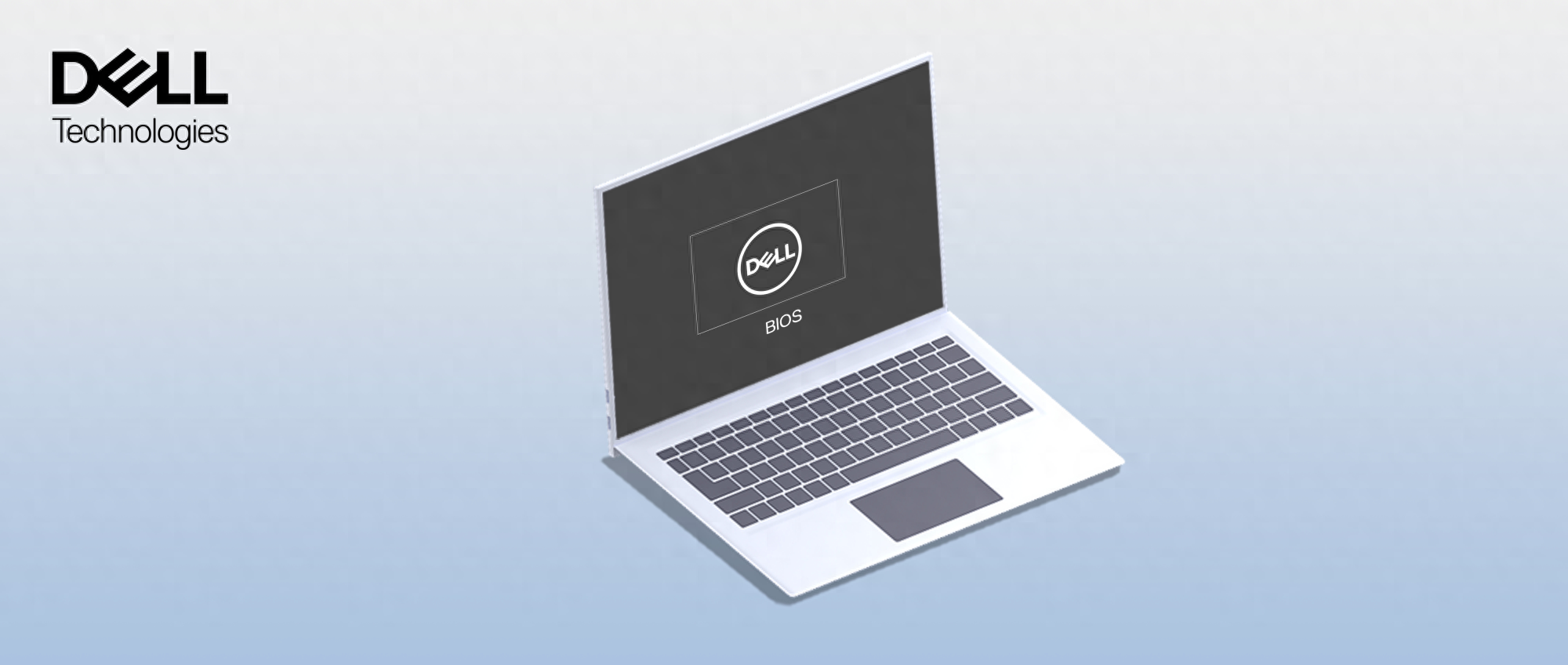
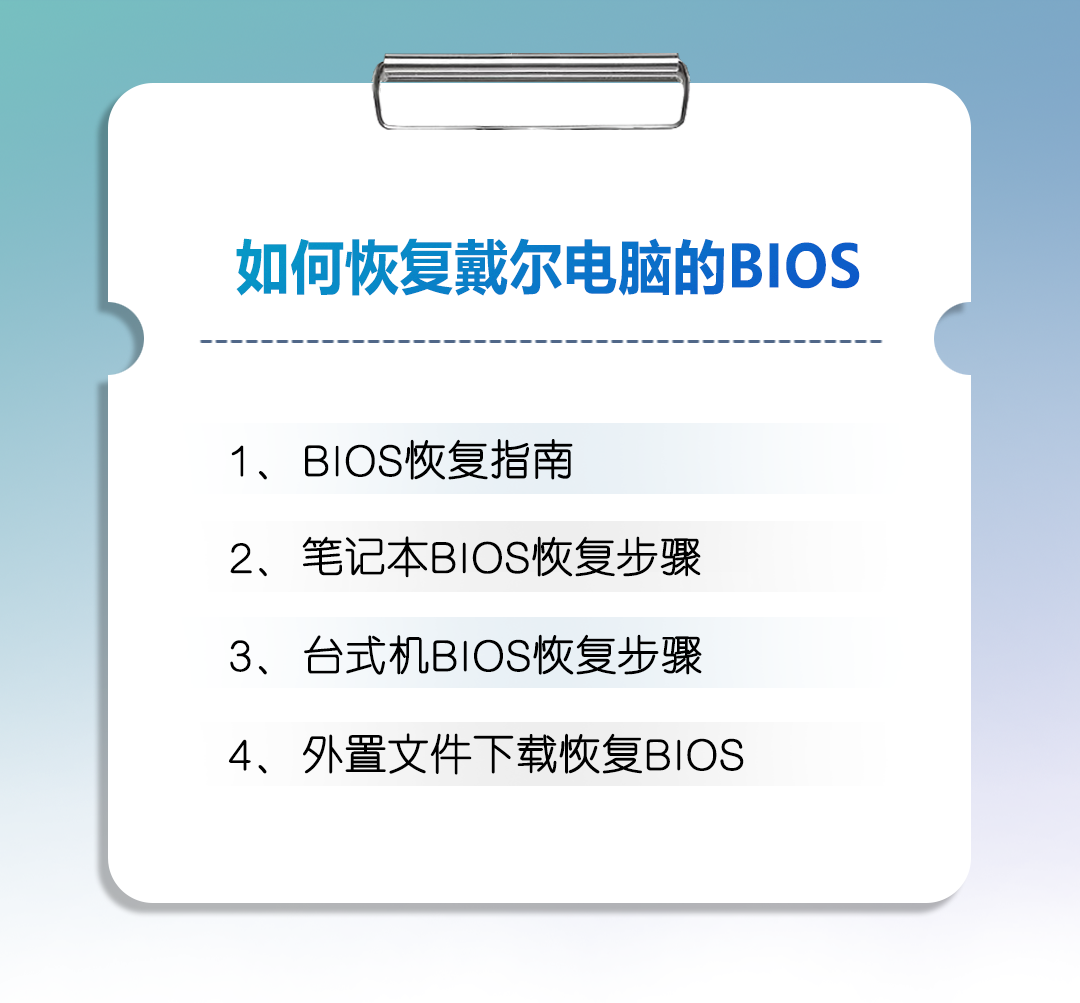
请按照以下故障排除步骤进行BIOS恢复,以解决无法启动的问题。
视频加载中...
如果系统无法启动到Windows,可能是因为BIOS损坏,通常表现为No POST或No Boot。系统的BIOS/UEFI是硬件和软件之间的桥梁,因此如果系统无法启动,可能是BIOS出现故障。您可以尝试以下步骤。
01 BIOS恢复指南
完整的BIOS恢复指南可在戴尔支持网站上找到,访问我们的技术支持库可以查阅文章。
阅读该文章,您会发现有几种不同类型的BIOS恢复方法。该工具可帮助修复BIOS或UEFI损坏的计算机,从无法开机自检或无法启动的问题中恢复。
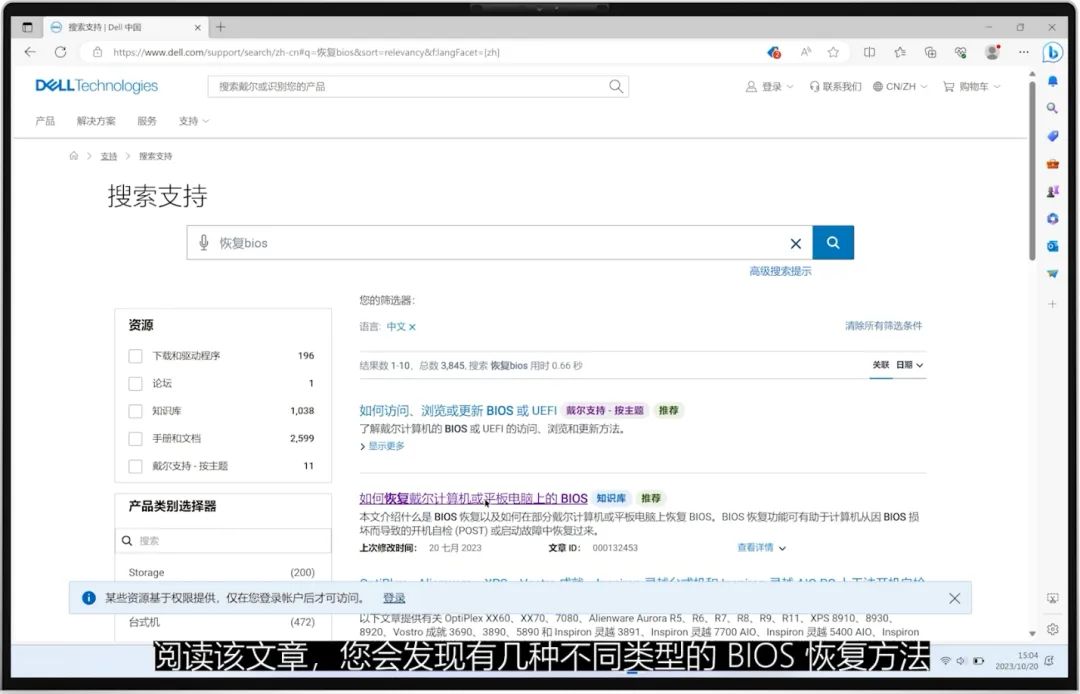
向下滚动到常见问题解答,其中第一个常见问题介绍了哪些戴尔电脑支持BIOS恢复工具。
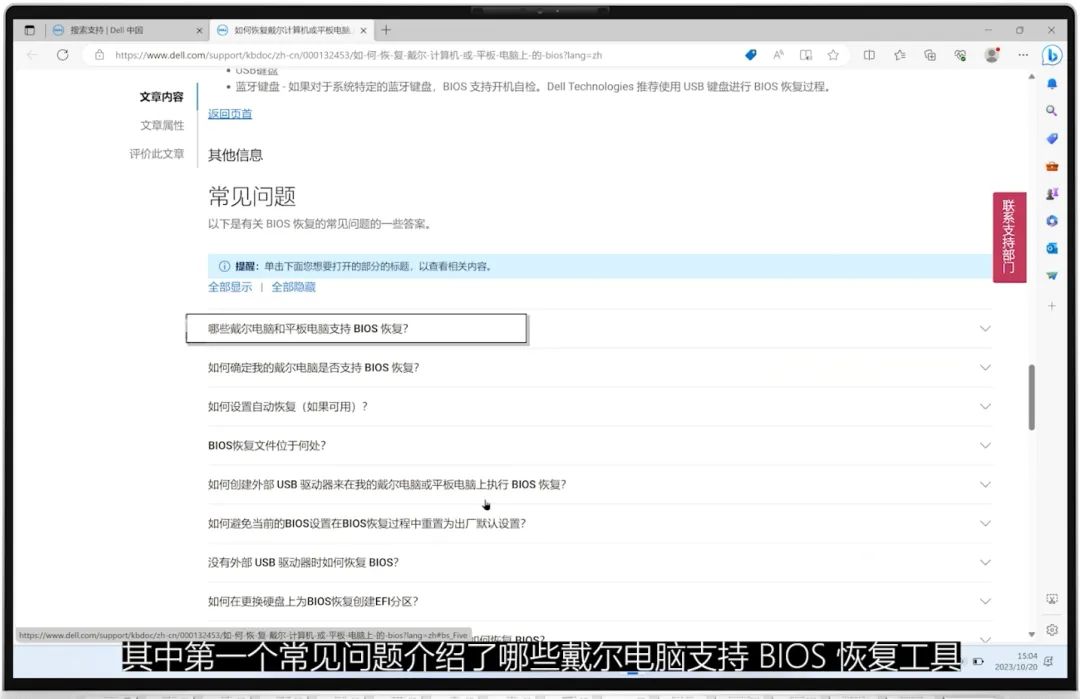
第二个常见问题解答介绍了,当敲击F2进入BIOS后,如何识别您的系统支持哪种类型的恢复。
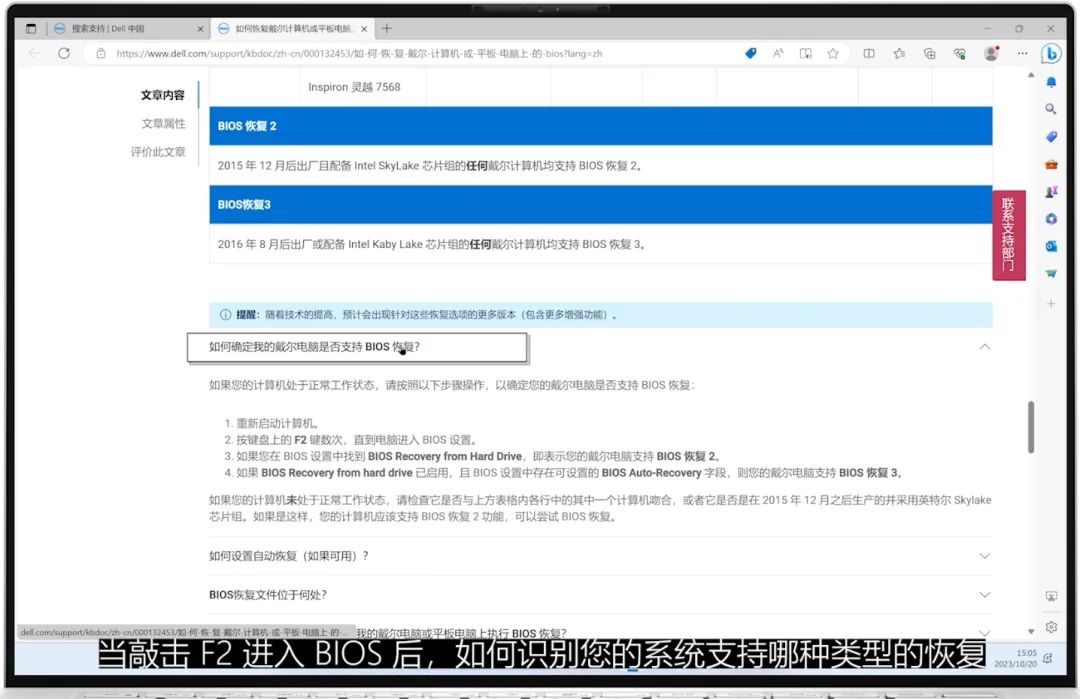
如果由于某种原因,在系统硬盘上找不到BIOS恢复文件或看不到BIOS恢复选项,那么在继续后面的步骤前,请观看本文的最后一章进行参考。
02 笔记本BIOS恢复步骤
请按照以下步骤恢复戴尔笔记本电脑的BIOS。
在开始BIOS恢复之前,请检查笔记本电池是否还有至少10%的剩余电量。
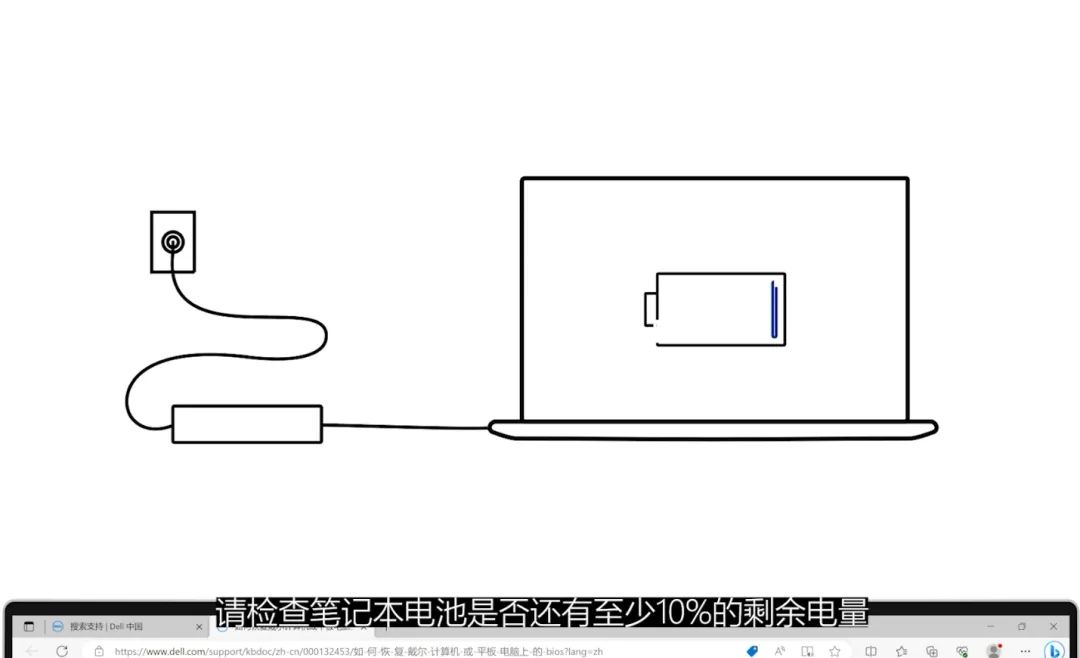
然后,关闭笔记本电脑并拔下充电器。在系统关机的状态下,按住ctrl+esc键。在按住这两个键的同时,重新将充电器连接到笔记本电脑。继续按住ctrl+esc键,直到键盘背光灯亮起。
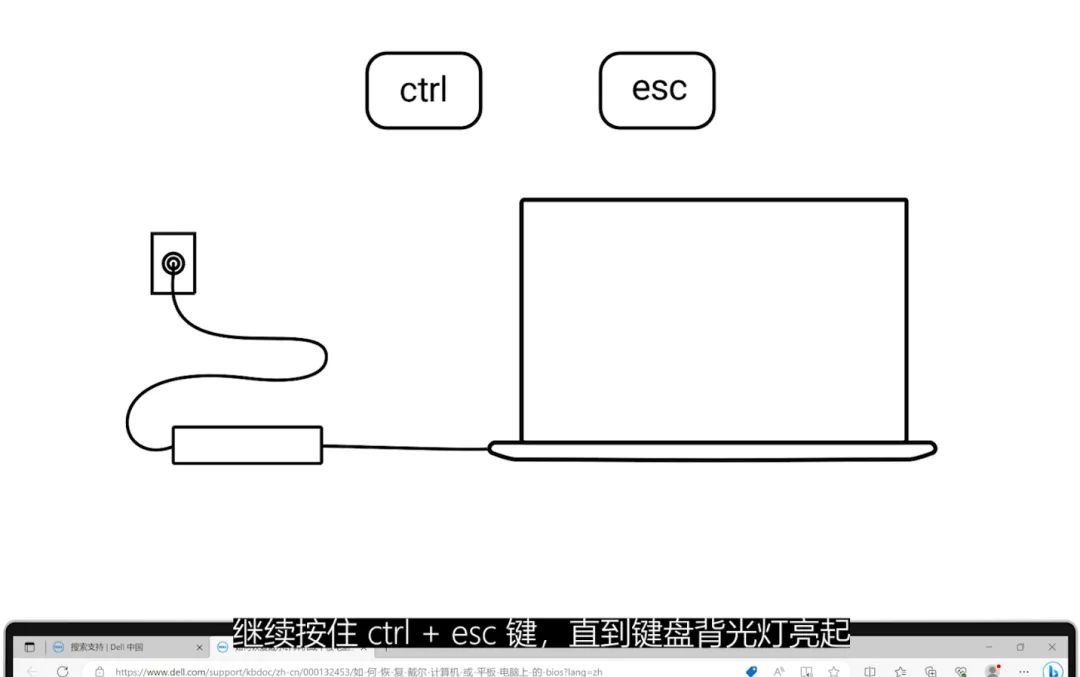
对于某些型号,只有大写锁定键会亮起。然后,松开按键,系统将进入BIOS恢复界面。在 BIOS 恢复屏幕上,选择“Recover the BIOS”选项。
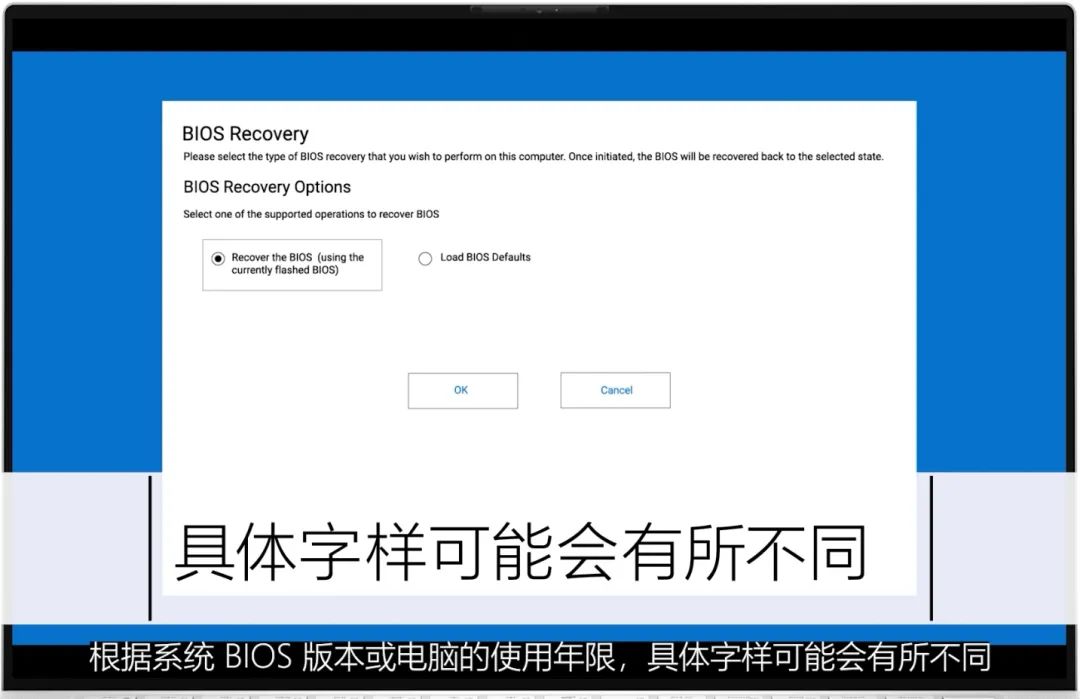
根据系统BIOS版本或电脑的使用年限,具体字样可能会有所不同,但无论如何都要确保选择的是recover也就是恢复,而不是load加载。有关选项的详细内容,请参考用户服务手册。
单击“OK”按钮,然后再次单击“OK”确认更改。
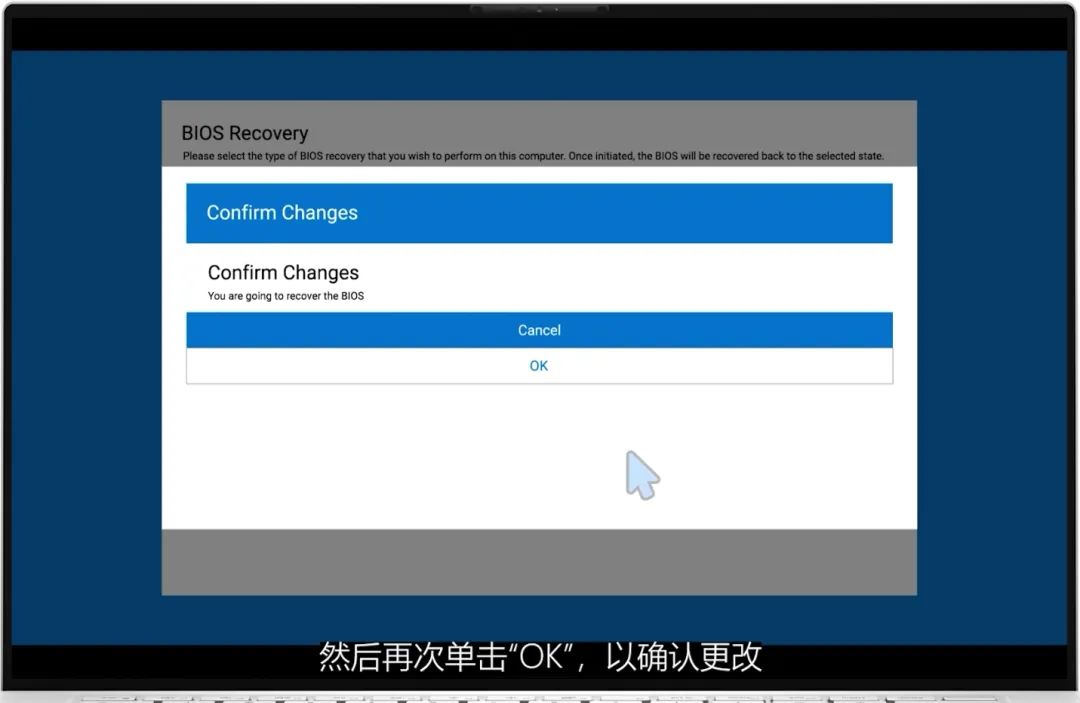
BIOS恢复将开始更新系统固件,更新需要几分钟时间才能完成,在此过程中不要关闭或拔下系统插头。
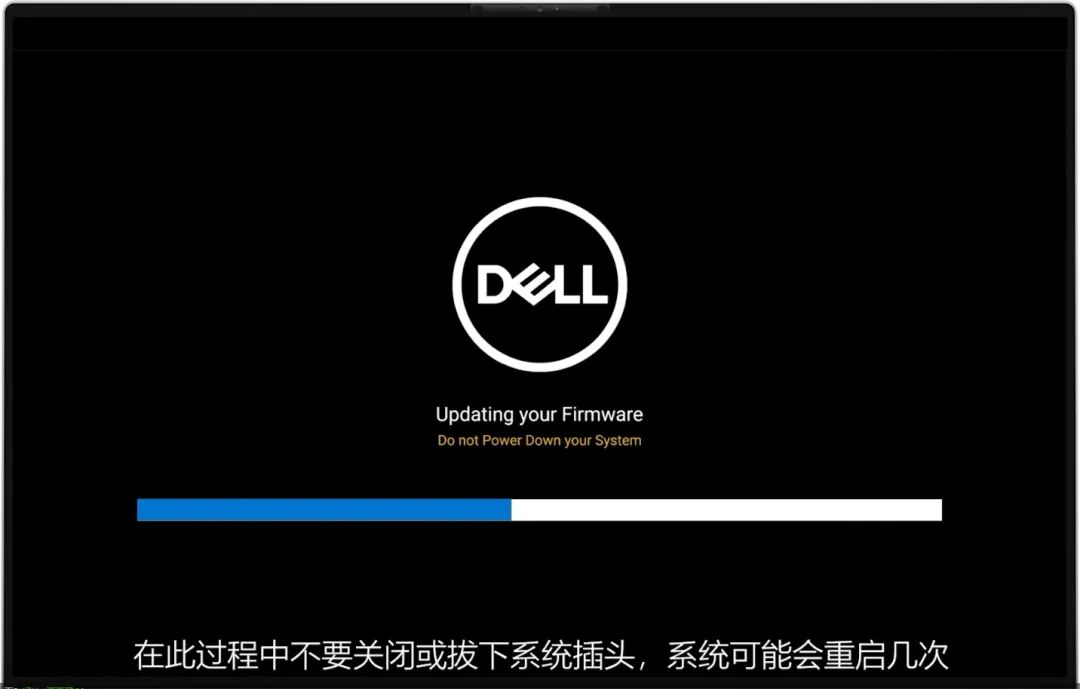
系统可能会重启几次,如果恢复成功,计算机将最终正常启动进入Windows。
03 台式机BIOS恢复步骤
请按照以下步骤恢复戴尔台式机的BIOS。
打开或重新启动台式电脑。在系统启动过程中,按住键盘上的ctrl+esc键,直到键盘背光灯亮起;对于没有背光键盘的机型,只有大写锁定键会亮起。然后松开按键进入BIOS恢复界面。
在BIOS恢复界面中,选择“Recover the BIOS”选项。
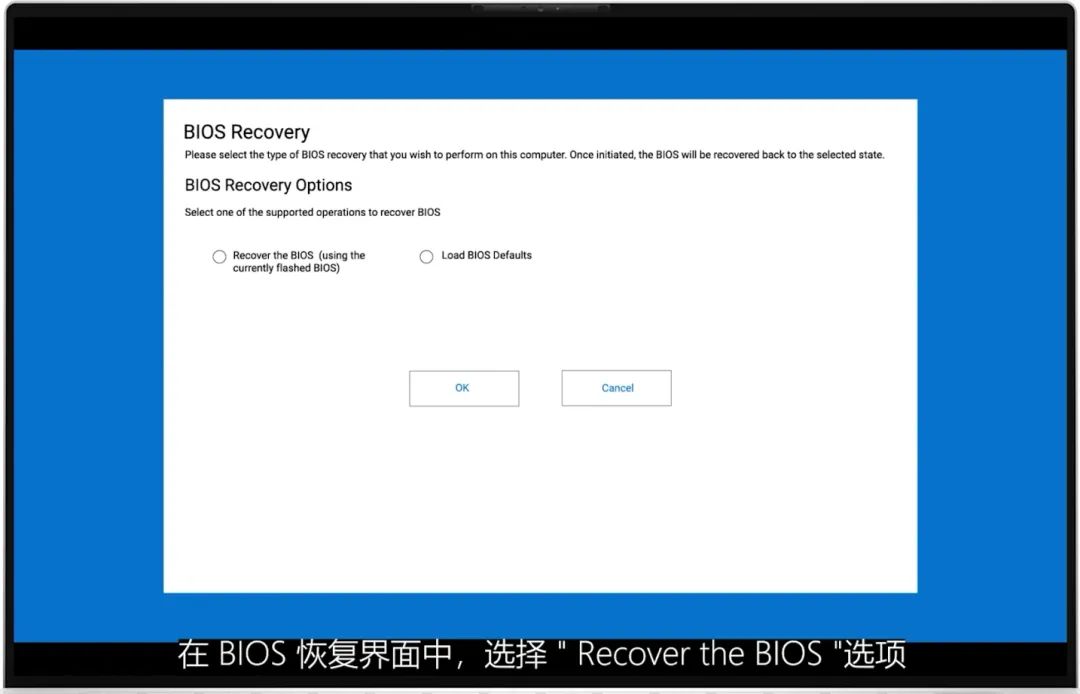
有关选项的详细内容,请参考用户服务手册。
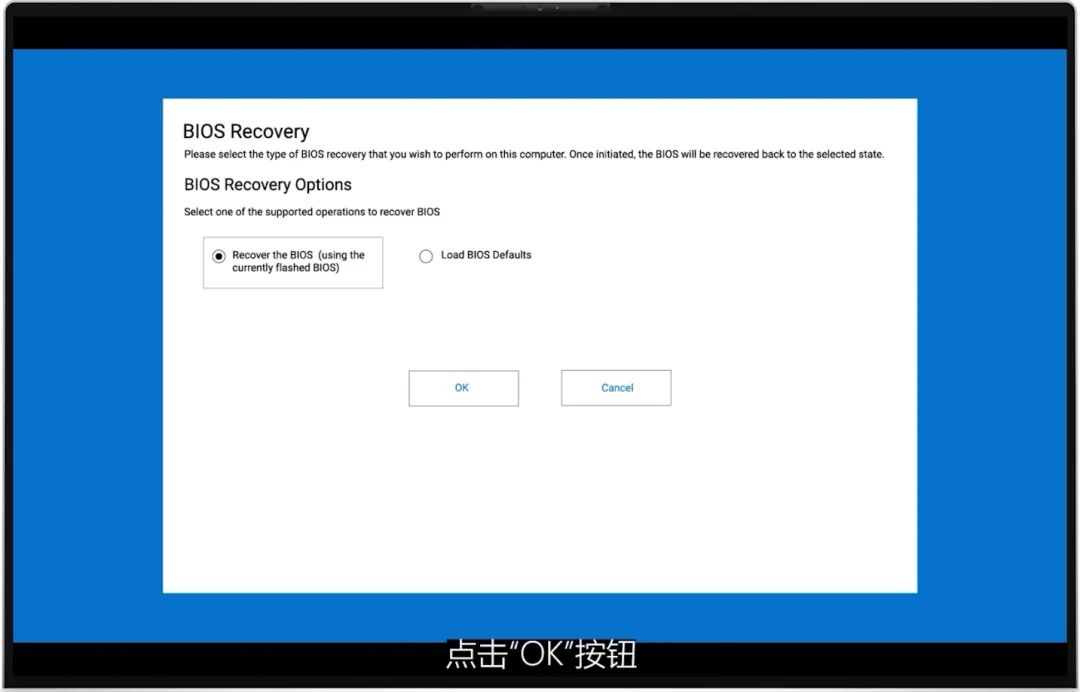
单击“OK”按钮,然后再次单击“OK”确认更改,BIOS恢复将开始更新系统固件,更新需要几分钟时间才能完成,在此过程中不要关闭或拔下系统插头。
系统可能会重启几次,如果恢复成功,计算机将最终正常启动进入Windows。
04 外置文件下载恢复BIOS
按照以下步骤,通过外置USB驱动器获取BIOS恢复文件。
在此过程中,您需要一个容量足以容纳BIOS文件的空白USB驱动器,大小通常在2GB到8GB之间。
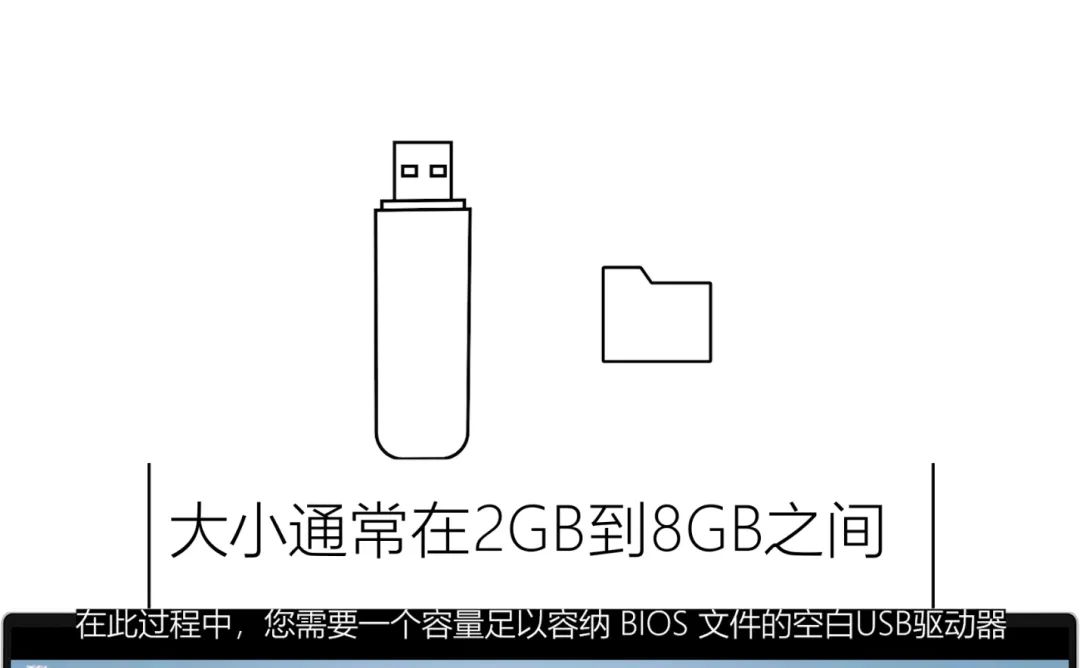
还需要另一台计算机用于下载和提供一个稳定的网络连接。打开另一台计算机并插入USB驱动器。
进入Windows资源管理器,访问“此电脑”,找到刚刚插入的USB驱动器并右键单击它。然后选择“格式化”。
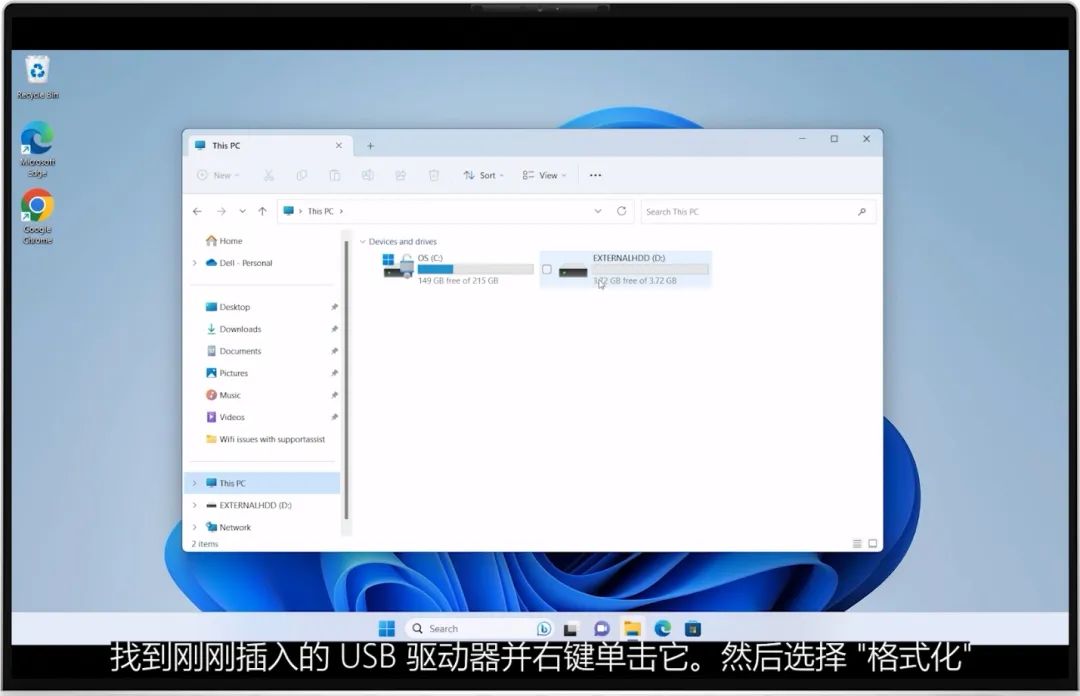
格式化操作将完全清除USB中所有内容。将“文件系统 ”设置为FAT32(默认值),勾选“快速格式化”复选框,然后点击“开始”。
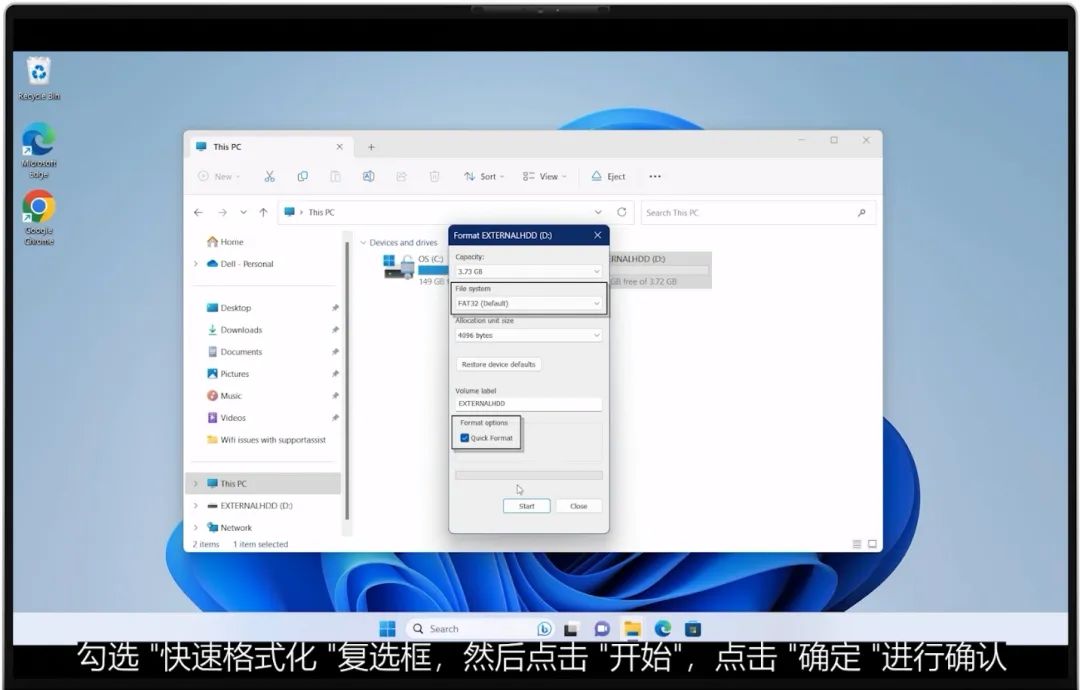
点击“确定”进行确认,格式化完成后再次点击“确定”,然后关闭窗口。
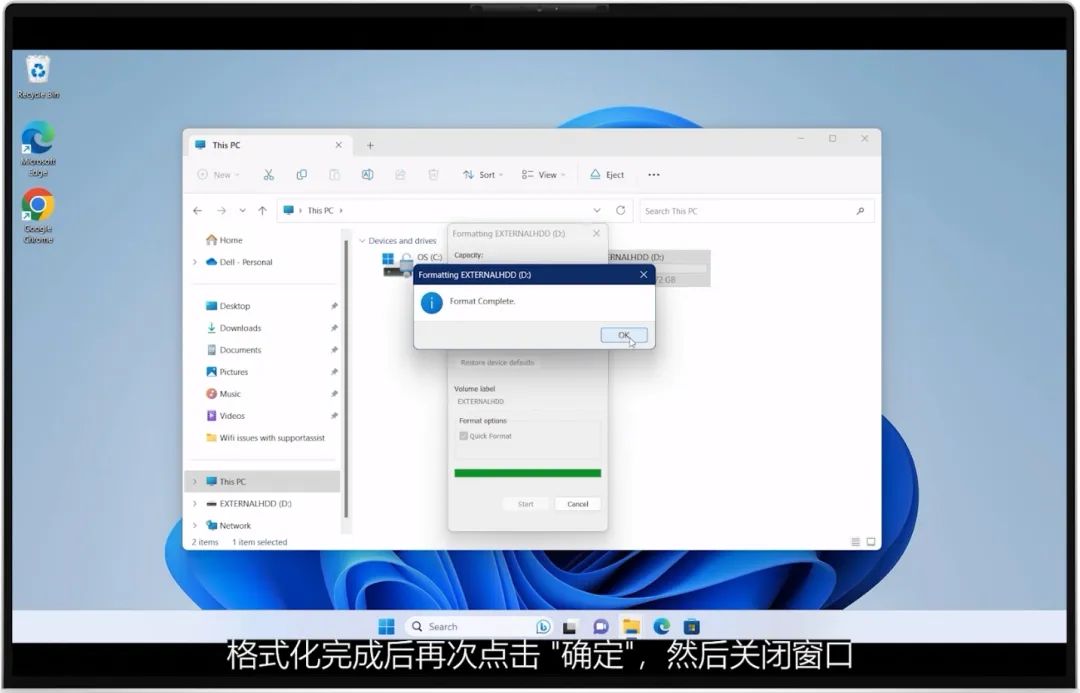
现在,访问“Dell.com/support”并向下滚动,找到输入框,输入需要恢复BIOS的那台计算机的服务标签。单击“驱动程序和下载”,然后“单击查找驱动程序”。
确认操作系统类型,在“类别”字段中仅选择BIOS。
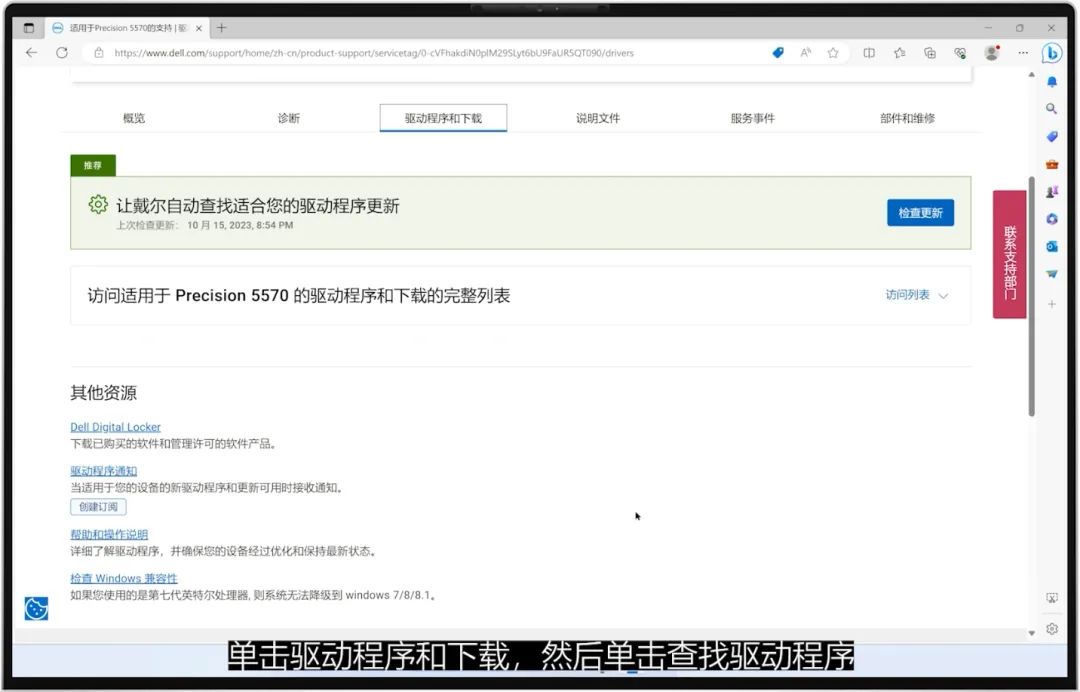
从列表中选择BIOS文件,然后单击“下载”。下载完成后找到该文件并将其重命名为“BIOS_IMG.rcv”,您还必须更改文件扩展名。
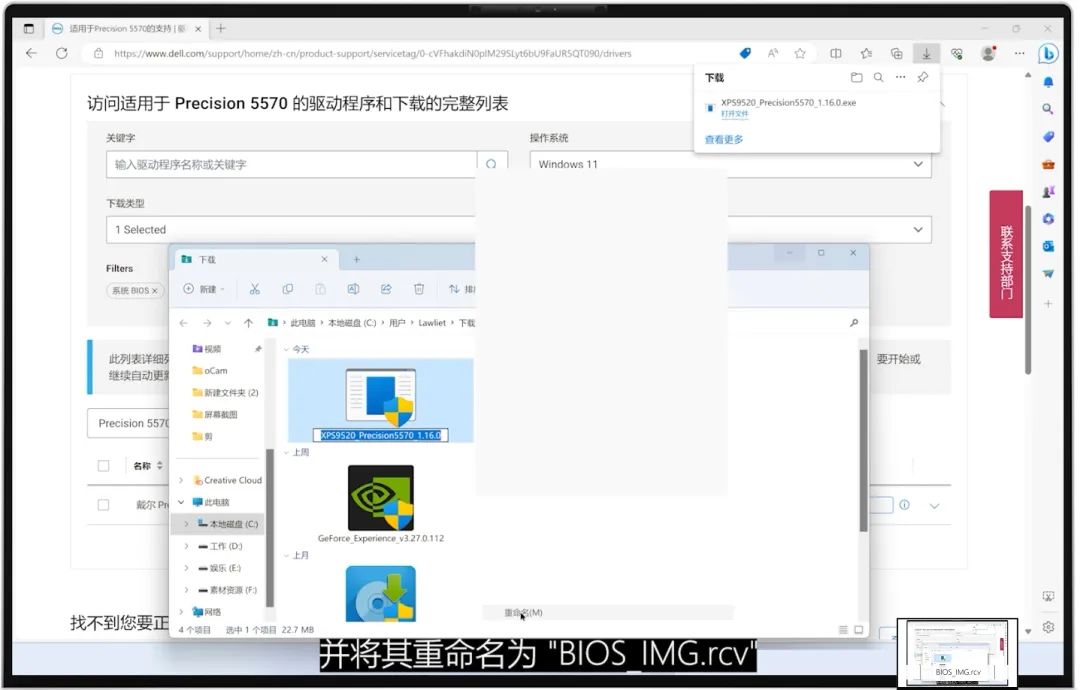
如果未显示文件扩展名,请单击“查看”,然后展开“显示 ”并选择“文件扩展名”,以显示完整的文件名,然后就可以进行重命名。
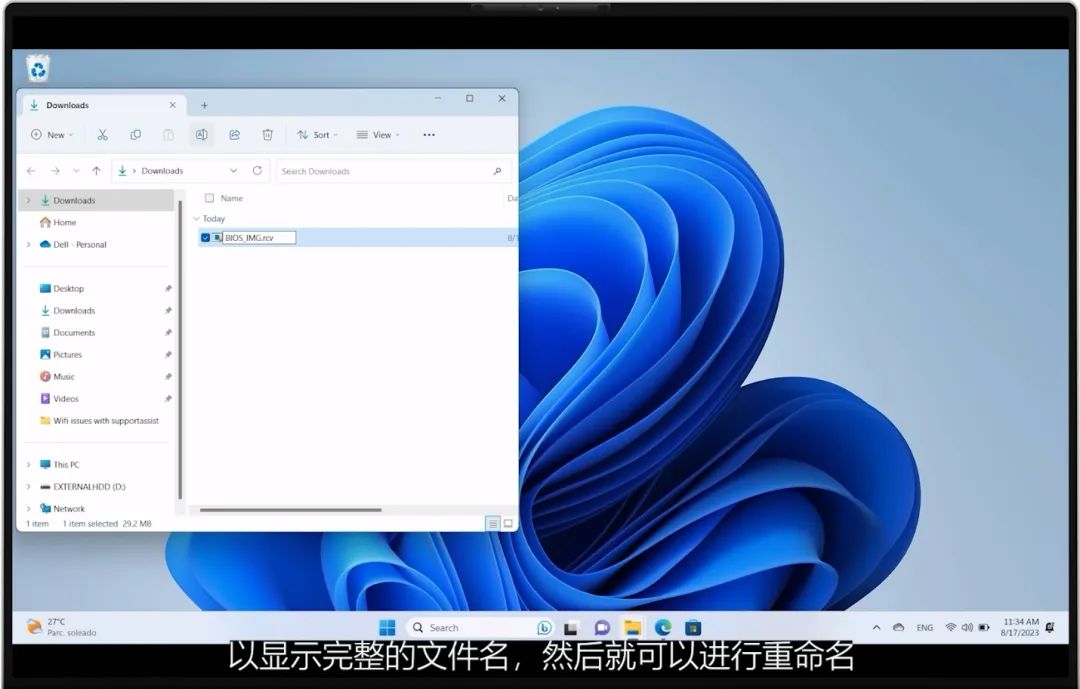
单击“是”确认扩展名更改。
将新重命名的文件(BIOS_IMG.rcv)复制到USB驱动器。单击“是”确认操作,复制好之后关闭所有窗口。
此时,你可以安全地从电脑中取出USB驱动器,并将其插入要恢复的电脑中。

插入USB后,您可以按照本文介绍的步骤,根据您的电脑类型是笔记本或台式机,来执行BIOS恢复。
但如果在完成上述步骤后,您的系统仍然无法启动BIOS恢复环境,请联系戴尔支持寻求帮助。
以上就是如何恢复BIOS的相关内容。如果想要了解更多技术小知识,,还可查看往期推送,马上了解!








