当 Windows 10 上文件丢失或损坏时,您可以使用 DISM 和 SFC 命令工具修复问题,具体方法如下。
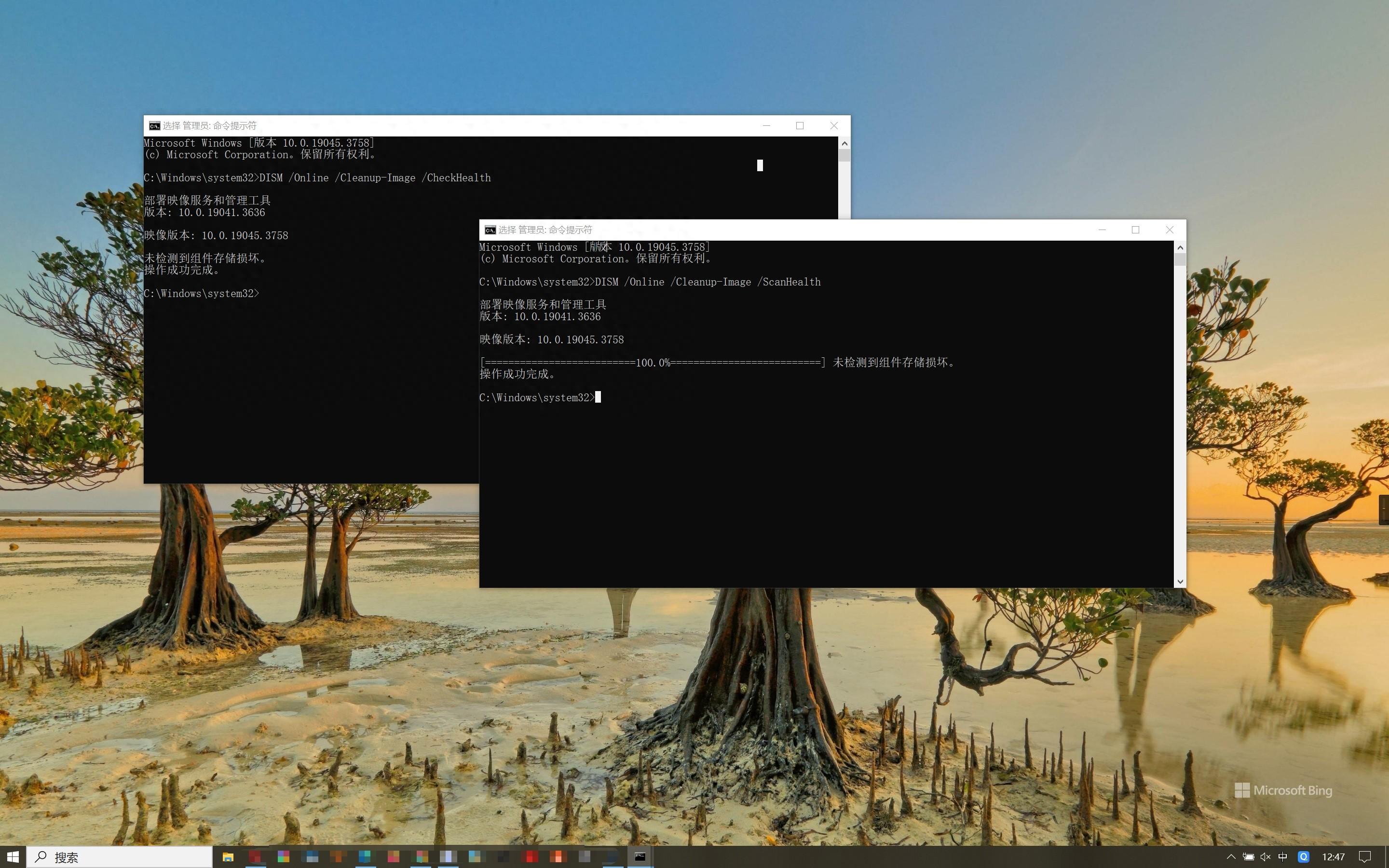
在Windows 10上,部署映像服务和管理 (DISM)工具专为管理员准备、修改和修复系统映像而设计,包括 Windows 恢复环境、Windows 安装程序和 Windows PE (WinPE)。但是,您也可以将其与本地恢复映像一起使用来修复系统问题。
当您尝试修复特定错误、找出设备不再正确启动的原因或解决性能问题时,系统文件检查器 (SFC)工具可以帮助使用恢复映像替换丢失或损坏的系统文件。此方法唯一注意是,如果本地系统中的一个或多个系统文件损坏,则 SFC 命令将不起作用。在这种情况下,您可以使用“install.wim”映像文件和 DISM 来修复映像,然后使用 SFC 工具修复设置,而无需重新安装操作系统。
在本操作指南中,我们将指导您完成使用 DISM 和 SFC 工具将计算机从损坏状态恢复到正常工作状态的步骤,而无需重新安装。
如何使用 DISM 修复 WINDOWS 10 映像
DISM 命令工具包含多种可帮助修复系统映像的功能,包括“CheckHealth”、“ScanHealth”和“RestoreHealth”,按此顺序使用它们。此外,根据问题,您可以使用“RestoreHealth”选项来使用不同的源文件修复。
需要注意:本教程中讲述的命令是非破坏性的,但由于您将进行系统更改,因此仍然建议在修复之前创建临时完整备份。
带有 CheckHealth 选项的 DISM 命令
DISM 的“CheckHealth”选项可确定 Windows 10 本地映像内的任何损坏。但是,此选项不执行任何类型的修复。
要检查 Windows 10 映像是否存在 DISM 问题,请使用以下步骤:
打开开始。搜索“命令提示符”,右键单击顶部结果,然后选择“以管理员身份运行”选项。键入以下命令执行快速检查并按Enter:DISM /Online /Cleanup-Image /CheckHealth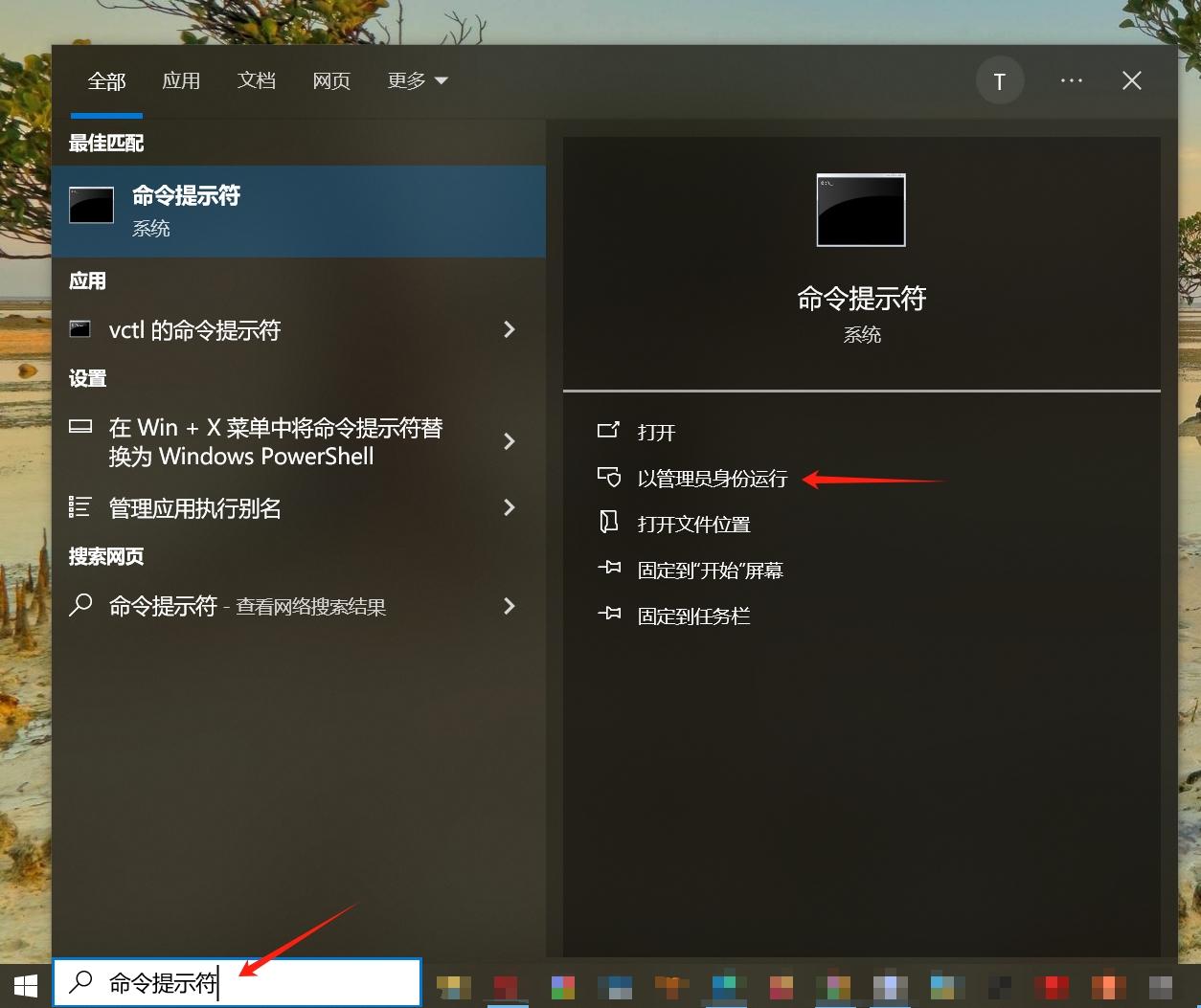
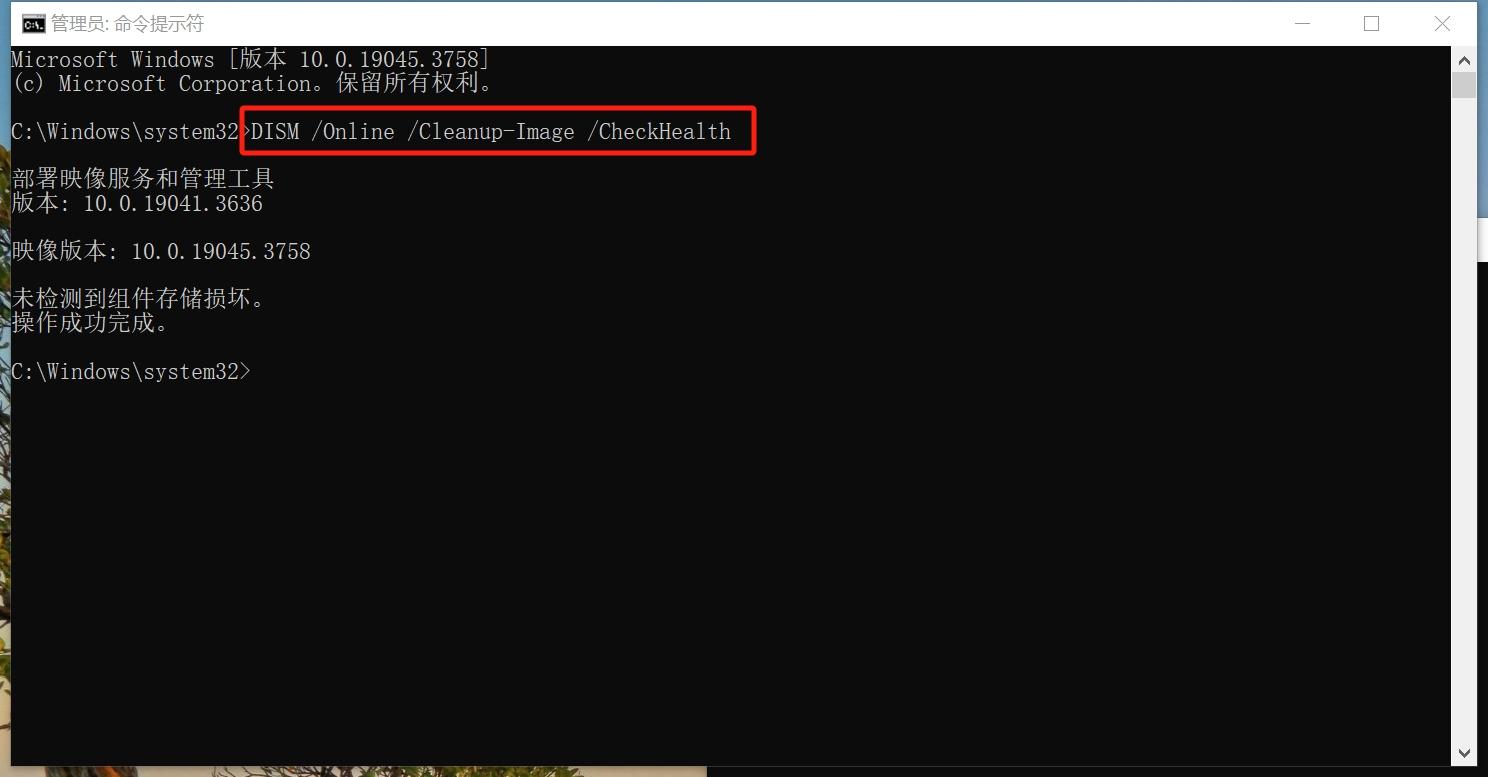
完成这些步骤后,部署映像服务和管理工具将运行并验证本地映像内可能需要修复的任何数据损坏。
带有 ScanHealth 选项的 DISM 命令
“ScanHealth”选项执行更高级的扫描以查明图像是否有任何问题。
要使用 ScanHealth 选项检查图像问题,请使用以下步骤:
打开开始。搜索“命令提示符”,右键单击顶部结果,然后选择“以管理员身份运行”选项。键入以下命令以执行高级 DISM 扫描,然后按Enter:DISM /Online /Cleanup-Image /ScanHealth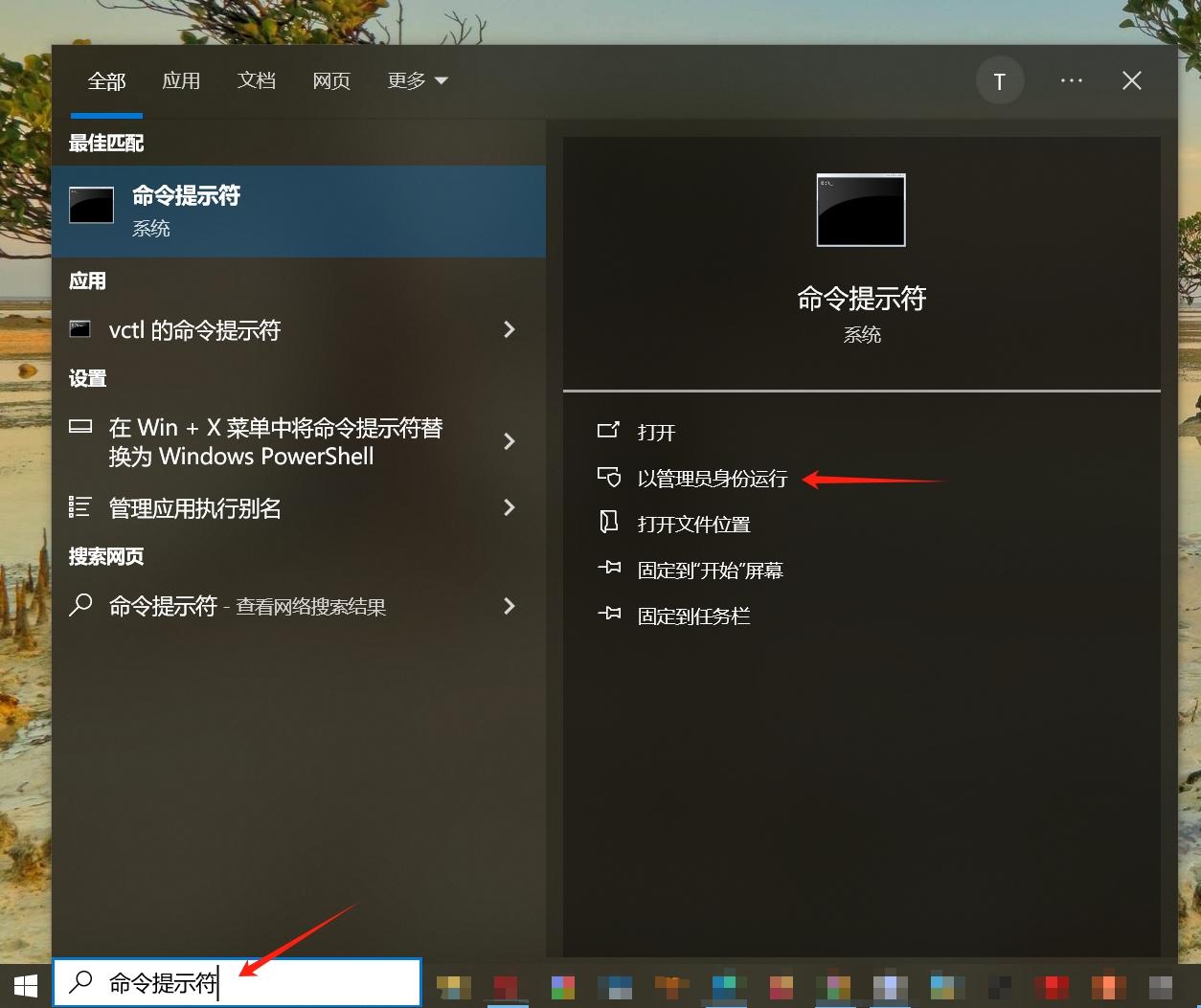
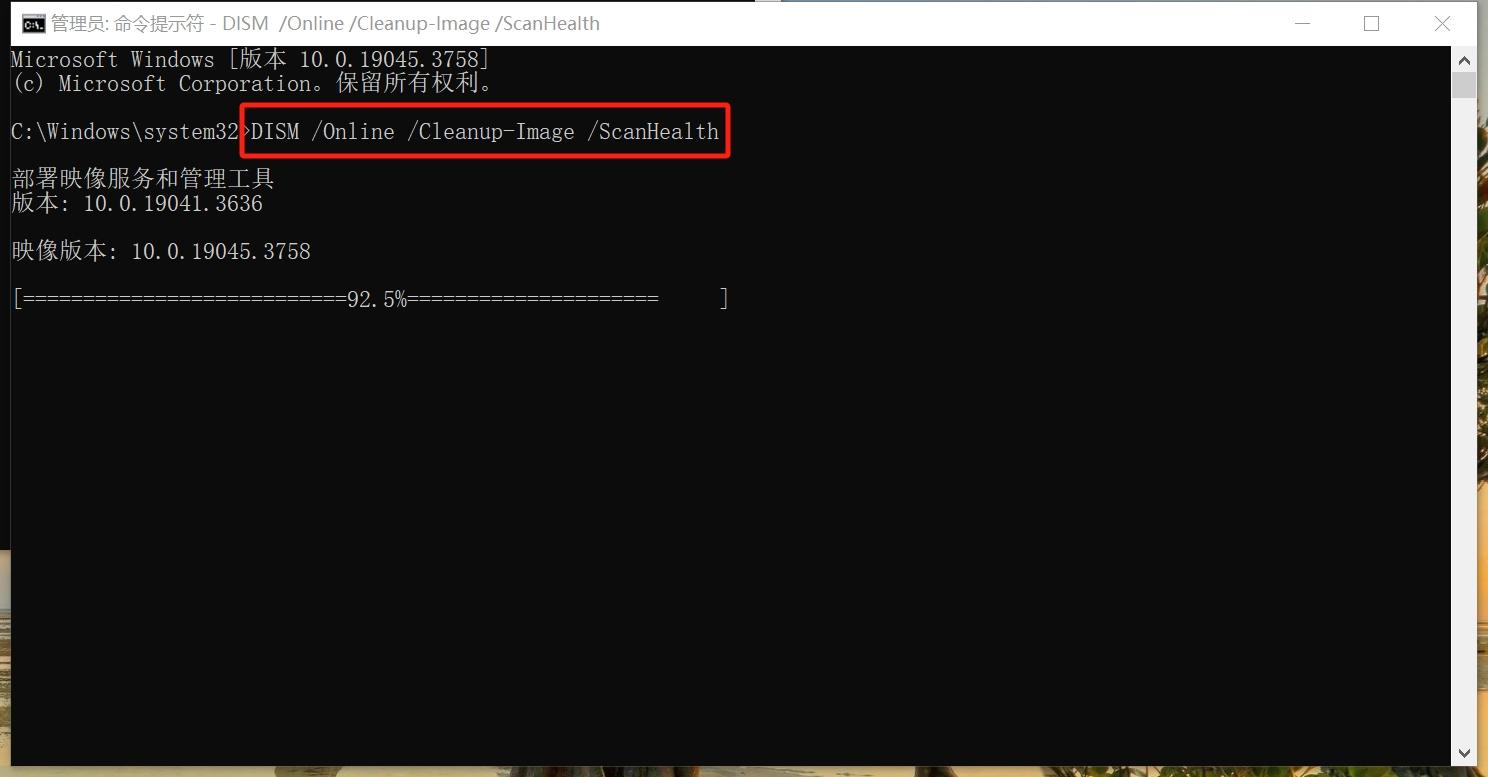
完成这些步骤后,扫描可能需要一些时间来检查图像是否需要任何修复。
带有 RestoreHealth 选项的 DISM 命令
如果系统映像存在问题,请使用带有“RestoreHealth”选项的 DISM 来自动扫描并修复常见问题。
要使用 DISM 修复 Windows 10 映像问题,请使用以下步骤:
打开开始。搜索“命令提示符”,右键单击顶部结果,然后选择“以管理员身份运行”选项。键入以下命令修复 Windows 10 映像并按Enter:DISM /Online /Cleanup-Image /RestoreHealth快速说明:如果命令出现卡住,这是正常行为。片刻之后,该过程将成功完成。
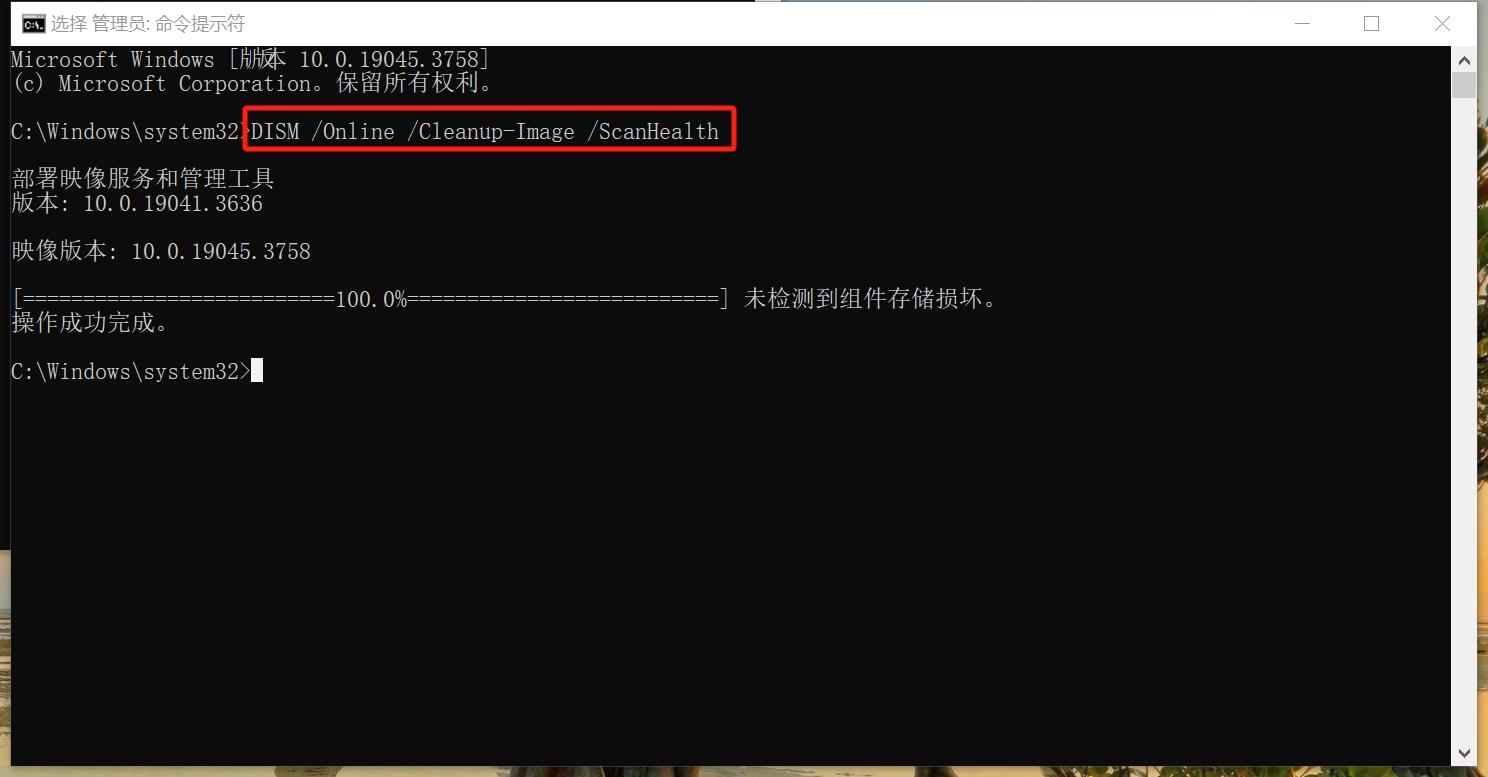
完成这些步骤后,DISM 将连接到“Windows 更新”服务器以下载并替换损坏的文件(根据需要)。
使用 install.wim 映像修复 DISM 问题
部署映像服务和管理命令通常不会导致问题。但是,如果该工具在替换损坏的文件时发现问题或计算机未连接到互联网,则您必须使用“Source”选项提供另一个映像。通常,您可以使用其他设备、安装介质或 ISO 文件中的“install.wim”或“install.esd”文件。您只需确保文件与您要修复的版本的版本、版本和语言相匹配。
下载 Windows 10 ISO 文件
如果您需要其他文件源,请使用媒体创建工具下载 Windows 10 的全新副本。
下载Windows 10 ISO 文件文件完成后
双击Windows.iso文件挂载镜像。
在“此电脑”部分下,确认 ISO 文件装载点的驱动器号。
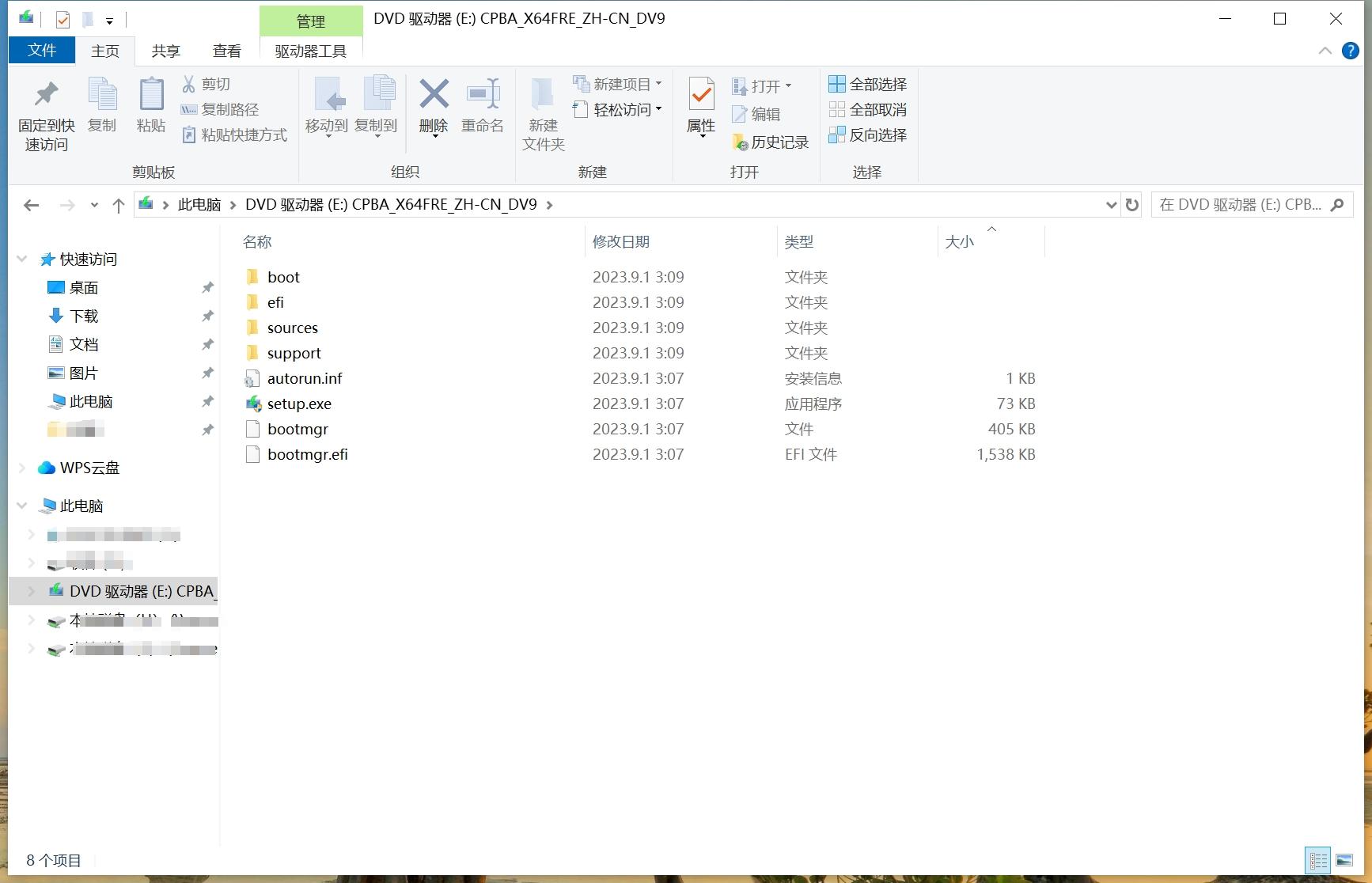
完成这些步骤后,继续使用 DISM 工具,使用“源”选项修复本地映像。
修复 Windows 10 恢复映像
要使用备用源 (install.wim) 映像运行部署映像服务和管理工具,请使用以下步骤:
打开开始。搜索“命令提示符”,右键单击顶部结果,然后选择“以管理员身份运行”选项。键入以下命令修复 Windows 10 映像并按Enter:DISM /Online /Cleanup-Image /RestoreHealth /Source:G:\Sources\install.wim在命令中,将“G”替换为文件资源管理器中的装载磁盘号。
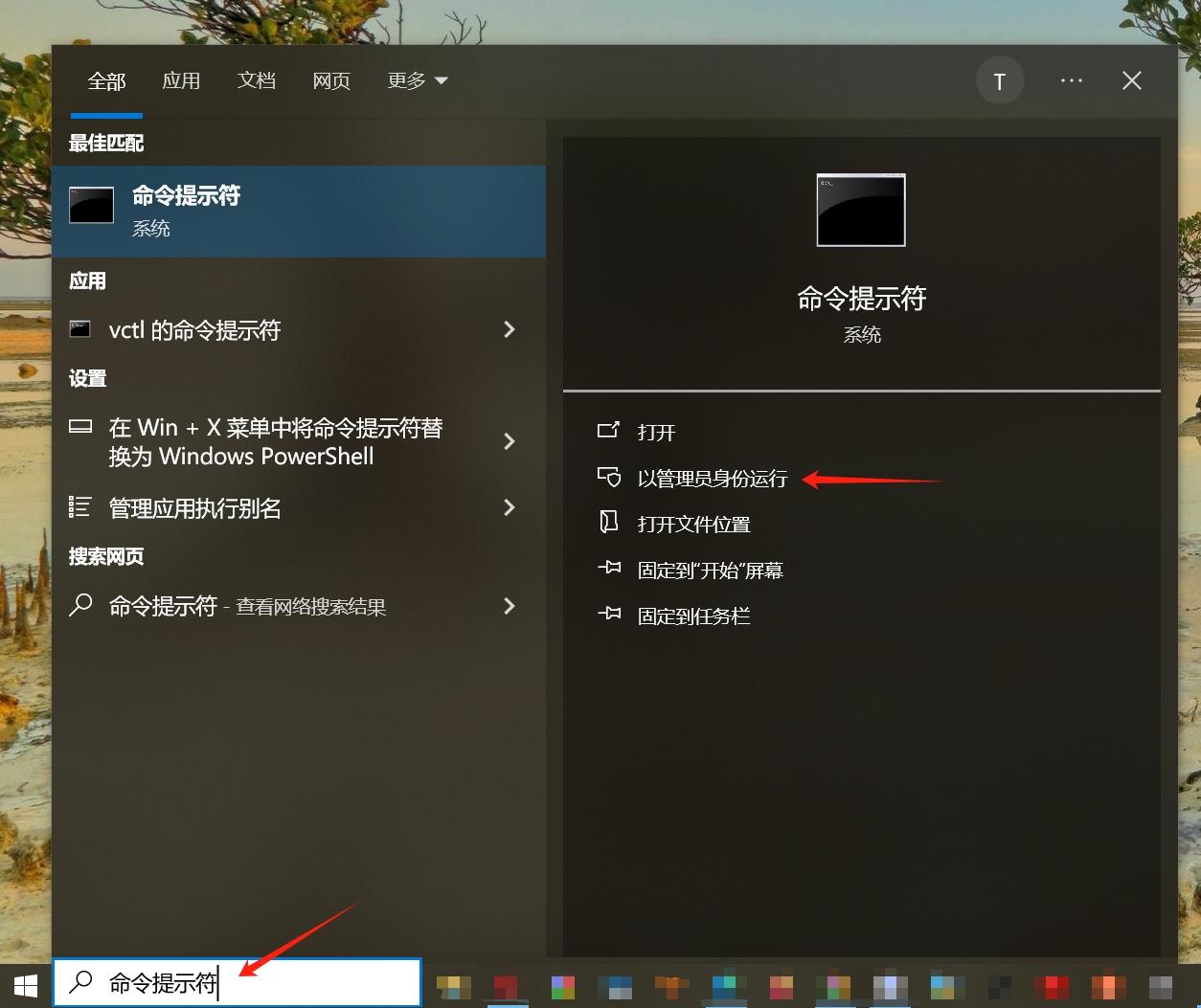
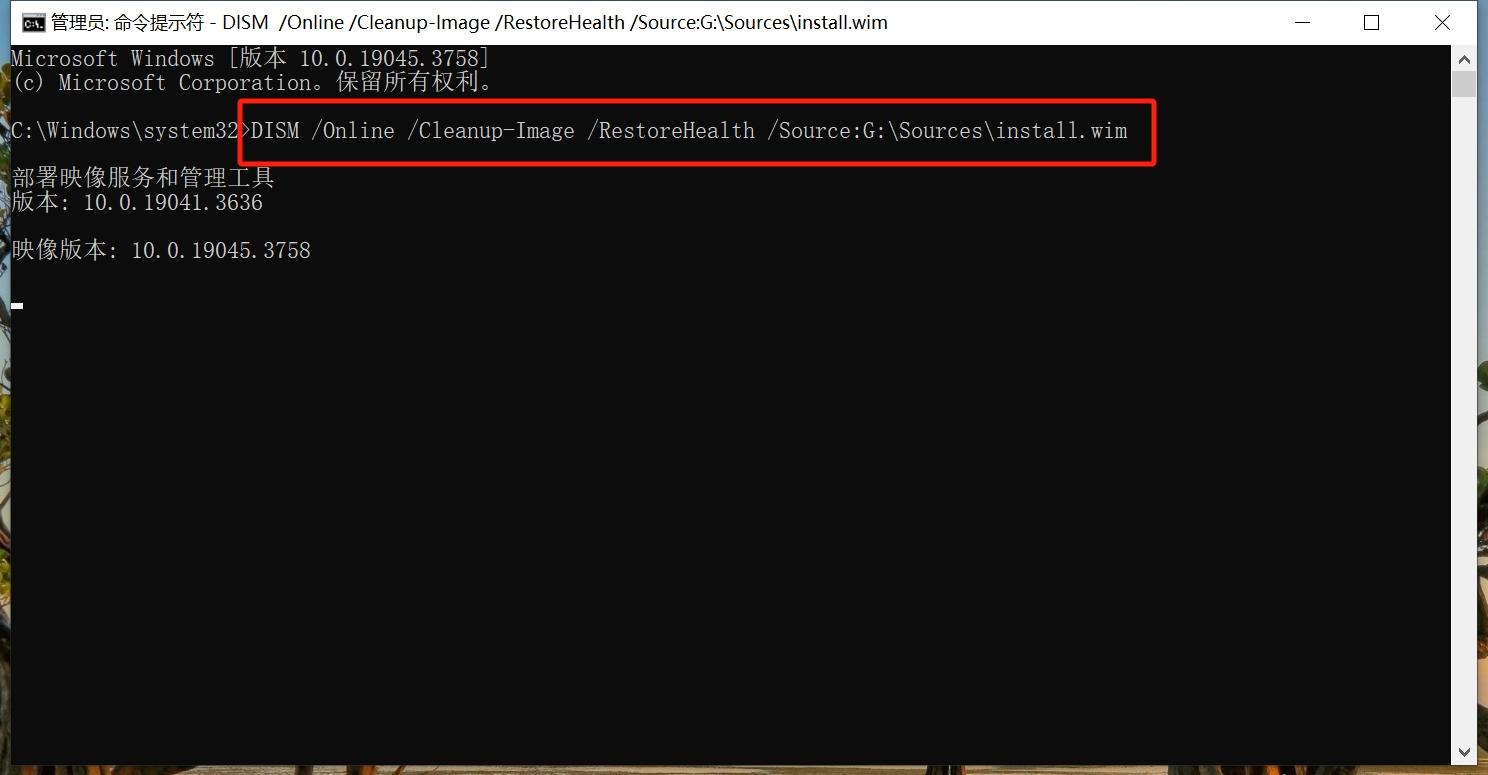 (可选)键入以下命令以限制 Windows Update 的使用,然后按Enter:DISM /Online /Cleanup-Image /RestoreHealth /Source:G\Sources\install.wim /LimitAccess(可选)键入上一命令的以下变体以完成相同的任务,然后按Enter:DISM /Online /Cleanup-Image /RestoreHealth /Source:wim:G:\Sources\install.wim:1 /LimitAccess
(可选)键入以下命令以限制 Windows Update 的使用,然后按Enter:DISM /Online /Cleanup-Image /RestoreHealth /Source:G\Sources\install.wim /LimitAccess(可选)键入上一命令的以下变体以完成相同的任务,然后按Enter:DISM /Online /Cleanup-Image /RestoreHealth /Source:wim:G:\Sources\install.wim:1 /LimitAccess在命令中,将“G:\Sources”更改为“install.wim”文件的路径。
完成这些步骤后,该命令将使用您指定为备用源的“install.wim”文件扫描并修复问题。
使用 ESD 图像修复 DISM 问题
如果您有加密的“install.esd”映像,则可以使用它来修复 Windows 10 上损坏的系统文件。
要使用 DISM 和“install.esd”图像文件作为修复 Windows 10 的源,请使用以下步骤:
打开开始。搜索“命令提示符”,右键单击顶部结果,然后选择“以管理员身份运行”选项。键入以下命令以修复带有“install.esd”文件的映像,然后按Enter:DISM /Online /Cleanup-Image /RestoreHealth /Source:C:\ESD\Windows\sources\install.esd在命令中,将“C:\ESD\Windows\sources”更改为“.esd”文件位置的路径(如果不同)。
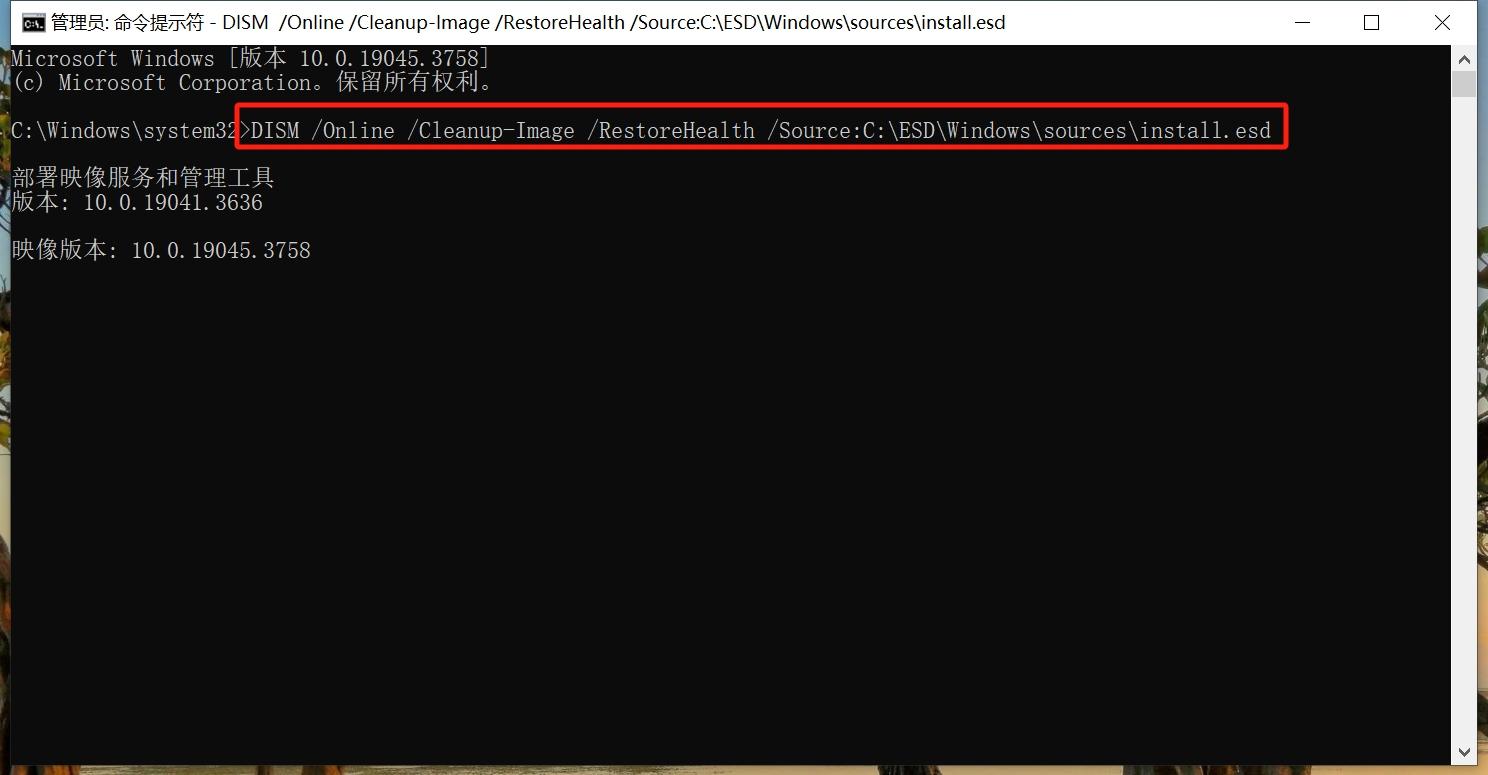 (可选)键入以下命令以限制 Windows 更新的使用,然后按Enter:DISM /Online /Cleanup-Image /RestoreHealth /Source:C:\ESD\Windows\sources\install.esd /LimitAccess(可选)键入上一命令的以下变体以完成相同的任务,然后按Enter:DISM /Online /Cleanup-Image /RestoreHealth /Source:esd:C:\ESD\Windows\sources\install.esd:1 /LimitAccess(可选)键入以下命令以使用位于另一个驱动器中的 install.esd 文件,然后按Enter:DISM /Online /Cleanup-Image /RestoreHealth /Source:E:\Sources\install.esd
(可选)键入以下命令以限制 Windows 更新的使用,然后按Enter:DISM /Online /Cleanup-Image /RestoreHealth /Source:C:\ESD\Windows\sources\install.esd /LimitAccess(可选)键入上一命令的以下变体以完成相同的任务,然后按Enter:DISM /Online /Cleanup-Image /RestoreHealth /Source:esd:C:\ESD\Windows\sources\install.esd:1 /LimitAccess(可选)键入以下命令以使用位于另一个驱动器中的 install.esd 文件,然后按Enter:DISM /Online /Cleanup-Image /RestoreHealth /Source:E:\Sources\install.esd在命令中,将“E:\Sources”替换为“install.esd”文件位置的路径。
完成这些步骤后,该工具将使用“install.esd”映像中包含的文件修复损坏的文件。
如何运行 SFC 来修复 WINDOWS 10 上的问题
前面的一组步骤旨在修复系统映像问题,而不是 Windows 10 上的问题。将映像恢复到正常状态后,您可以使用系统文件检查器命令工具修复 Windows 10 的当前设置。
要使用 SFC 命令工具修复系统问题,请使用以下步骤:
打开开始。搜索“命令提示符”,右键单击顶部结果,然后选择“以管理员身份运行”选项。键入以下命令修复安装并按Enter:SFC /scannow快速提示:如果发现错误,您可能需要运行该命令大约三遍以确保所有内容均已正确修复。
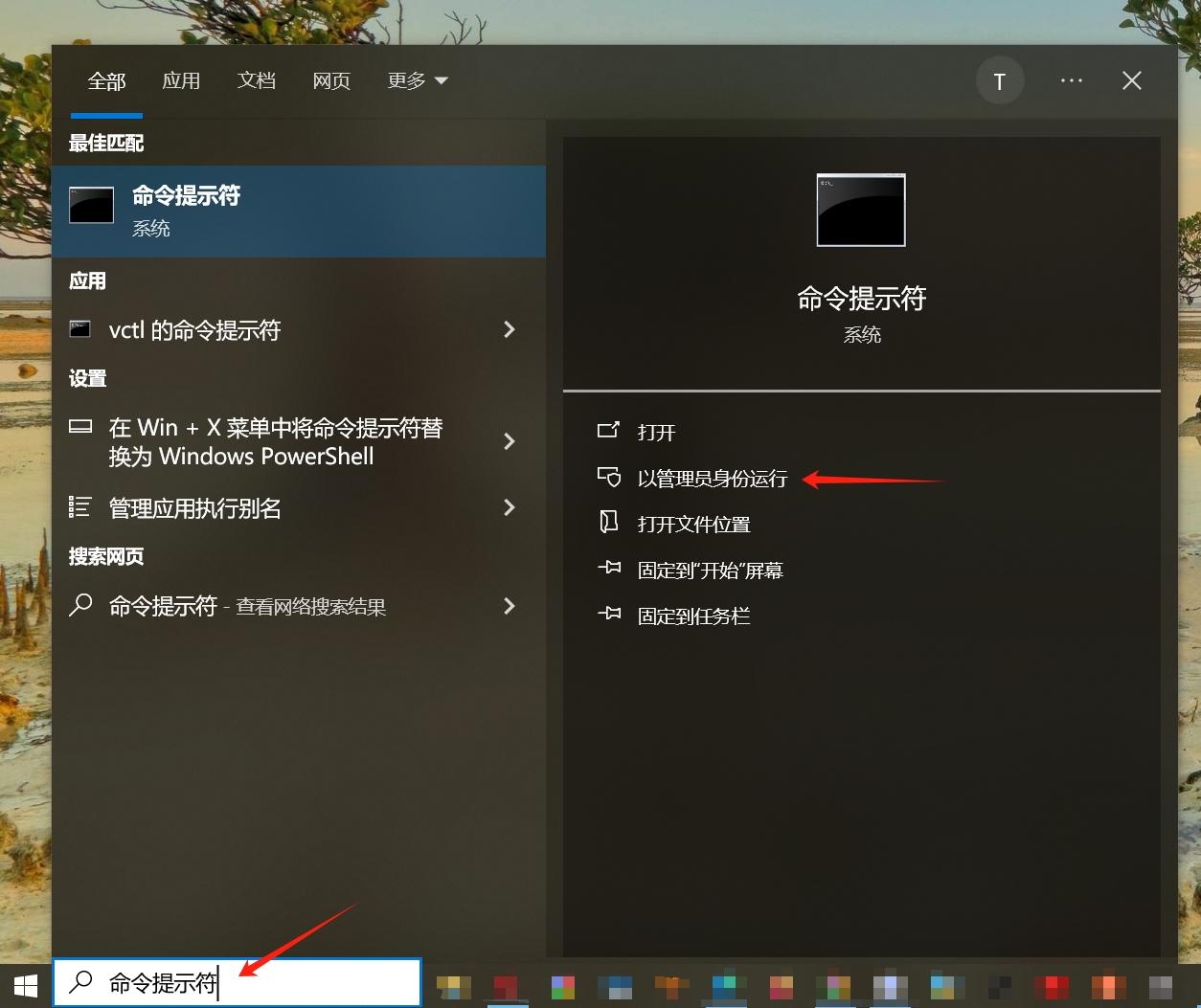
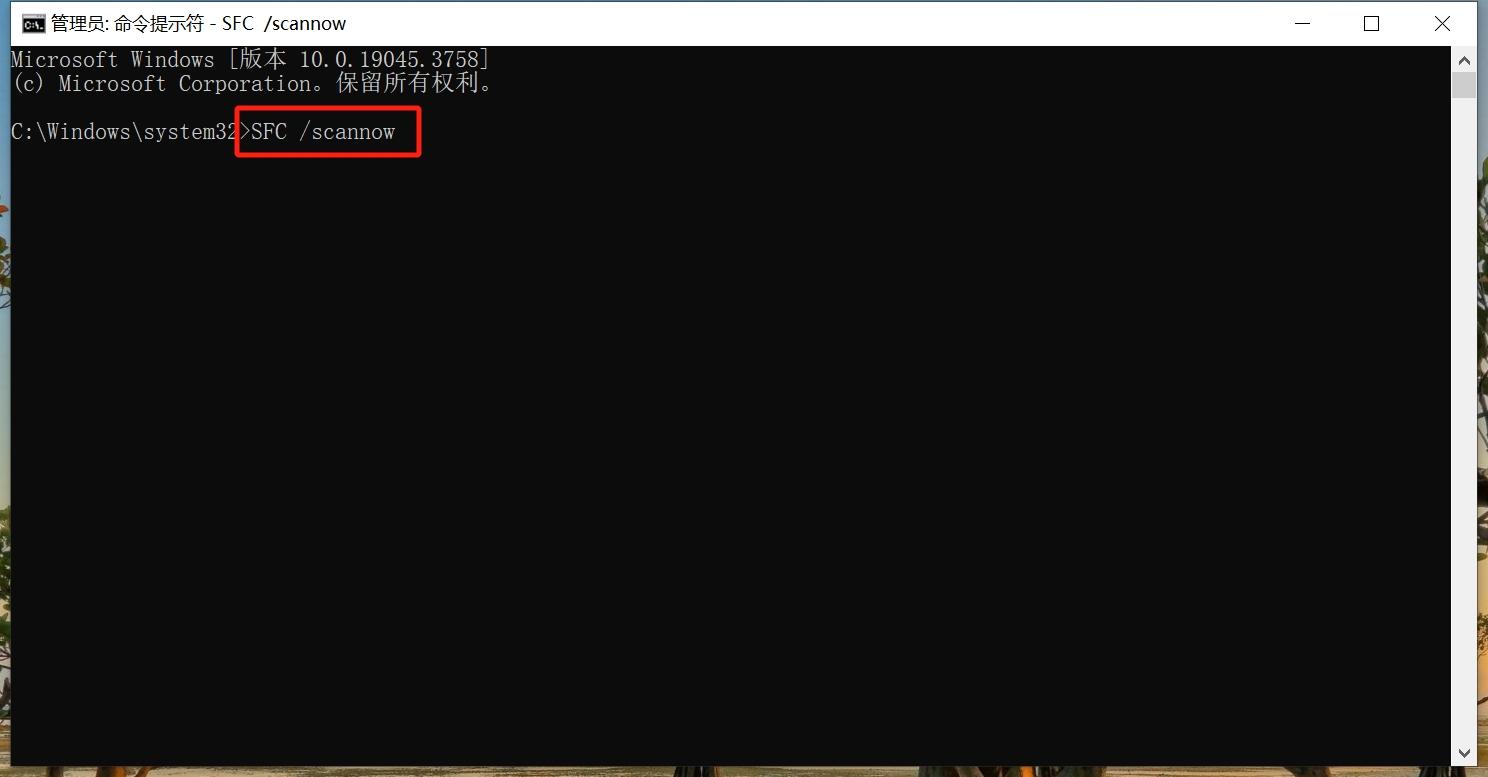
完成这些步骤后,系统文件检查器工具将使用本地映像文件修复系统文件,日志文件将保存在“%windir%/Logs/CBS/CBS.log”和“%windir%\Logs ”中\DISM\dism.log”,您可以查看该日志以获取有关该过程的更多详细信息。
您可以使用这些说明来了解使用 SFC 工具修复 Windows 10 上的问题的更多方法。








