
大家好,我是云下!
一上来就分享如此干货,想必都极少有人关注的,不过该有的干货还得有
既然是软件分享,那么第一步,就手把手的教大家如何 干净 的重装系统!这里云云用了3台电脑进行测试没有一次有差错>(小白级别教程)
此方法为微软官方方法
首先需要准备:
1.准备一块至少8G的U盘(制作启动盘会格式化U盘,需要提前保存好U盘里的文件)
2.一台需要重装的电脑
3.重装电脑需要较长的时间
第一步:制作U盘作为启动盘
1.搜索win10

2.找到微软官方提供的网页

这里是直达网址https://www.microsoft.com/zh-cn/software-download/windows10
3.直接点击立即下载即可
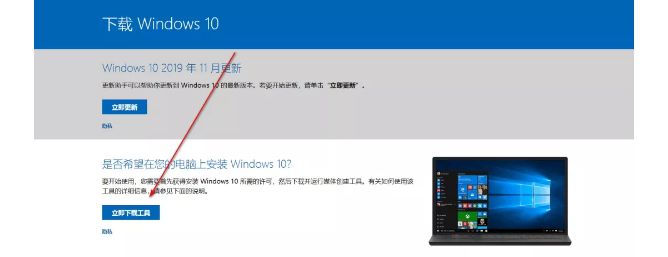
4.下载后的到这么一个东东,双击打开
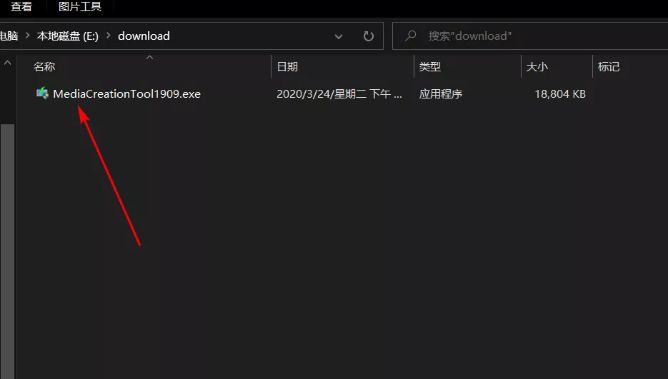
5.打开就是这个样子鸟
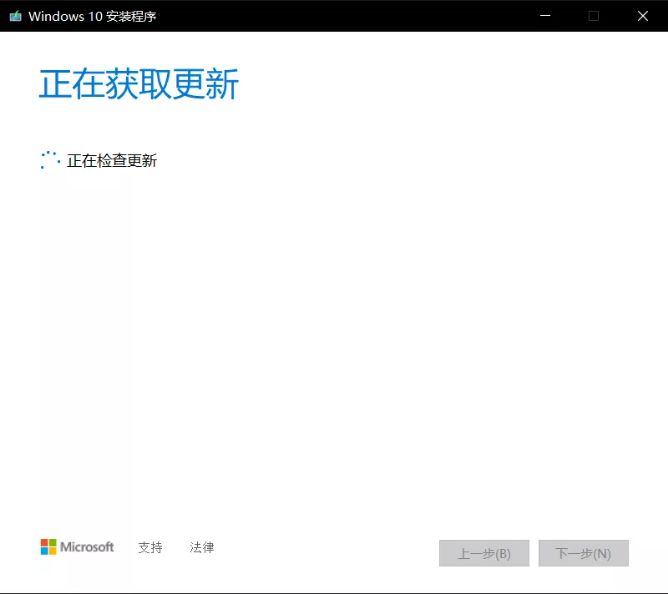
6.喝口水,过一会会,就出现了这个,
问你接不接受?
还能咋办,只有被迫接受咯!
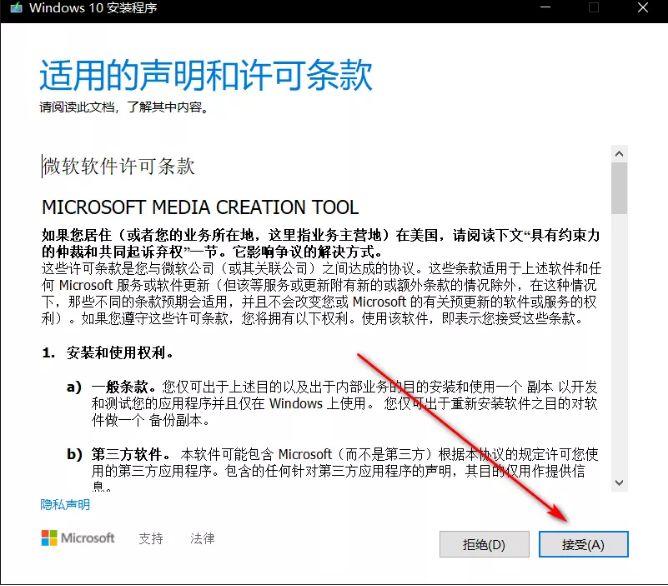
7.这个时候只有被迫的再喝口水咯!
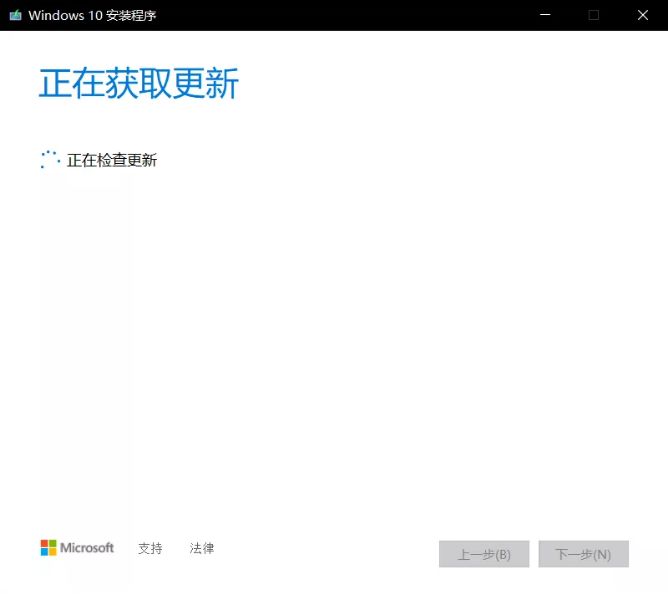
8.还用选吗?
果断选为某某电脑创建安装介质并下一步
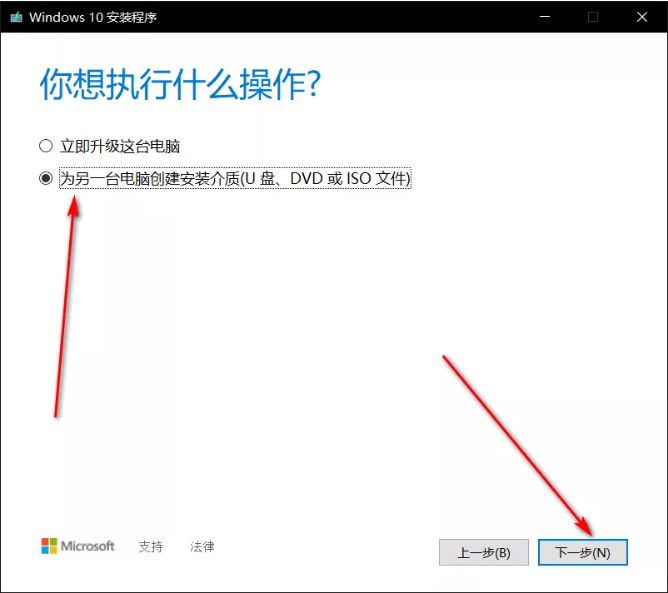
9.这里默认不变就行.(当然也有,家庭版后面安装的时候可以选择,至于32位系统并不推荐,除非你有特殊需要)
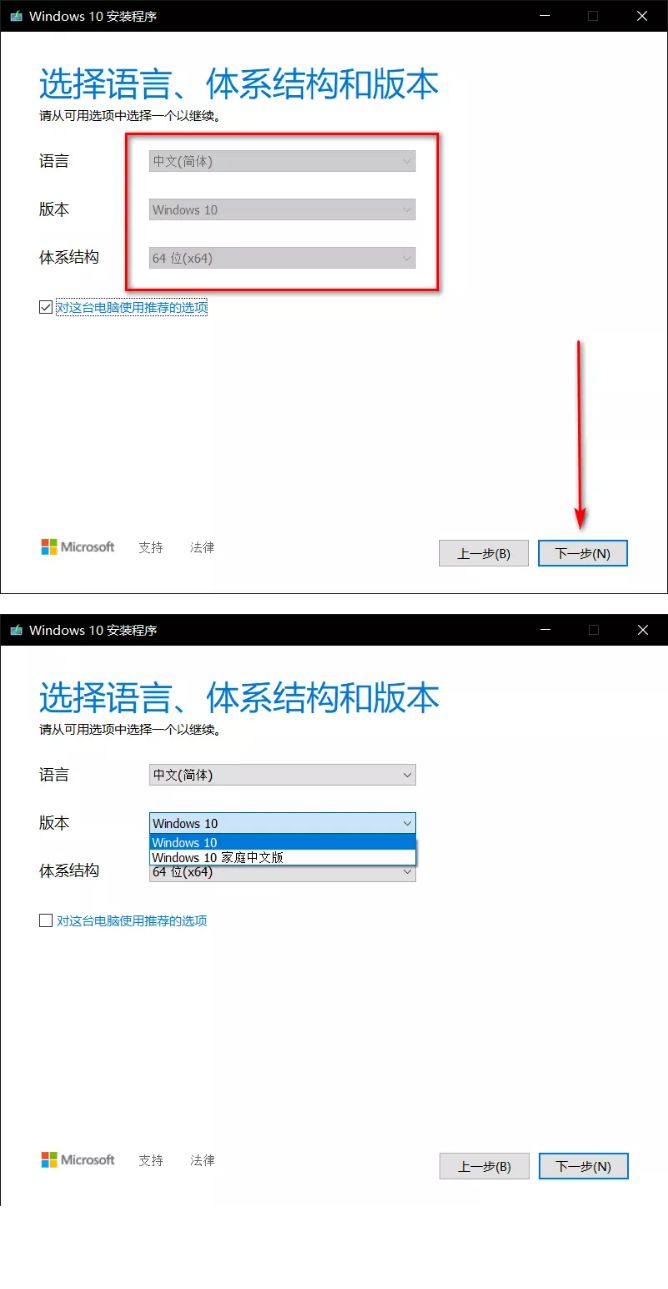
10.选择U盘,下一步
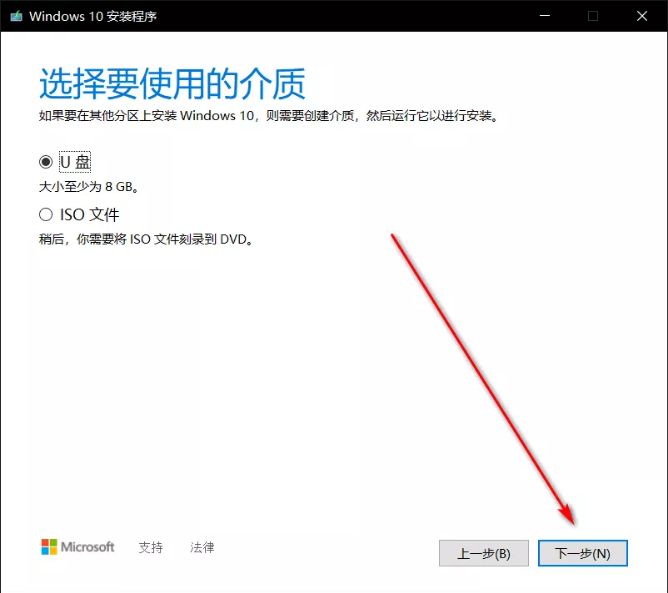
11.选择U盘这里,选自己的U盘就行了,没有就刷新一下(再重申一遍,这里会格式化U盘,里面有文件的马上返回上一步退出转移)
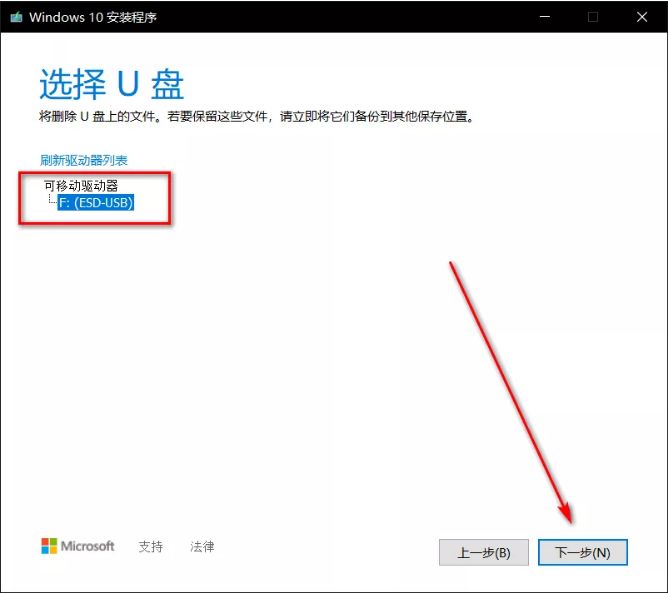
12.接下来就是等待了
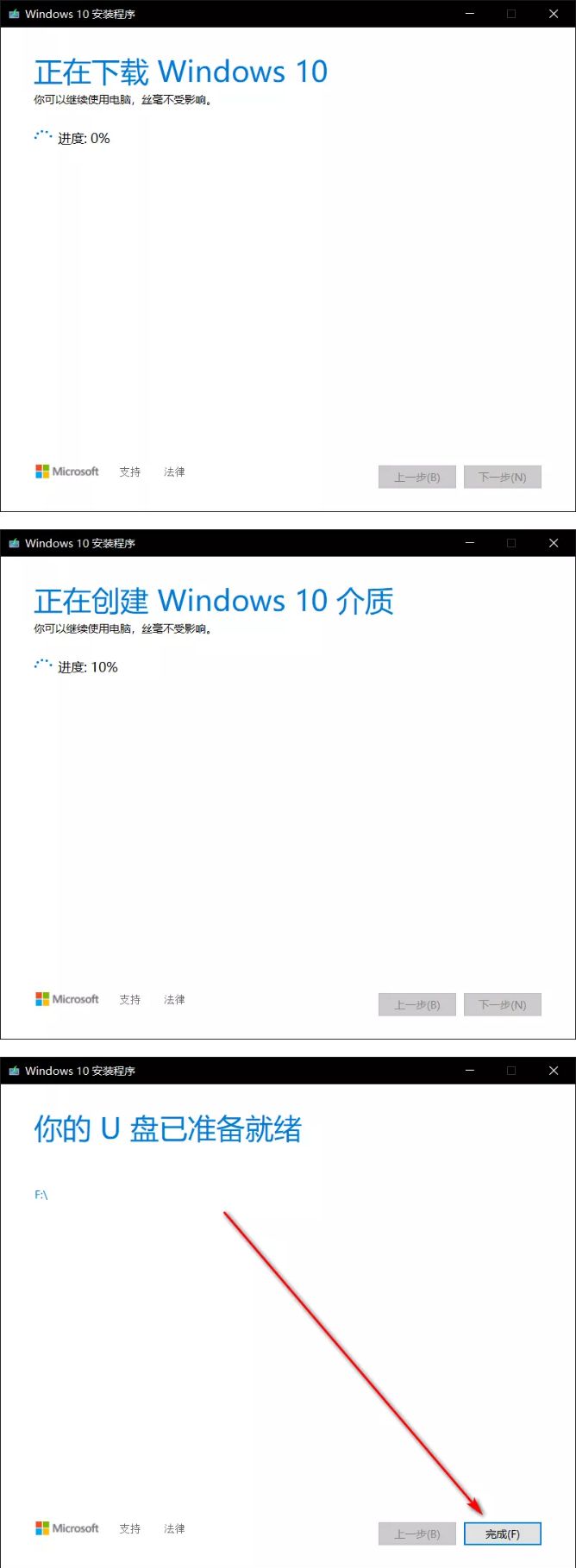
这个自动清理蛮好的
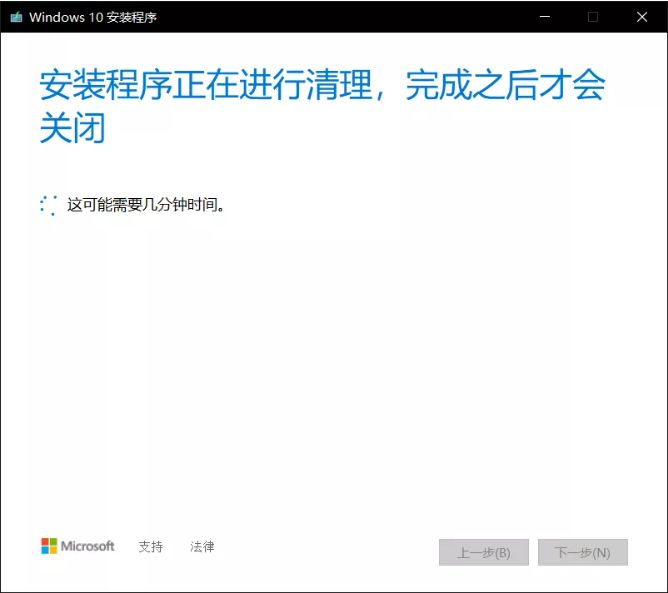
到这里,香喷喷的启动盘就完美出炉了!
ps:这时候请不要动U盘里的文件

第二步:设置BIOS(插着U盘设置)
有的小伙伴可能表示不懂,这里的意思就是让你的电脑开机的时候先去问问U盘能不能从U盘启动
在开机出现logo的时候狂按对应进入BIOS的键。
可根据电脑品牌自行百度(XXX笔记本/主板怎么进入进入BIOS)(XXX笔记本/主板怎么设置U盘启动)
1:如果是图形界面,那么非常好理解,直接在启动顺序哪里把U盘移动到硬盘前方,并重启即可。
2.如果是Dell,就把默认在第一排从硬盘启动下调至第二排U盘启动,就OK了(显示的就是你的U盘的名字)
3.其他非图形界面的主板,则是:Advanced BIOS Features(高级BIOS功能)→Hard Disk Boot Priority(硬盘启动优先级)→直接回车选择或者用小键盘上加号减号把U盘移动到最上方即可
ps:因为我身边的电脑都不需要设置这个,无法给大家演示,所有很抱歉,这部分需要大家自行百度。

此处多图预警(^ - ^)
第三步:重装系统
这时候你的电脑开始了自我重启,品牌LOGO一闪而过
然后开始转啊转
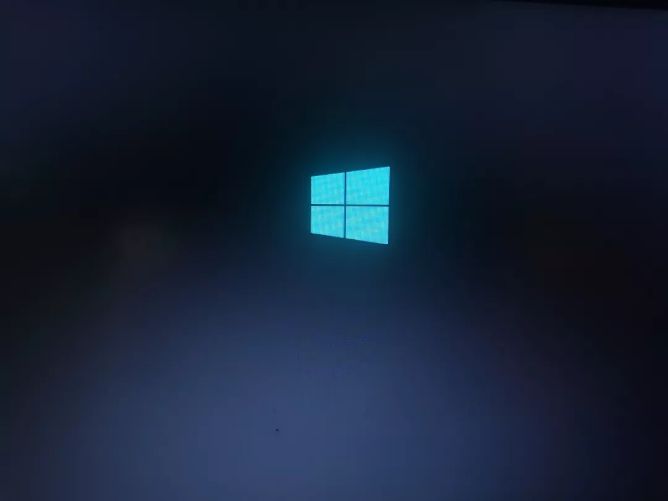
这个默认并下一步就行啦
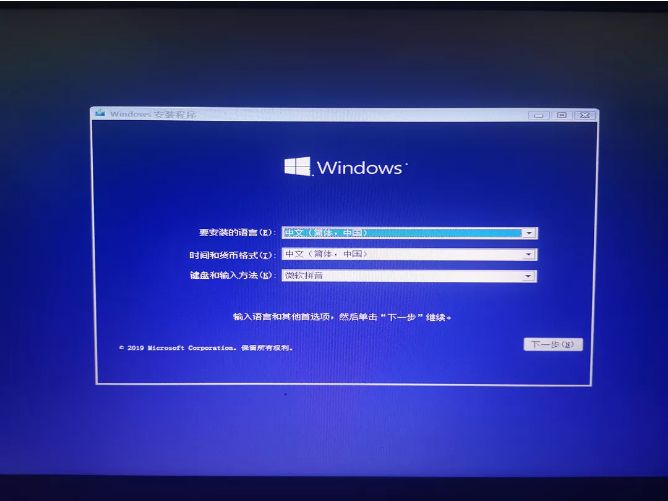
然后是明白人都知道的现在安装
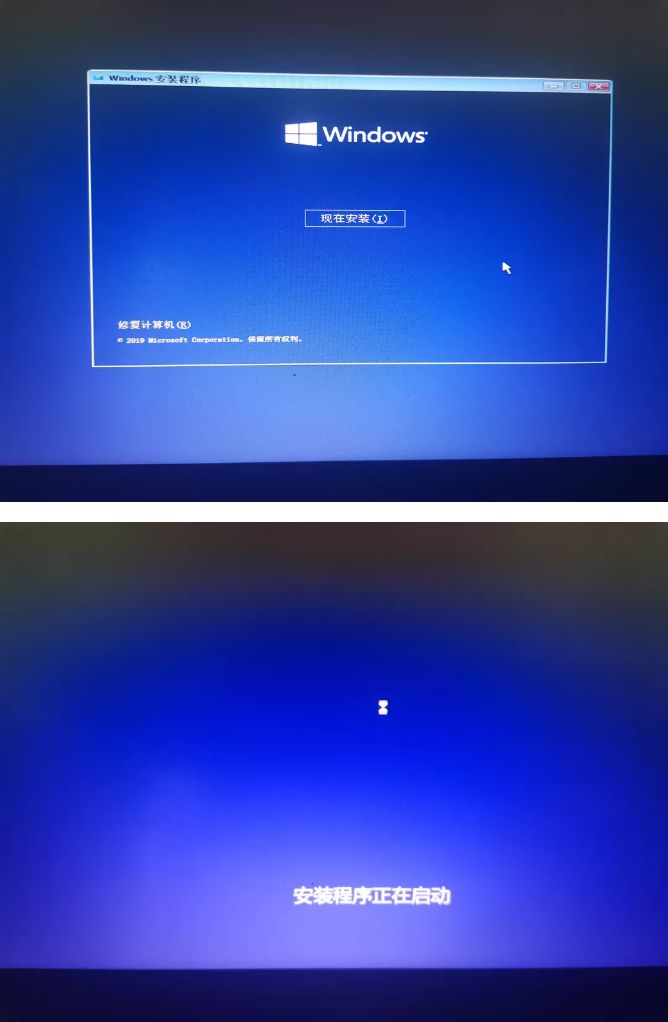
这里先点我没有产品密匙
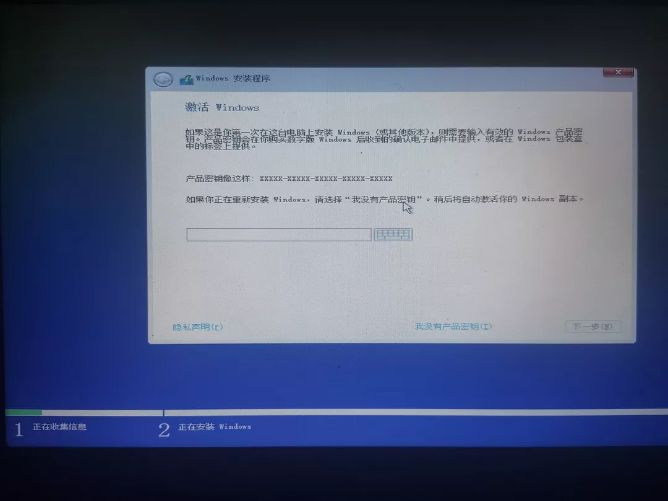
接受并下一步
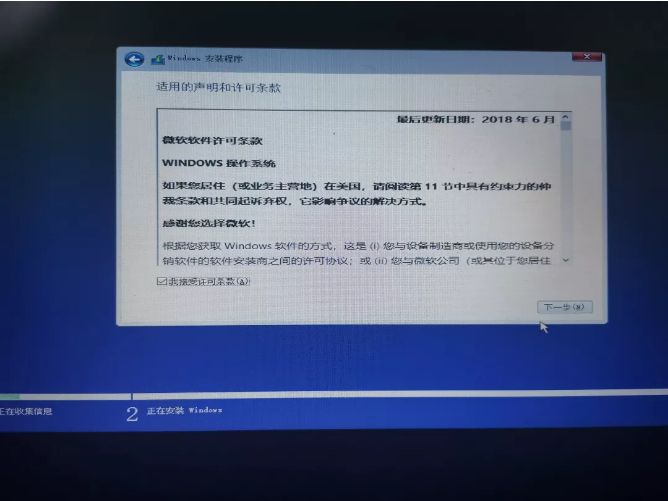
这里要选下面这个自定义哦(一切都是为了"纯净无残留的血统”)
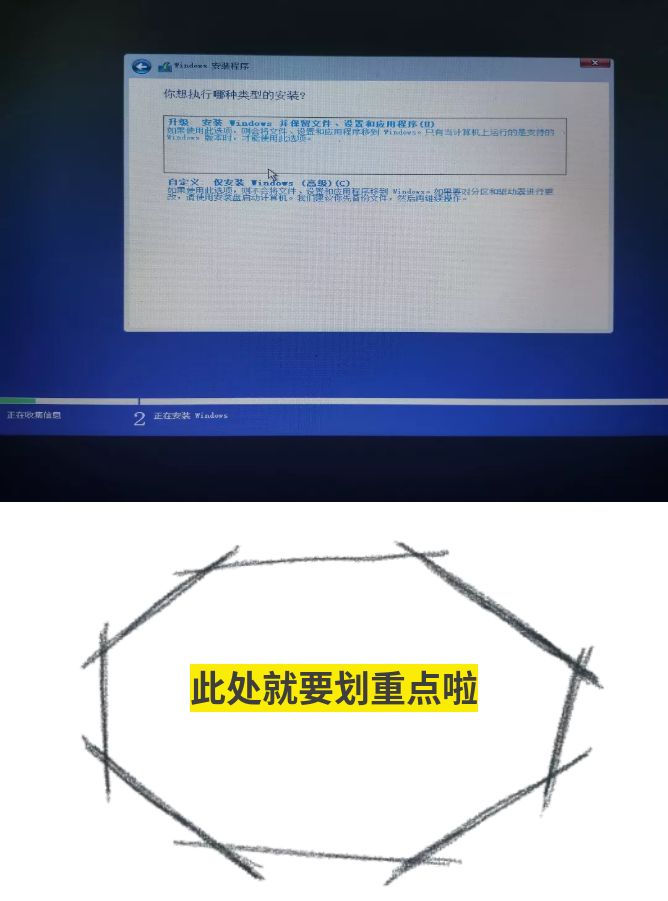
这里呢,不要怕!全部一个个的管它是什么分区都给删除。(因为我用的老电脑展示,所以没有驱动器1,这里大多数电脑都应该是还有个驱动器1的,也全部删了)
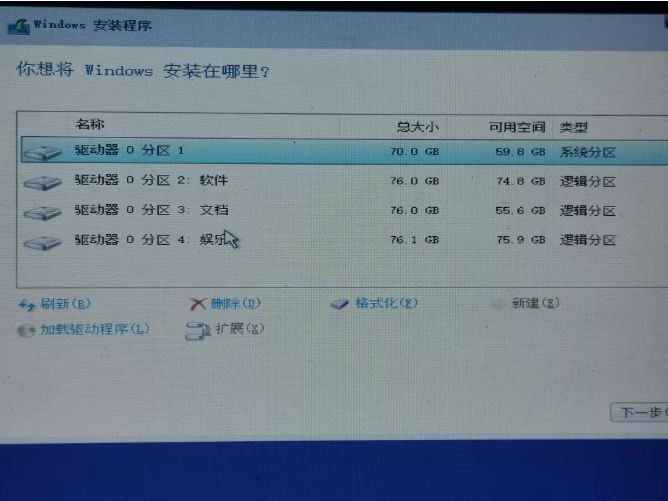
这时候就剩下了驱动器0未分配空间 和 驱动器1未分配空间
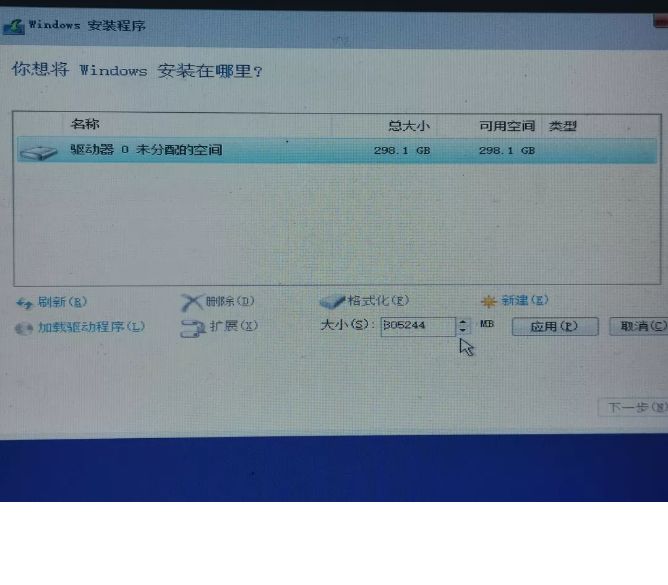
选择驱动器0未分配空间,然后点击新建(新建下面的大小最好选择最大),出现下面的弹窗,确定就行了!
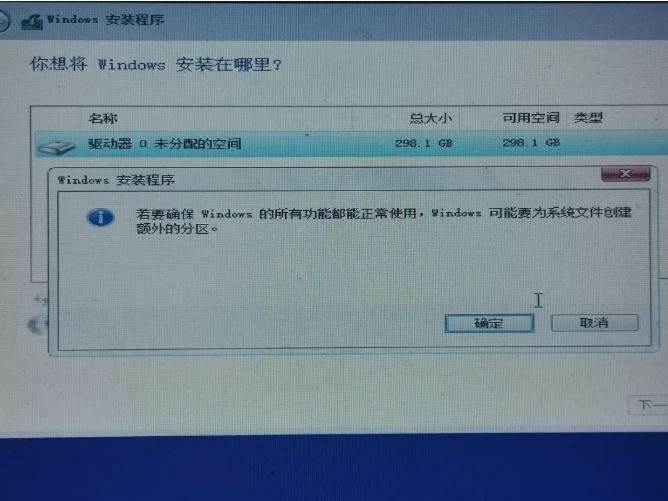
创建好了就是下面这个样子,选着驱动器0里面最大的分区,然后下一步!(驱动器1未分配空间可以先不管!)
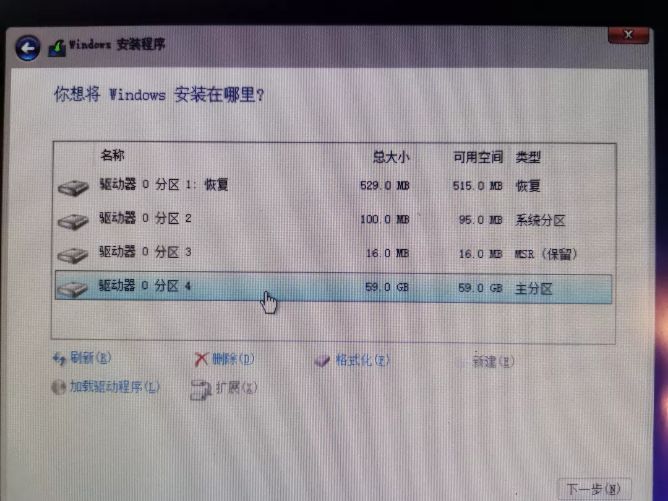
然后等待安装完成并自动重启就大功告成---一大半了!哈哈哈。。。
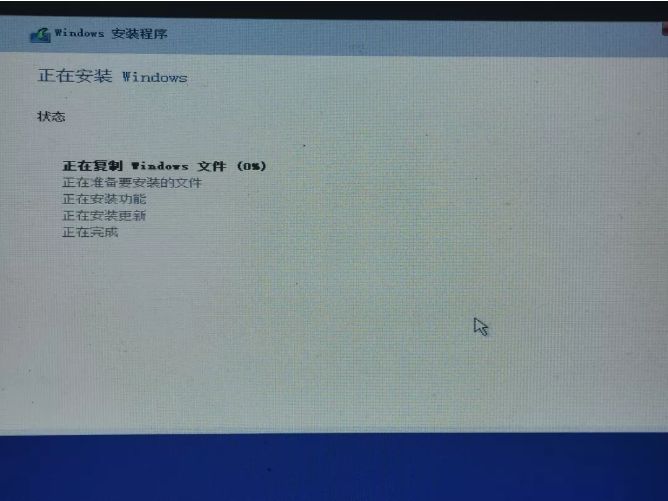
附:安装好了后,驱动器0最大的那个就是C盘,所以建议大小选最大。驱动器1可分为D/E/F/G等等(建议一般分为C盘装系统,D盘装软件,E盘装文件)
分盘方法:
右键点击计算机选择管理,分别点击存储/磁盘管理
这就是驱动器0新建后默认分成的空间,部分为系统需要的小空间,剩下的就是C盘
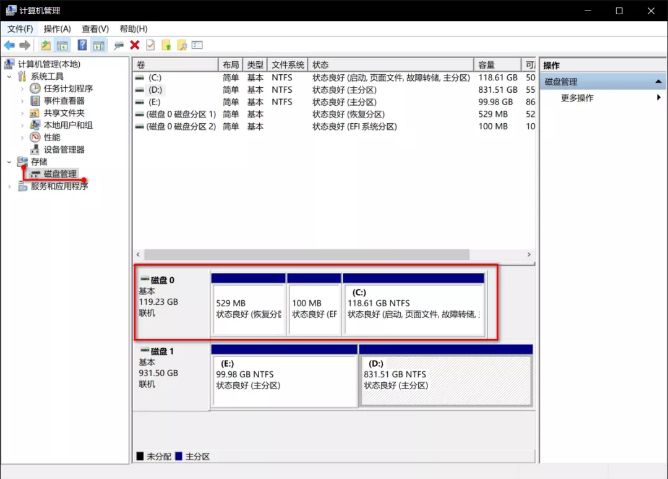
由于我的电脑已经分好了,所以具体应该是右键点击磁盘1未分配空间(这里用磁盘0举例)点击新建简单卷
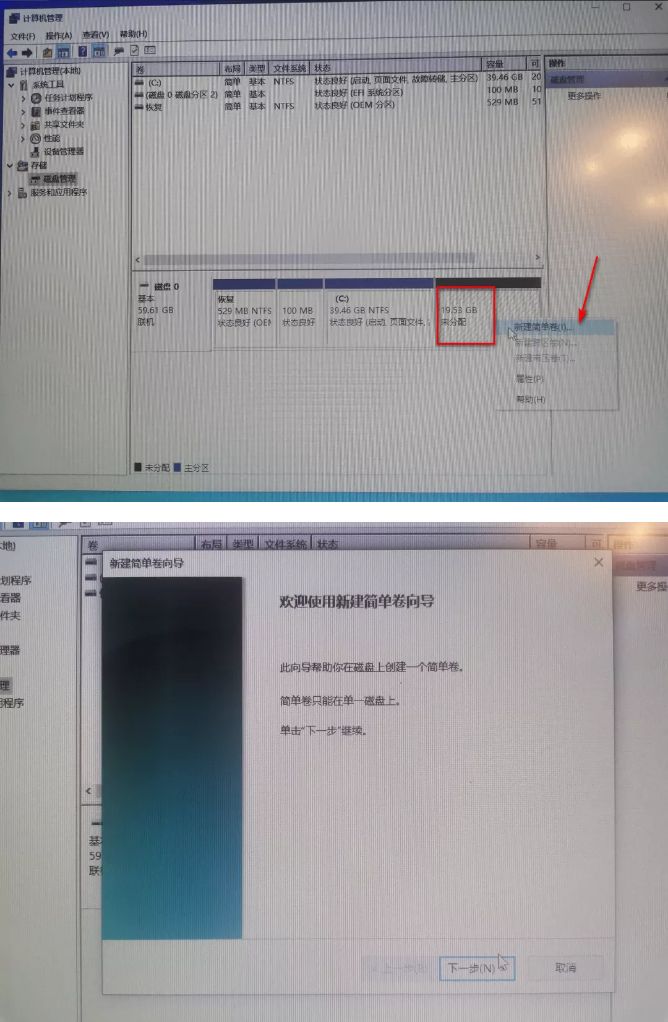
这里可以选择盘符/比如D盘E盘
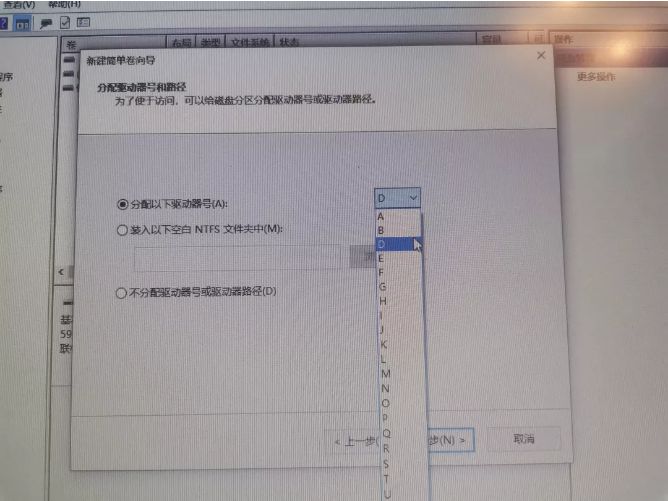
选择盘的大小,这里随意,
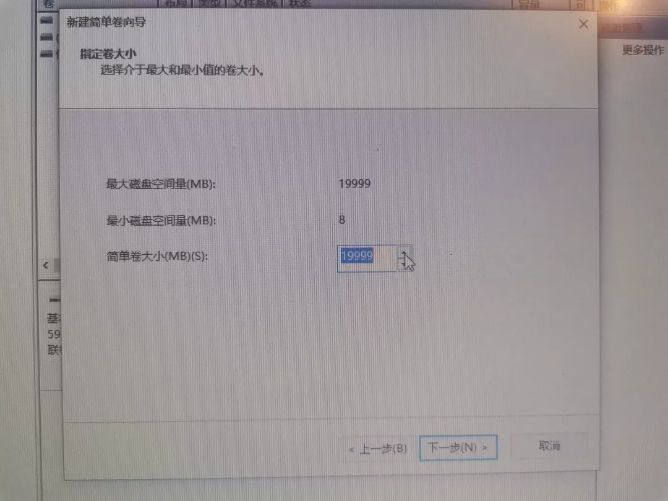
默认并下一步
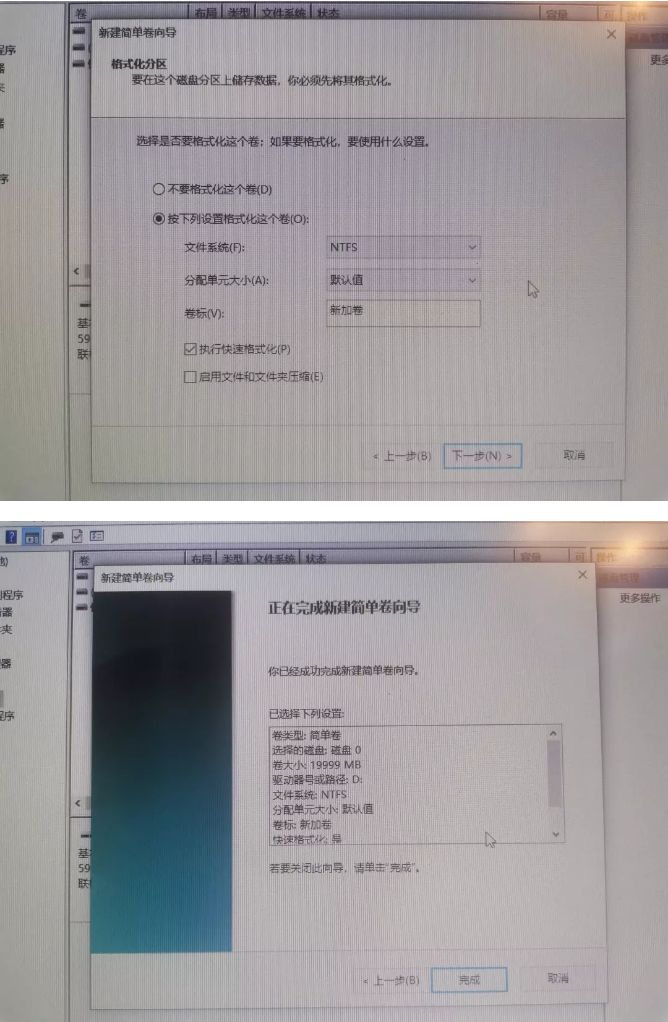
盘分好了没有平时看见的E盘F盘,可以右键分好的盘选择
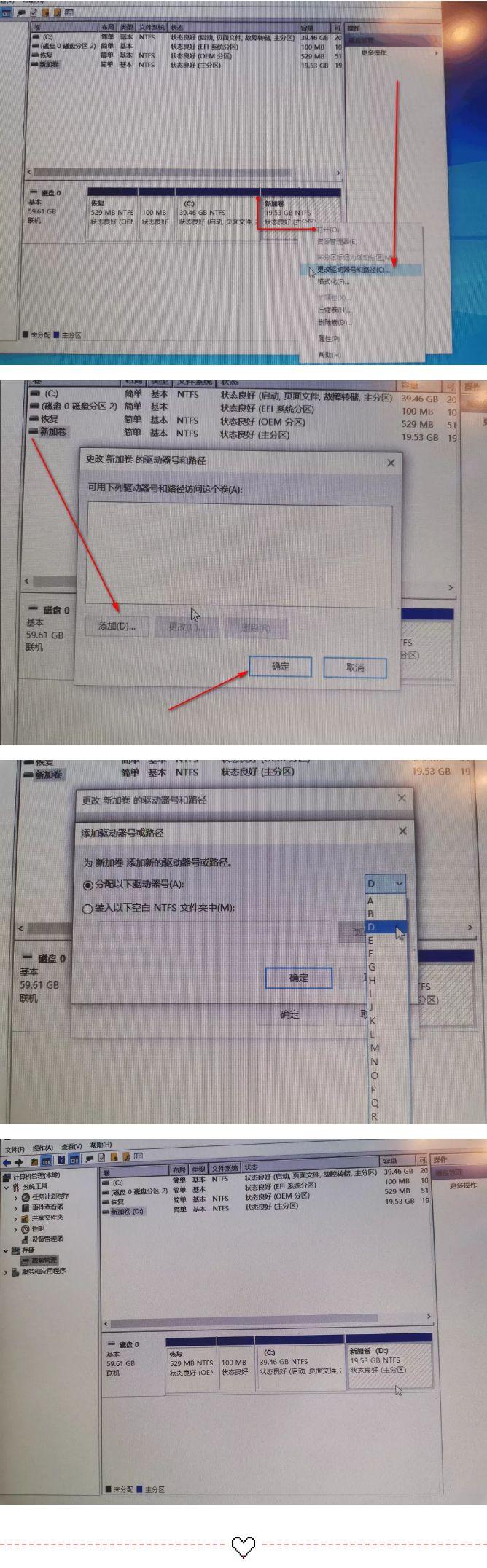
第四步:系统引导
安装完成并自动重启的时候请马上以波音飞机的速度拔掉U盘
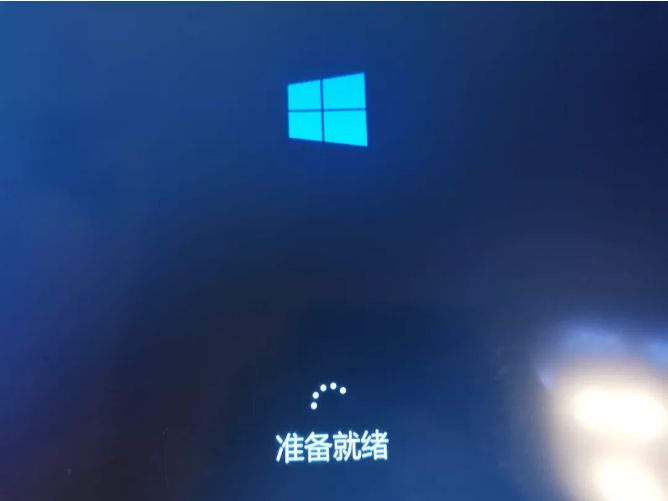
接下来就是听着小娜一个人bb
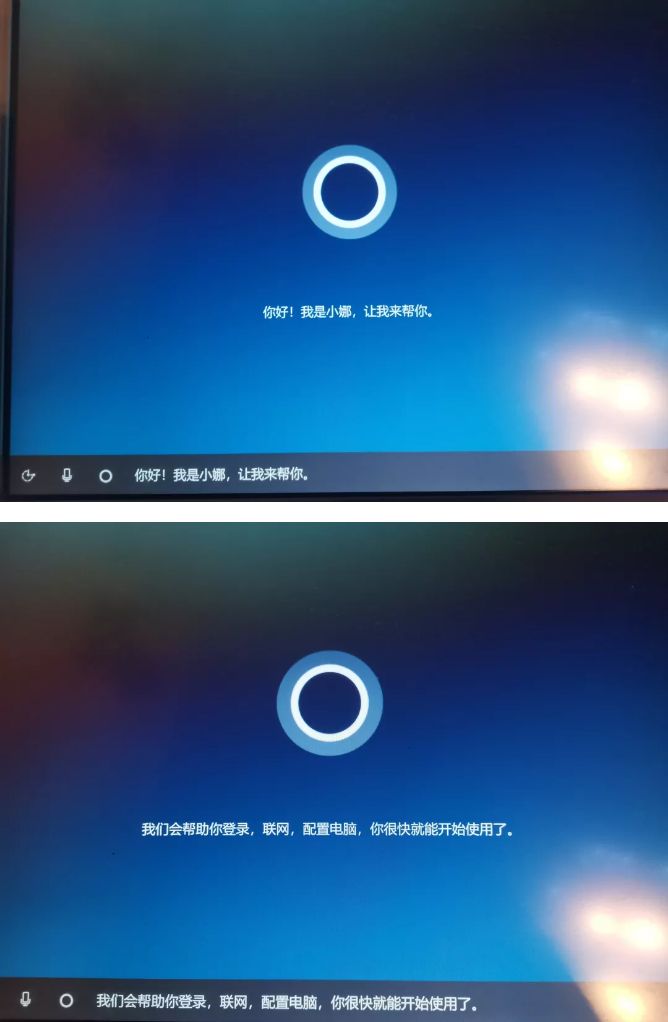
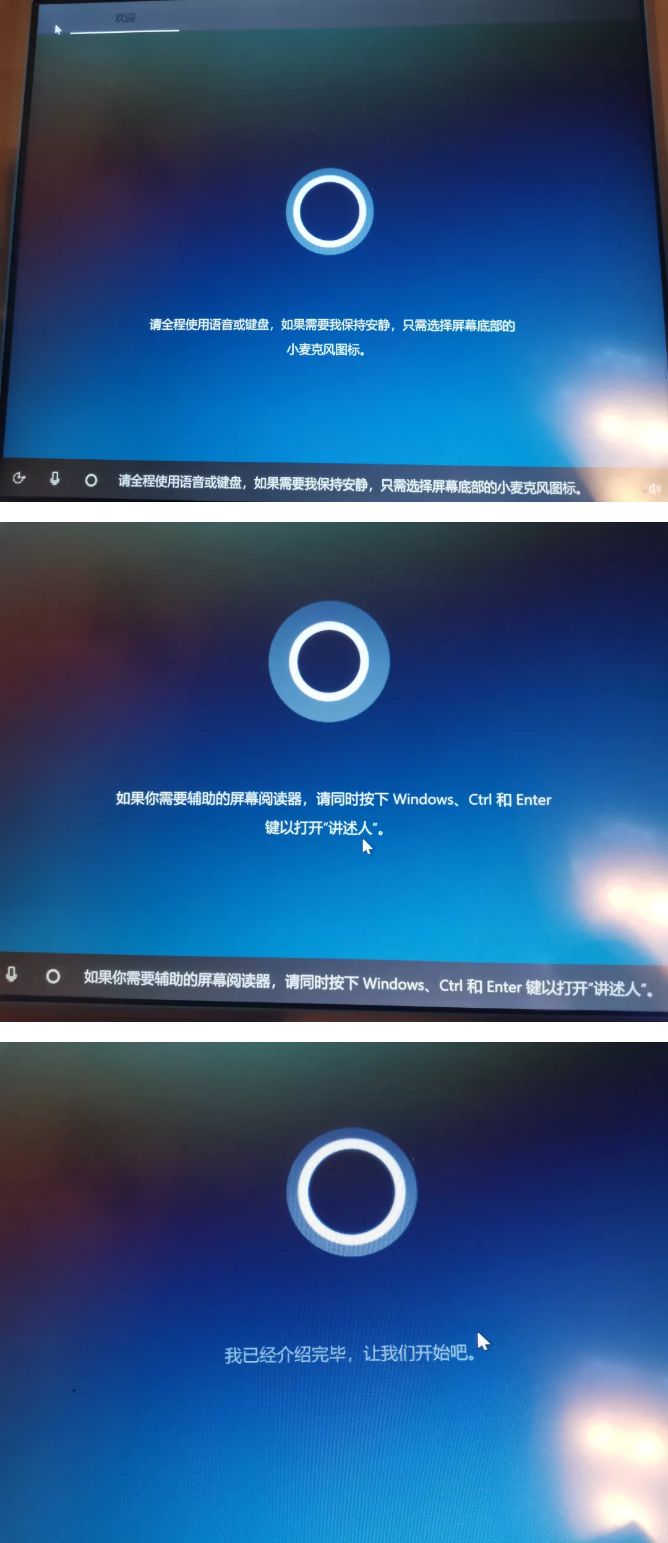
此处义不容辞的肯定选中国并点 是
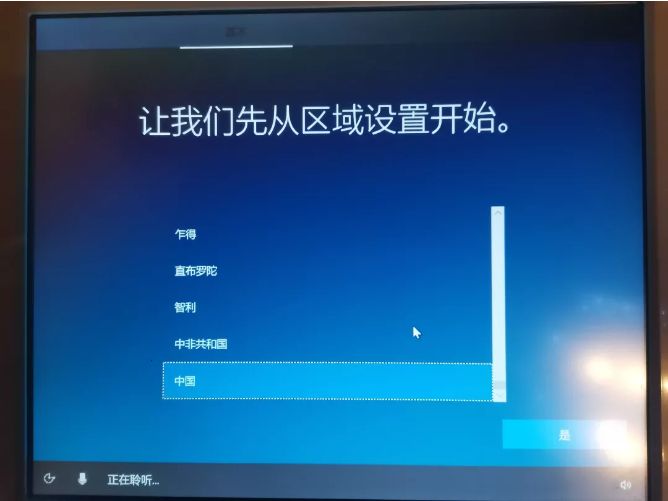
现在都0202年了,相信应该没有同学还在用五笔了
所以默认微软拼音就OK,第二种键盘布局跳过就行了(除非你喜欢)
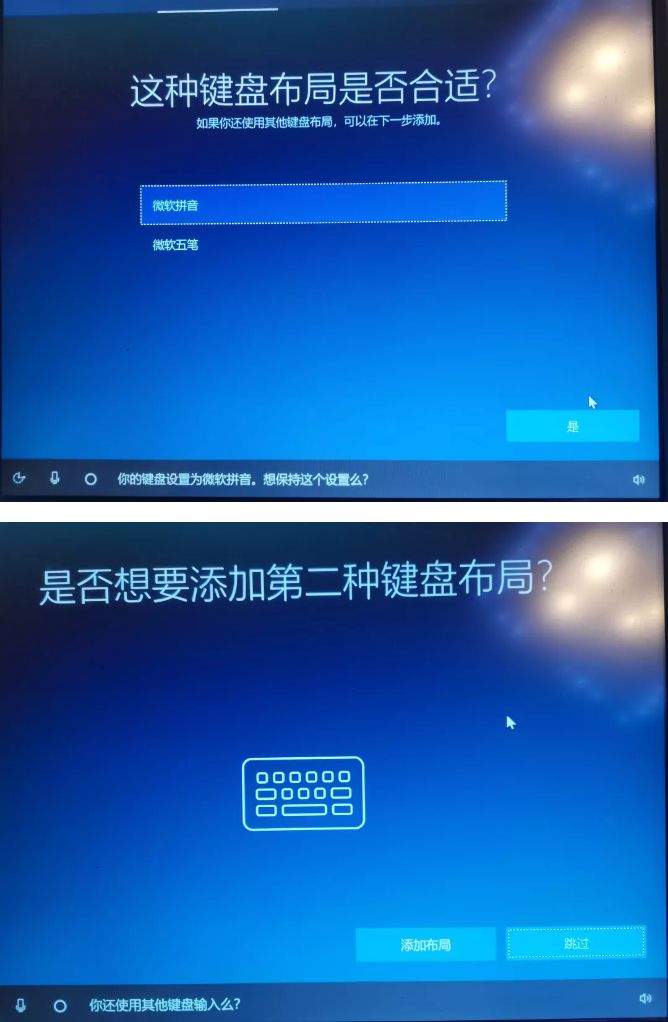
连网就不必说了,没有的网络暂时跳过也不影响!
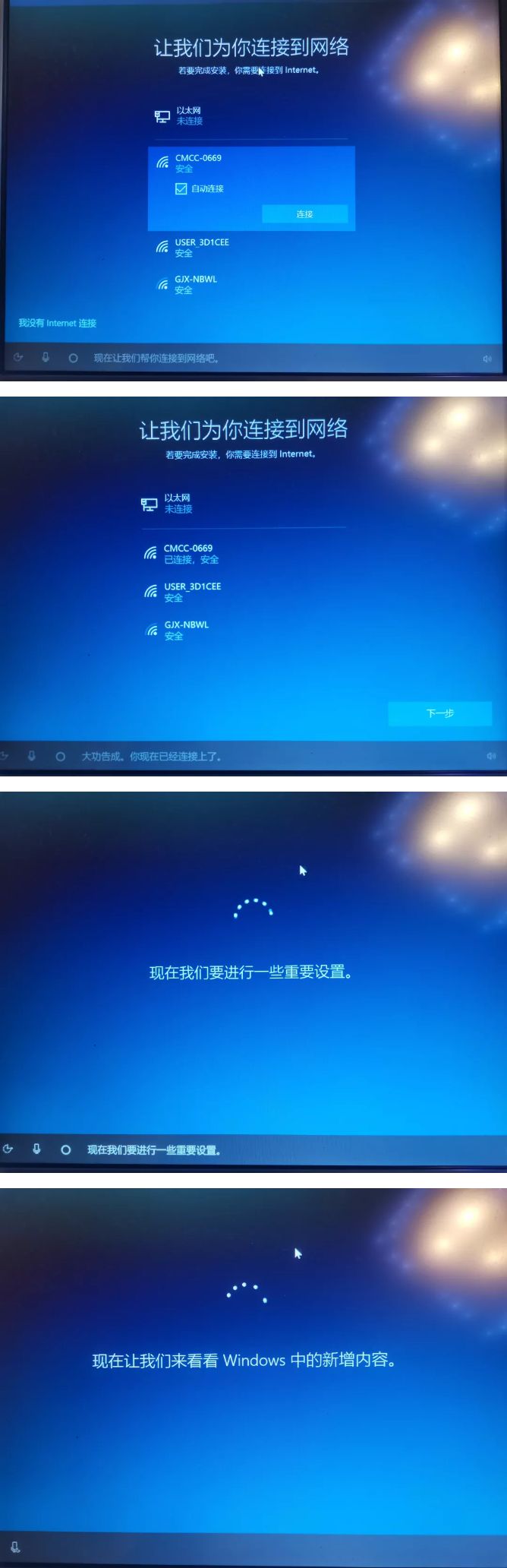
这里有微软家账户的可以直接登录,没有的随便给个本地账户名字就行,开机密码可以不设置
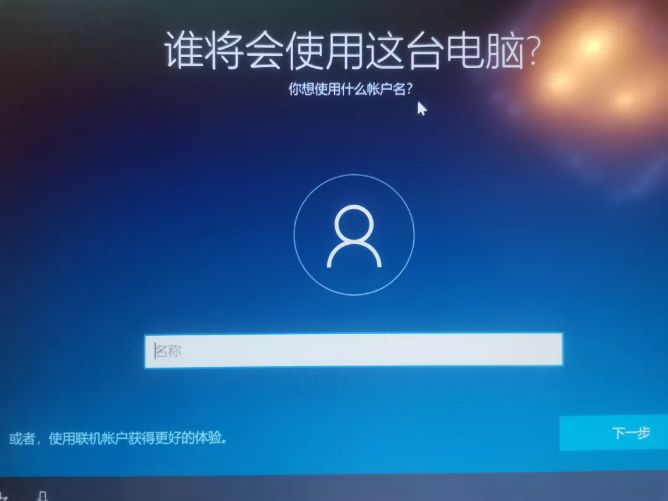
接下来,是是是、接受接受接受就完了!
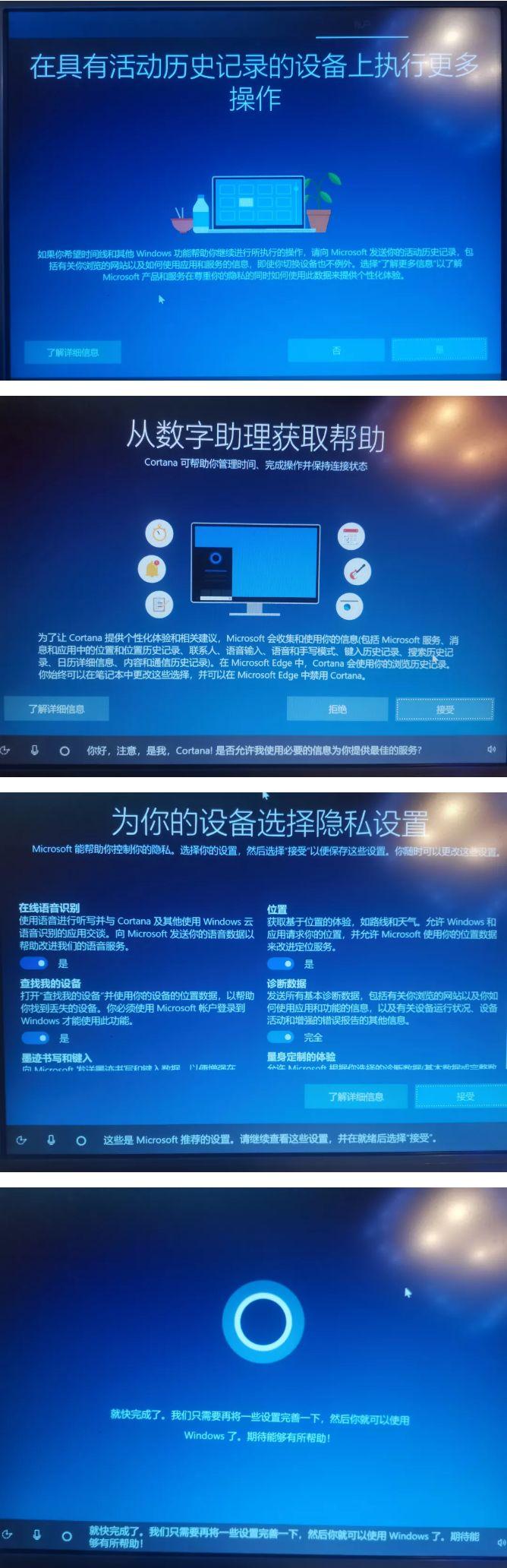
等小娜自嗨完毕!

到这里重装系统就大功告成啦!可以愉快的“冲浪"
~~~la la la

最后
这就完了?吃饭不还得要筷子吗!害~
我们还差点驱动!
用过的人都知道驱动/人生/管家/大师有多不靠谱!
不如开头花点时间手动安装,稳定使用比啥都香!
这里呢!我们搜索品牌+驱动下载(比如我就是Dell驱动下载)
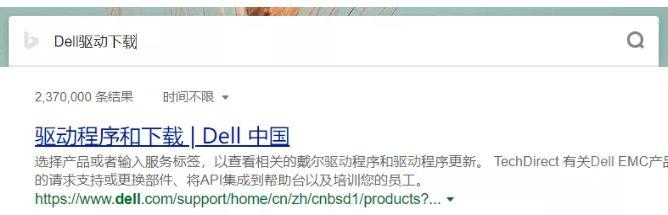
举个栗子,进入网站后,输入型号也可以,点击检测PC阔以
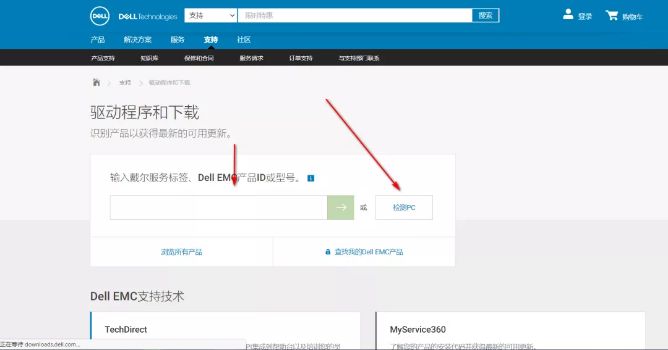
自动检测完了后
上面这个框框显示的就是你电脑的型号
下面有两个选择
一是点击检测驱动程序,自动检测下载
二是点击下面的展开所有驱动,然后全部下载并手动安装.(安装驱动很简单,全都是下一步,接受,NEXT,完成之类的)
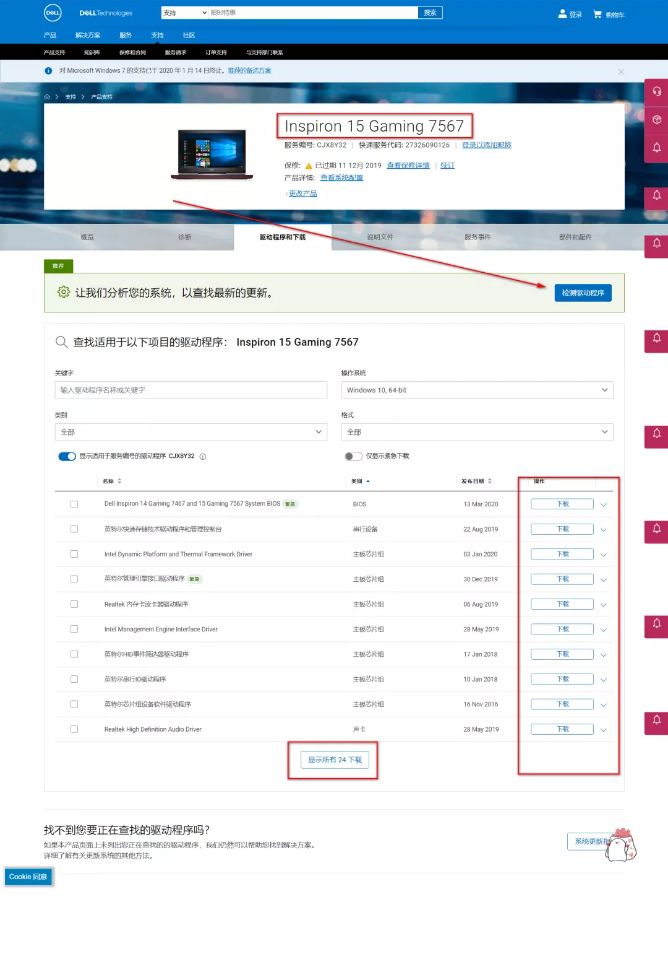
WIN10系统会内置大部分有线网卡的驱动和部分无线网卡驱动(不过还是有不少无线网卡的驱动没有内置)一般你装好WIN10后,就可以直接插上网线或连接WIFI上网。
不过少数没有网卡驱动的你可以用一块U盘拷贝来这个网卡的驱动手动安装,或者使用驱动/人生/管家/大师这些流氓软件安装网卡驱动,仅限网卡驱动!安装后立即卸载!
ps:条件允许的情况下可以在重装系统前先下载到网盘/或者另一块U盘里!(这样不仅稳,而且相信好多人都是知道官网下载驱动有多慢的,在有某些神器的时候提前下好不更美滋滋吗!)
看着右下角的 未激活 是不是很难受 ,上网课看见同学的屏幕上显示未激活,就表示很难受!
至于怎么激活
嘿嘿嘿~~~
关注我 ~~~公众号【云下发呆】你就知道了!








