#头条创作挑战赛#
1 红帽系统简介:
 红帽系统8.2版本是红帽公司推出的一款企业级Linux操作系统。它是红帽企业Linux系列的一个版本,旨在为企业用户提供稳定、安全和可靠的操作系统环境基于开源的Fedora项目,并经过了红帽公司的进一步开发和测试支持多种硬件架构,并提供了广泛的应用程序和服务,如Web服务器、数据库、虚拟化和容器化技术等还提供了长期支持(LTS)版本
红帽系统8.2版本是红帽公司推出的一款企业级Linux操作系统。它是红帽企业Linux系列的一个版本,旨在为企业用户提供稳定、安全和可靠的操作系统环境基于开源的Fedora项目,并经过了红帽公司的进一步开发和测试支持多种硬件架构,并提供了广泛的应用程序和服务,如Web服务器、数据库、虚拟化和容器化技术等还提供了长期支持(LTS)版本2 基于VMware虚拟机安装红帽8.2系统
本次安装所需工具及系统镜像:
VMware和系统镜像:(仅供学习研究使用)
链接:https://pan.baidu.com/s/1tn-qmEuHv2HQU1cqMsbjwA 提取码:1234
或者
登入redhat站点 https://developers.redhat.com/rhel8/ 即可下载RHEL8操作系统
2.1 虚拟机版本
我用到虚拟机版本是的是15.5.2
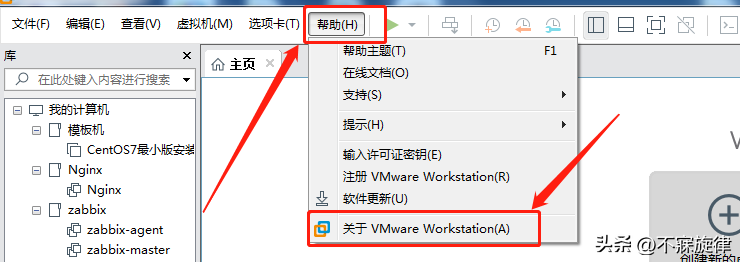
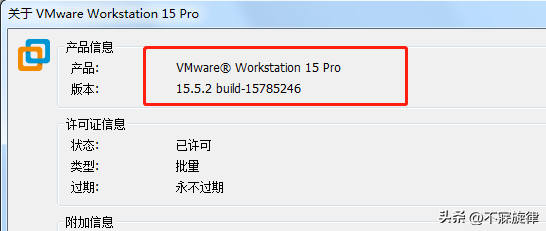
2.2 虚拟机创建过程
步骤1:点击创建新的虚拟机:
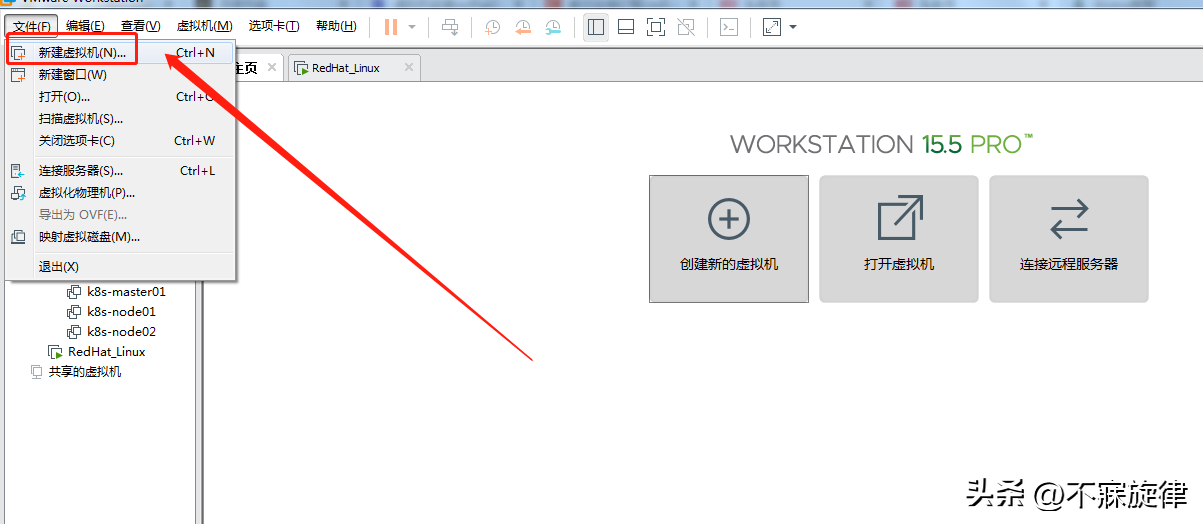
步骤2:选择自定义选项,点击下一步
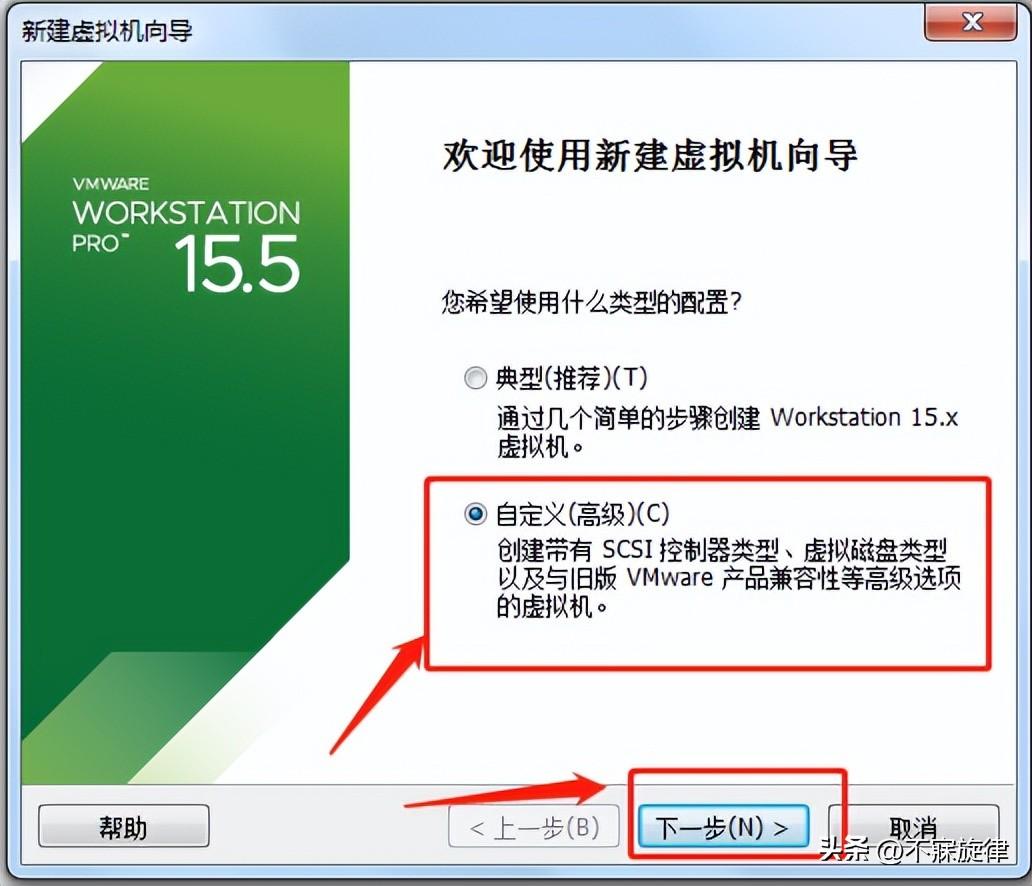
步骤3:默认什么都不选点击下一步
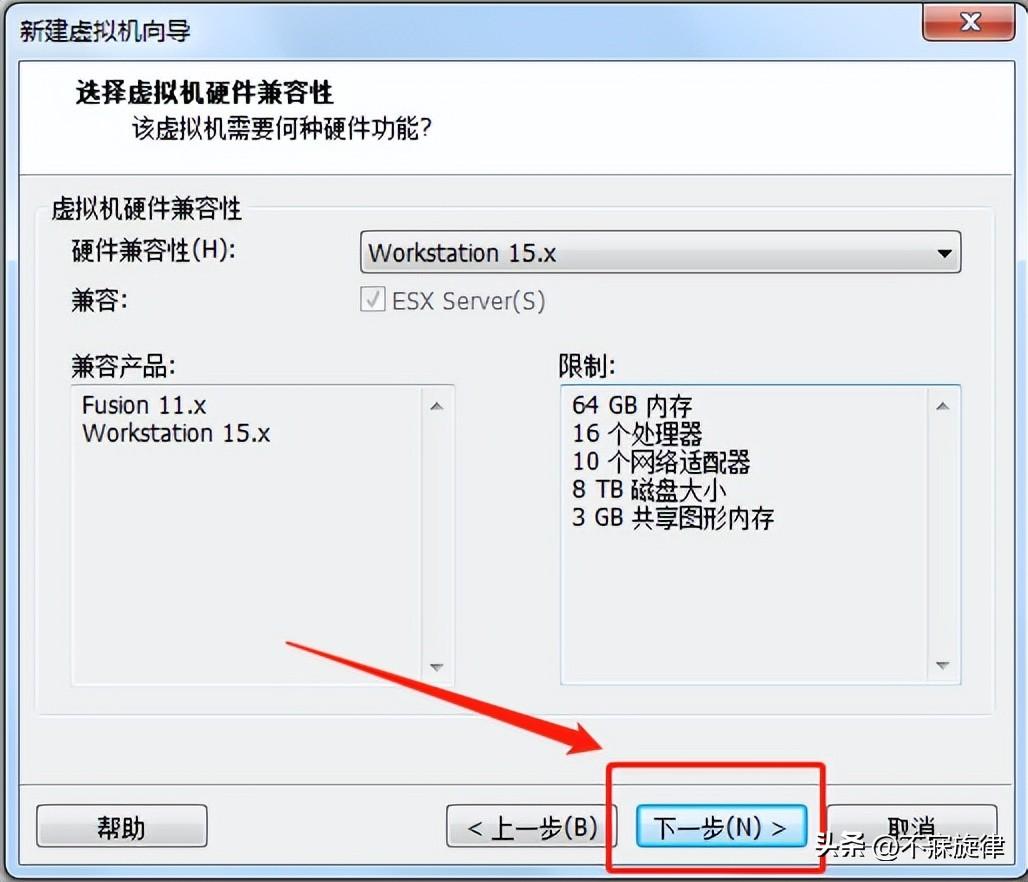
步骤4:选择稍后安装操作系统,点击下一步
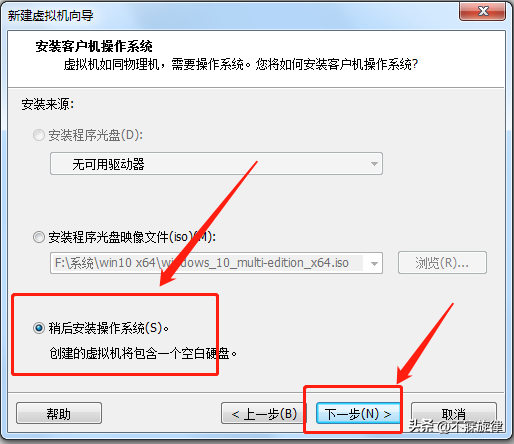
步骤5:客户机操作系统选择Linux(L),版本选择redhat8企业版64位
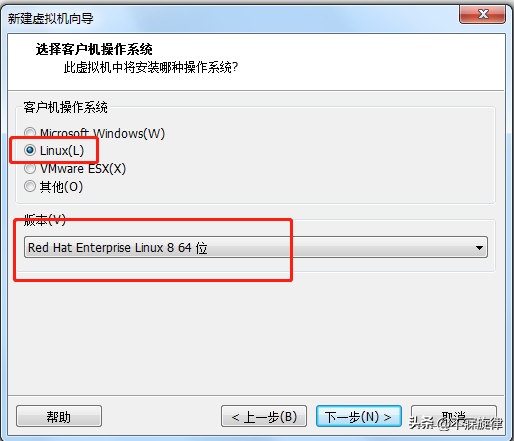
步骤6:填好你的虚拟机名称(这里是可以随便填的),以及存放的位置,点击下一步
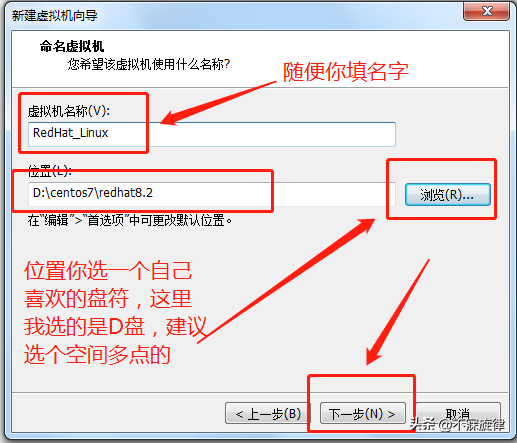
步骤7:默认都不动,点击下一步
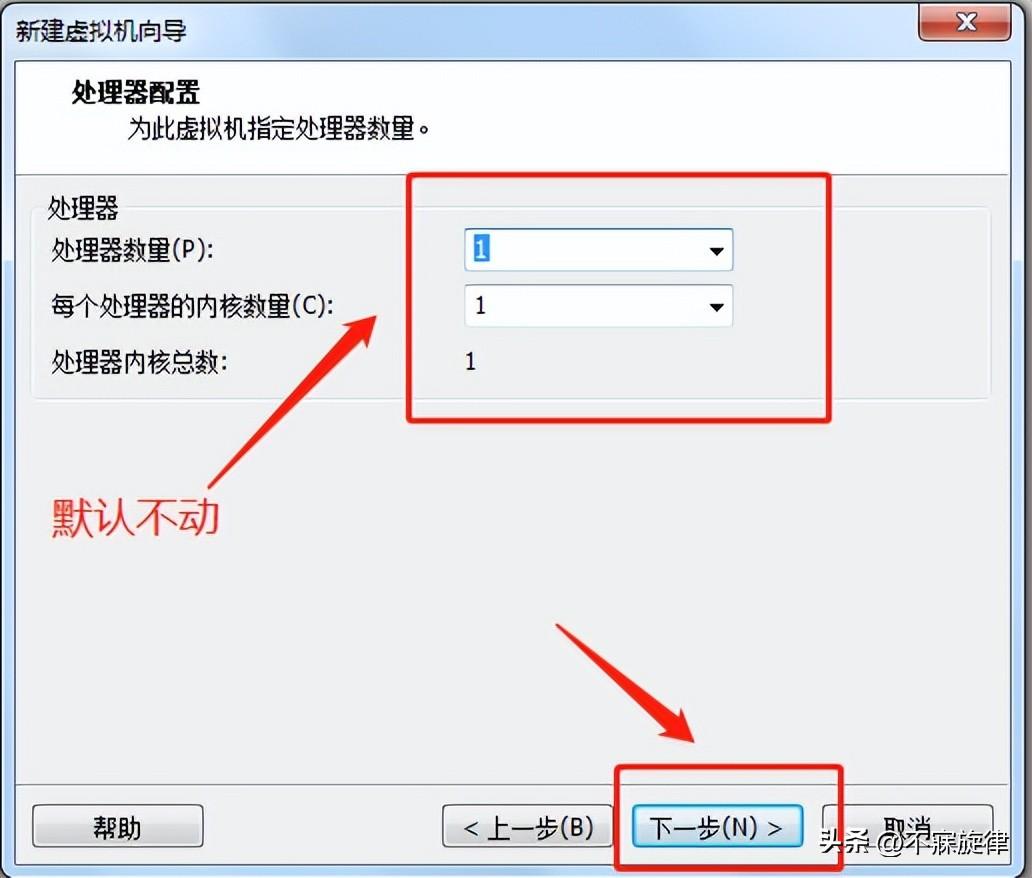
步骤8:这里是设置虚拟机内存大小的,这里的内存大小的设置,建议根据你自己电脑的内存大小而定,由于我自己主机的内存是16个G所以我这里就给的多点,这样开机配置什么的会快很多。
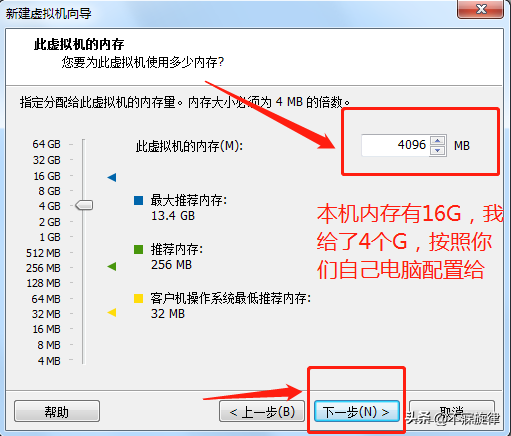
步骤9:网络的话,我是默认的NAT转换模式,选择下一步(这里选择完后面想更改的话也是可以的)
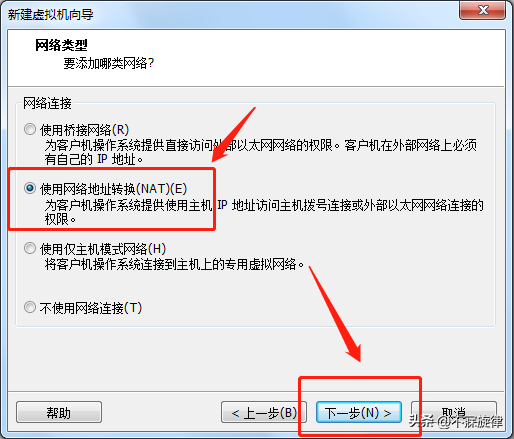
步骤10:默认不改动,点击下一步
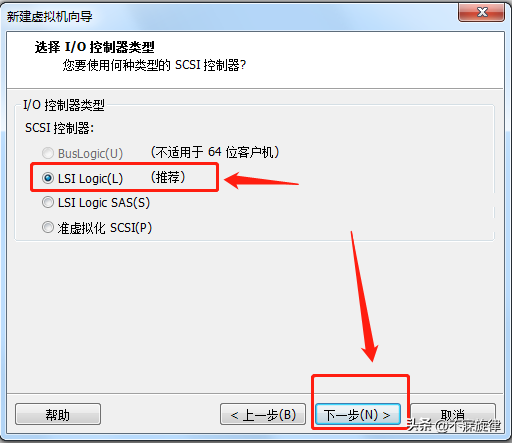
步骤11:选择推荐的即可,点击下一步
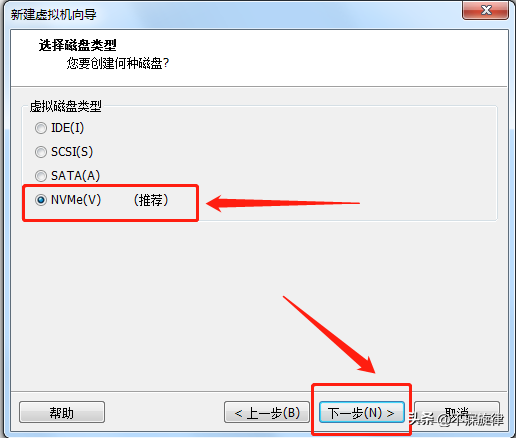
步骤12:这里我也没做选择,也是默认的然后点击下一步
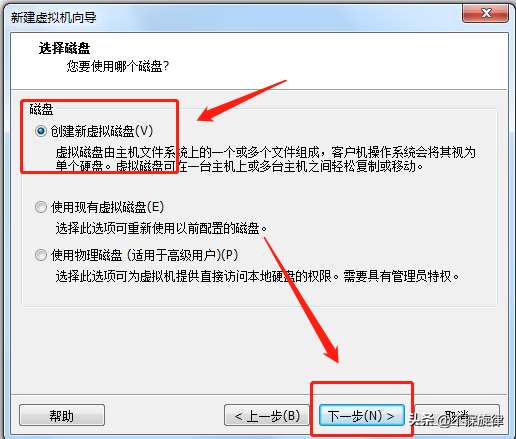
步骤13:这里默认给20个G就行了,我是没啥大的实验操作,所以足够使用,根据你们自己所需操作即可,点击下一步
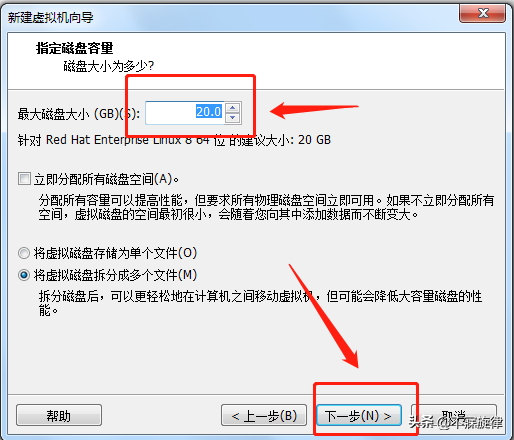
步骤14:默认不动,下一步
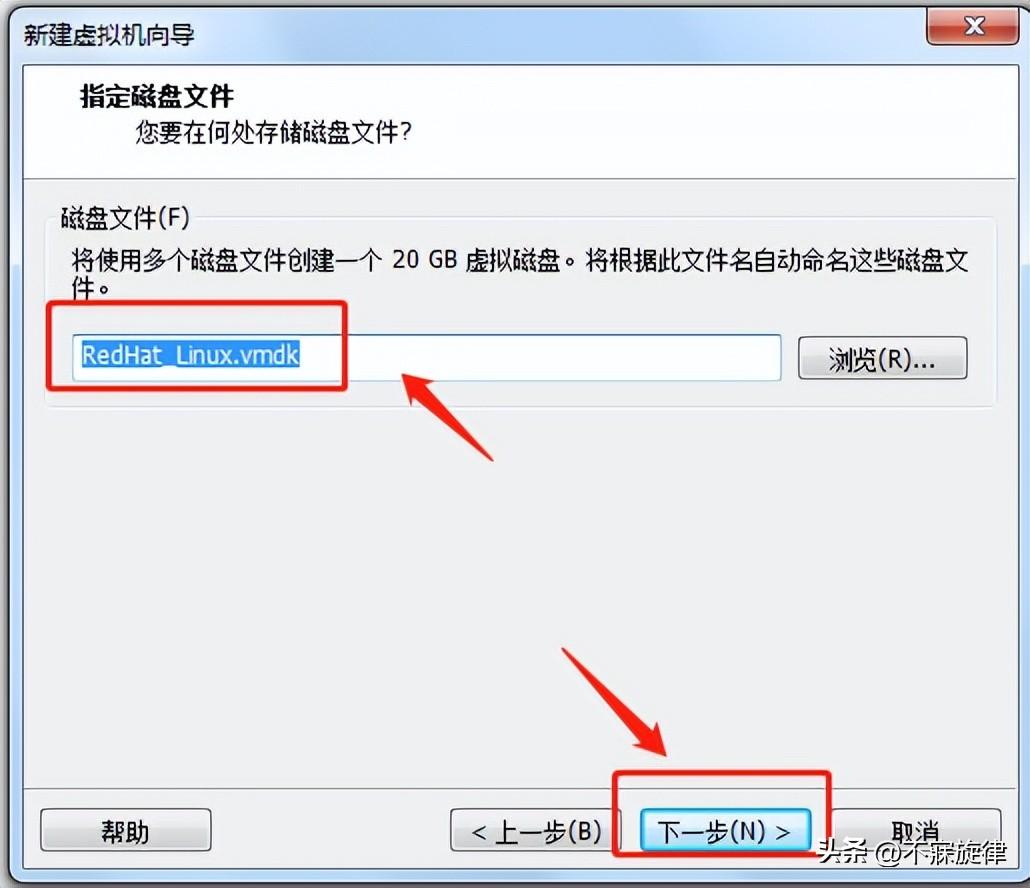
步骤15:到这一步已经算是创建虚拟机完成了
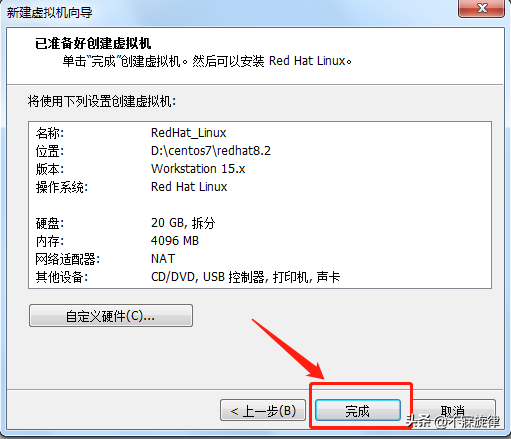
2.3 配置ISO镜像
步骤1:点击CD/DVD选项
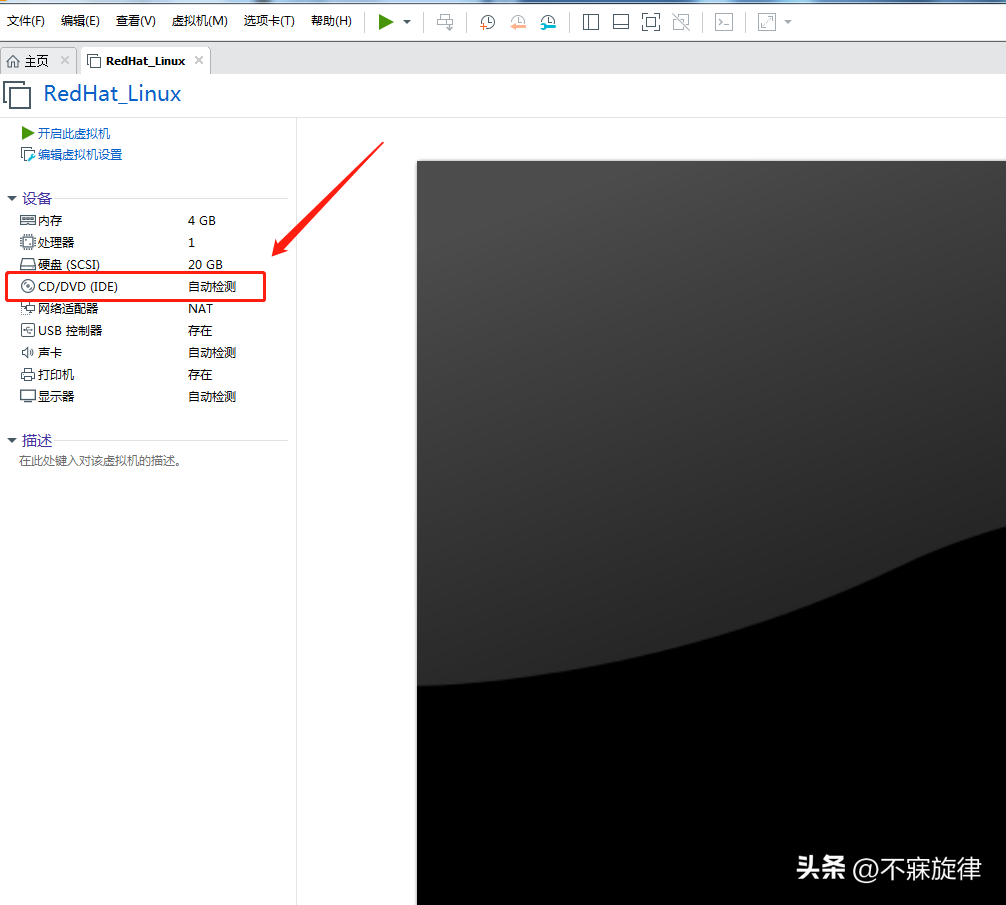
步骤2:点击浏览,选择你红帽ISO镜像系统存放的位置,点击确定按钮
2.4 开启设置好的虚拟机,进行配置操作
步骤1:点击打开此虚拟机
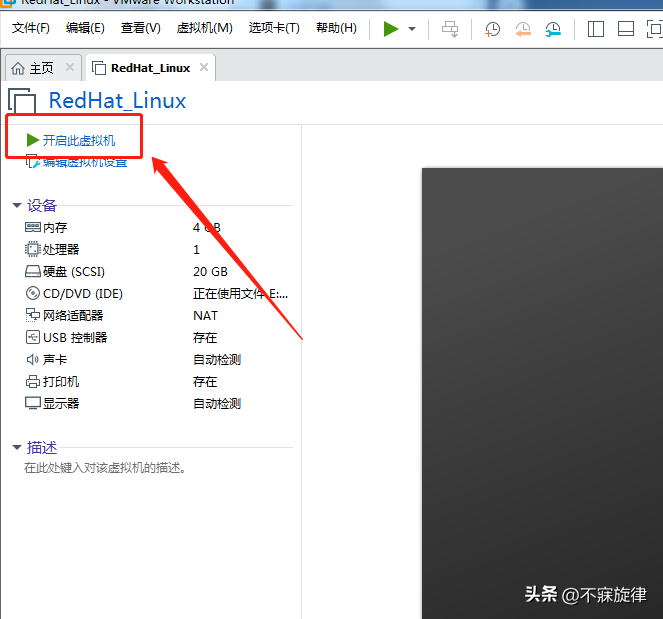
步骤2:选择第一个选项,这里虚拟机和本机之间的操作需要你点击虚拟机后,键盘向上按键按一下,即可到达Install red hat xxx选项,然后静静等待即可
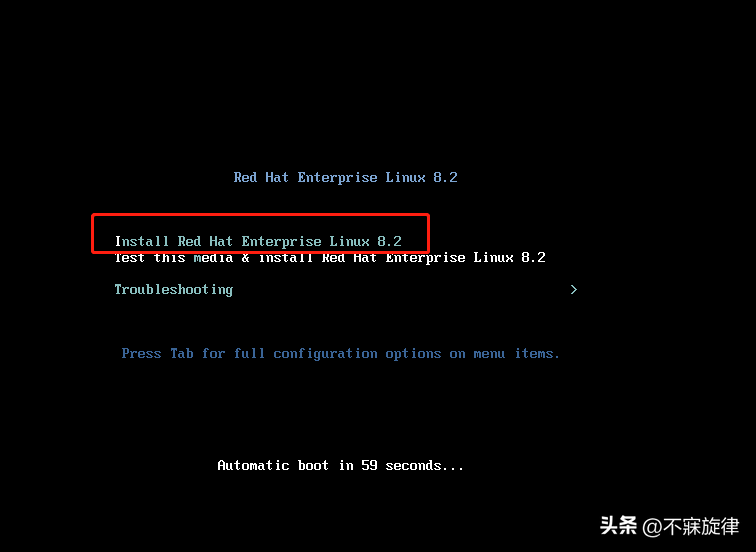
步骤3:经过等待后会到达下图界面,左边下拉选择中文,右边是默认选择简体中文,根据自己需求而定,点击继续
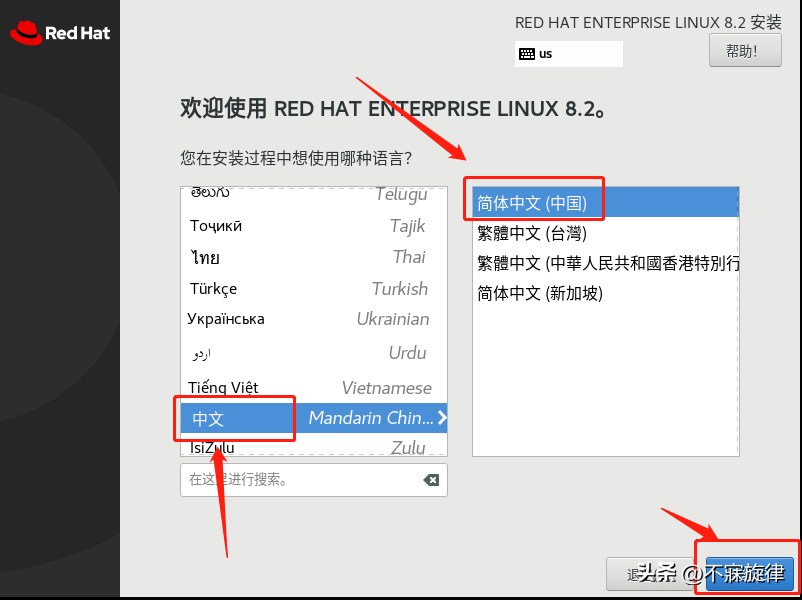
步骤4:这里选择安装目的地进行磁盘的一个设置,我这边是默认了让系统进行自动的分配,不需要其他操作,完事点击完成后即可
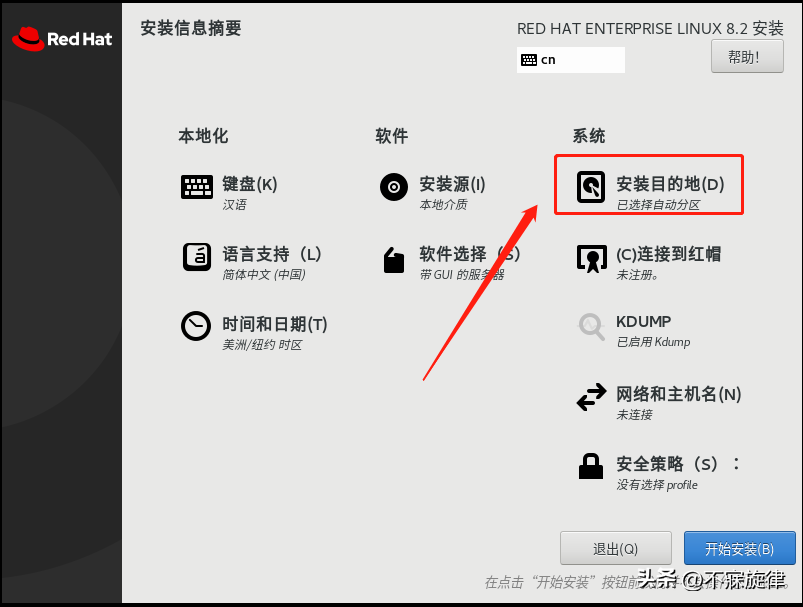
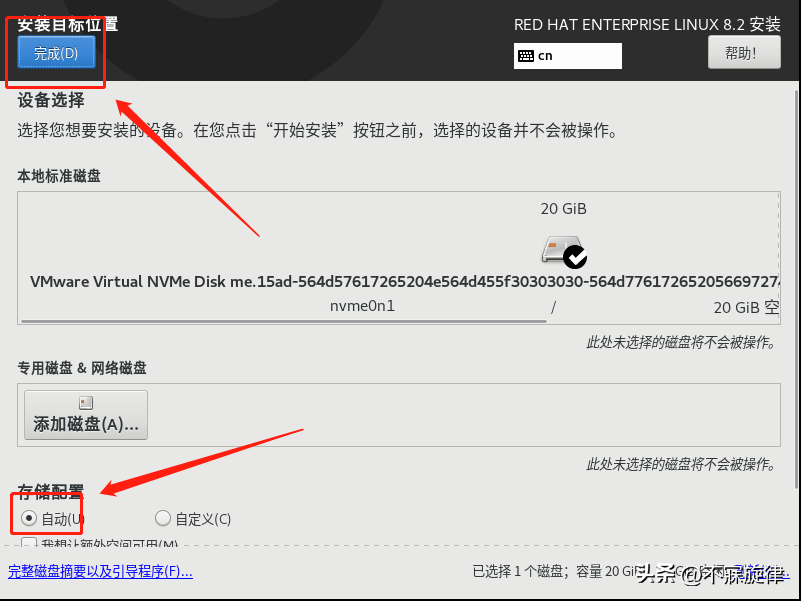
步骤5:点击软件选择,默认是选择带GUI的服务器,也就是图形化的操作界面,我是默认了,当然你也可以选择自己喜欢的界面,例如:最小安装,会以终端的界面出现。
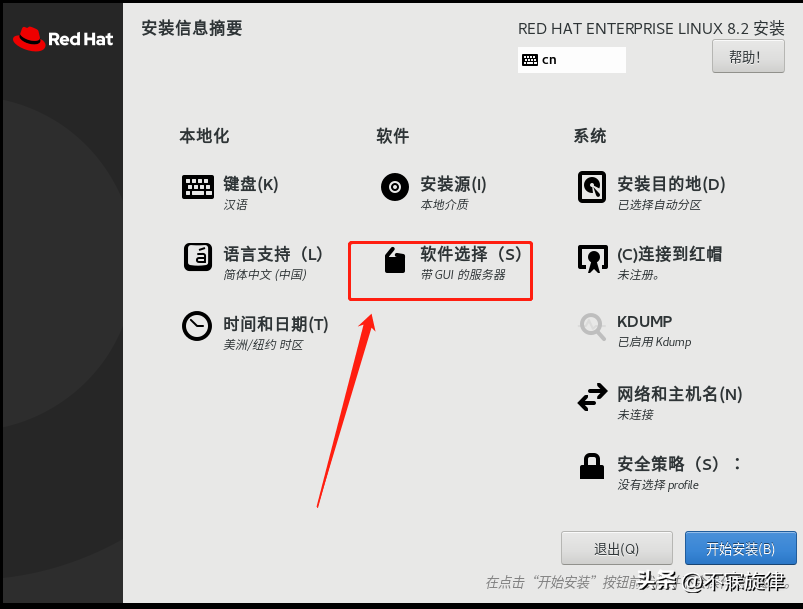
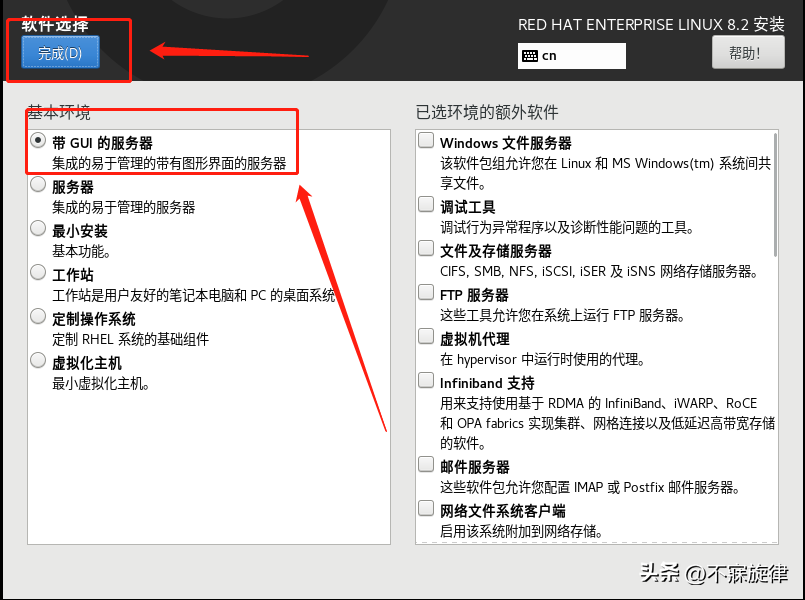
步骤6:接着点击开始安装后,就会有有段时间的等待过程
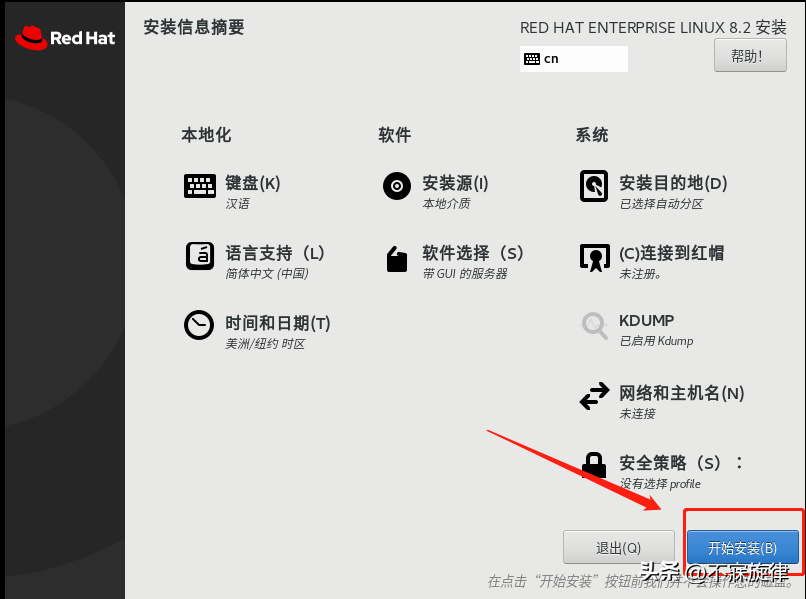
注意:我这里是没有在这个界面进行网络和主机名的设置,以及安全策略的设置,没这个需求,当然你没设置,后面有需求的话也是可以自行设置的
步骤7:等待文件加载的界面,可以点击根密码为root用户设置一个你想要的密码,设置完后可以继续等待
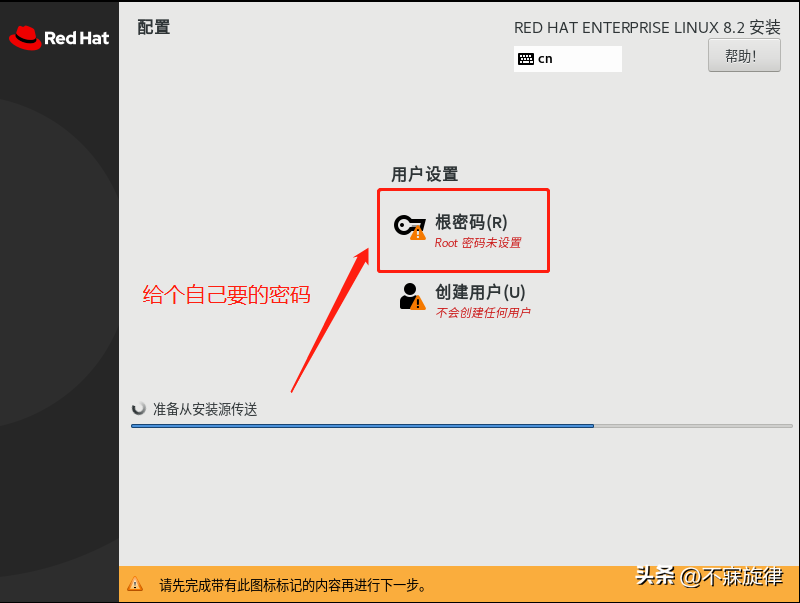
注意:root是系统中最高权限的用户,所以生产环境中密码一定要设置的比较强,最好有大小写字母,数字、特殊字符等
步骤8:静静等待即可,加载完后会出现让你重启的页面,点击重启即可
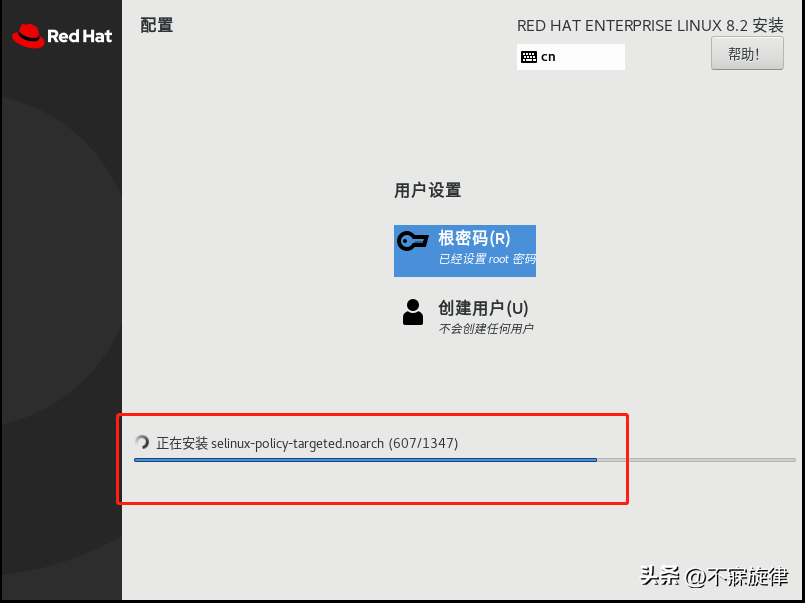
步骤9:经过小会时间的重启,来到下图界面,点击License Information接受许可,勾选上许可,点击完成,再点击结束配置就会进行页面加载了
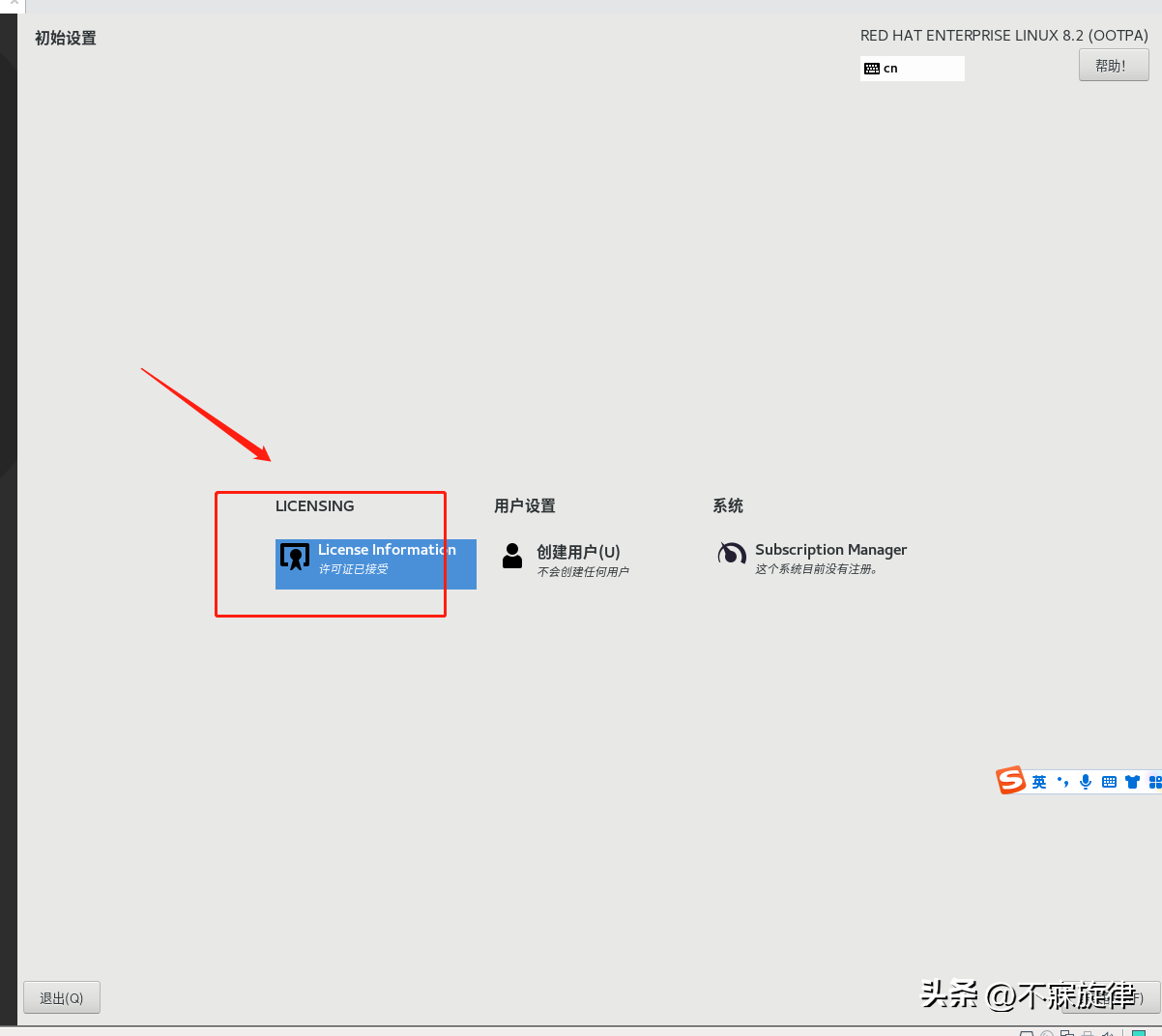
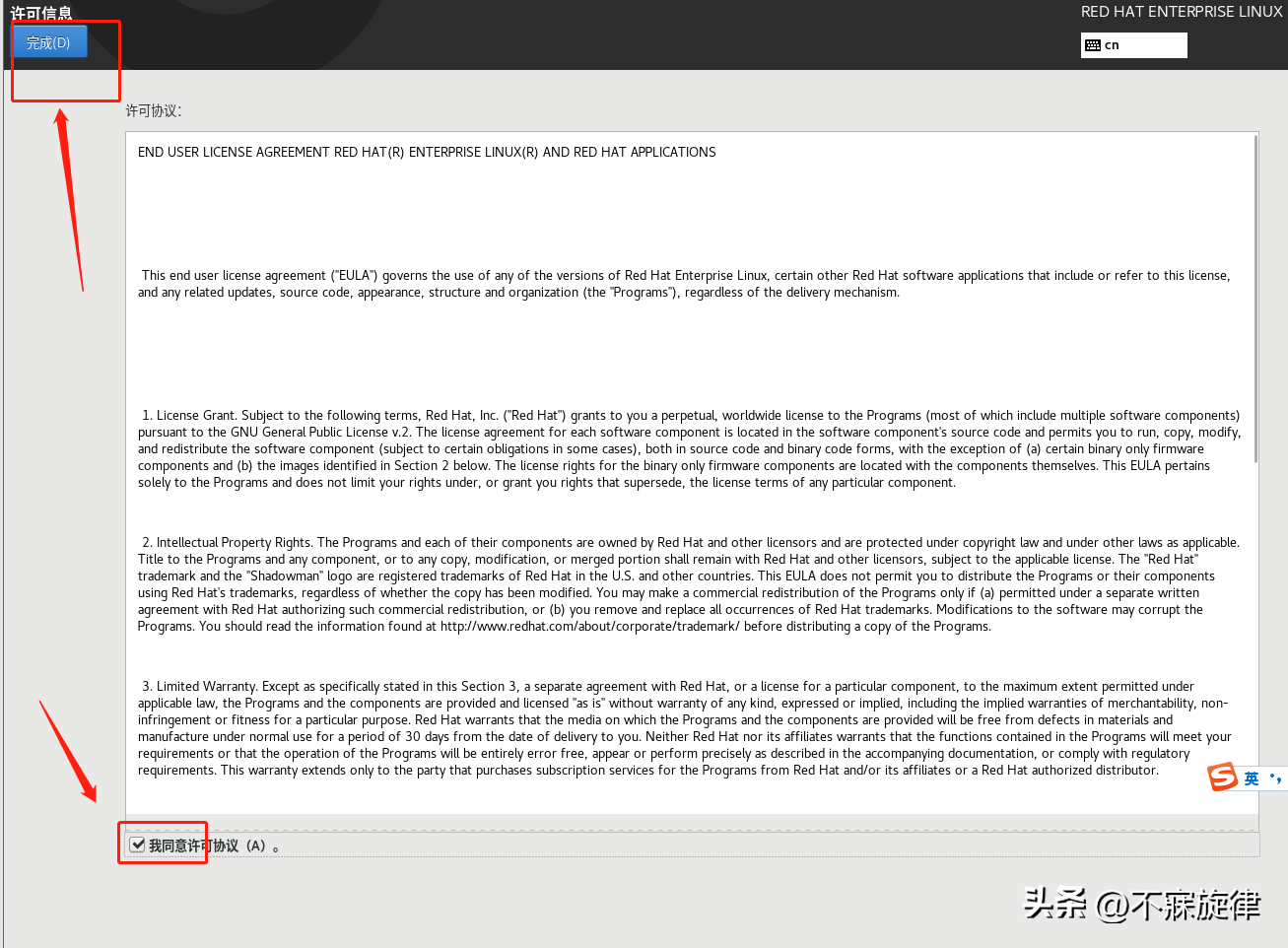
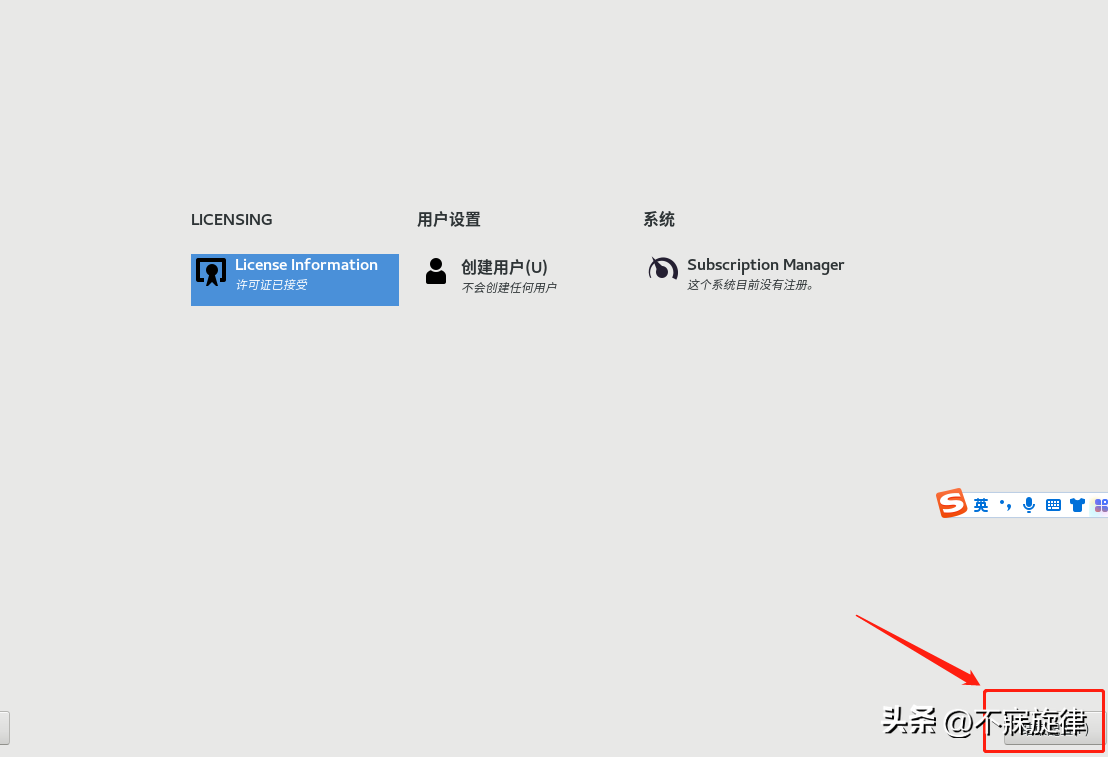
步骤10:来到系统页面了按照指引完成即可
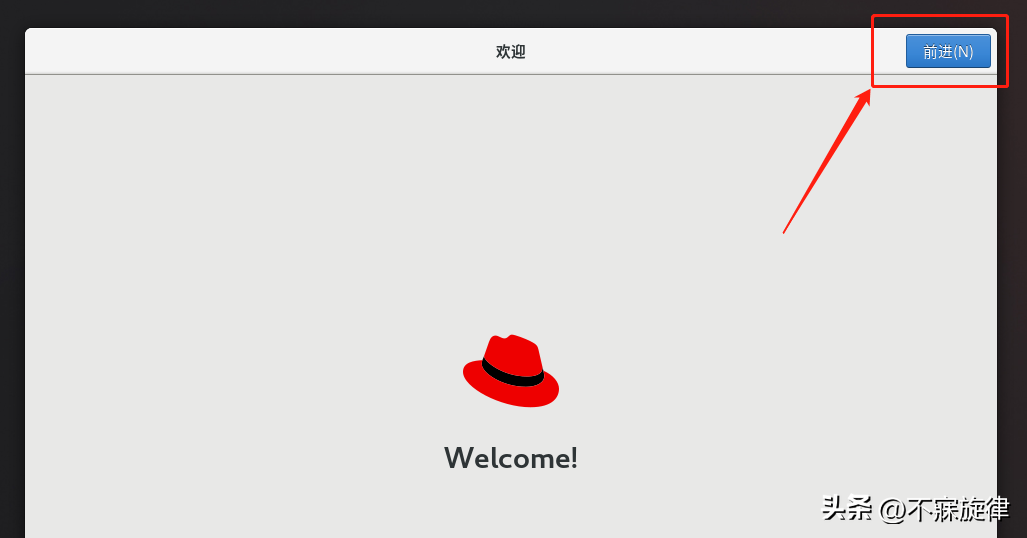

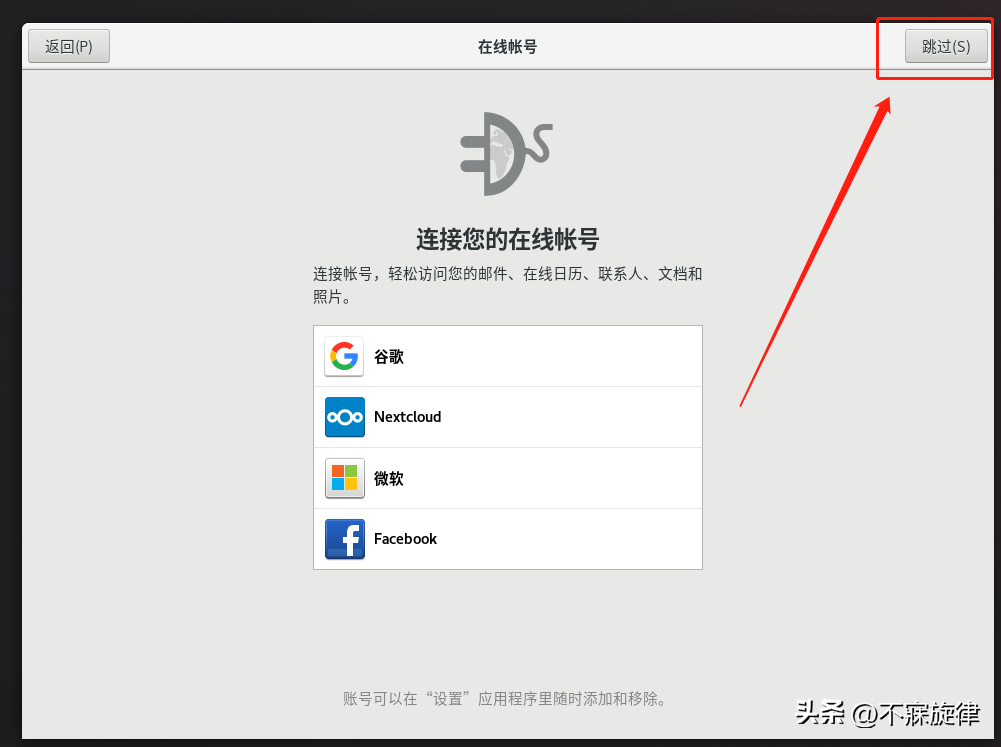
这里设置一个普通用户即可,由于步骤7没设置的缘故
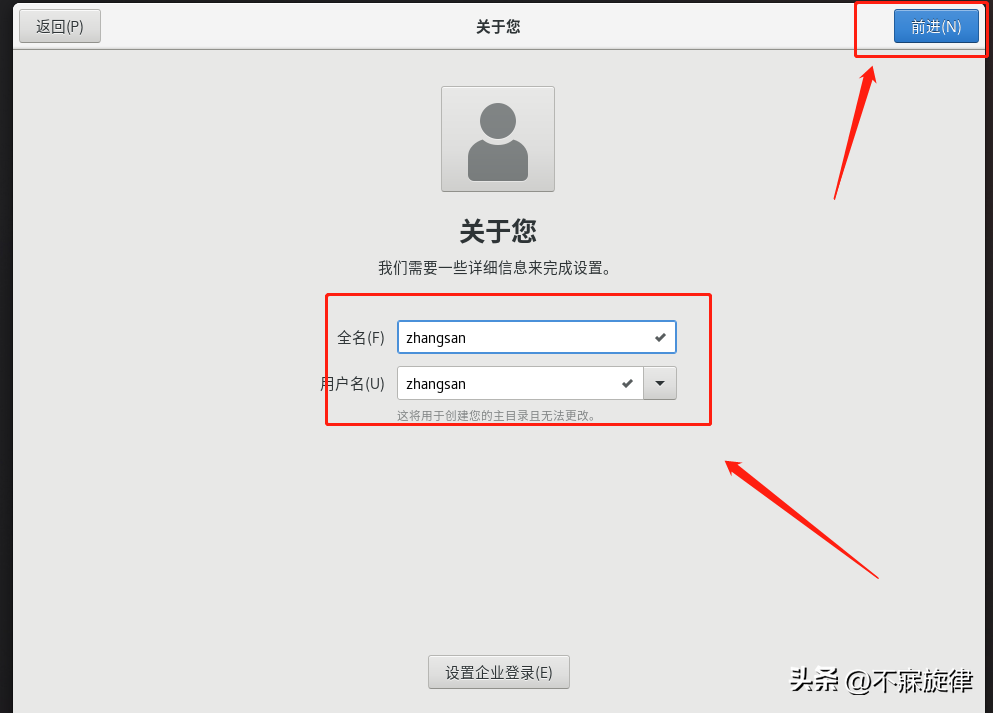
密码就根据自己的爱好设置吧
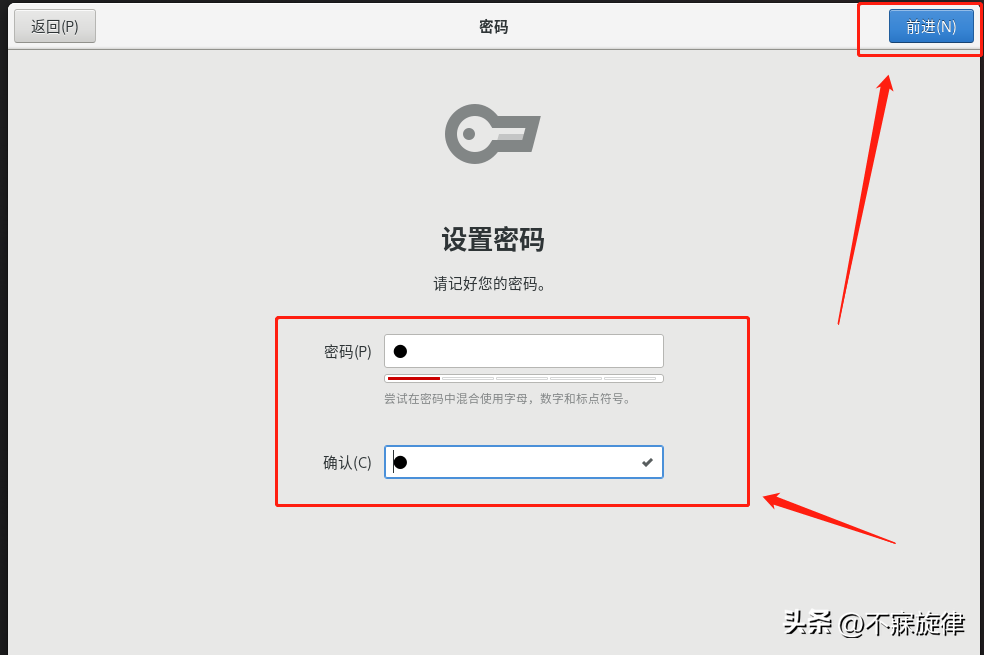
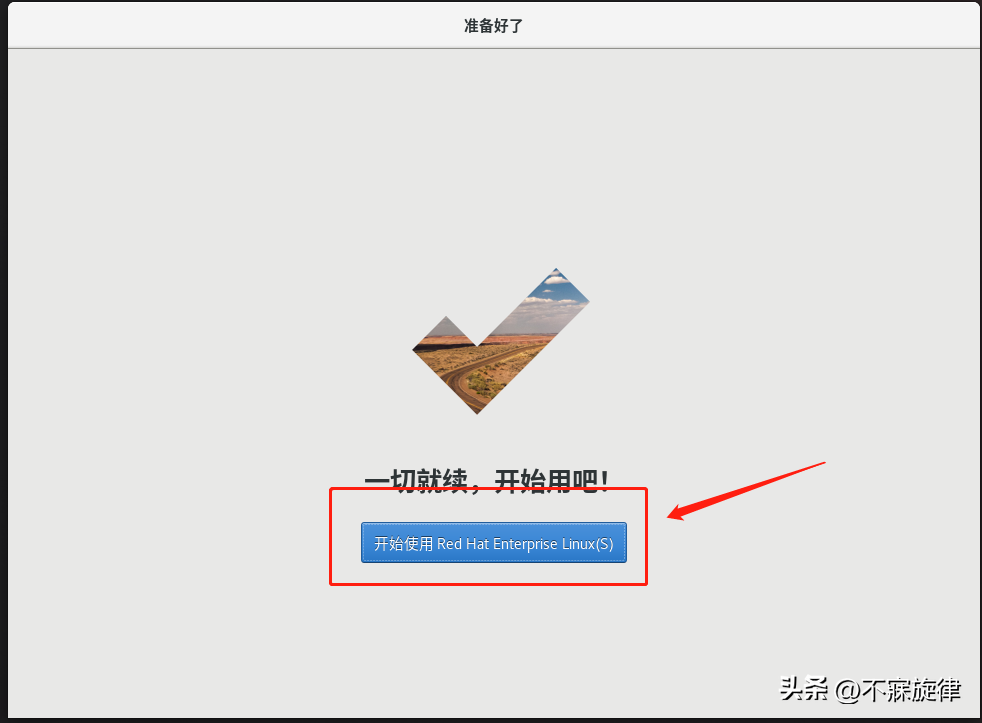
步骤11:点击上图的开始使用red hatxxx后就会加载,然后到下图界面
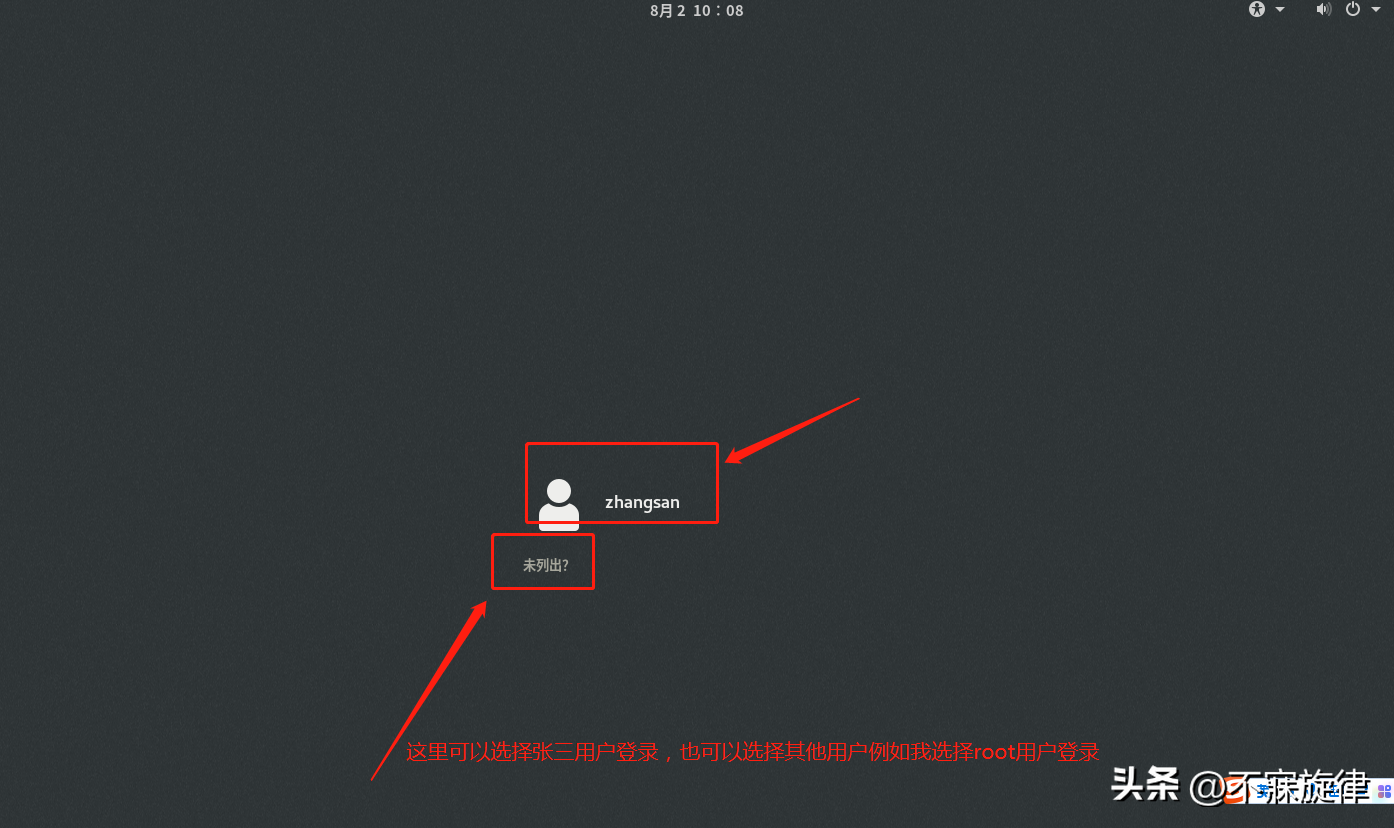
由于我选择未列出选项后,使用root用户登录的缘故,所以重新需要设置一下
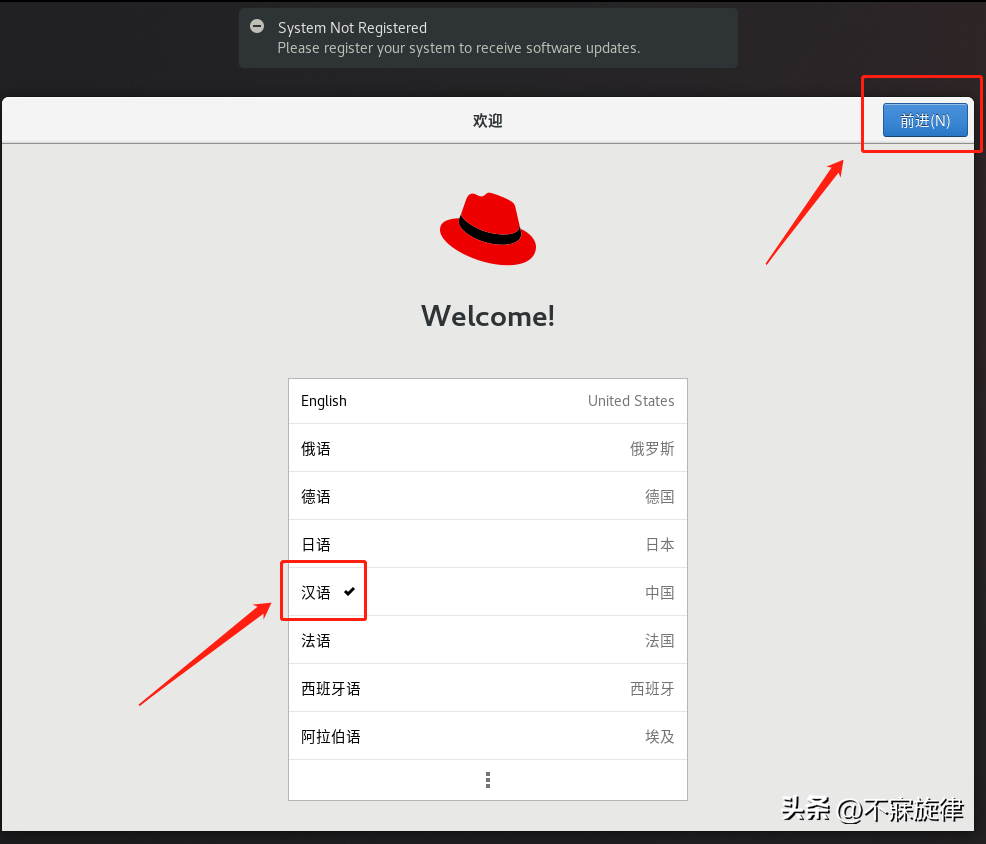
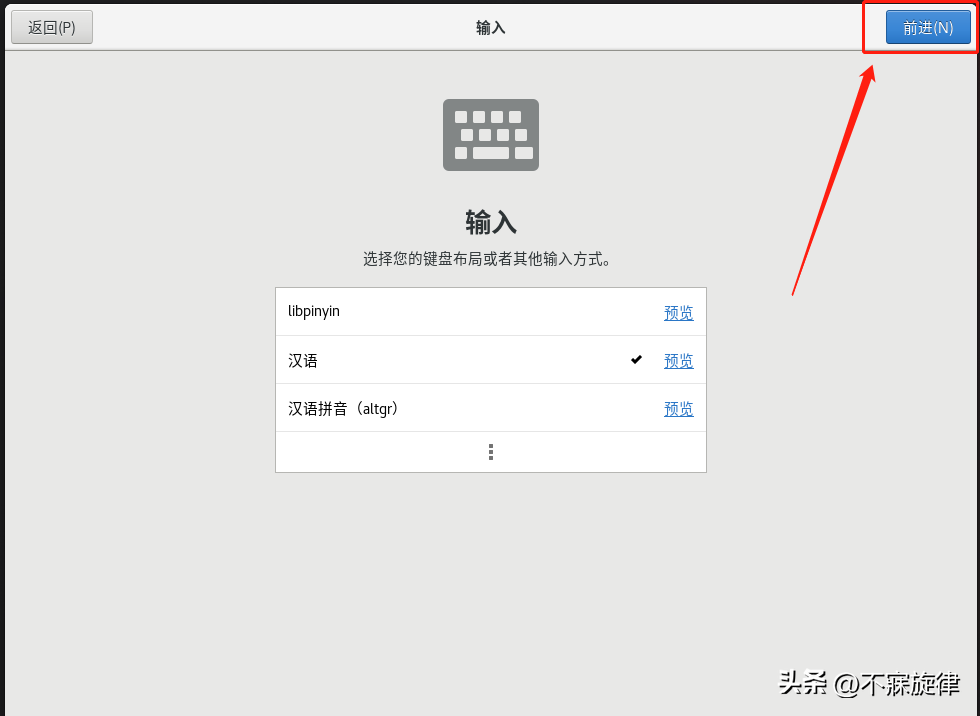
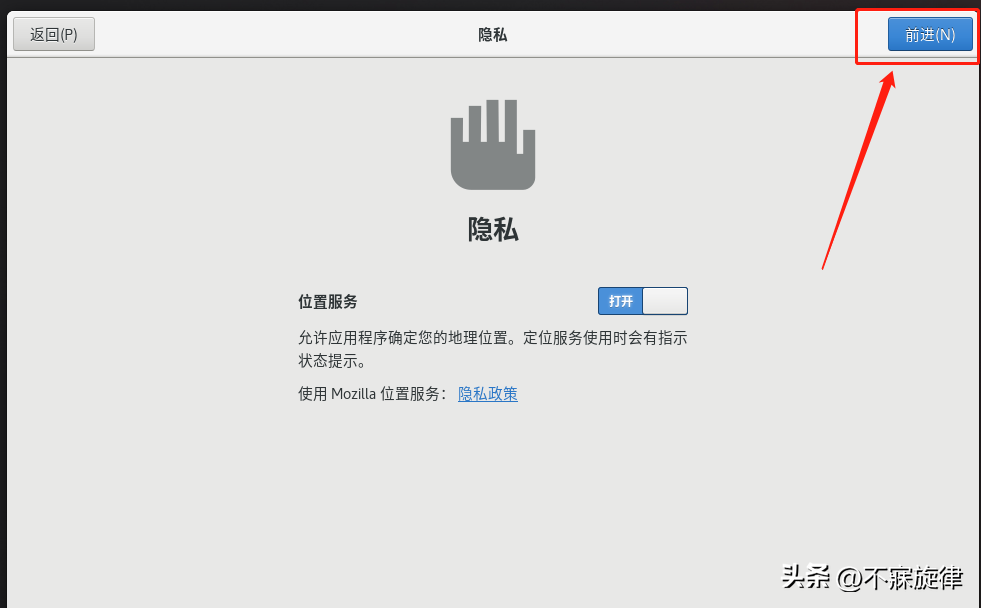
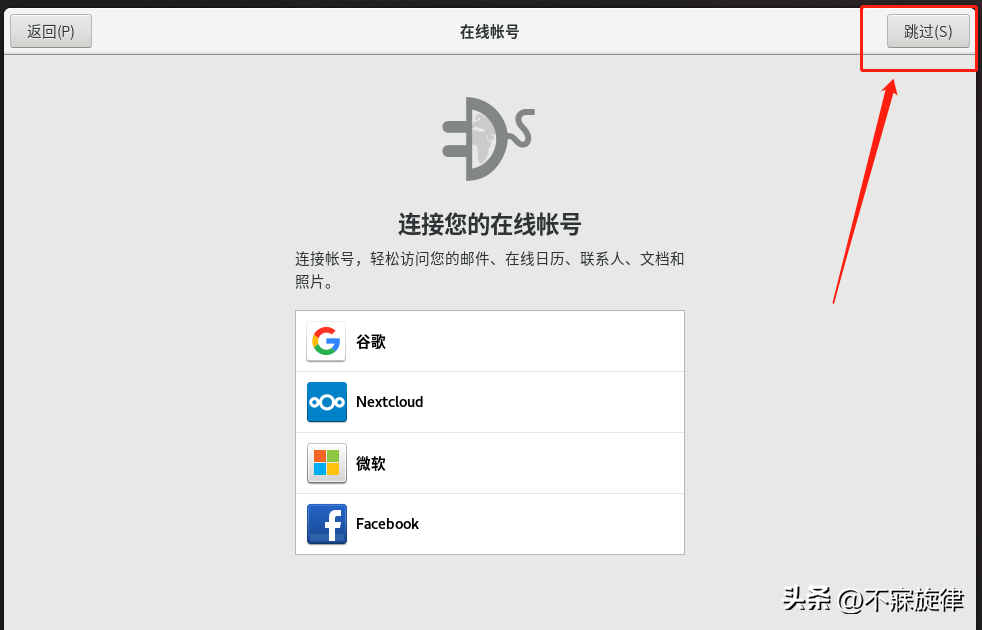
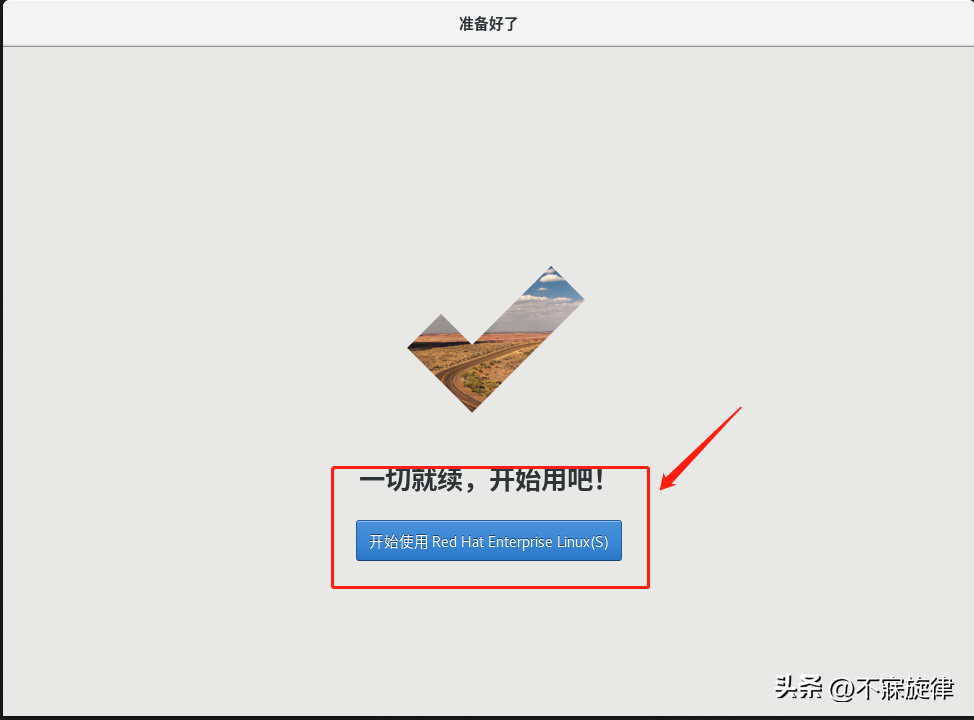
步骤12:关闭帮助界面,进入系统
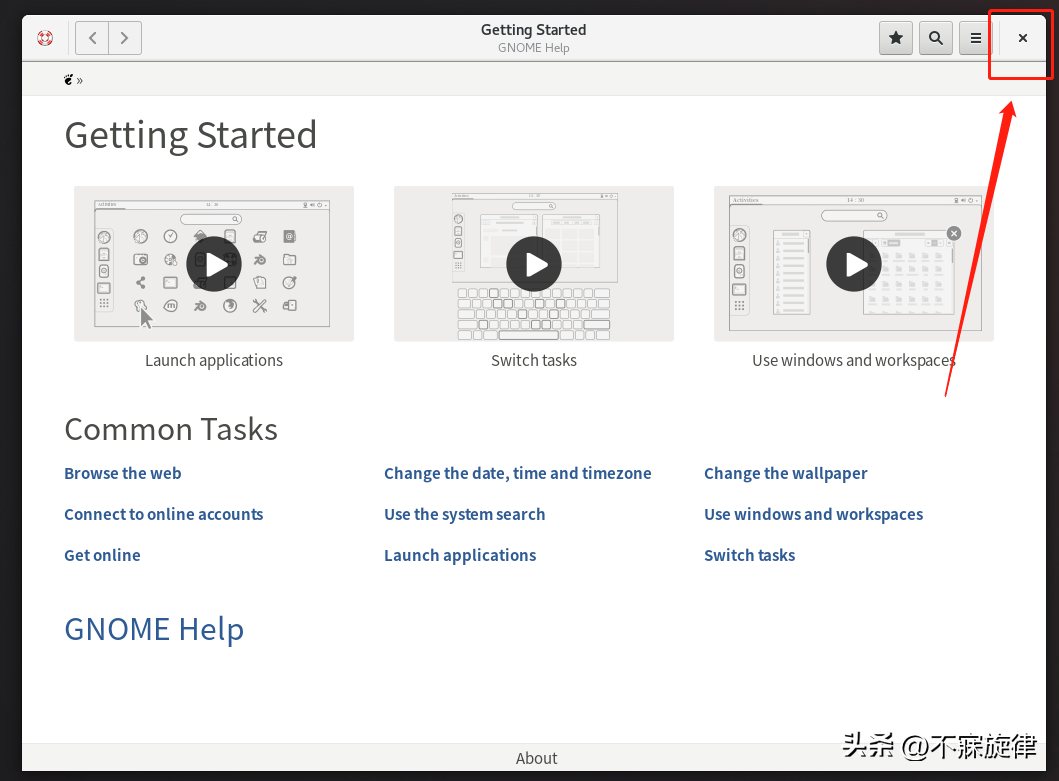
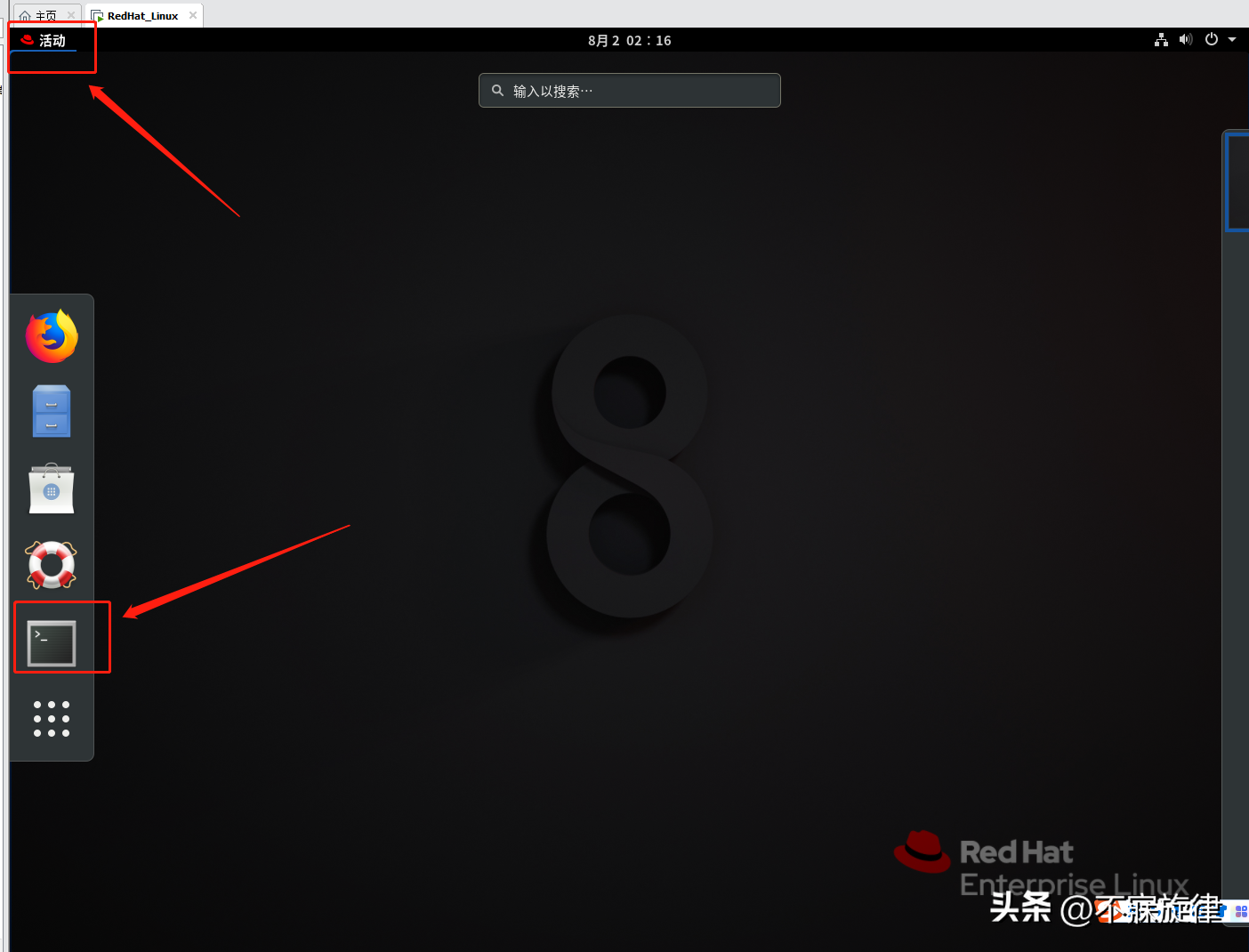
到此,redhat操作系统就已经被你安装完成,可以愉快的进行你的操作了!








