作为在屏幕上导航光标的计算机用户,您是否曾经停下来思考过有多少种不同类型的光标?今天,在本文中,您将探讨光标的各种形状和类型以及它们的名称和使用方式。
无论您是普通计算机用户还是依赖键盘和鼠标工作的人,这些信息都会很有帮助!那么让我们开始学习游标类型及其功能。
鼠标光标/鼠标指针的类型
在计算中,光标是一种指示器,用于显示监视器屏幕上的位置或响应文本输入设备上的击键或定点设备上的操作。
一般来说,它是对角线位置的白色箭头的形式,尖端向左和向上,尽管它可以采用不同的尺寸和形状。每种类型的鼠标光标都有其自己的功能和用途,根据情况而变化。
那么让我们来揭示 14 种不同类型的光标及其名称和图片。
1. 箭头光标
箭头光标是计算机中的标准光标。它是一个指向左和上的白色小箭头,主要用于大多数程序中的一般导航。箭头光标指示您将在其中键入文本或单击并拖放文件或文件夹。
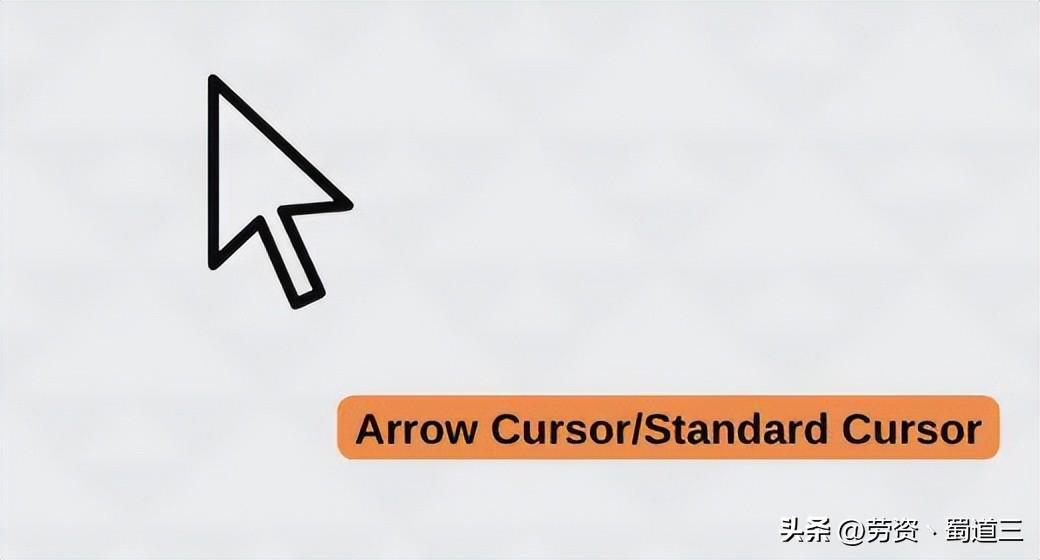
这个默认光标在整个操作系统中几乎所有程序中都是可见的。箭头光标在 Microsoft Windows、macOS、Linux 以及许多应用程序和网站中使用,多年来几乎保持不变。
2. 文本指针/工字钢
文本指针是第二种最常见的光标类型,看起来像大写字母“I”,通常用于指示将在光标位置键入文本。该光标与其他鼠标指针略有不同,因为它没有特定的形状。
相反,它由移动的垂直条表示。当您将箭头放在文本上时,它会变成工字梁,旁边有一条闪烁的垂直线。此行告诉您插入点已准备好接受文本,您可以开始键入以在插入点插入文本。当用户键入时,工字梁会随之移动。
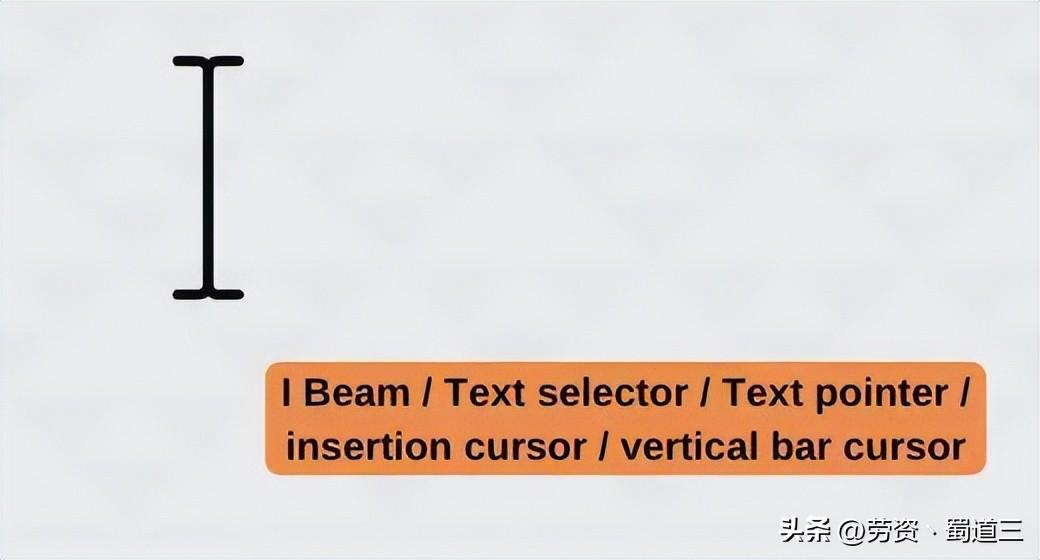
它不仅限于文本书写,还用于将其放置在要选择的文本上,然后在文本上单击并拖动鼠标指针后,选择要复制或剪切的文本。
通常,在网站上,当您浏览或阅读时,您自己一定见过。请注意,如果将此文本指针放在链接上,它会变成手指光标,表明用户可以单击该链接来跟踪它。
此 I 形指针也称为文本选择器/指针、插入光标、竖线光标或插入符号。
3. 手形光标
手形光标类型类似于带有手指的白色小手,通常表示用户可以与超链接或按钮等某些元素进行交互。
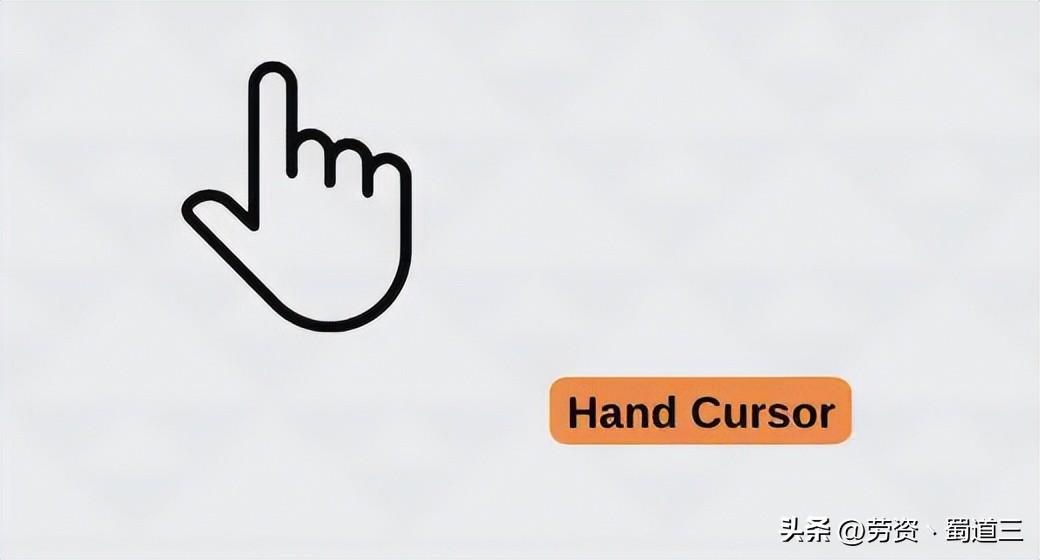
当您单击消息框中的“确定”按钮时,它会更改手形光标。同样,单击超链接打开新窗口或新页面,或者在编辑文档并想要指出某些单词或内容时,您可以使用手形光标。
您一定在菜单部分看到过这一点,该部分通常用于导航和选择程序选项。借助此光标,您还可以通过单击并按住鼠标左键将文件和文件夹等任何对象移动到新位置。
4.沙漏/等待光标
等待光标表示程序正忙,当时无法接受输入/响应,例如程序正在执行特定任务、保存文档、复制文件、加载文件或应用程序、在后台处理任务信息时,或下载文件。
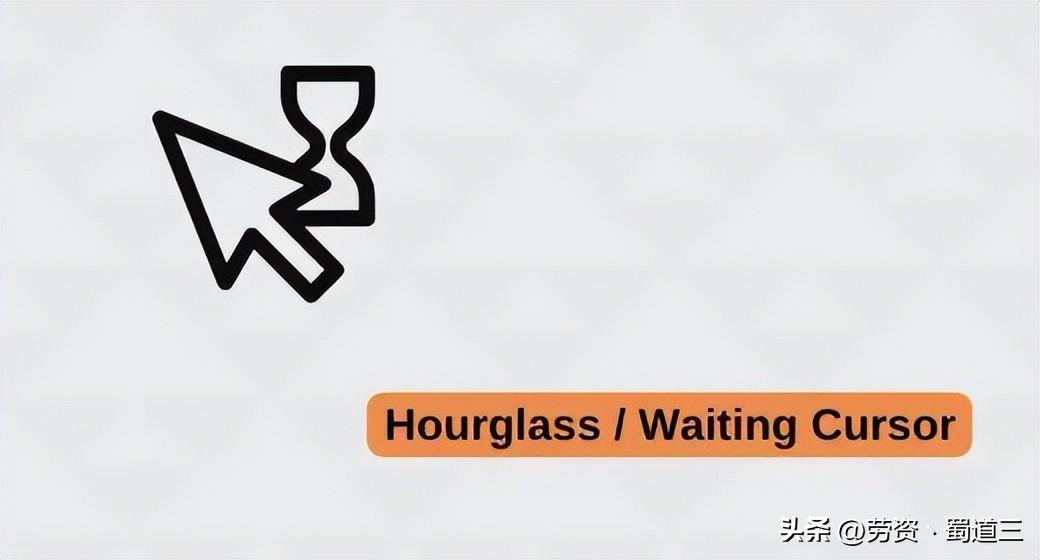
在处理完成并且光标返回到正常状态之前,用户无法与程序交互。因此,当您看到等待光标时,您应该等待程序完成其任务,然后再尝试干扰它。在等待形状消失之前,请勿单击或键入任何内容。
它的描述各不相同,从经典 Windows 系统中的沙漏到 Windows Vista 中的旋转环和 Mac OS X 中的色轮。
5. 帮助指针
帮助光标有一个标准箭头,但带有问号或感叹号,用于表明用户可以获得有关悬停在其上的元素的更多信息。
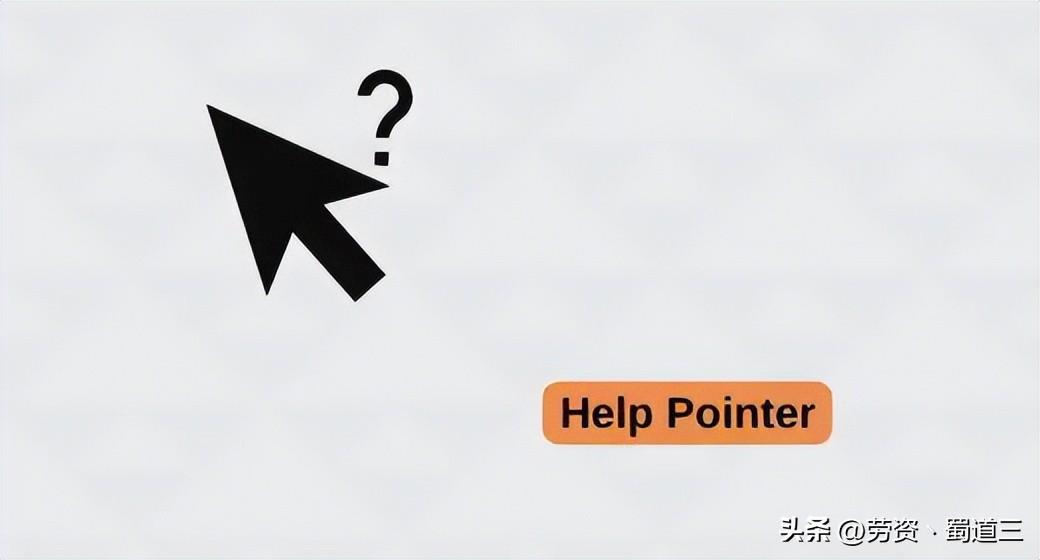
它通常出现在带有菜单、帮助部分或工具栏的程序中。例如,当您将光标放在工具栏中的按钮上时,帮助光标可能会显示该按钮的名称或其功能的描述。
此外,它在在线帮助系统中用于提供有关正在讨论的主题的附加信息的链接,以及在某些应用程序中用于提供上下文相关帮助,这是根据应用程序的当前状态或用户的内容而变化的帮助。是在做。
6. 调整对象大小光标
调整大小光标是一个小箭头,有两条从箭头延伸的小线,称为“双头箭头”光标。它表示用户可以通过拖动其中一条线来调整对象的大小。
假设您需要更改图像的大小或形状。使用此光标,您可以水平、垂直甚至对角地调整对象的大小,以相同的大小扩展或收缩。
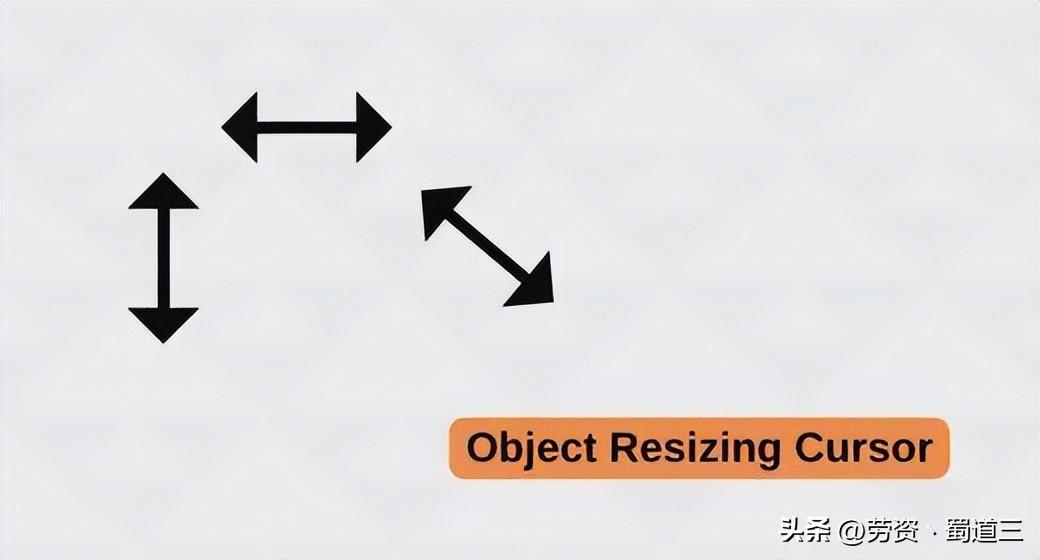
该光标用于文字处理程序、图像库、图形编辑器和网页设计应用程序等程序中,以允许用户调整文本框、图像和窗口等对象的大小。
7. 铅笔光标
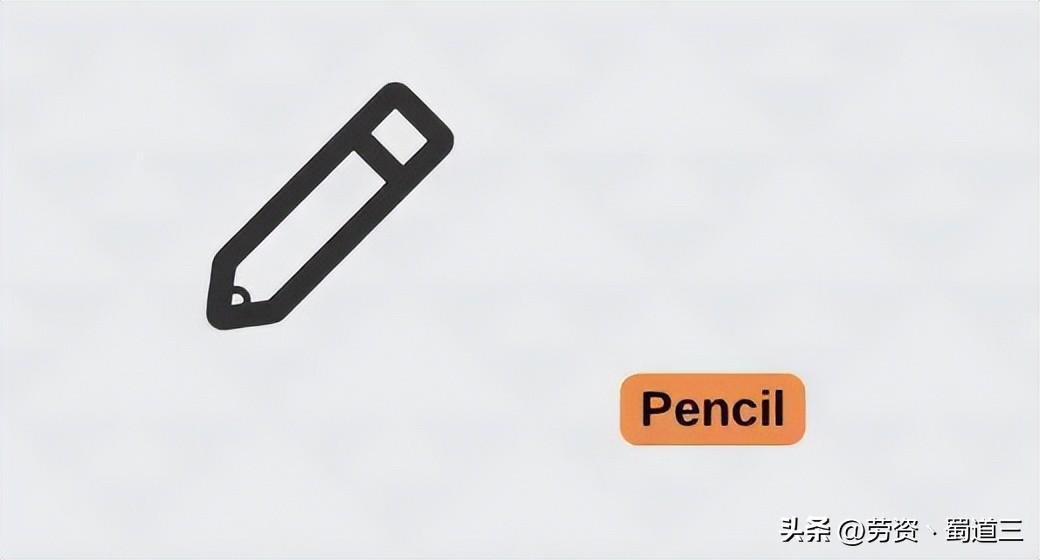
当用户激活铅笔工具或其他绘图工具时,Paint 或 Adobe Photoshop 等应用程序中的铅笔光标符号通常会出现。铅笔光标表示您正处于绘图或绘画程序中,可用于绘制自由形状的线条或形状。
8. 精密指针
精确指针是一种专门的光标图标,用于精确任务,例如绘图、绘画和选择对象。它通常是显示器屏幕上显示的一个小十字线或加号 (+)。
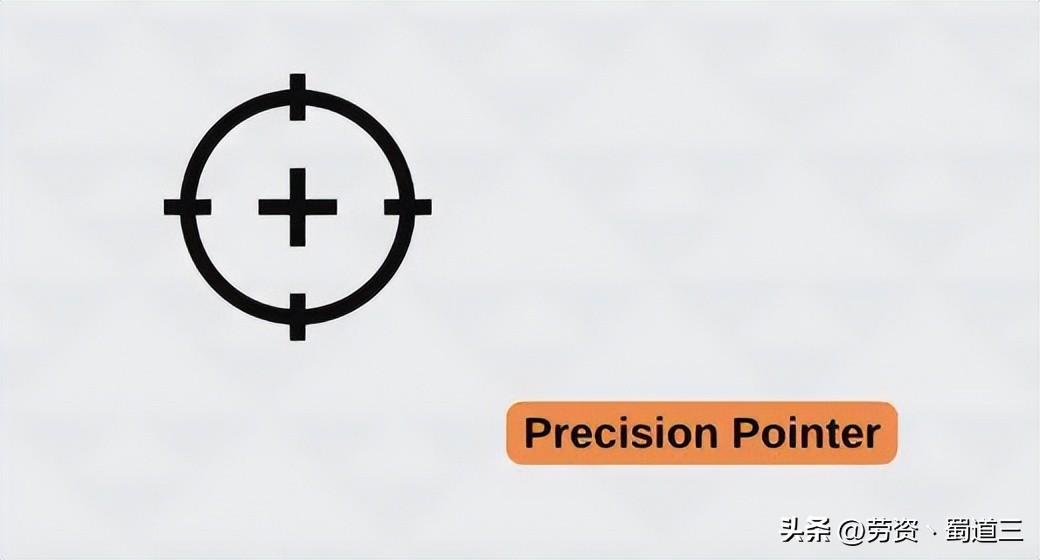
当用户需要非常精确地执行操作(例如工作图像编辑和图形应用程序)以允许用户选择图像的特定区域或当他们需要选择小对象时,使用此光标。
例如,在图像编辑器中使用画笔工具时,精确指针允许您选择要绘制的确切区域。
9. 白色十字光标
如果您曾经使用过 Microsoft Excel,您一定见过这个白色的十字光标。当您处于编辑模式以在单元格中键入文本时,它会显示。
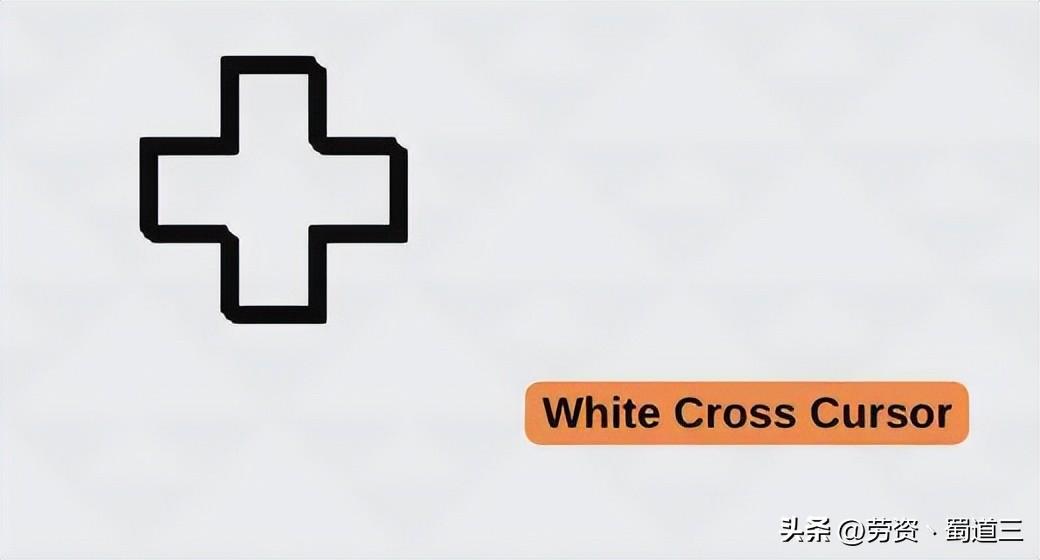
此外,您可以使用白色十字光标在任何工作表中选择多个单元格,方法是按住鼠标左键并将光标拖动到要选择的单元格上。当用户双击单元格时,光标会变为工字形光标,这表明他们可以在单元格中输入数据。
用户输入完毕后,可以按 Enter 键或在文本框外部单击以接受更改。但在某些情况下,也可能在没有任何内容可供选择时出现。
10. 移动光标
移动光标类型是一个小箭头,有四条小线,从箭头的四个侧面延伸。其目的是通过单击并按住鼠标左键来移动对象,然后将其拖动到新位置,但不改变对象的大小;它保持不变。
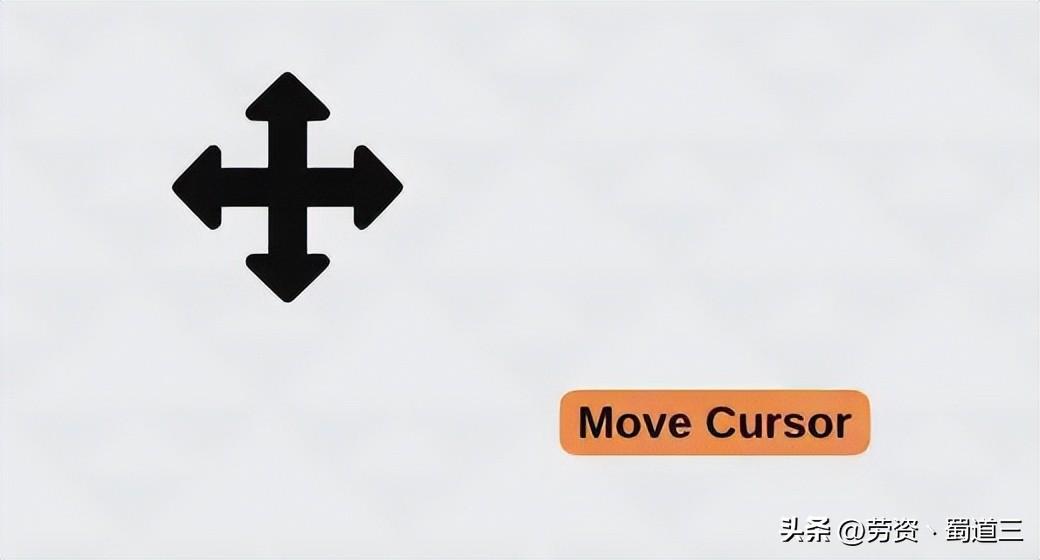
该光标用于文字处理器、图像库、图形编辑器和网页设计应用程序,允许用户移动文本、形状、图标、图像等对象,甚至将窗口拖动到新位置。
11. 放大/缩小光标
放大/缩小是一个方便的光标,可让您放大或缩小图像或段落文本。
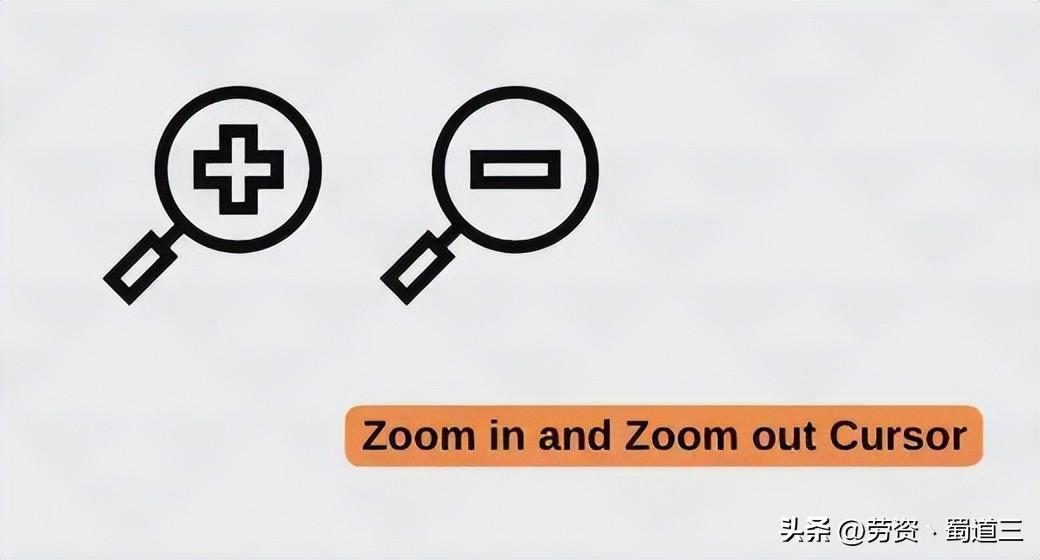
放大/缩小光标是一种放大镜,指示用户可以放大或缩小图像或文本,通过按住鼠标左键,然后向上或向下移动光标来放大或缩小。
当您需要仔细查看某些内容或想要查看全局时,此光标非常有用。您还可以使用它来调整对象的细节级别。几乎每个操作系统都使用它来更改图像和文本的缩放级别。
12. 抓取光标
抓取光标是一只小手,用于抓取对象并通过单击并按住鼠标左键将其移动,然后将其固定到位,以便您可以使用鼠标执行不同的操作。
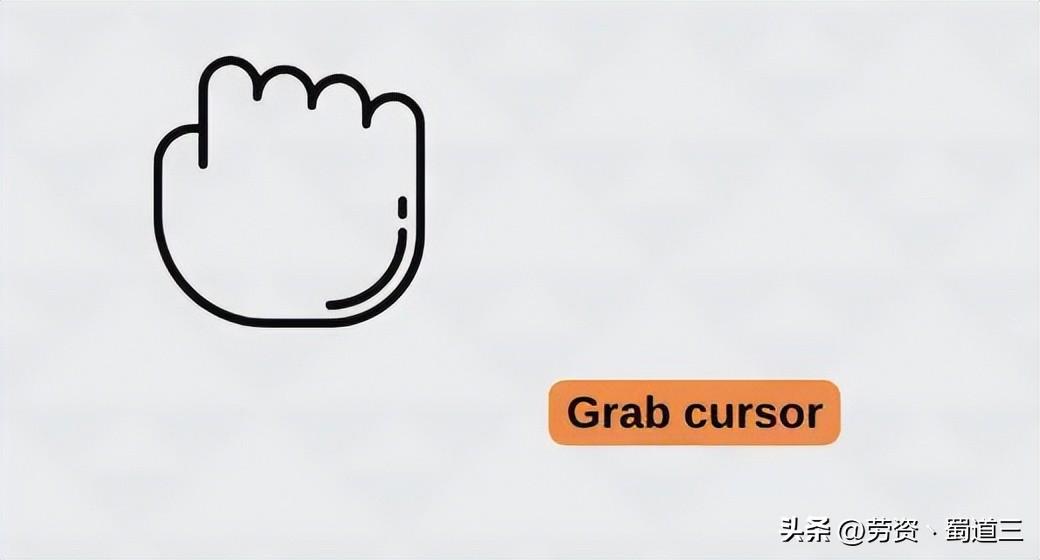
抓取在图像编辑中很常见,Adobe Photoshop 和 Illustrator 等设计程序包含文本、形状、图标、图像等对象。它还用于一些 3D 建模应用程序。
13. 滚动光标
当您按住鼠标的滚动按钮时,它会将光标更改为向上和向下的两个箭头。这称为滚动光标。它用于通过缓慢向前和向后移动鼠标来更快地在屏幕上向上或向下滚动。
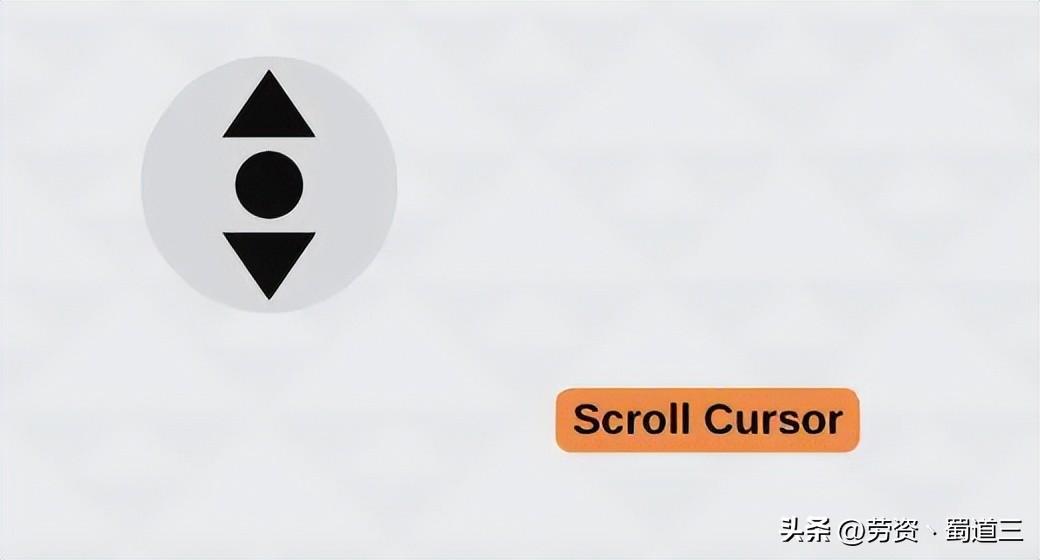
然而,很多人不知道这种类型的鼠标光标,也不使用它,这是一种浪费,因为它可以节省时间。当您打开大文本书面文档或阅读长文章或互联网上的帖子时,必须使用此光标,只需启用滚动光标并快速向上或向下移动,而无需使用键盘上的箭头键。
14. 不可用指针
不可用指针是一个有一条线穿过的小圆圈,表示资源当前不可用。当用户尝试选择禁用或不可用的事物时,通常会显示此光标。
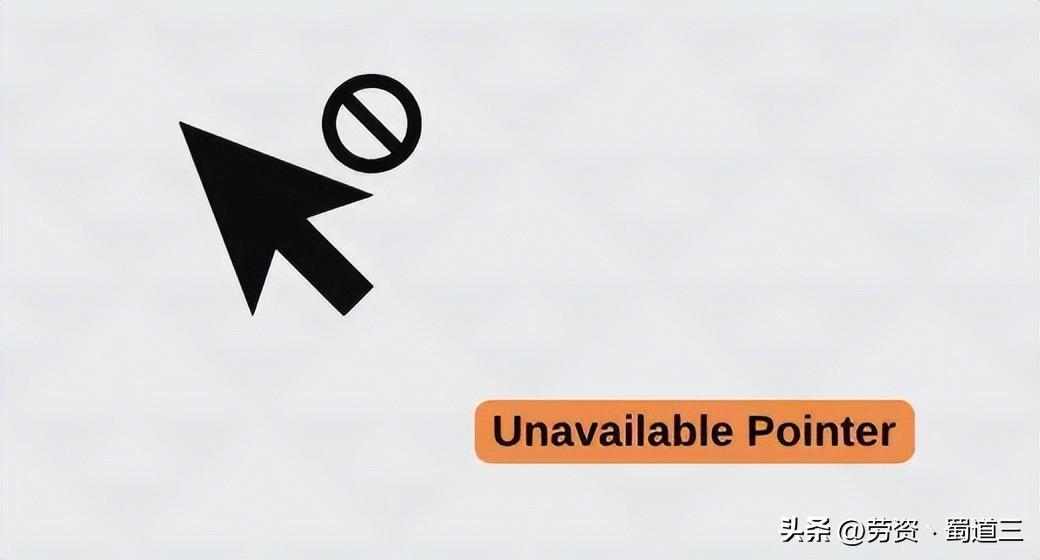
例如,如果您有一个指向计算机上文件的指针,并且该文件不再可用,则可以使用不可用指针来指示该文件当前不可用。同样,如果您尝试单击变暗或变灰的按钮,将显示不可用的指针。








