
系统错误

蓝屏警告
相信大家在使用台式电脑和笔记本电脑的过程种都遇到过蓝屏、黑屏、警告等情况,有时候我们重启就能够解决,但是重启并不是万能的,当我们重启仍然无法开机时,可能就意味着系统崩溃了,需要重装系统。重装系统自己不会就只有请电脑维修人员,但每次重装系统的收费大概是几十元吧。这个收费在我看来确实有点贵,其实重装系统并没有那么难,接下来我会详细介绍用微软官方ISO镜像文件重装系统的步骤。由于操作步骤较多,本篇文章中将会介绍如何制作重装系统的启动盘。
第一步 提前准备一个内存大于等于8GB的U盘。需要格式化U盘,U盘格式化有三种方式,分别是exFAT和NTFS(此两种兼容性不是很好,老旧电脑和主板可能无法成功安装系统),FAT32(兼容性较好,但是单个分区不能大于32GB,单个文件能大于4GB)

U盘
第二步 找到一台window系统的电脑,将U盘插入USB接口,下载微软官方ISO镜像文件(以windows10为例)。
第三步 打开电脑任意浏览器,在搜索栏中输入“微软官方下载win10镜像”。(注意看一下域名是否是Microsoft,避免进入其他网站下载不纯净的镜像)
第四步 点击下载window10光盘镜像。
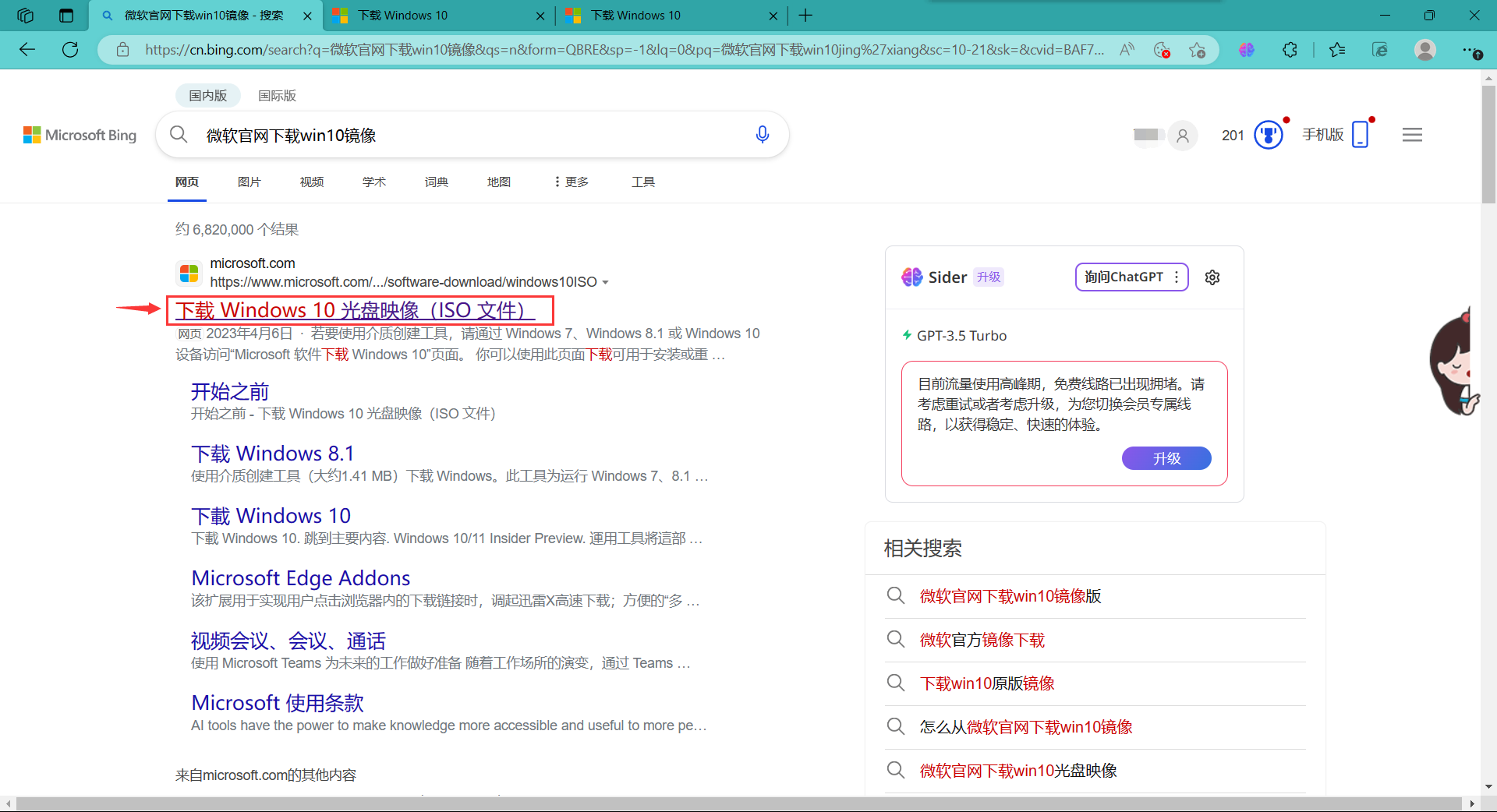
微软官网
第五步 点击立即下载工具,等待下载完成。
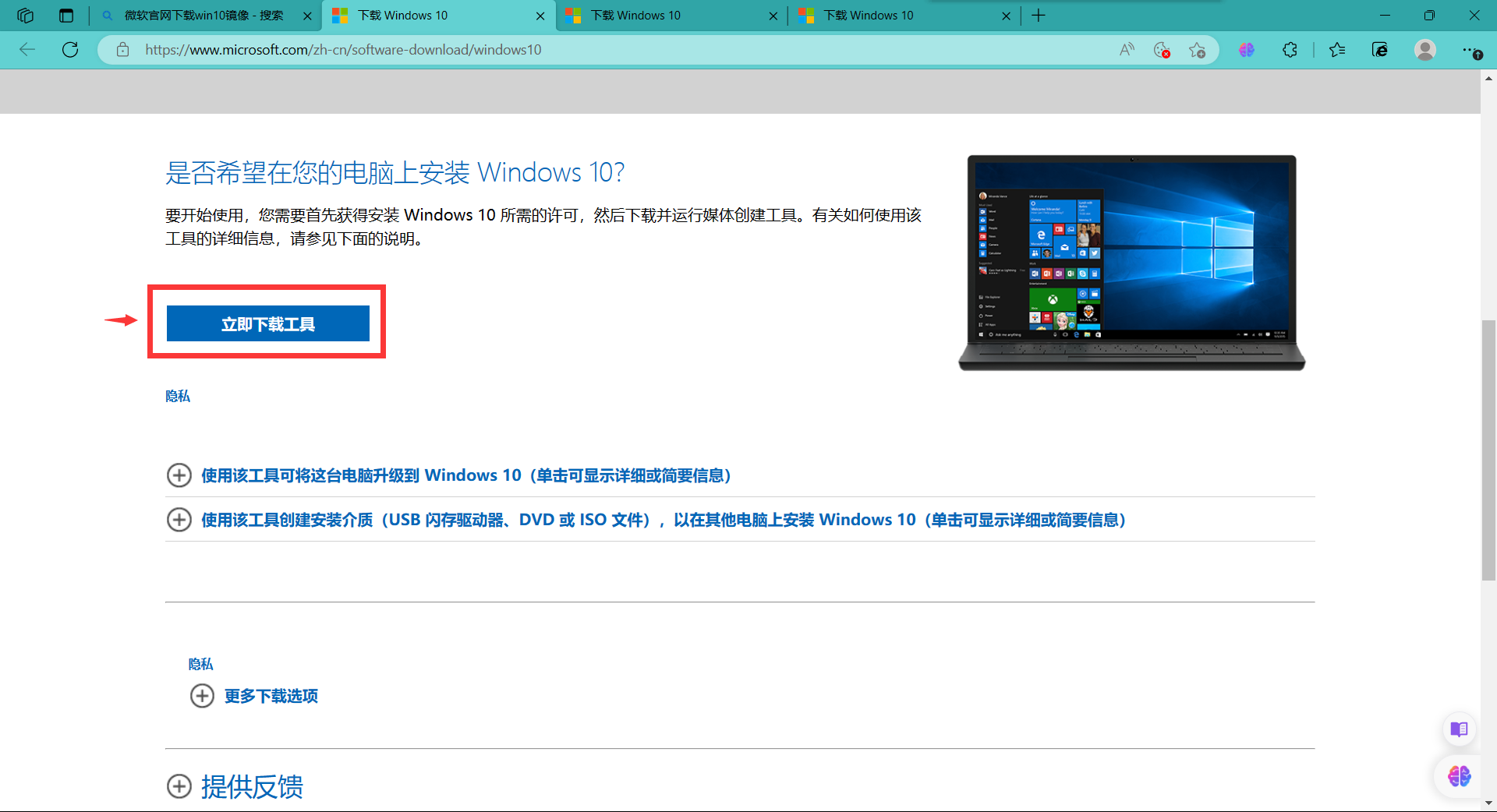
window10下载工具
第六步 下载完成后打开文件家,双击安装包(或者点击鼠标右键选择以管理员身份运行),等待安装。
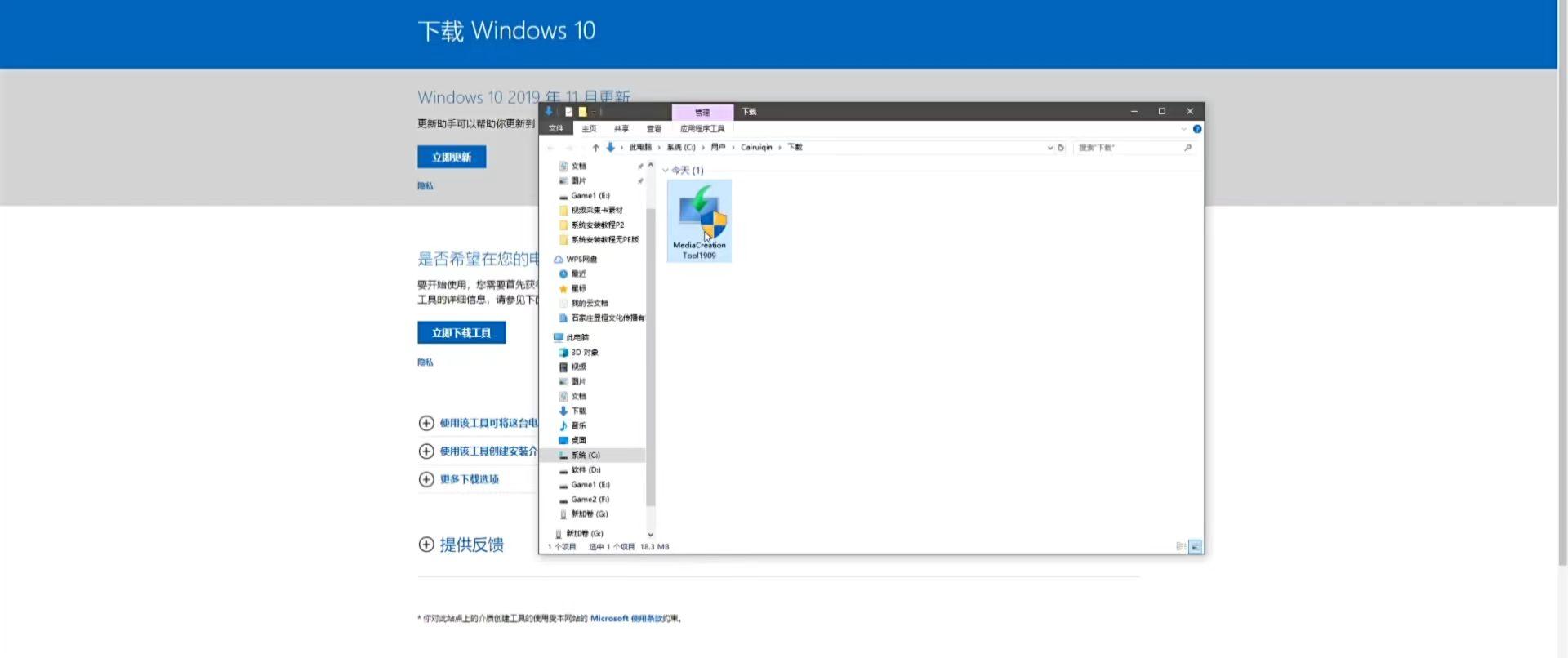
双击安装包
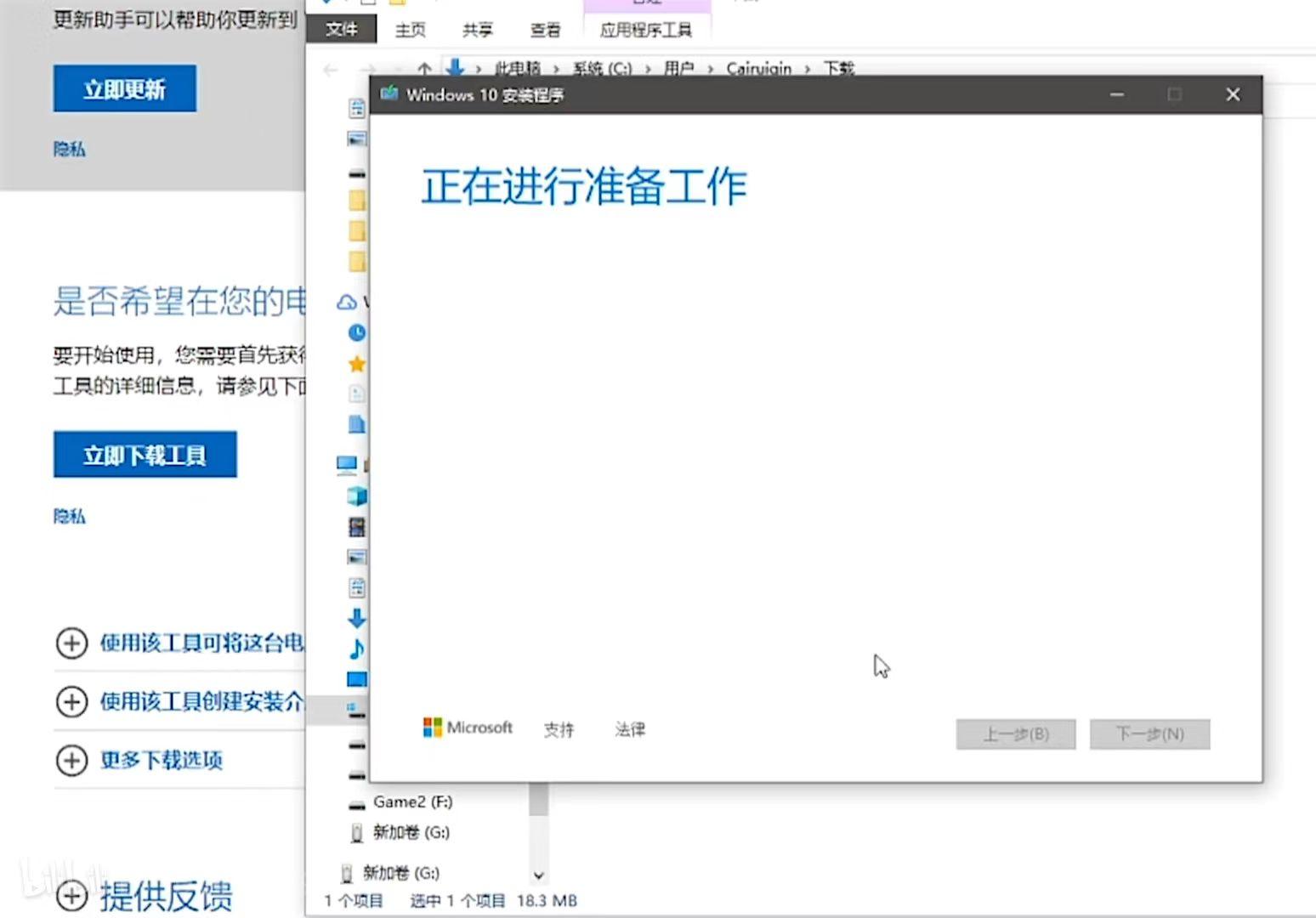
等待准备工作
第七步 点击“接受”。
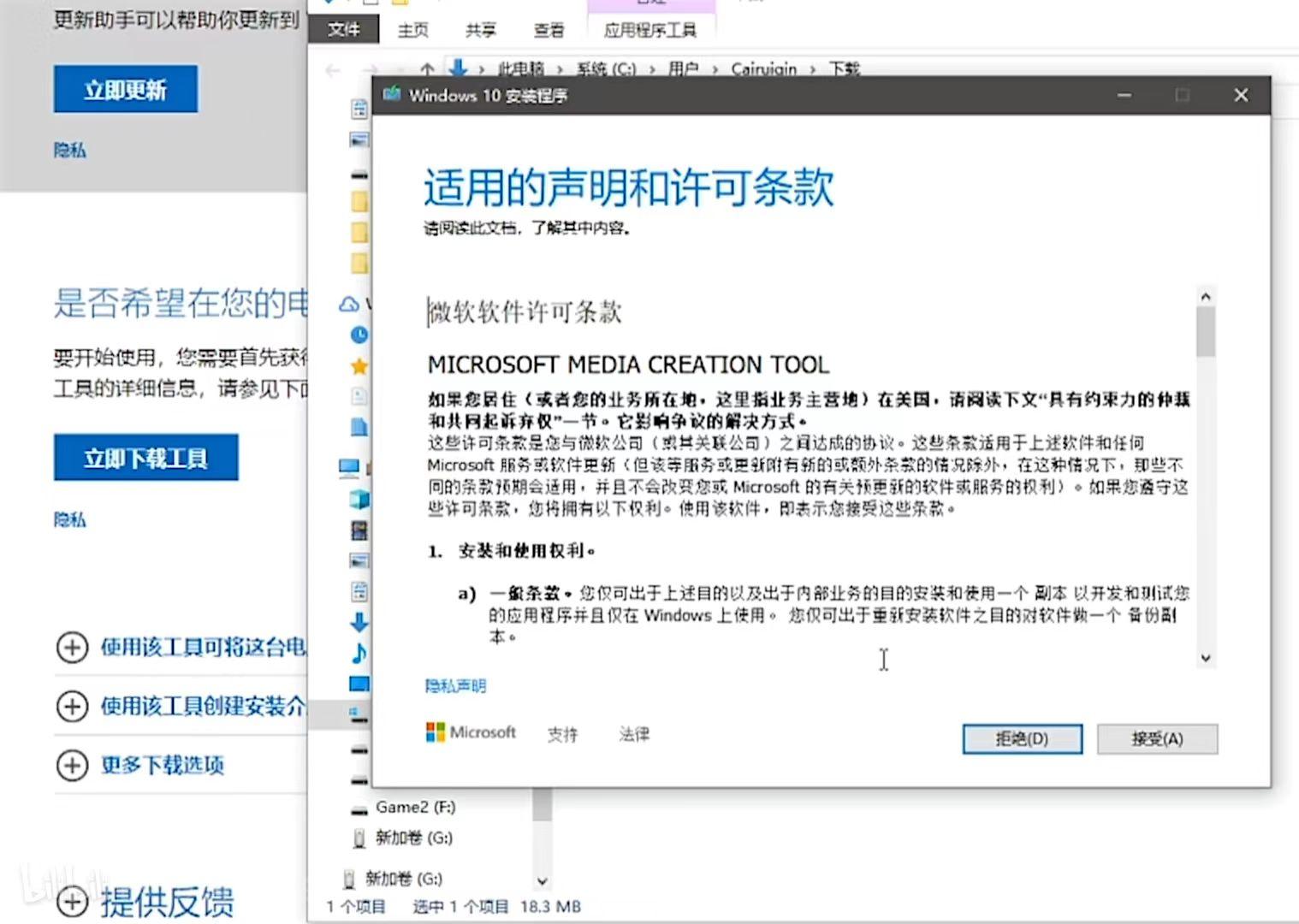
点击接受
第八步 点击“为另一台电脑创建安装介质(U盘、DVD或ISO文件)”,点击“下一步”。
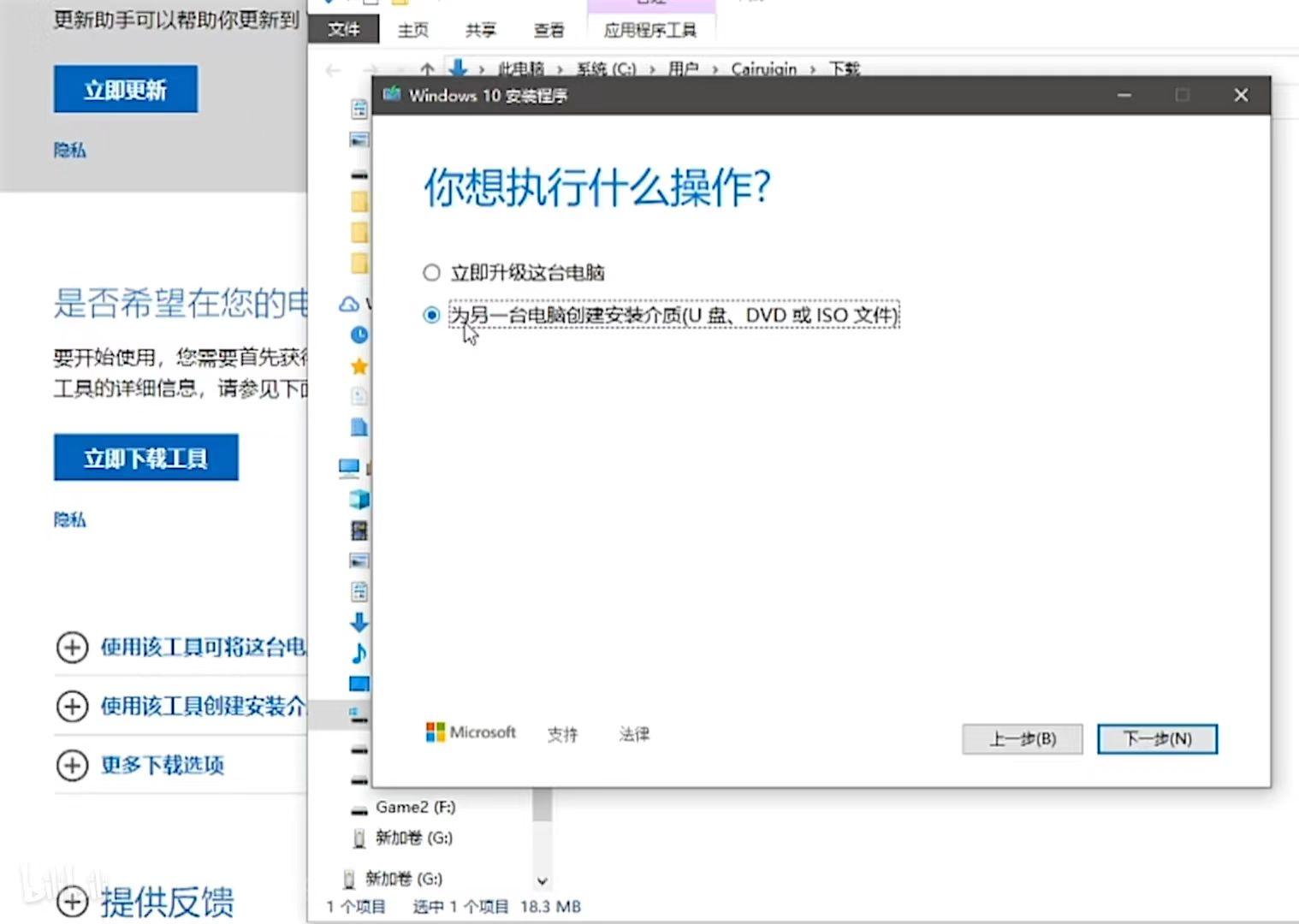
选择为另一台电脑创建安装介质(U盘、DVD或ISO文件),点击下一步
第九步 根据自己需要选择语言、体系结构和版本(本教程默认),选择完成后点击下一步。
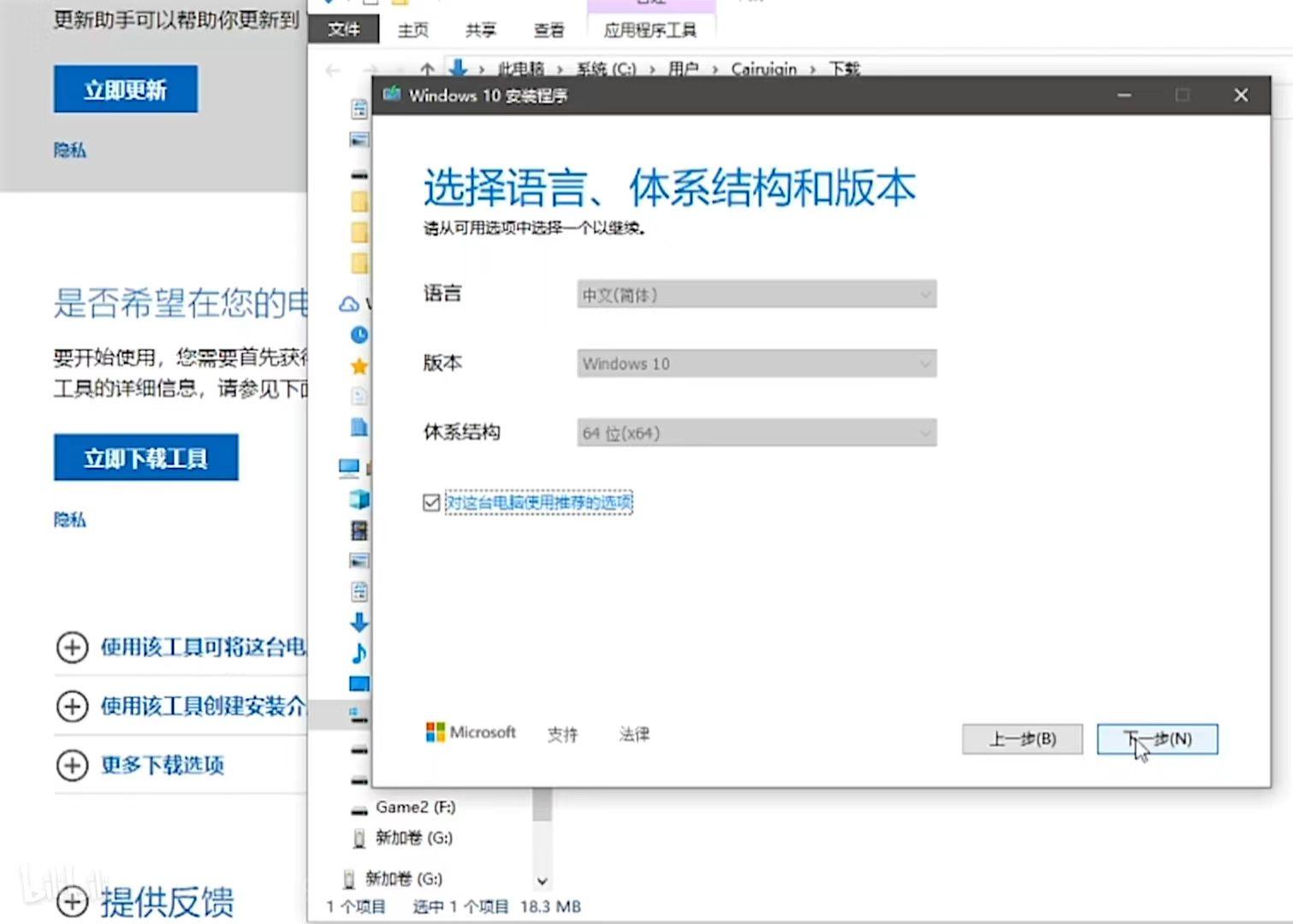
选择语言、体系结构和版本
第十步 选择U盘,点击下一步。
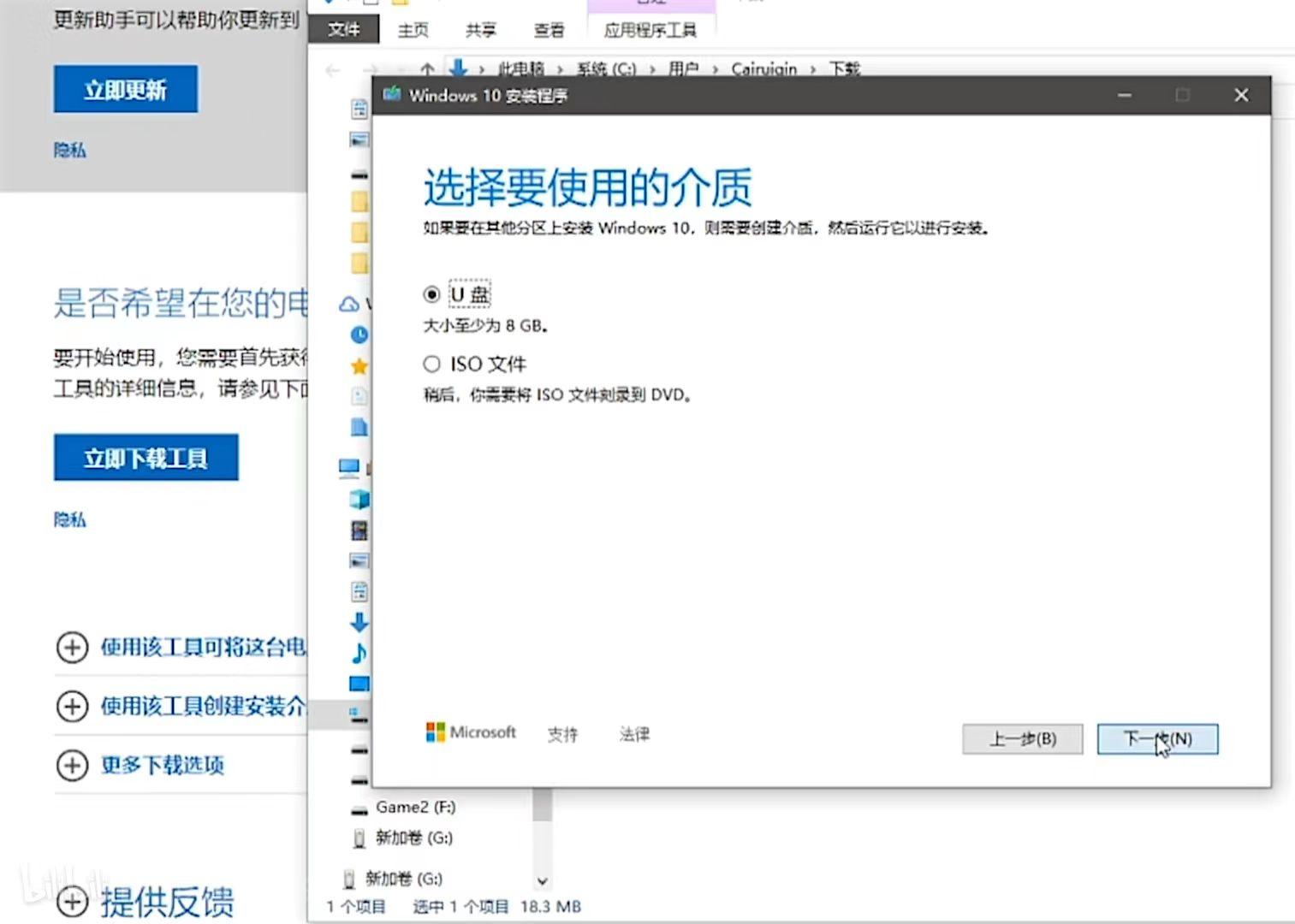
选择U盘
第十一步 确认可移动驱动器位置是否为你插入电脑的U盘,确认无误后点击下一步。
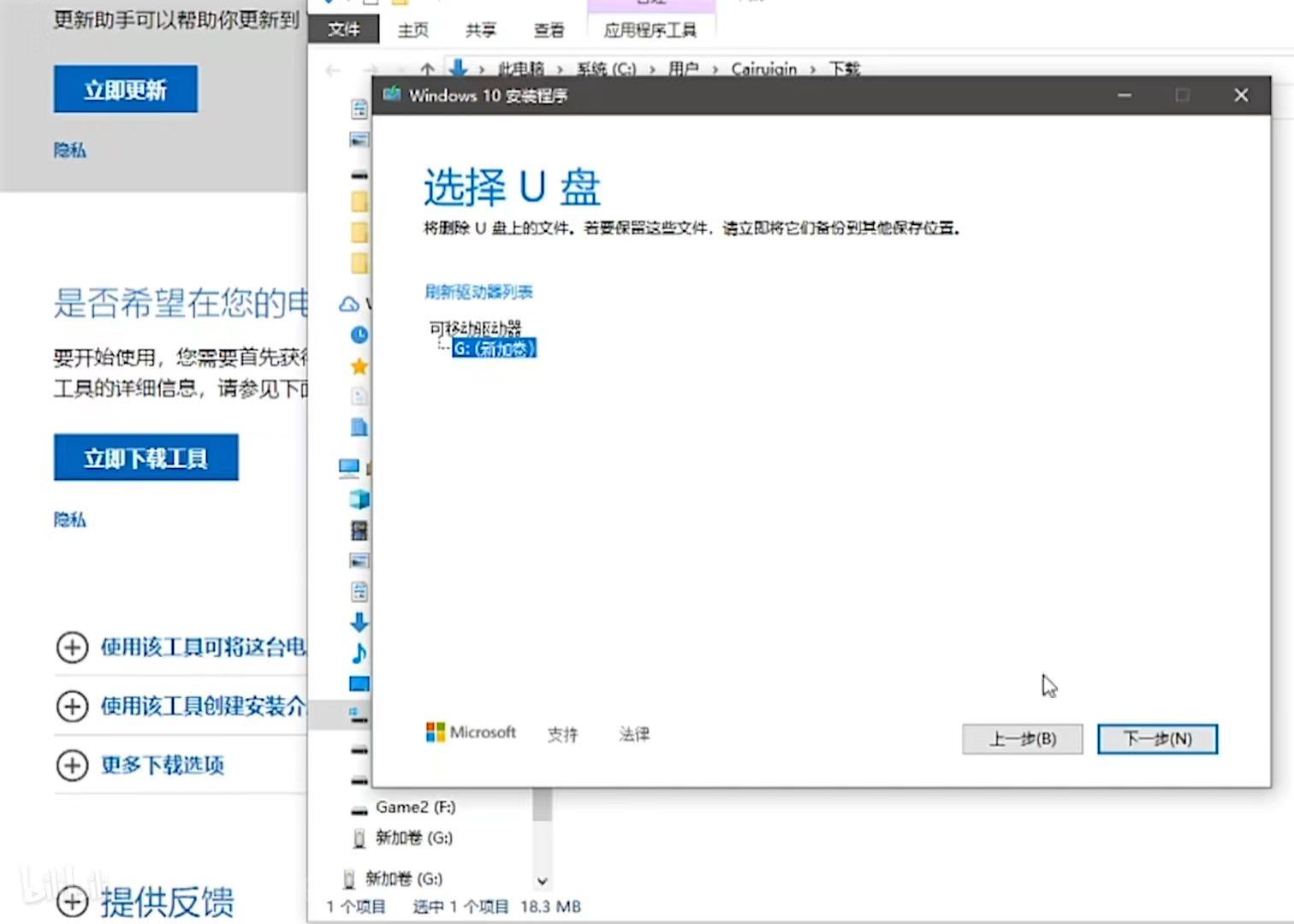
点击下一步
第十二步 等待创建完成后,点击完成,在等待几分钟后U盘启动盘就制作完成了。
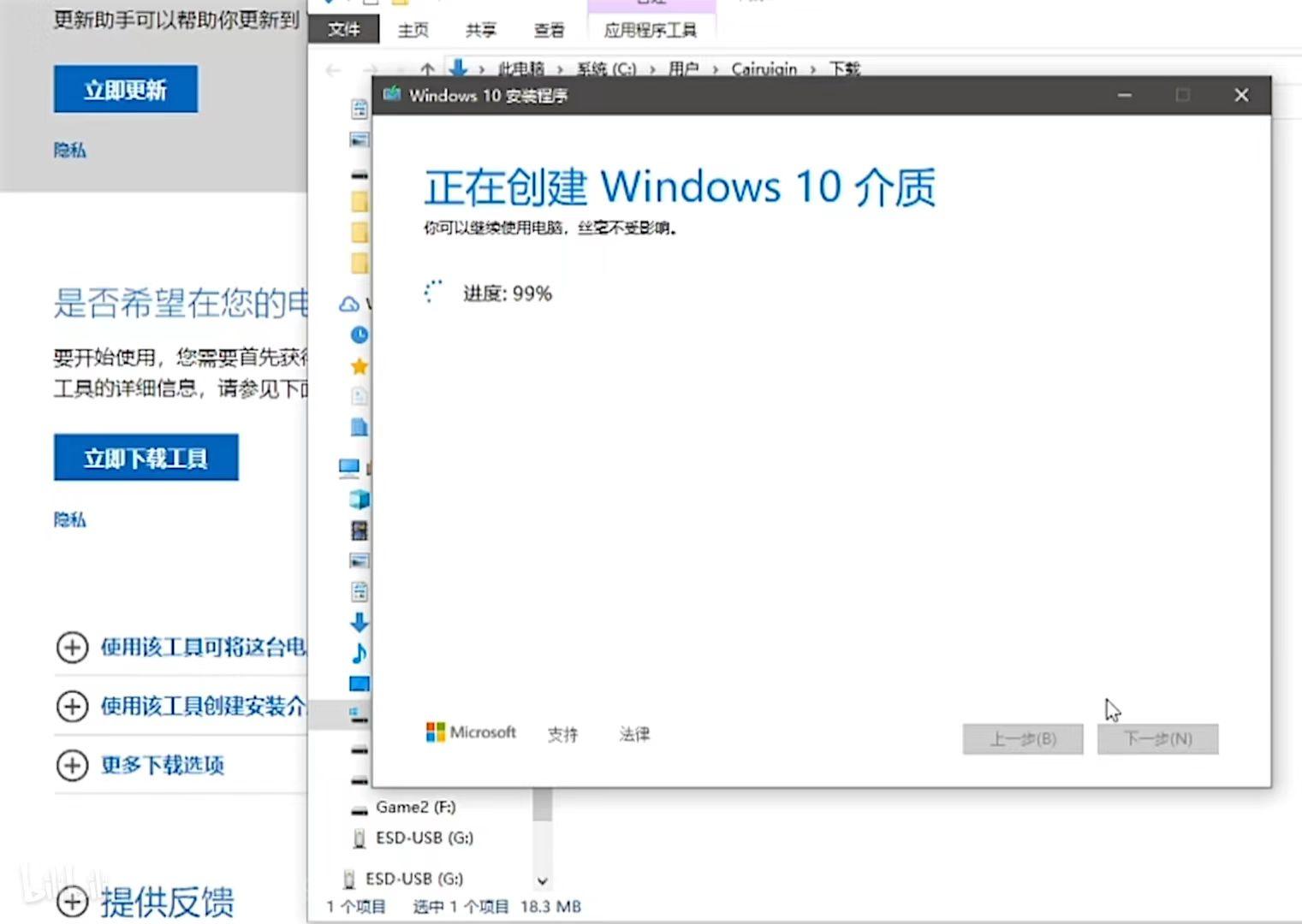
创建window10介质
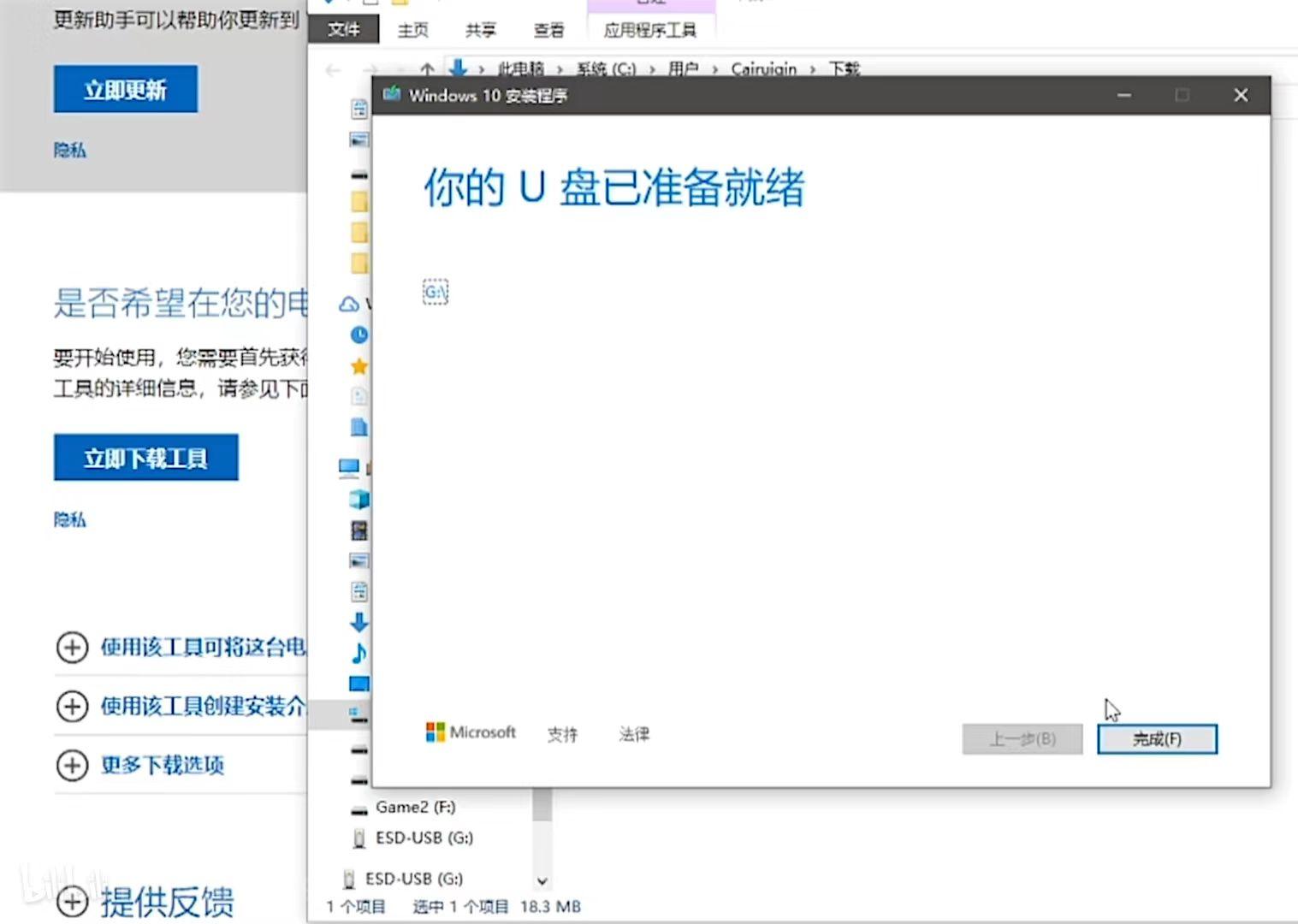
点击完成
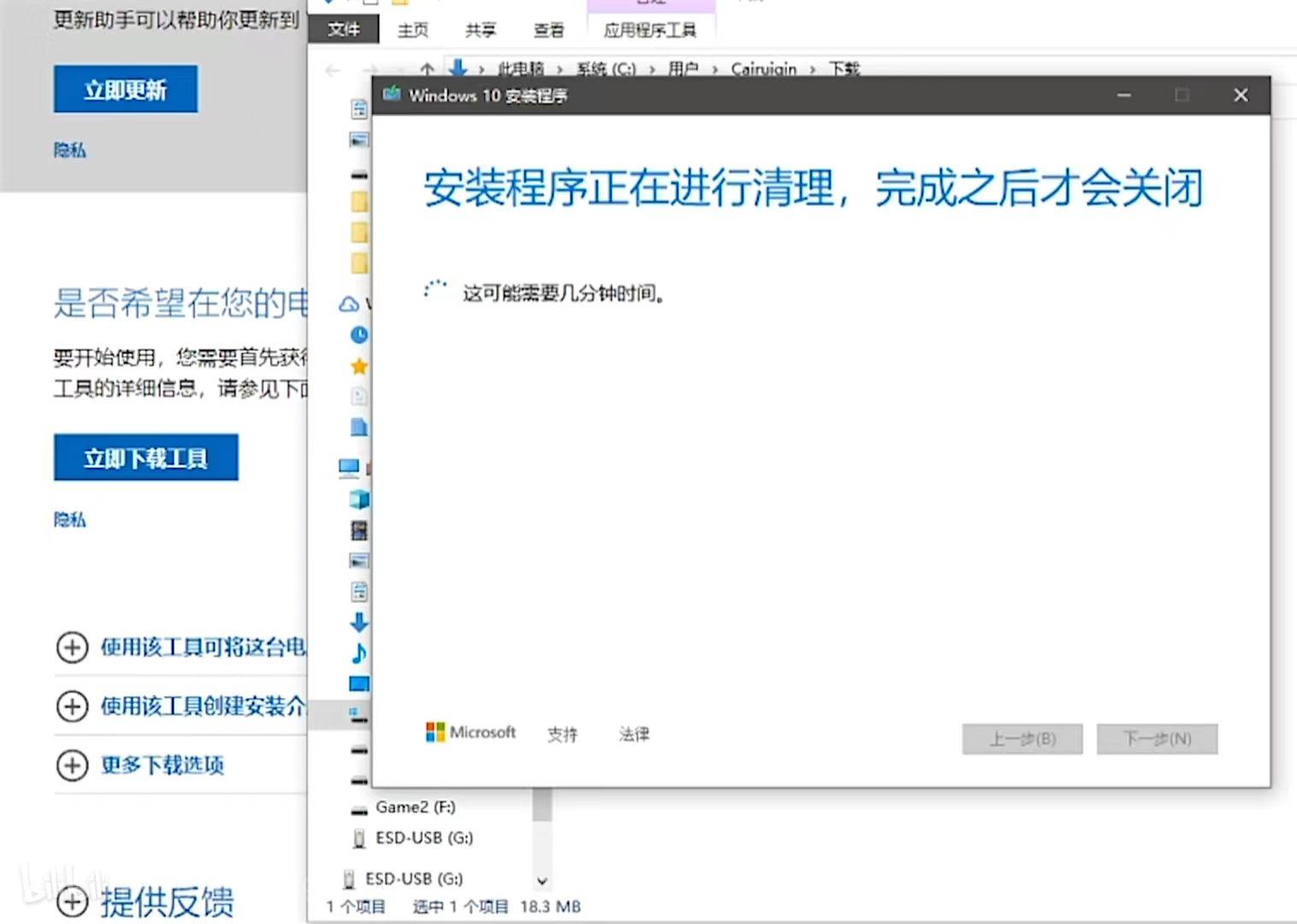
等待清理缓存
第十三步 制作完成后打开U盘,其中包含了window10的镜像文件。
到现在为止U盘启动盘就制作完成,它将是我们安装系统的一个重要介质工具,由于篇幅较长,安装系统的步骤我将在下篇文章中给大家详细介绍!








