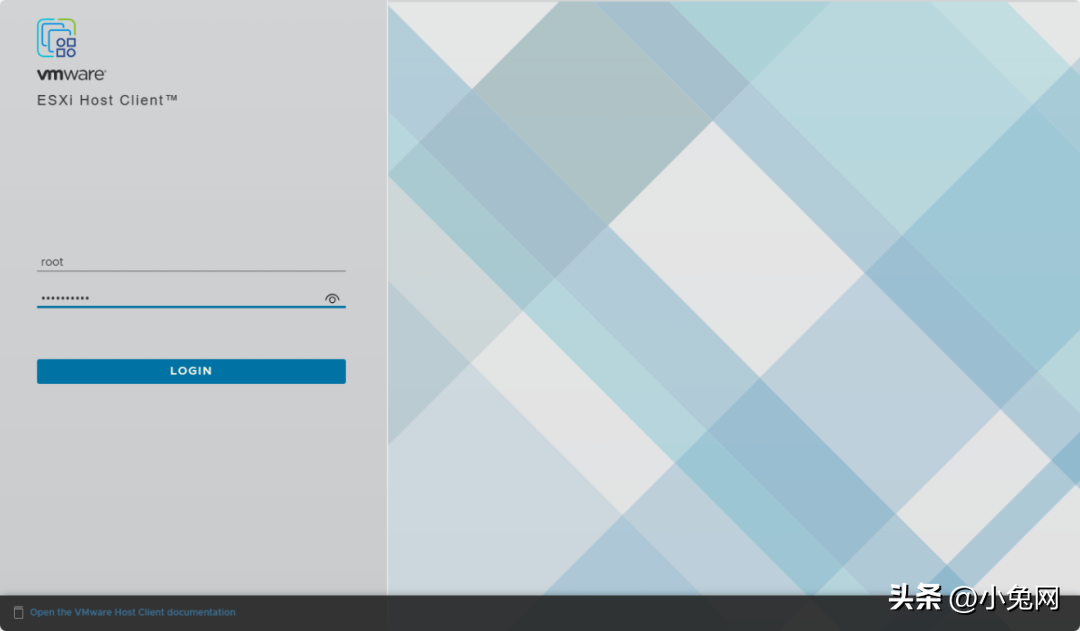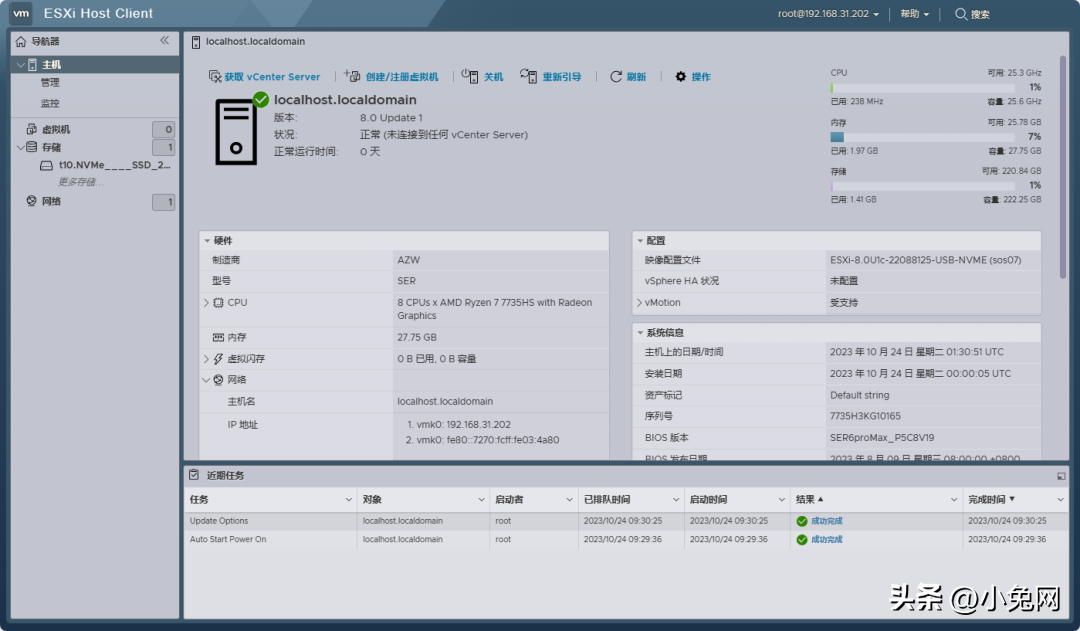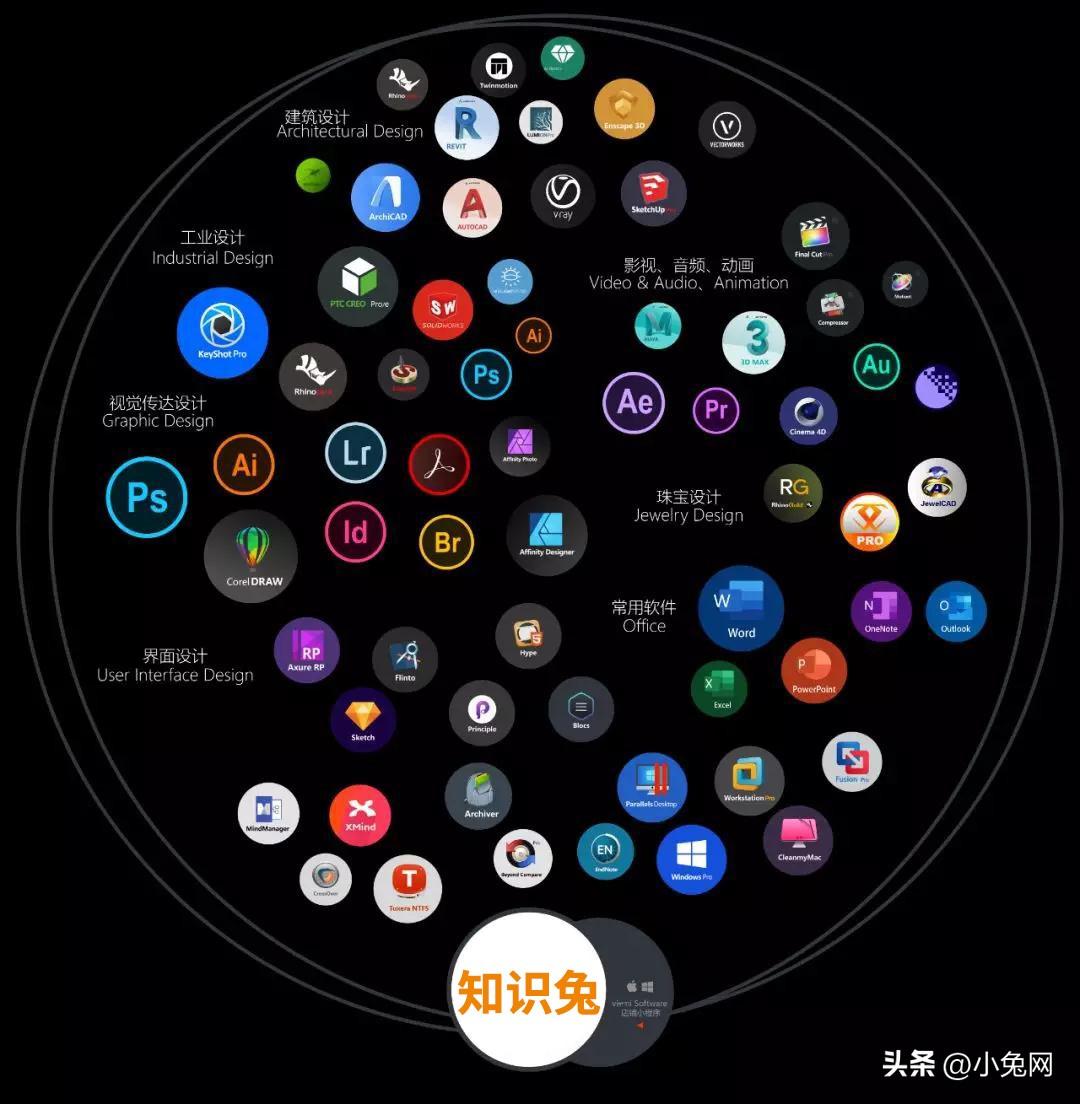简介:
ESXi是VMware公司开发的一款服务器虚拟化操作系统。它能够在一台物理服务器上运行多个虚拟机,每个虚拟机都可以独立运行操作系统和应用程序,而且对硬件配置要求低,系统运行稳定。
准备工具:
1.8G或者8G以上容量U盘一个,使用前请备份U盘数据,写入镜像会清空U内盘数据。
2.知识兔下载适用于VMware ESXi 的安装程序。您可以从 知识兔或 VMware 下载门户

安装步骤:
1.打开【Rufus】写盘工具,插入U盘。
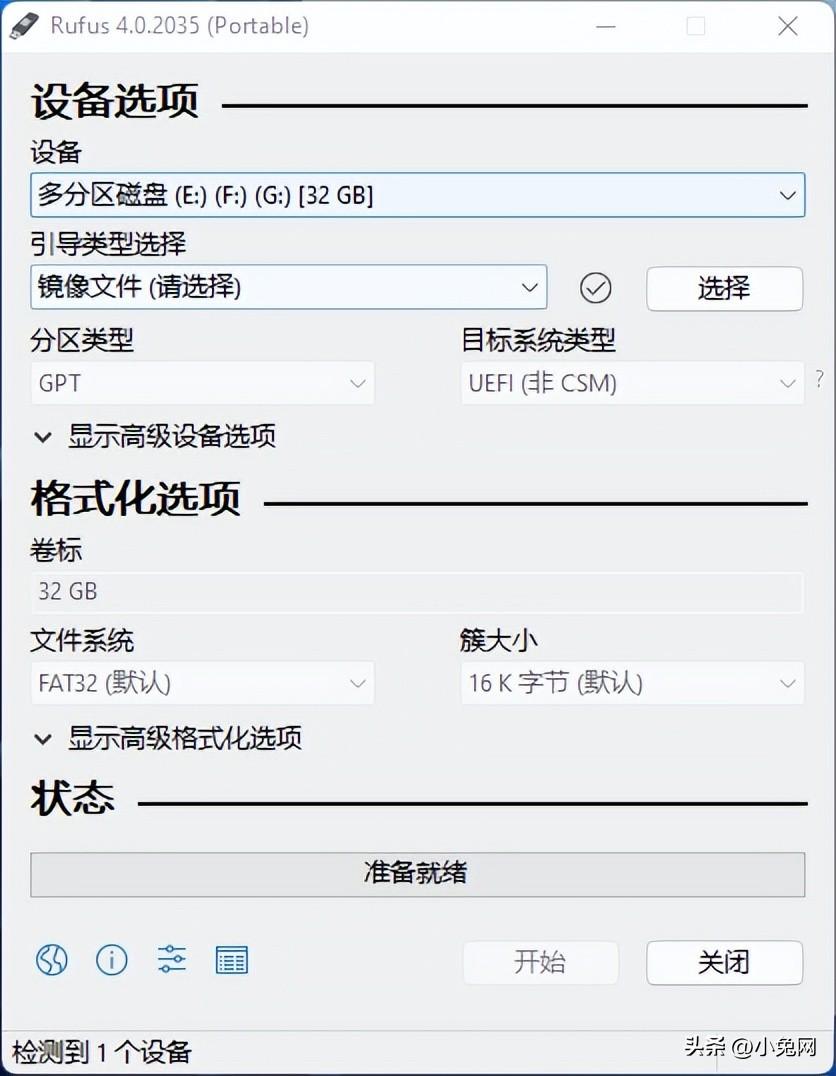
2. 选择下载的镜像文件,点击【开始】写入到U盘 ,耐心等待写入完成。
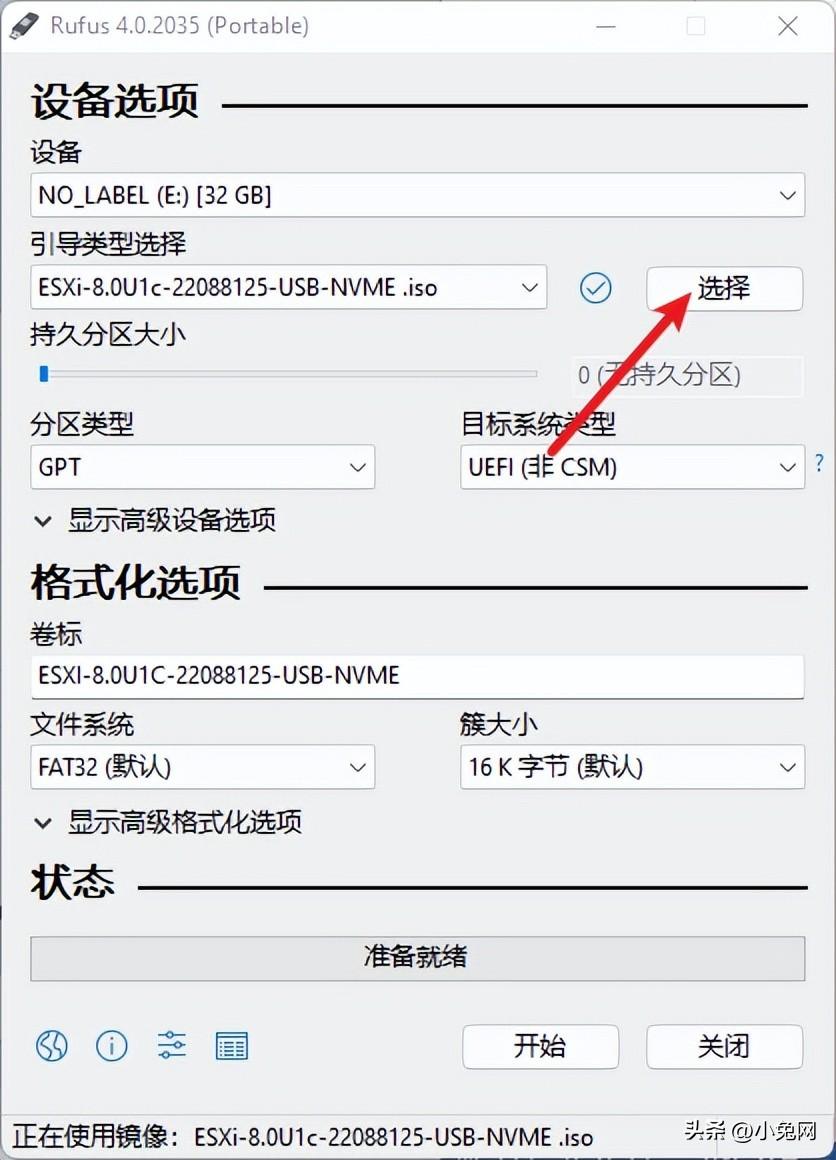
如果有以下提示,请选择以ISO镜像模式写入
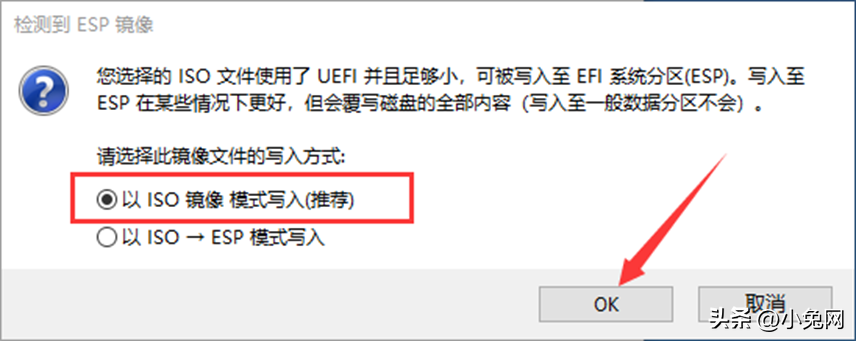
3. 写入完成后,把U盘插入迷你主机上,开机后按键盘上的【F7】进入引导菜单,选择你刚插入的U盘设备,按回车键进入系统安装程序,加载过程可能比较慢,耐心等待即可。
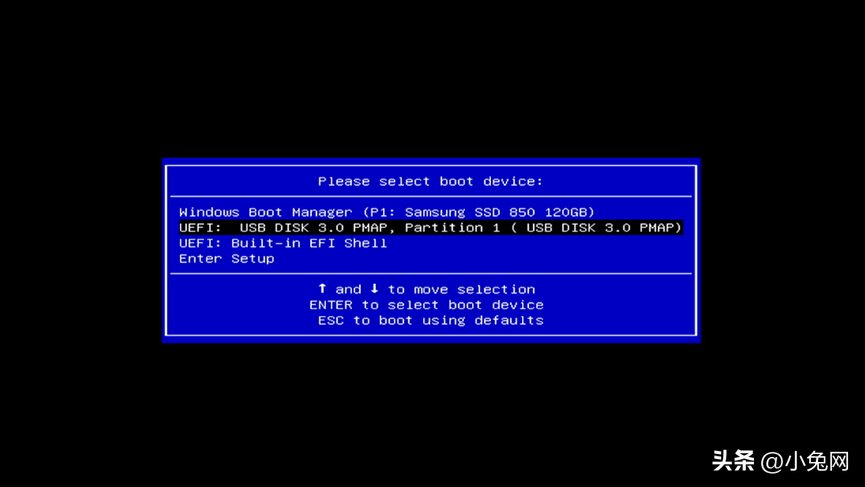
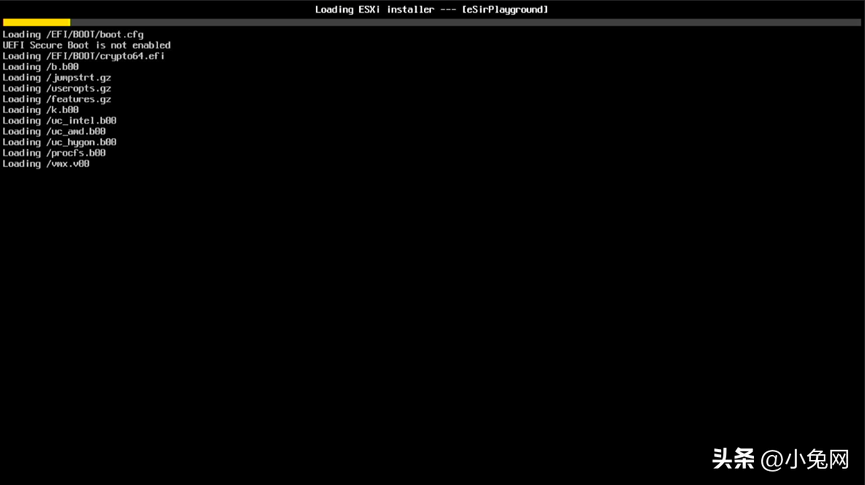
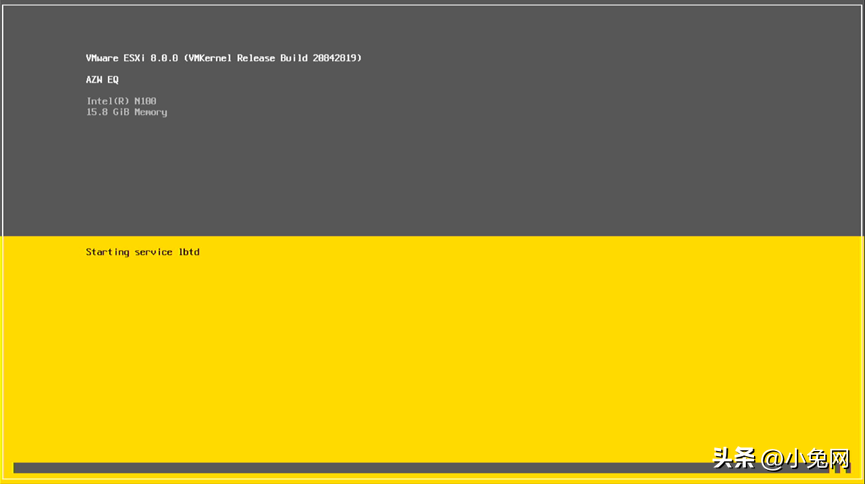
4. 加载完成后,进入安装界面,按回车键进行下一步。

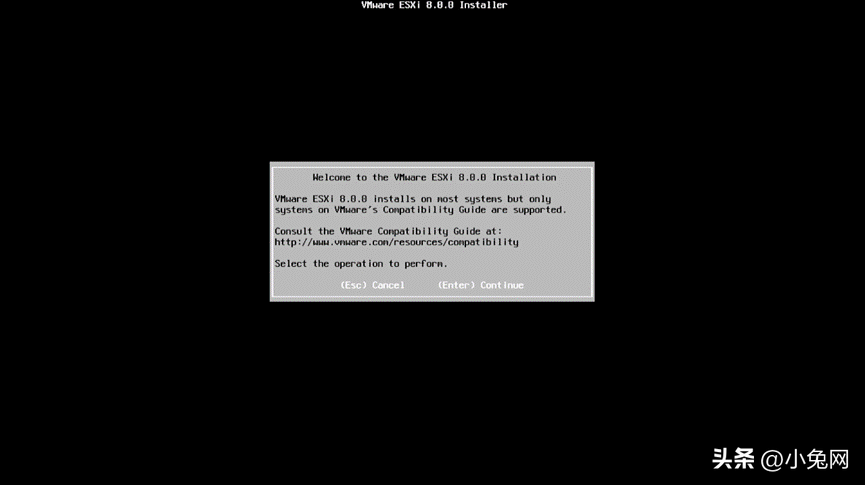
5. 按F11键继续进行安装步骤。
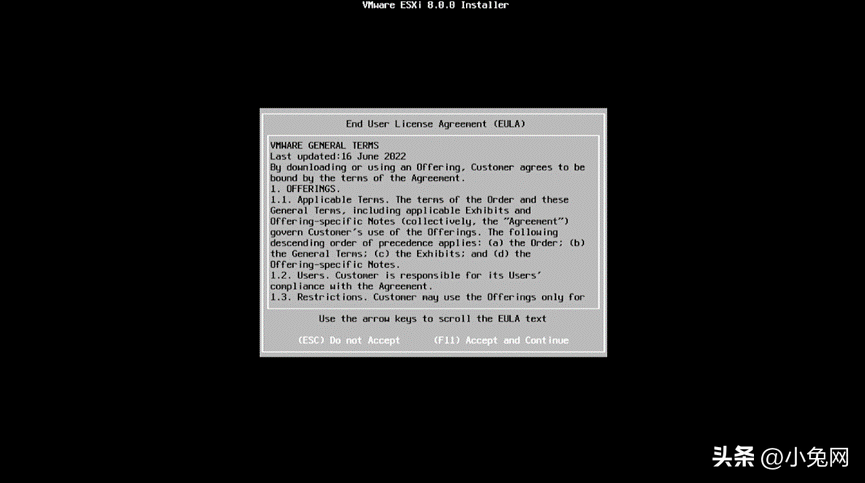
6. 接下来选择你需要安装的磁盘位置,这里可以根据你自己的需求进行选择,然后按回车继续进行下一步。
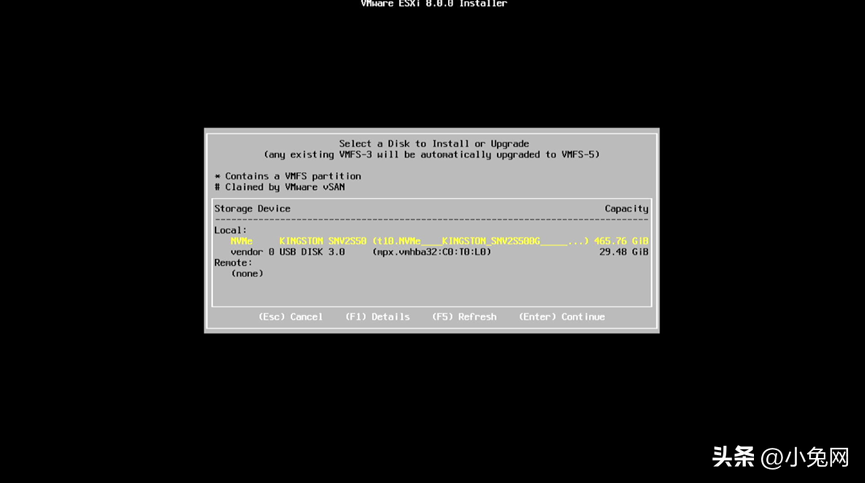
7. 选择语言,默认即可,按回车下一步。
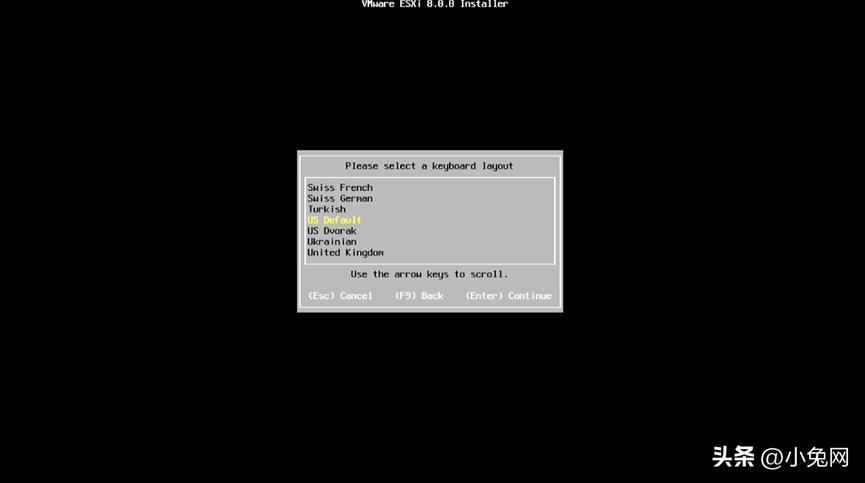
8. 设置登陆密码完成后,回车进入下一步。
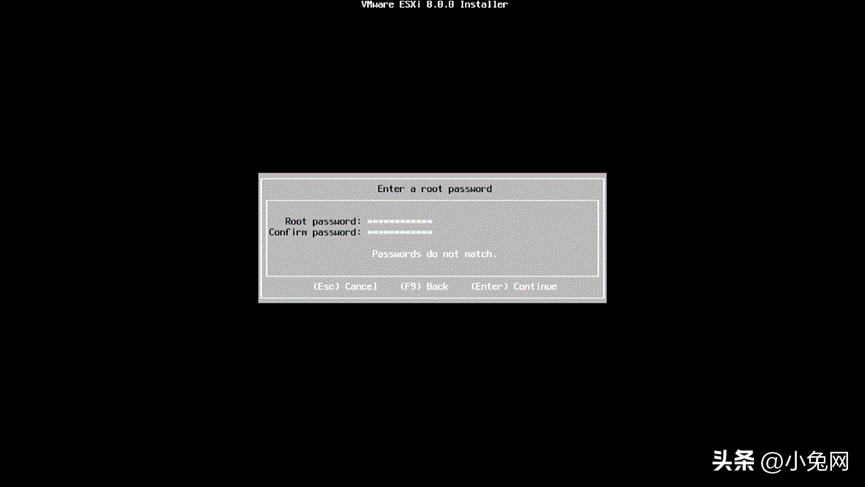
9. 按F11后,耐心等待安装成功。
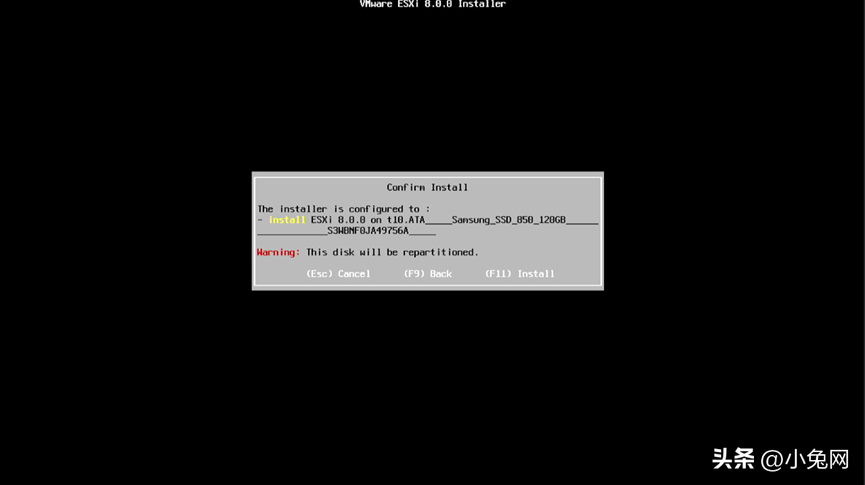
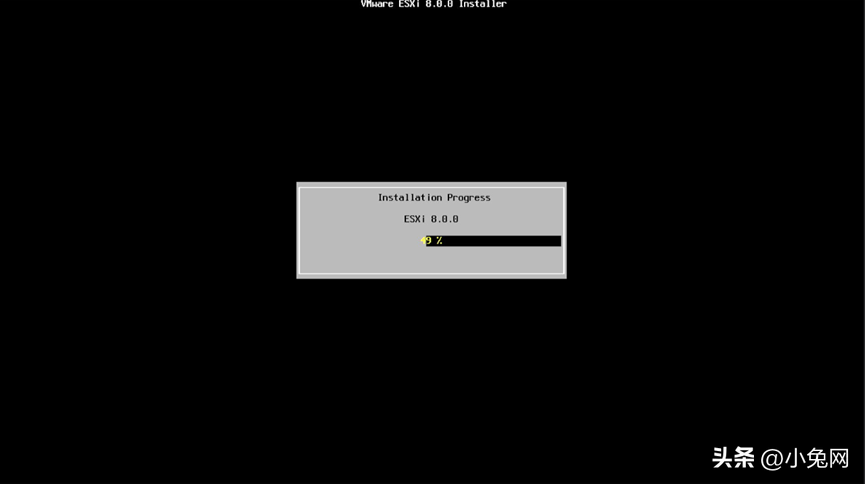
10. Esxi系统已经基本安装完成了,拔掉U盘,按回车键等待机器进行重启即可。
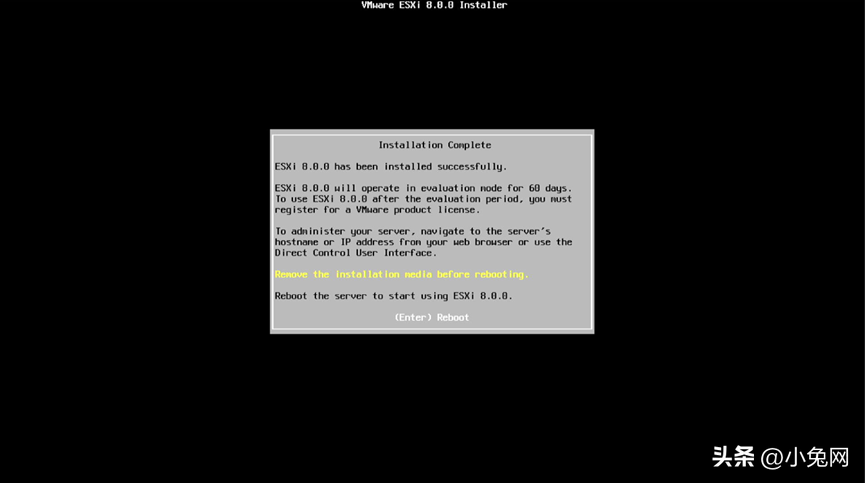
11. 重启后出现如下画面就说明安装成功,至此整个 Esxi 系统的安装就结束了。
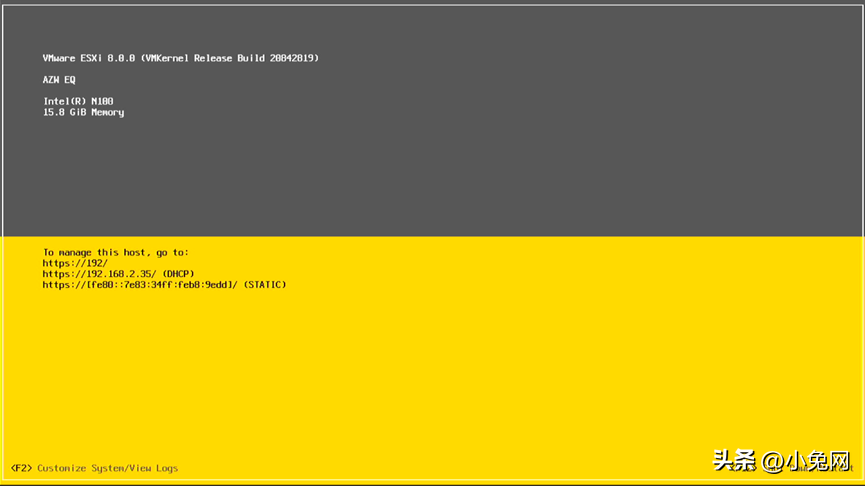
12. VMware ESXi配置静态IP,首先按下【F2】,提示需要输入账户密码,用户名为 root,密码为刚刚安装时设置的密码,然后回车。
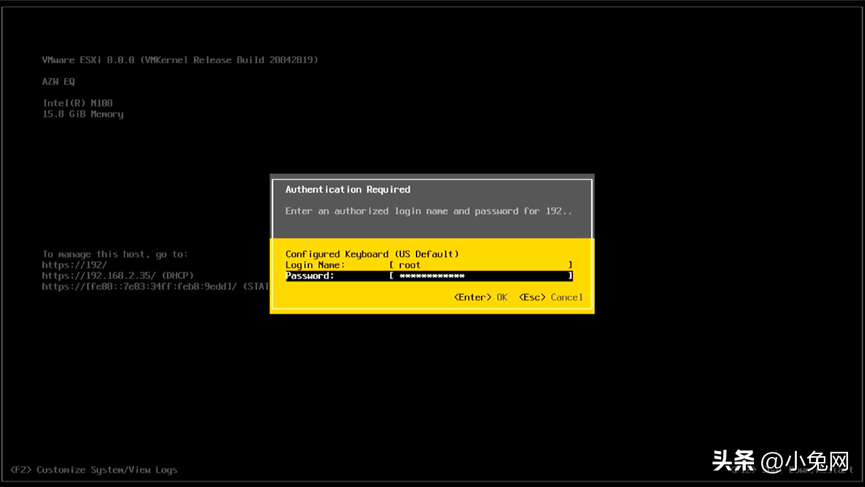
13. 使用上下方向键移动光标到 configure management network 回车。
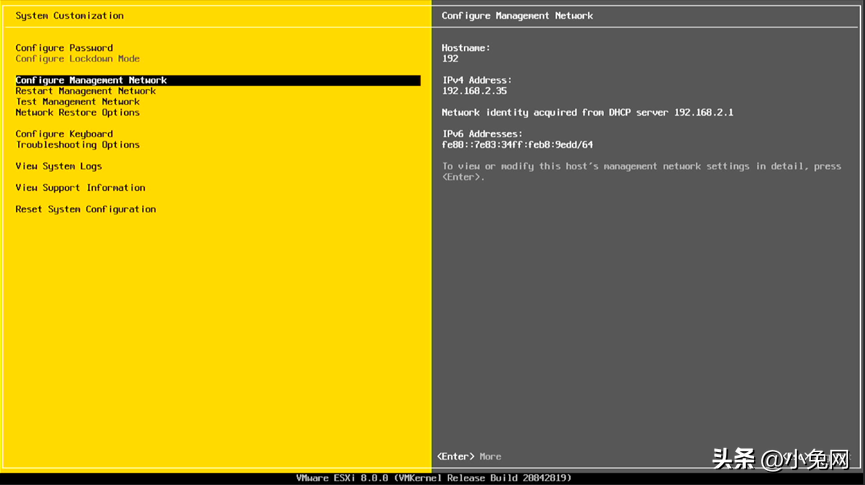
14.然后选择 IPV4 configuration 回车。
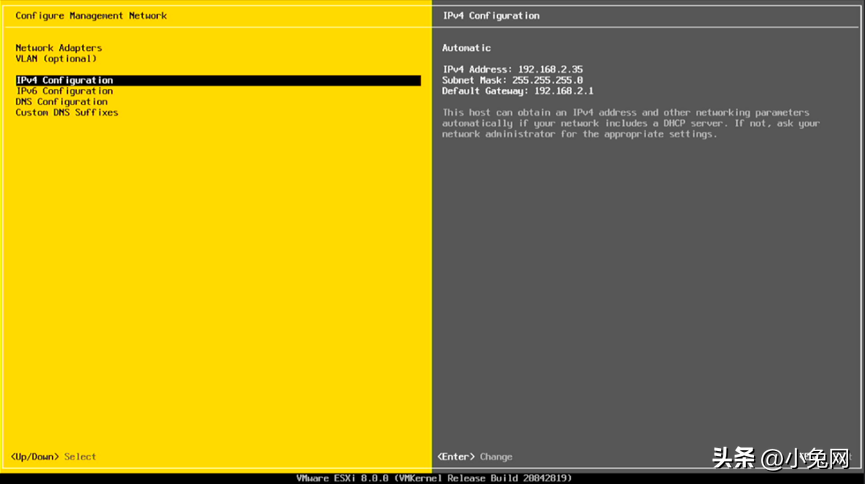
15. 接着移动光标到第三项,随后按空格键确定选择,填入你需要设置的 ESXi 静态 IP 地址,跟路由器相同的网段即可,然后填入子网掩码 255.255.255.0,第三行填写路由器的网关地址,设置好后回车。
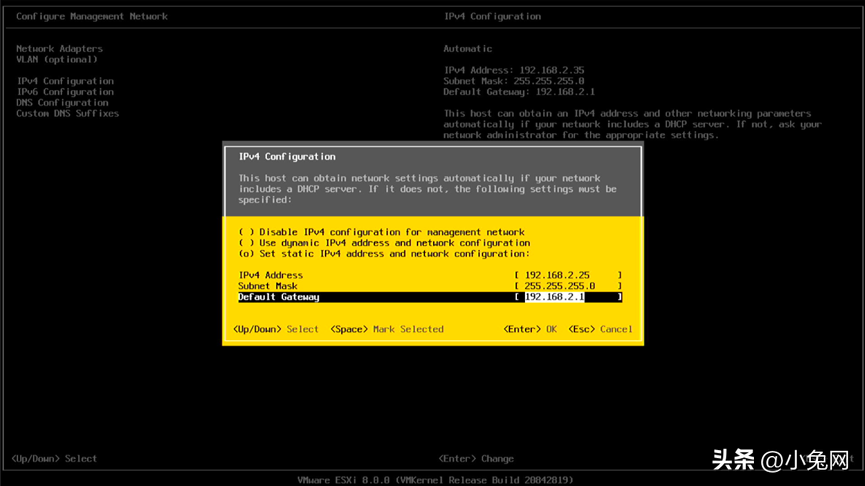
17. 接下来按下Esc键退回到主页面,选择yes保存。
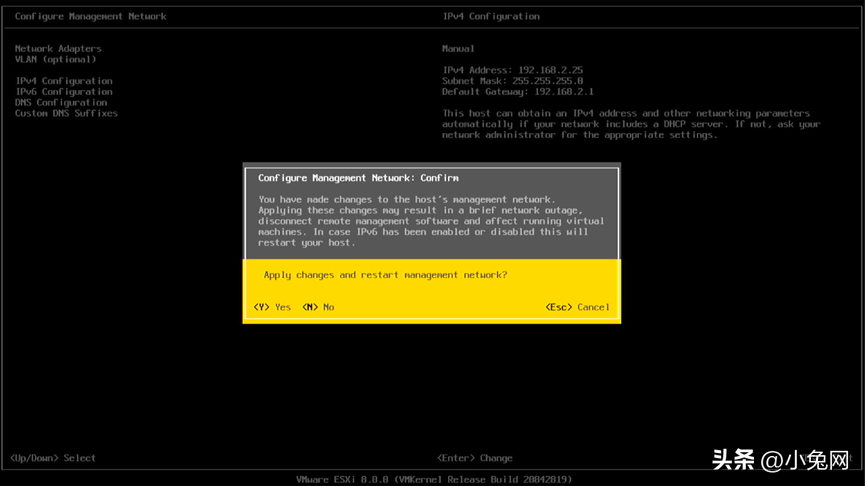
18. 到这里我们Esxi的安装和配置都已经全部完成,浏览器输入刚才配置的静态IP地址就可以访问虚拟机的控制台。
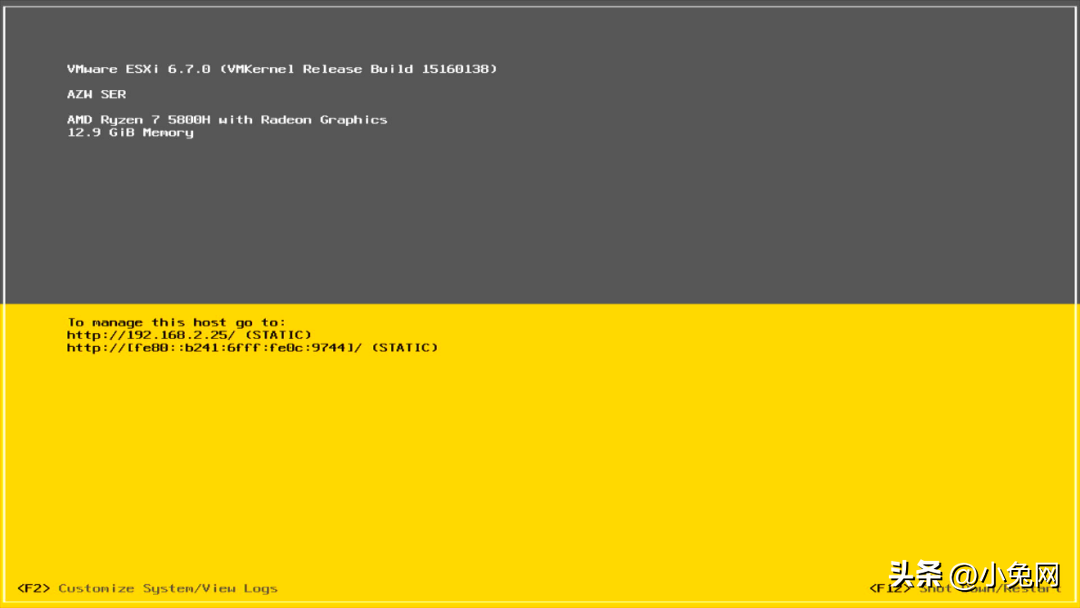
19. 浏览器可能会弹出隐私错误的提示,点击【高级】,选择【继续访问】即可。
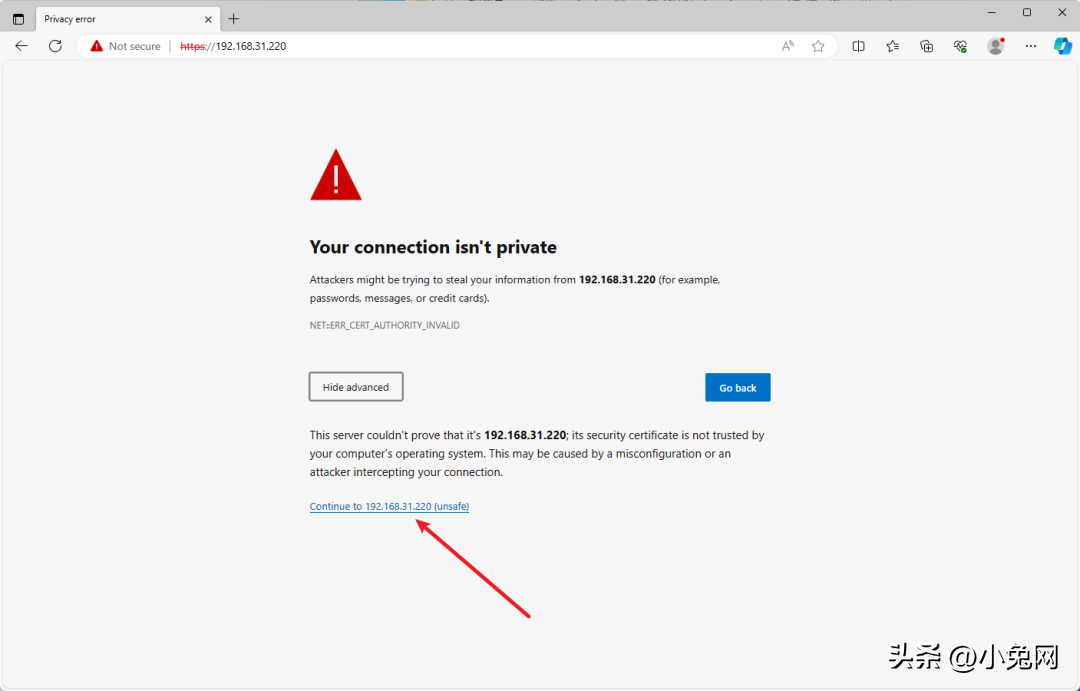
20.输入用户名root,和密码后就可以进入到控制台界面,就可以正常使用了。