在数字化的今天,电脑连接打印机是我们日常办公和生活中经常面临的任务之一。无论是打印工作文件、照片,还是制作一份重要的文档,正确连接电脑和打印机是确保顺利打印的首要步骤。然而,许多人可能在初次使用电脑连接打印机时感到困惑,不清楚应该如何进行正确的设置。本文将为您详细介绍电脑怎么连接打印机的步骤,让您轻松实现打印需求。现在,让我们一起来了解如何进行这一连接过程。
操作环境:演示机型:华为MateBook系统版本:Windows 10

方法一:使用USB连接
USB连接具有很高的稳定性和可靠性,可以快速建立连接,无需复杂的设置和配置,数据传输速度快,不易出现连接中断或数据丢失的问题。且USB接口广泛应用于各种电脑和打印机型号,具有广泛的兼容性。
步骤1:电脑怎么连接打印机?在电脑依次打开【控制面板】>【硬件和声音】>【设备和打印机】选项。
步骤2:点击界面左上角的【添加打印机】,双击【添加本地打印机】。
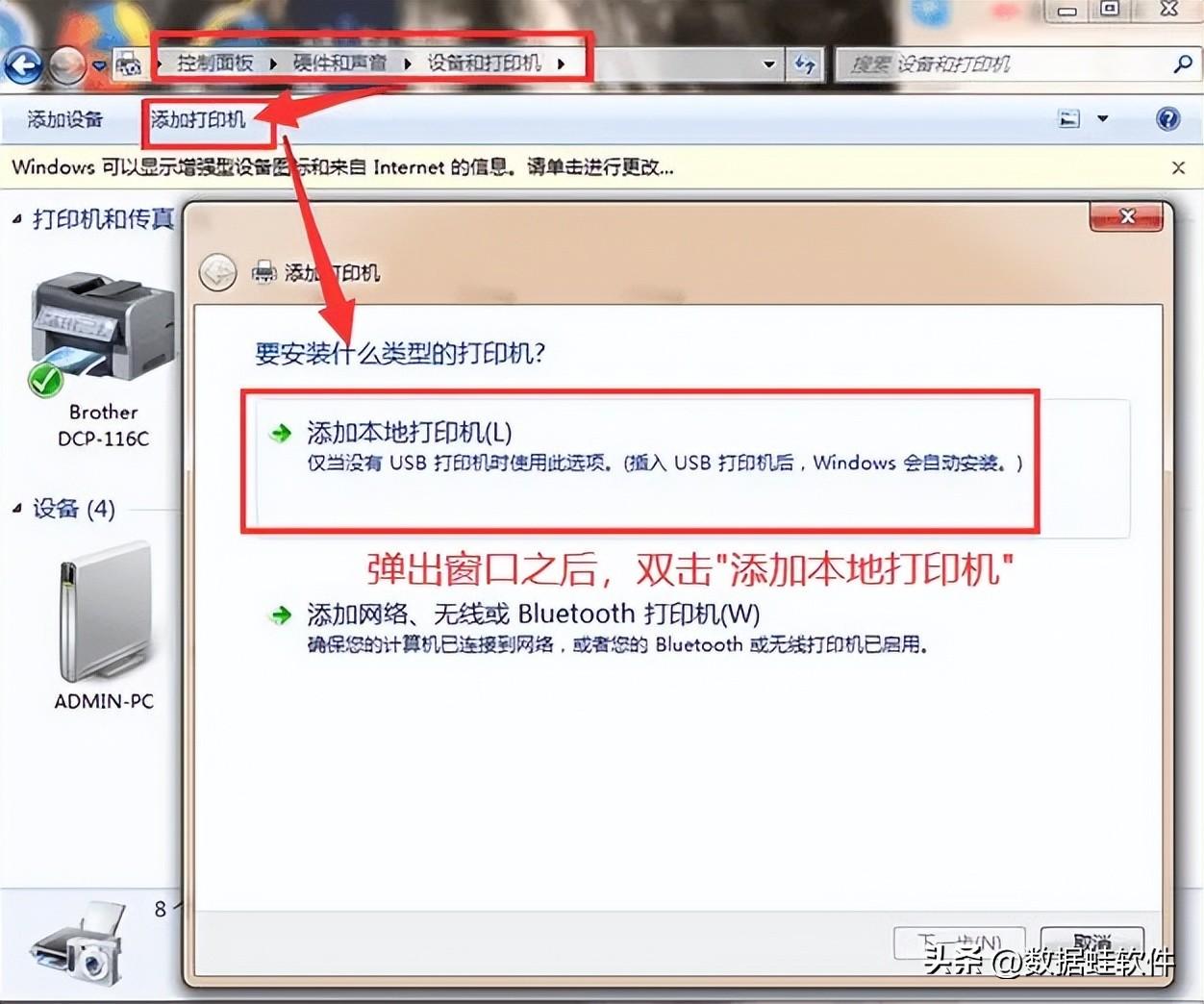
步骤3:选择相应的打印机端口并选择【下一步】。
备注:打印机上面或者说明手册上都是可以看到显示端口信息。
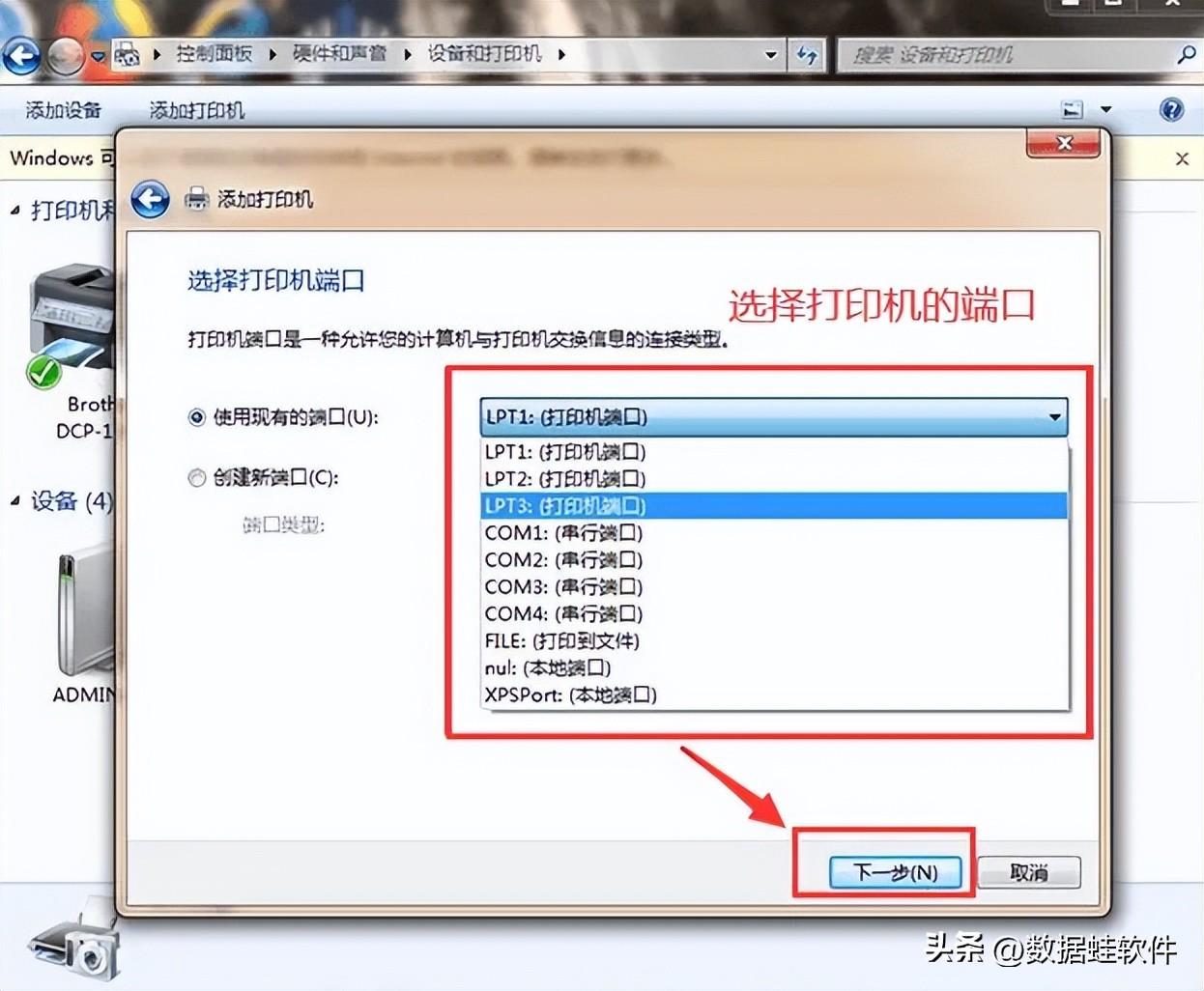
步骤4:选择打印机对应的品牌和型号,然后继续【下一步】。
备注:品牌和型号也可以在说明手册或打印机中找到。
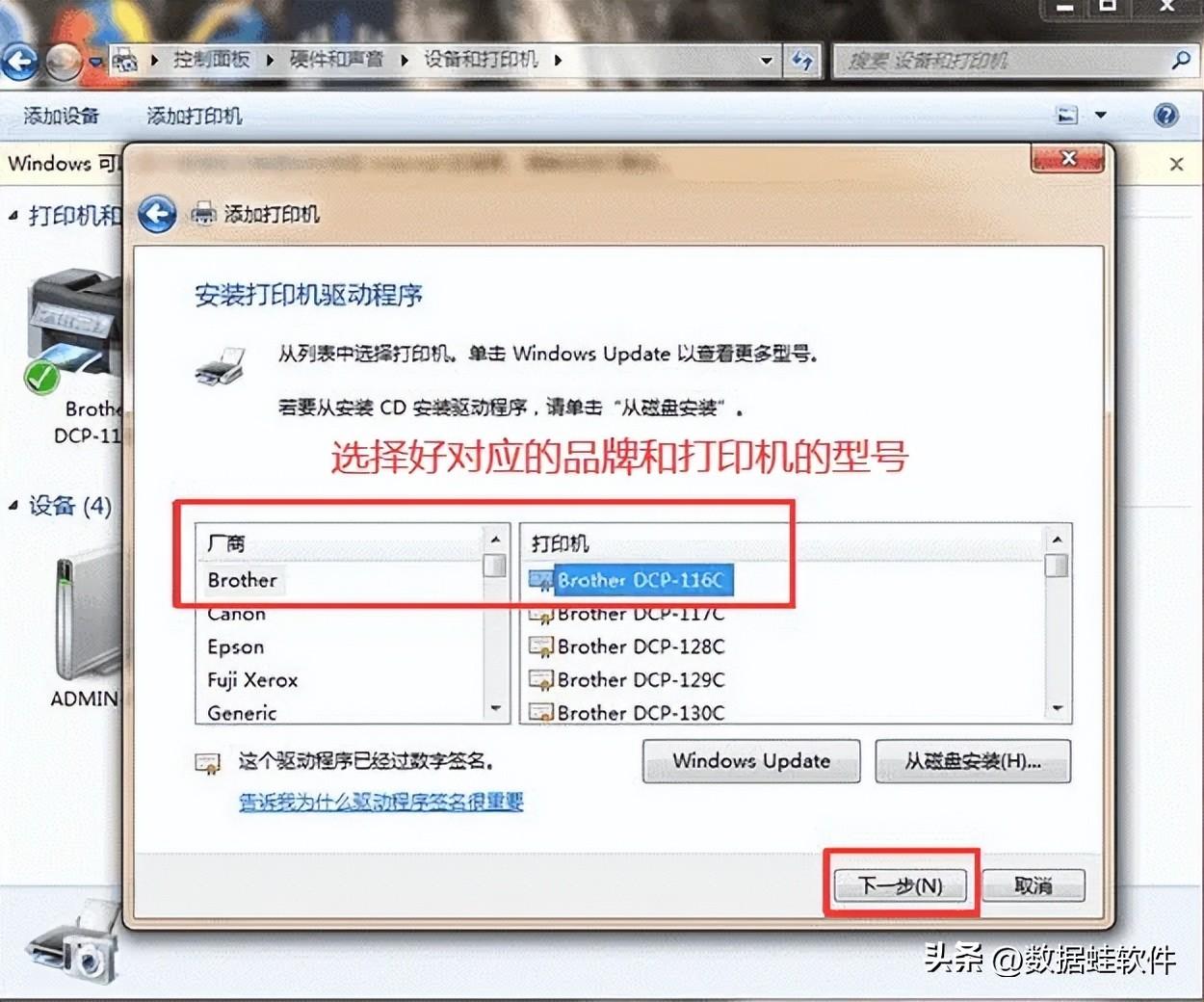
步骤5:输入打印机名称,然后继续【下一步】以开始安装打印机。
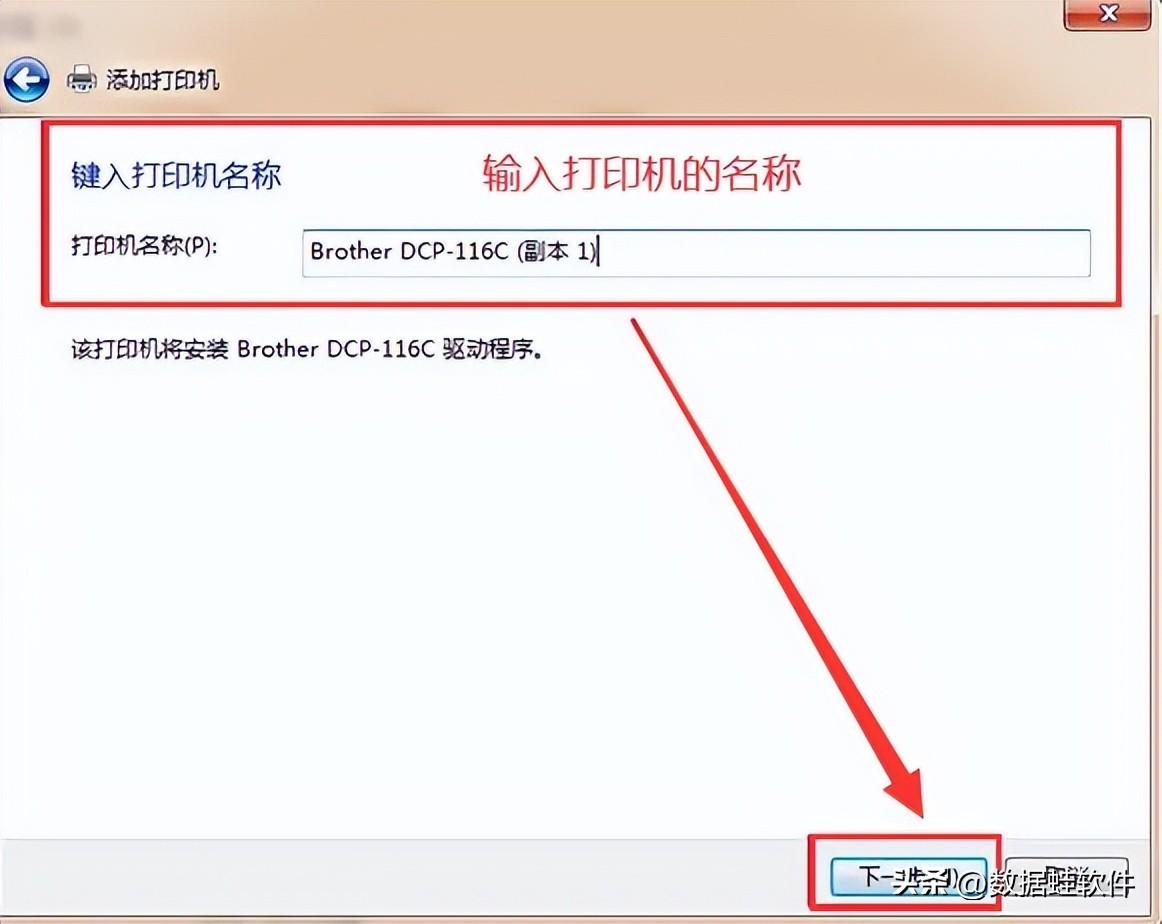
步骤6:打印机安装成功后,点击【打印测试页】,检查打印机是否可以正常使用。
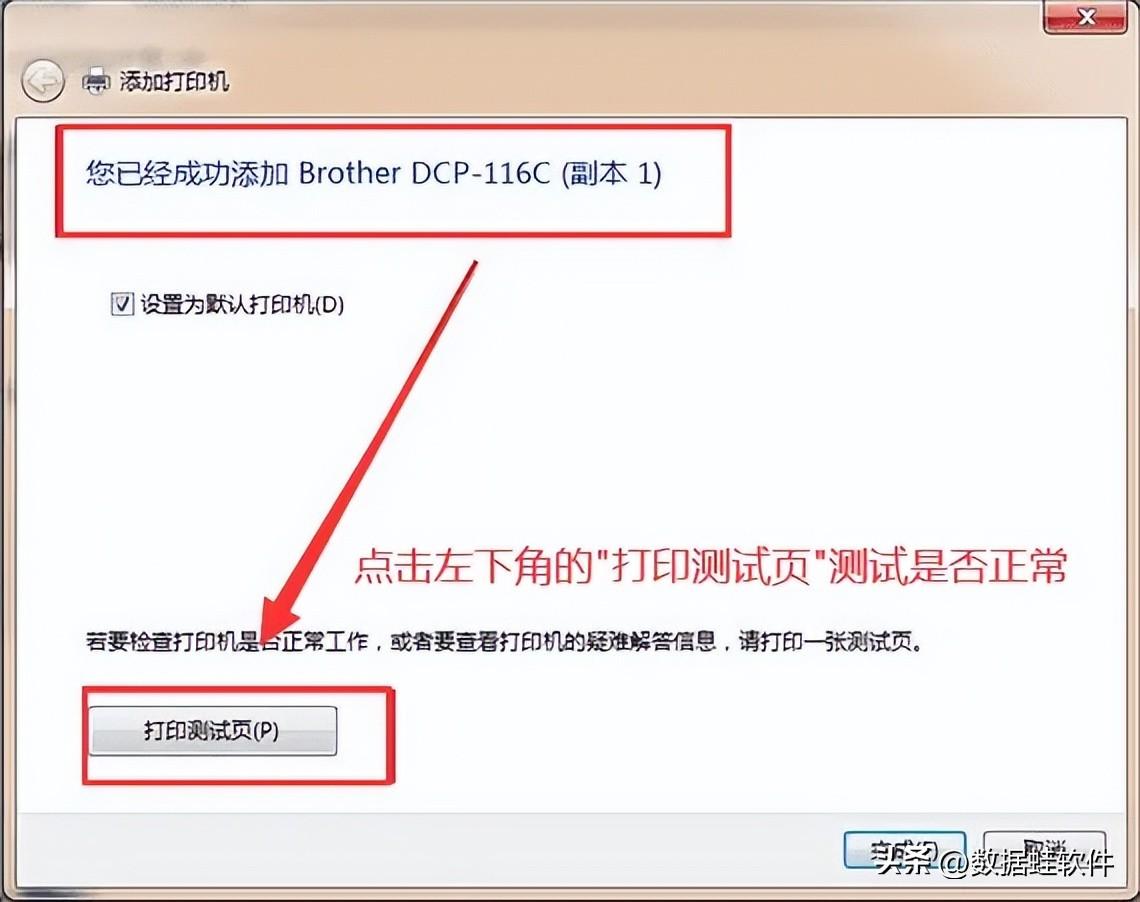
方法二:使用网络连接
通过网络连接,电脑和打印机可以在局域网或互联网上实现远程连接,不受物理距离的限制。用户可以在任何有网络的地方访问和使用打印机,大大提高了使用的灵活性和便利性。与USB连接相比,网络连接的数据传输速度更快,尤其适用于大批量数据的打印任务。
步骤1:怎么添加网络共享打印机?双击电脑桌面的【此电脑】图标,点击【网络】栏目上方的【添加设备和打印机】。
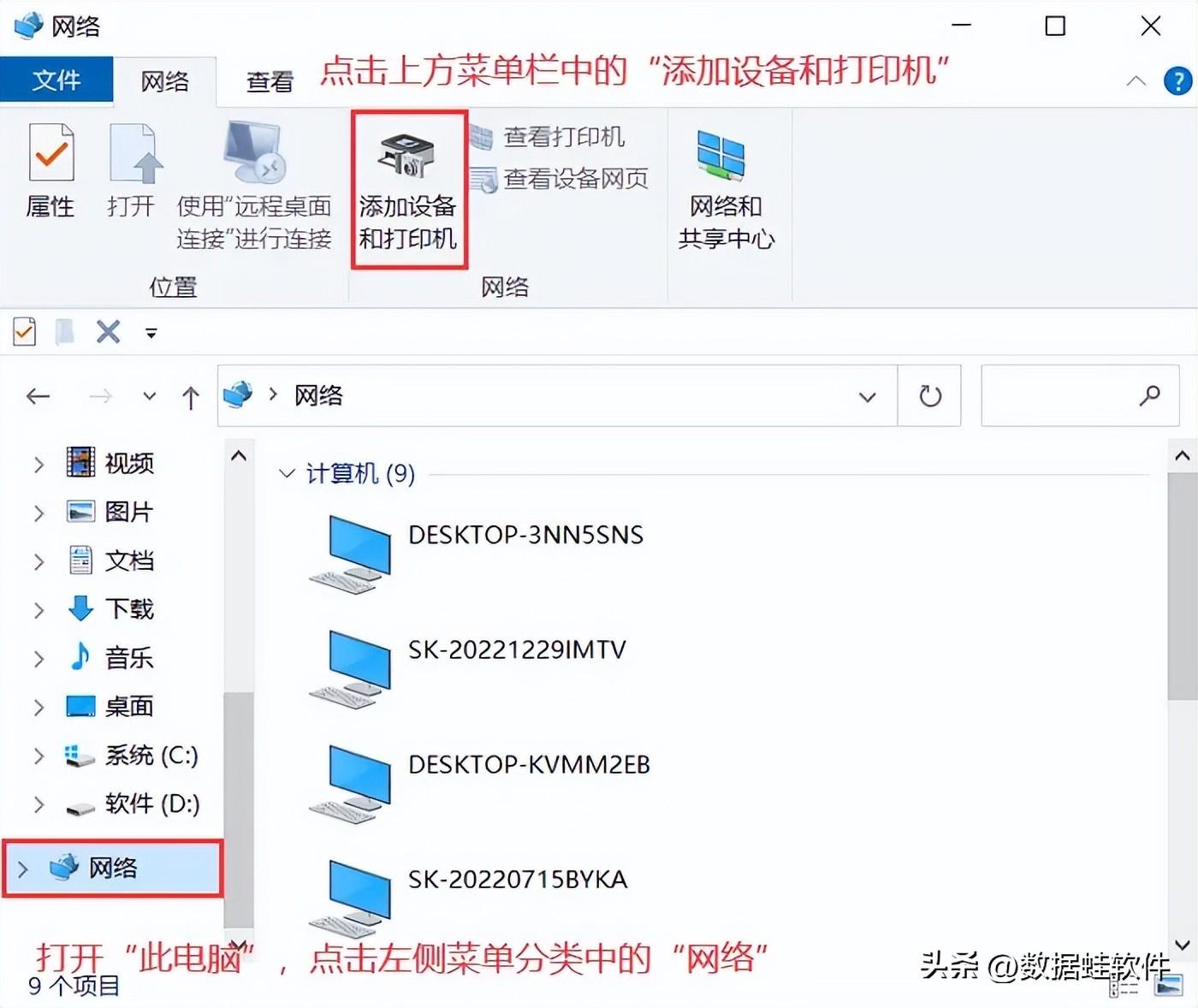
步骤2:在打开的【打印机和扫描仪】页面,点击【添加打印机或扫描仪】选项。
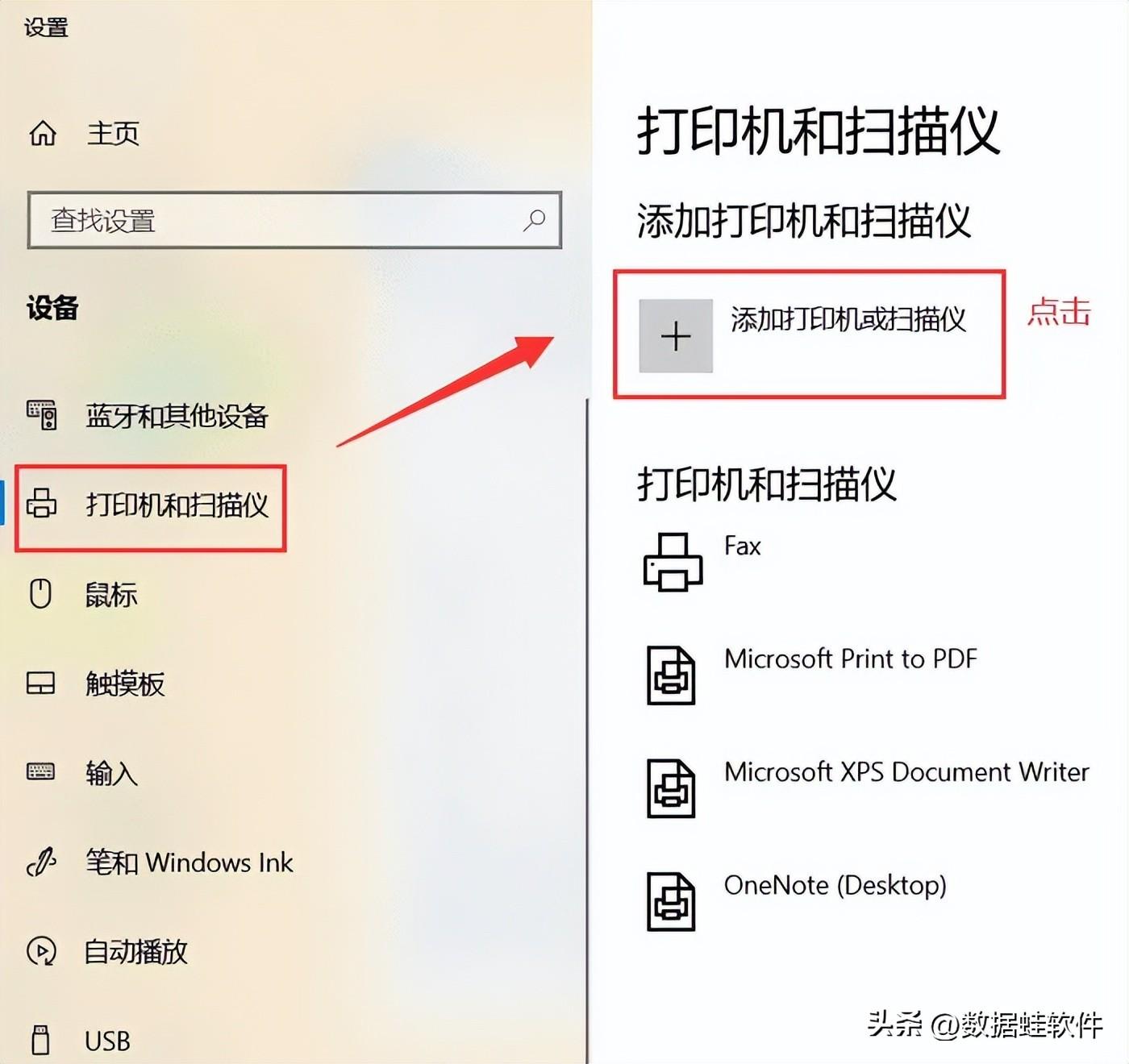
步骤3:此时,打印机列表将被刷新。如果你知道打印机的IP地址,你可以直接添加要连接的打印机即可。
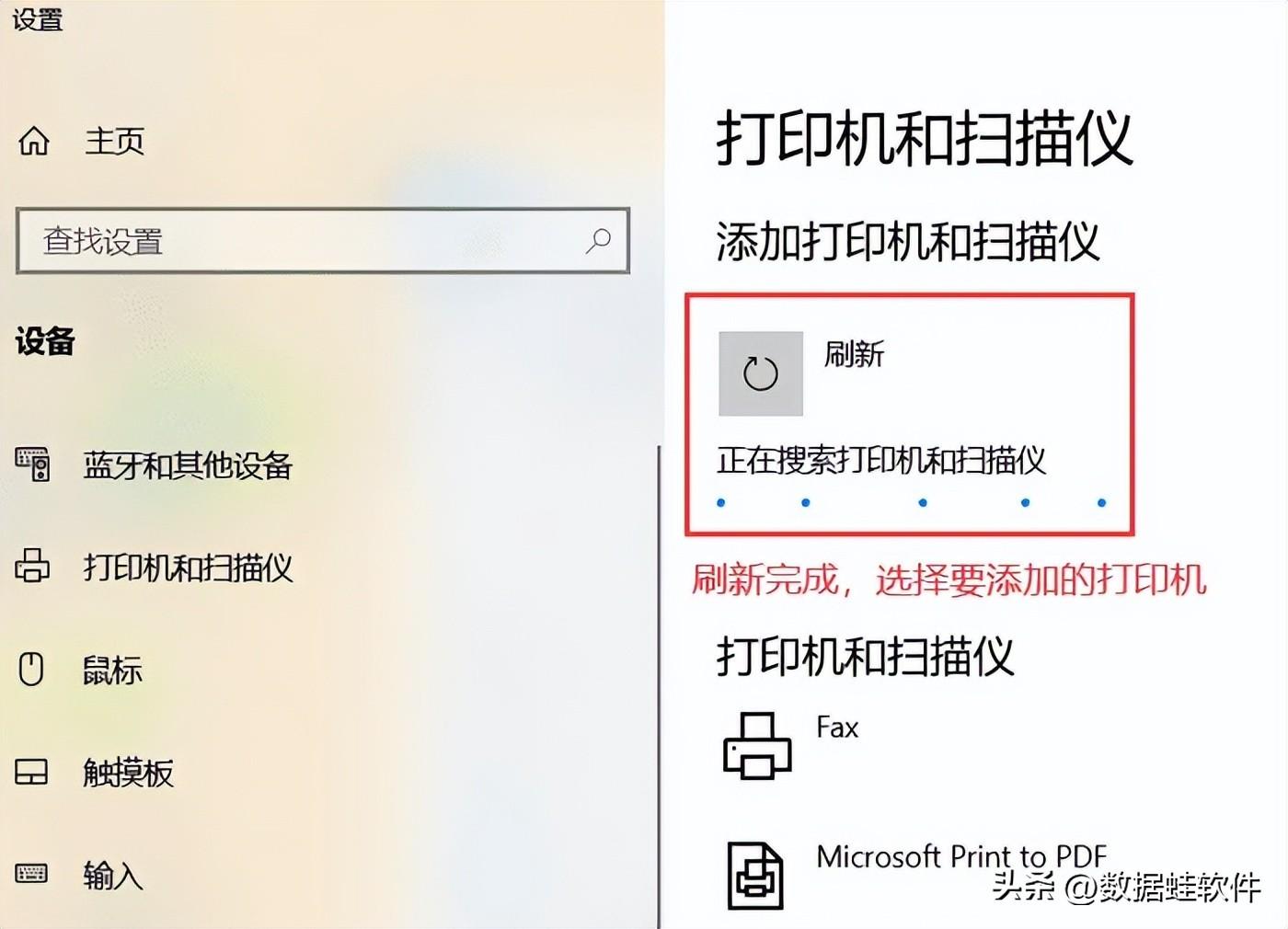
方法三:使用无线连接
无线连接不仅限于单一设备,还可以支持多台设备同时连接。例如,办公室内的多台电脑可以同时通过无线连接到同一台打印机,实现共享打印。
而且无线连接支持多种操作系统和设备,如笔记本电脑、平板电脑、手机等。用户可以通过无线连接将这些设备与打印机连接,实现多样化的打印需求。
步骤1:怎样通过无线网络连接打印机?首先,确保打印机和计算机都连接到同一个【Wi-Fi网络】。在打印机上启用【无线功能】,并根据打印机手册设置网络连接。
步骤2:在计算机上,打开【控制面板】或【设置菜单】,找到打印机和扫描仪设置。
步骤3:添加新打印机,选择【无线连接】选项,然后按照提示完成设置。

连接电脑和打印机是确保您能够顺利进行打印工作的关键一步。电脑怎么连接打印机?在本文中,我们详细介绍了三种简单而有效的连接方法,希望能够帮助您更好地理解如何在不同情境下连接电脑和打印机。
无论您选择使用USB连接、网络连接还是无线连接,确保按照相应的步骤进行设置,以获得最佳的打印体验。同时,随着技术的不断发展,新的连接方式和打印技术也可能涌现,因此保持关注新的技术动态将有助于您更好地适应未来的打印需求。
往期推荐:
视频格式转换器哪个最好?多款软件任你挑选(最全)
电脑时间怎么自动校准?3分钟帮你恢复正确时间!
电脑配置在哪里看?别错过这四个方法








