现在越来越多的小伙伴都喜欢使用无线鼠标。相比于有线鼠标,无线鼠标方便快捷,不会受到USB线的束缚。可是很多小伙伴买回无线鼠标,第一次使用的时候,却发现自己不知道怎么使用。无线鼠标怎么连接电脑?今天小编给大家带来无线鼠标连接电脑的2个方法,一起来看一下吧。

一、使用接收器进行连接
买回无线鼠标,和电脑的第一次连接怎么连接?无线鼠标怎么连接在电脑上?其实答案很简单,如果你的无线鼠标买回来的时候带有无线接收器,那么就可以通过无线接收器进行连接,具体步骤如下所示:
步骤1:判断无线鼠标是充电的还是装电池的,如果为充电的无线鼠标,则需要提前充好电。如果是装电池的无线鼠标,则需要提前装好电池。
步骤2:找到无线鼠标的无线接收器,将其正确的插入电脑USB接口的地方。
步骤3:打开无线鼠标的开关,将其调整为ON的位置,使其能够正确的发出无线信号。

二、使用蓝牙进行连接
有些小伙伴可能会说,自己购买的无线鼠标没有无线接收器怎么办?那么无线鼠标怎么连接电脑呢?这个时候,我们可以选择使用蓝牙进行连接。
步骤1:首先确认自己购买的无线鼠标是充电版本还是装电池版本,提前充好电或者装电池。
步骤2:打开无线鼠标的开关,确认鼠标已经开启。
步骤3:使用快捷键“win+i”,点击进入“设备”选项。接着在新的界面中,点击上方的“添加蓝牙或其他设备”,找到自己蓝牙鼠标,点击添加即可。
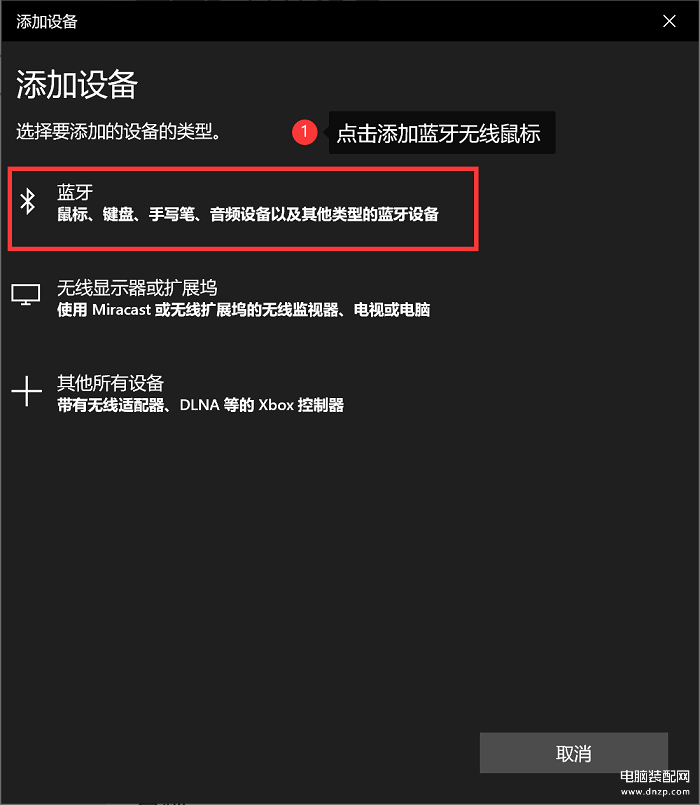
好了,本期有关无线鼠标怎么连接电脑的教程就分享到这里了。小伙伴的无线鼠标可以使用无线接收器进行连接,也可以使用蓝牙进行连接。如果其他的小伙伴还有更好的方法的话,欢迎在评论区进行分享。
摘要:无线鼠标怎么连接电脑?相比于有线鼠标,很多小伙伴更喜欢选择使用无线鼠标。







