电脑录屏功能的应用,给我们的日常生活带来了便利。随着电脑录屏功能的应用,“电脑录屏”随着功能的升级,电脑屏幕录制不仅仅是简单的屏幕录制,还有很多额外的功能,比如录制带声音的视频!那么录屏怎么录声音?电脑录视频怎么带声音?今天小编就教大家用录屏软件和系统自带的软件工具,教大家如何录制带有声音的屏幕视频。
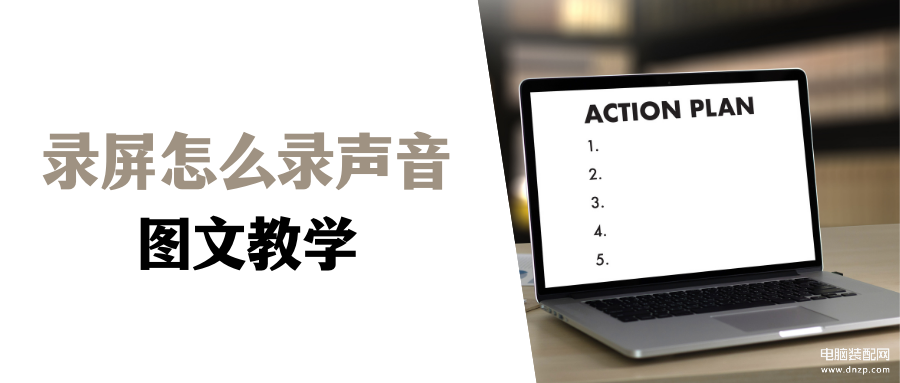
录屏怎么录声音1:使用系统自带的录屏软件工具
很多血小伙伴不知道录屏怎么录声音,其实使用Windows系统自带的录屏软件工具就能做到这一点,具体操作如下所示:
步骤1:在键盘上按下快捷键“win+g”,打开Windows系统自带的的录屏工具,即Xbox Game Bar的显示界面。
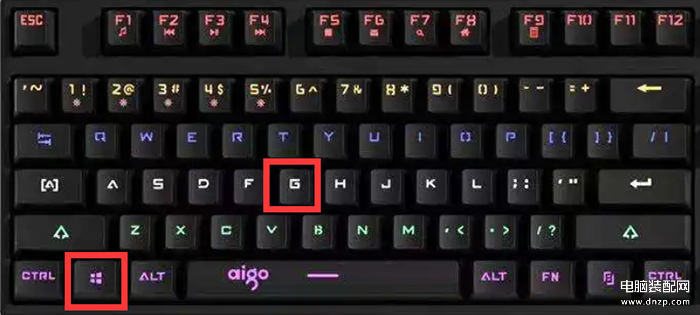
步骤2:在Xbox Game Bar的菜单栏中,找到并点击“音频”的选项。
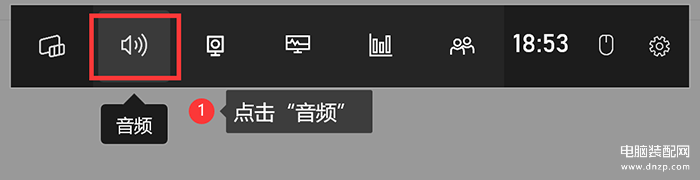
步骤3:在“音频”的设置界面中,将“系统声音”的进度条向右拖动,就可以录制电脑系统声音,点击开始录制,即可进行录制。
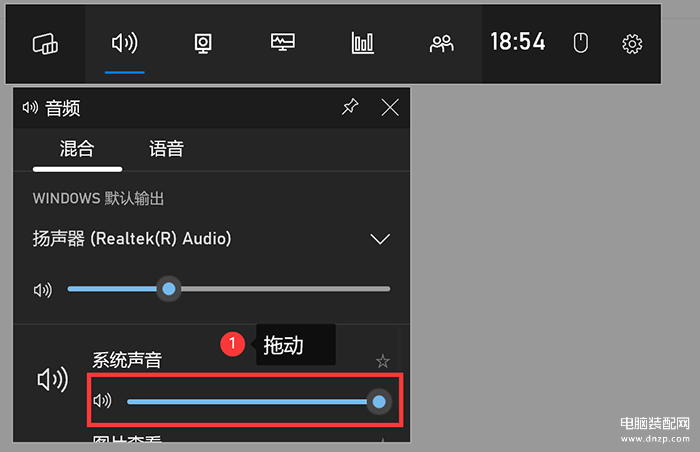
录屏怎么录声音2:使用数据蛙录屏软件
但是电脑自带的录屏软件不能够录制电脑桌面,也不能够进行长时间录制,录制的文件体积很大,那么有没有另一种录屏方式,十分方便好用的同时,还能够解决录屏怎么录声音的这个问题?
当然有,可以使用免费、专业的录屏软件,数据蛙录屏软件进行录屏。
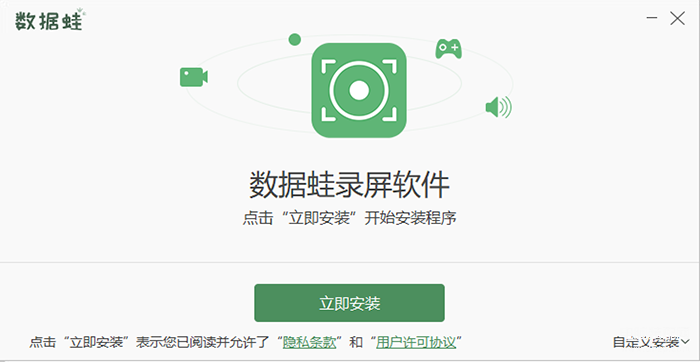
数据蛙录屏软件内置了丰富的录屏模式,既有录制视频和声音的“视频录制模式”,也有单独录制声音的“音频模式”。
不仅如此,在录制视频和声音的时候,还拥有独特的“麦克风降噪/增强”功能,能够减少杂音,提高人声的收录,非常适合老师或领导用来录制网课视频或会议视频。
具体的操作如下:
步骤1:打开软件,进入软件主界面,选择左侧最基础的“视频录制”录屏模式。您也可以根据自己的实际需求,选择其他的录屏模式,其操作逻辑大致相同。
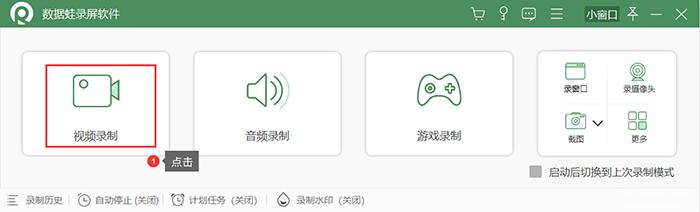
步骤2:进入基础设置界面后,首先是选择需要录制的区域和排除窗口,接着是根据录制需求选择是否打开“摄像头”、“扬声器”和“麦克风”部分,最后点击“REC”按键,即可开始录制。
(注:如果需要录制电脑系统声音则需要打开“扬声器”,如果是需要录制电脑外人物说话声音,则需要打开“麦克风”。点击“麦克风”右侧的小箭头,可以选择“试音”或者是打开“麦克风降噪功能哦”)
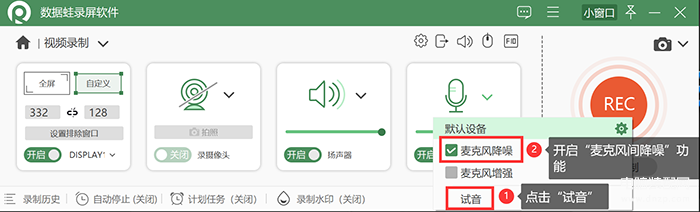
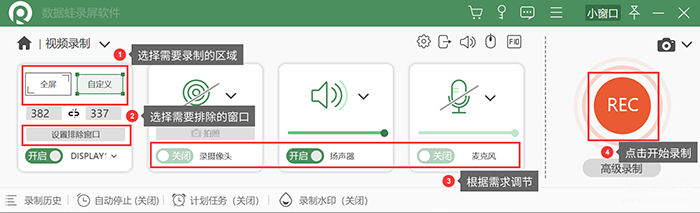
步骤3:结束录制后,通过“预览窗口”,确认录制的视频是否携带声音,若没有,则需要检查步骤2的过程中,是否正确的打开了“扬声器”和“麦克风”,确认没问题后,点击右下角“完成”即可保存视频。
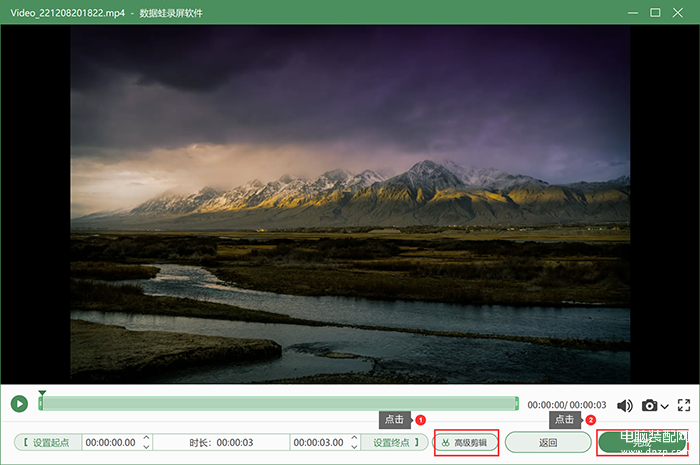
以上就是关于录屏怎么录声音的全部内容了。总的来说,录屏录声音可以使用windows自带的录屏软件进行录制,也可以使用数据蛙录屏软件进行录制。与windows自带的录屏软件相比,数据蛙录屏软件录制的视频更为出色,声音更为清晰洪亮,能够较长时间保持音画同步的视频录制,十分好用。当然小伙伴根据自己的需要进行选择,适合自己的才是最好的。








