
在日常工作中,我们偶尔会使用方框打勾和圈1这样的特殊符号。这些符号也许随处可见,但真正让自己敲出来,还真一时半会搞不出来。
本文将跟大家分享2种在Word文档内进行方框打勾和圈1的图文教程,这2种方法亲测都是有效的。
方法一:
第一步:选择【开始】选项卡下的【带圈字符按钮】按钮。
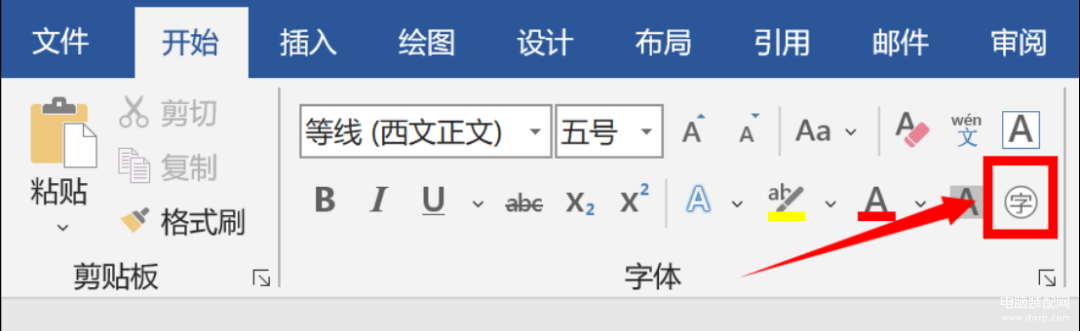
第二步:在弹出的选项卡中【圈号】处可以根据需要选择方框或者圈号,在【文字】处可以根据需要选择自己想要的,也可以直接在键盘输入自己想要的数字。

方法二:
第一步:选择【插入】选项卡下的【符号】按钮,点击【其他符号】。
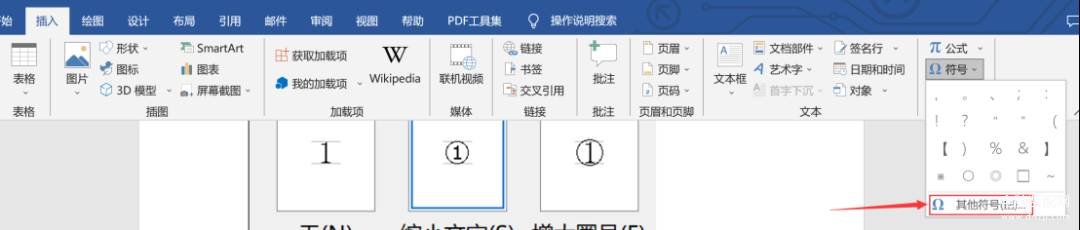
第二步:在字体处选择Wingdings 2。
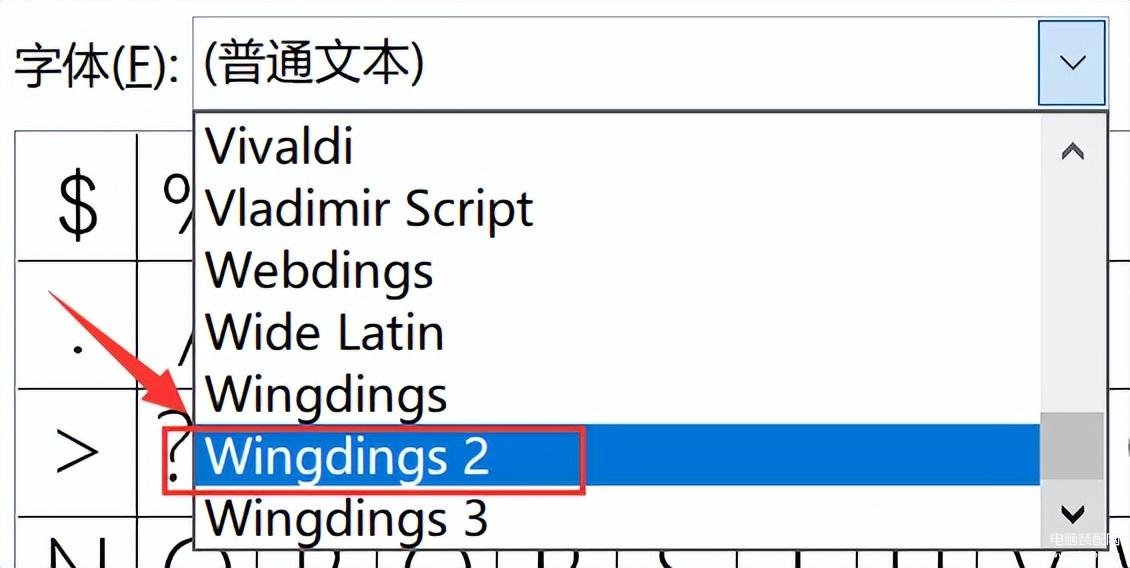
第三步:根据需要选择自己想要的方框或者带圈字符并点击【插入】按钮。
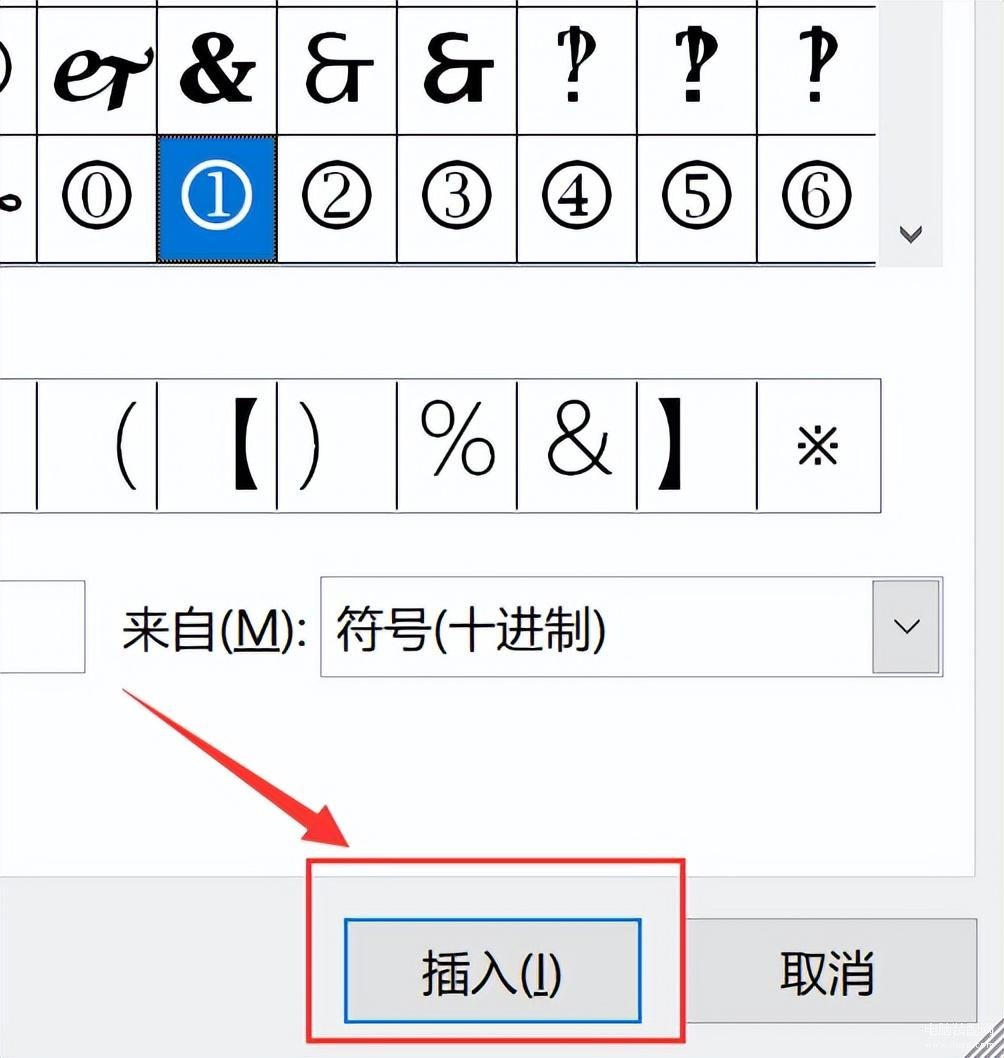
上述给大家讲解的便是打出圈1或者在方框里打勾的详细方法,有需要的朋友可以运用上面的方法来解决问题。

往期文章:
【word】5步让你学会自动生成目录
【word】什么快捷键可以将字体无限放大?
关于微信的8个长按小技巧,你知道几个?
作者介绍:
赵拉拉,一枚专注于分享【办公知识+手机干货】的00后大学生,愿望是按照自己喜欢的方式度过一生。








