很多朋友使用电脑时,发现电脑只要一会儿不使用,就会自动进入锁屏状态,想要解除,但又不知道该如何操作,而这种问题经常出现在Windows系列系统中, 本期文章教大家如何关闭它。
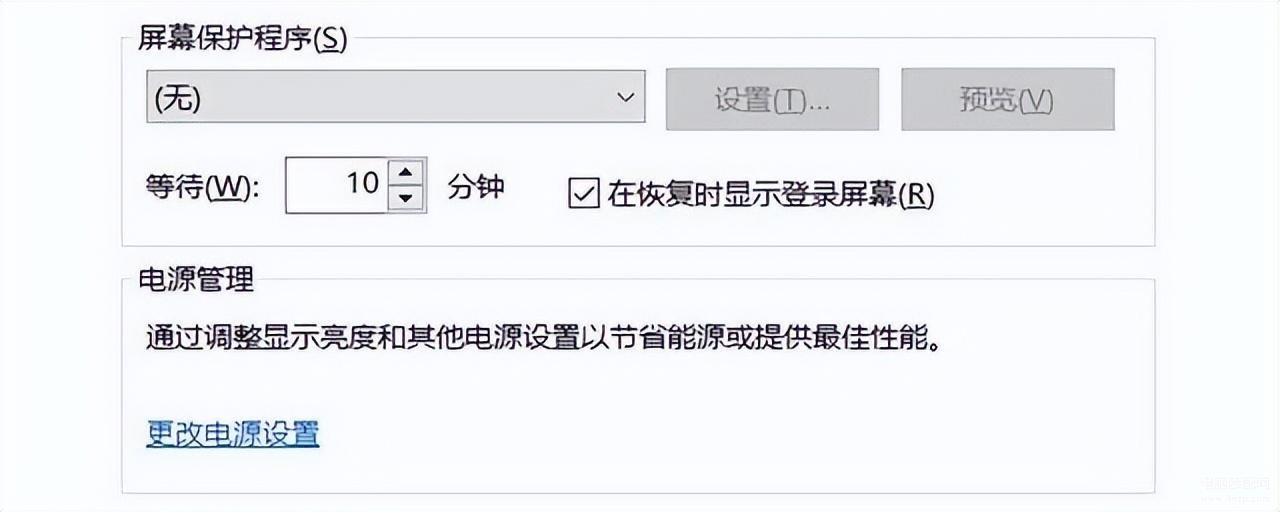
一、设置
进入电脑系统桌面,点击左下角的“开始菜单”,在弹出的界面里找到“齿轮”图标,点击进入“设置”。如下图:
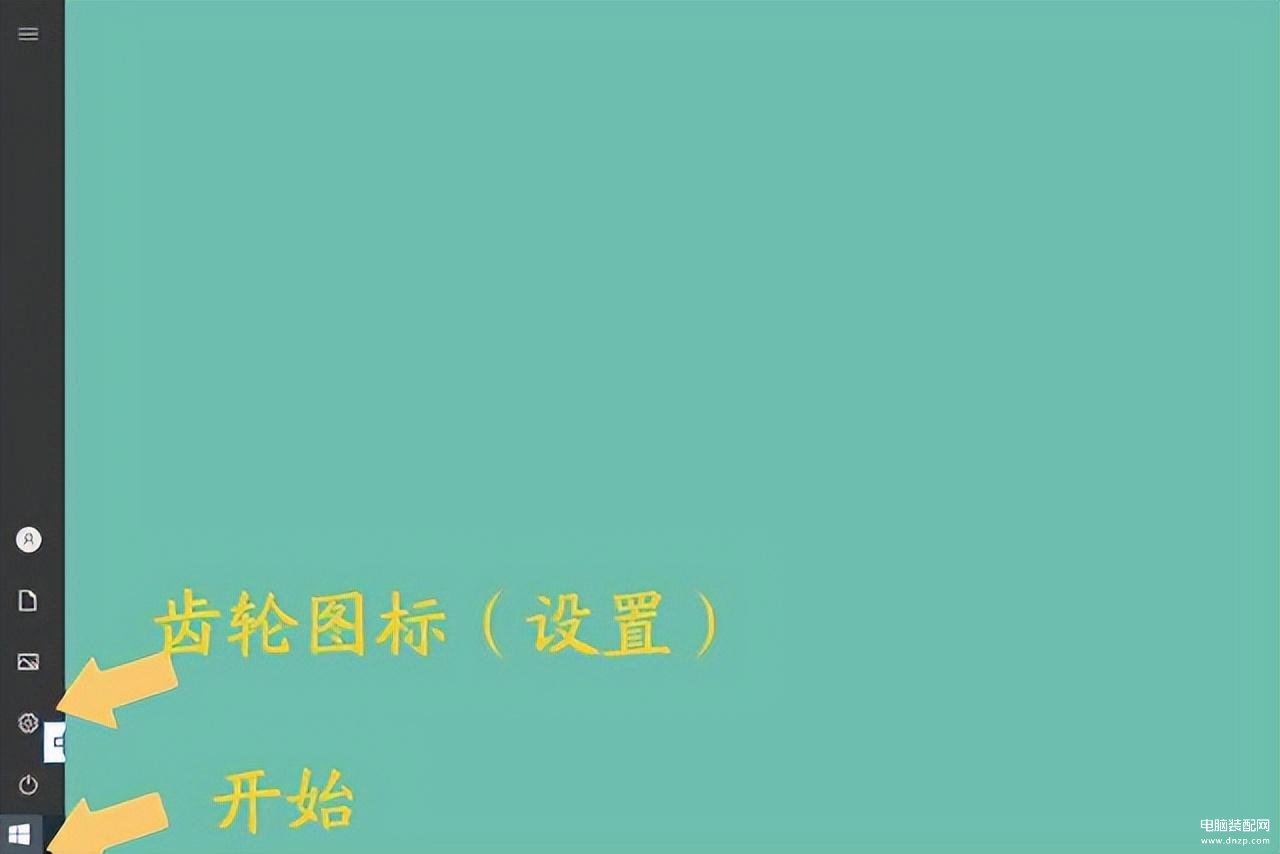
二、锁屏界面
进入系统“设置”界面后,在弹出的界面里找到“个性化”选项。如下图:
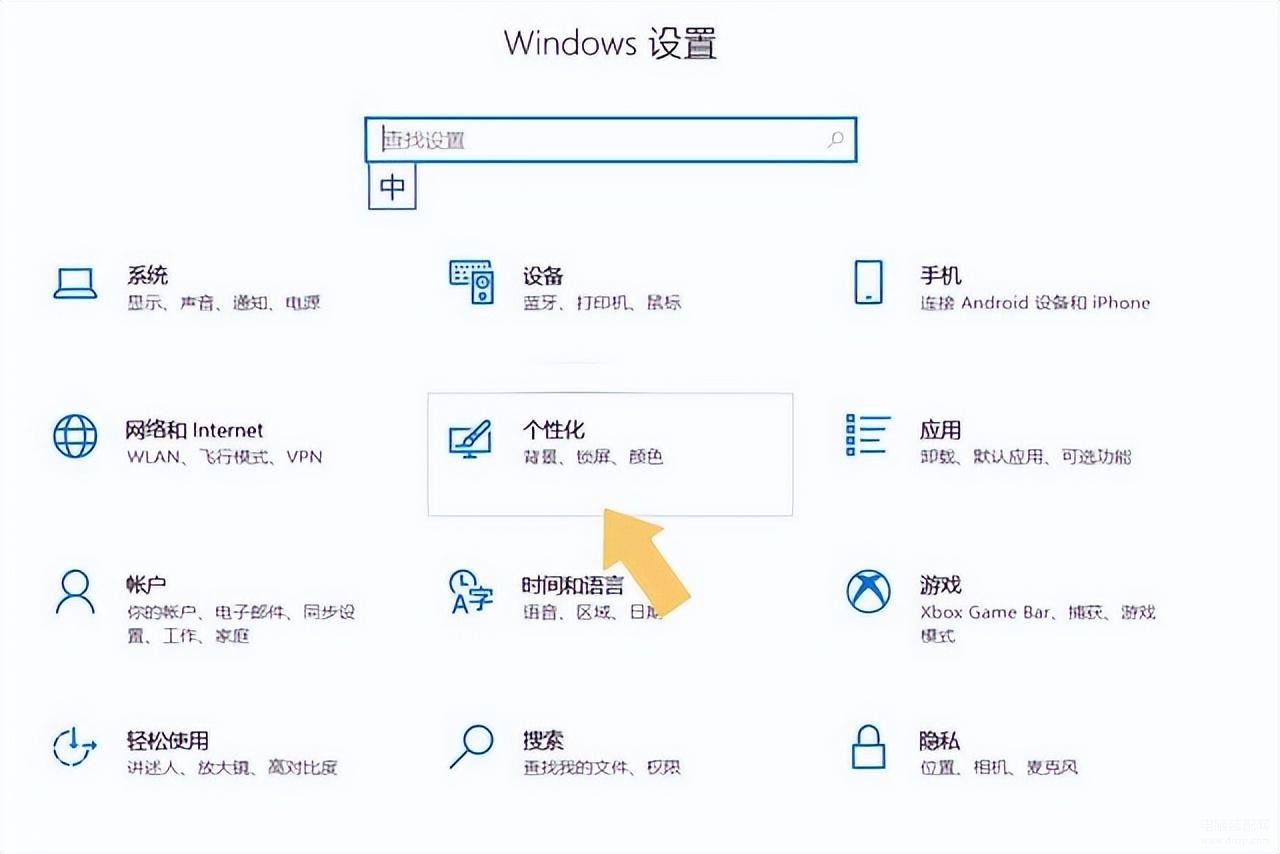
点击进入“个性化”选项,在弹出的界面左侧找到“锁屏界面”。如下图:
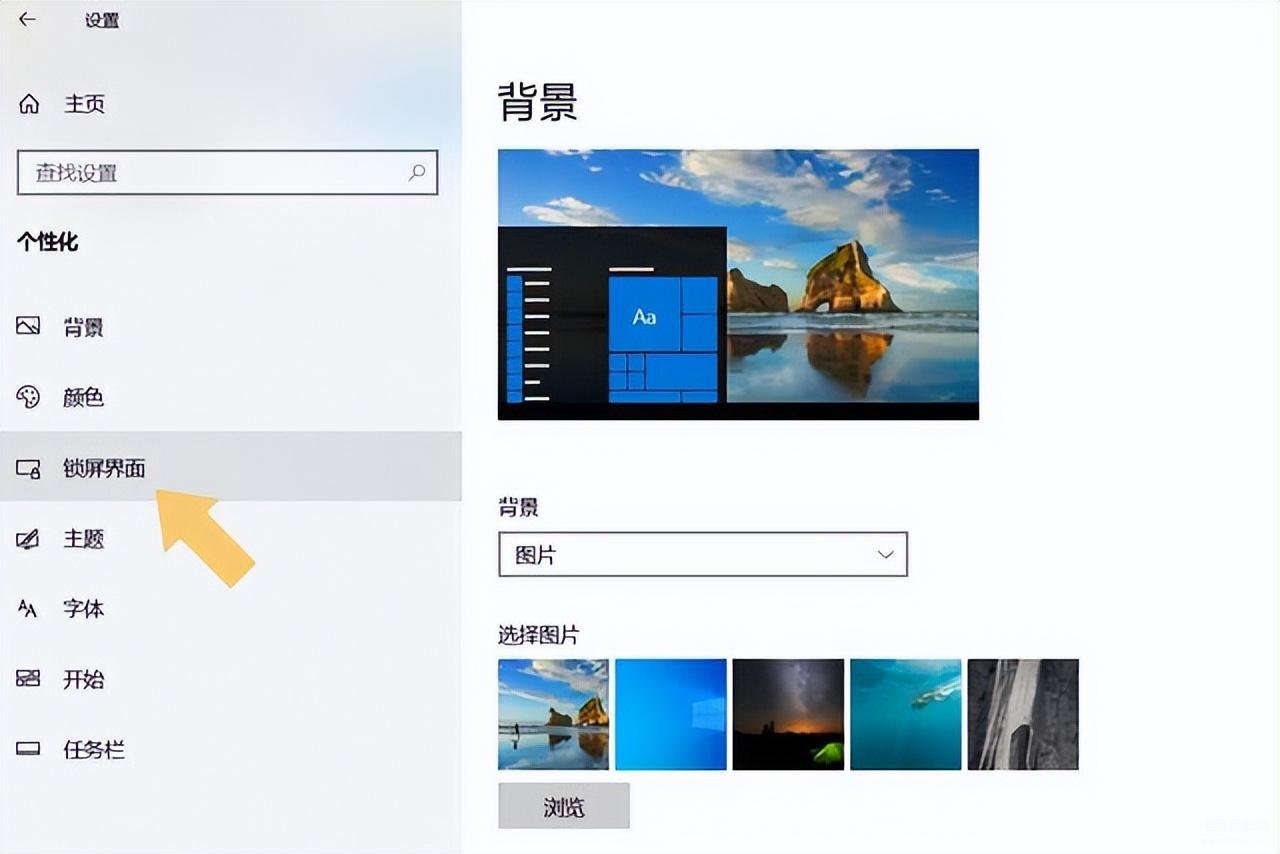
三、解除锁屏
点击“锁屏界面”,右侧界面会自动切换,下拉菜单找到“屏幕超时设置”和“屏幕保护程序设置”两个选项。如下图:
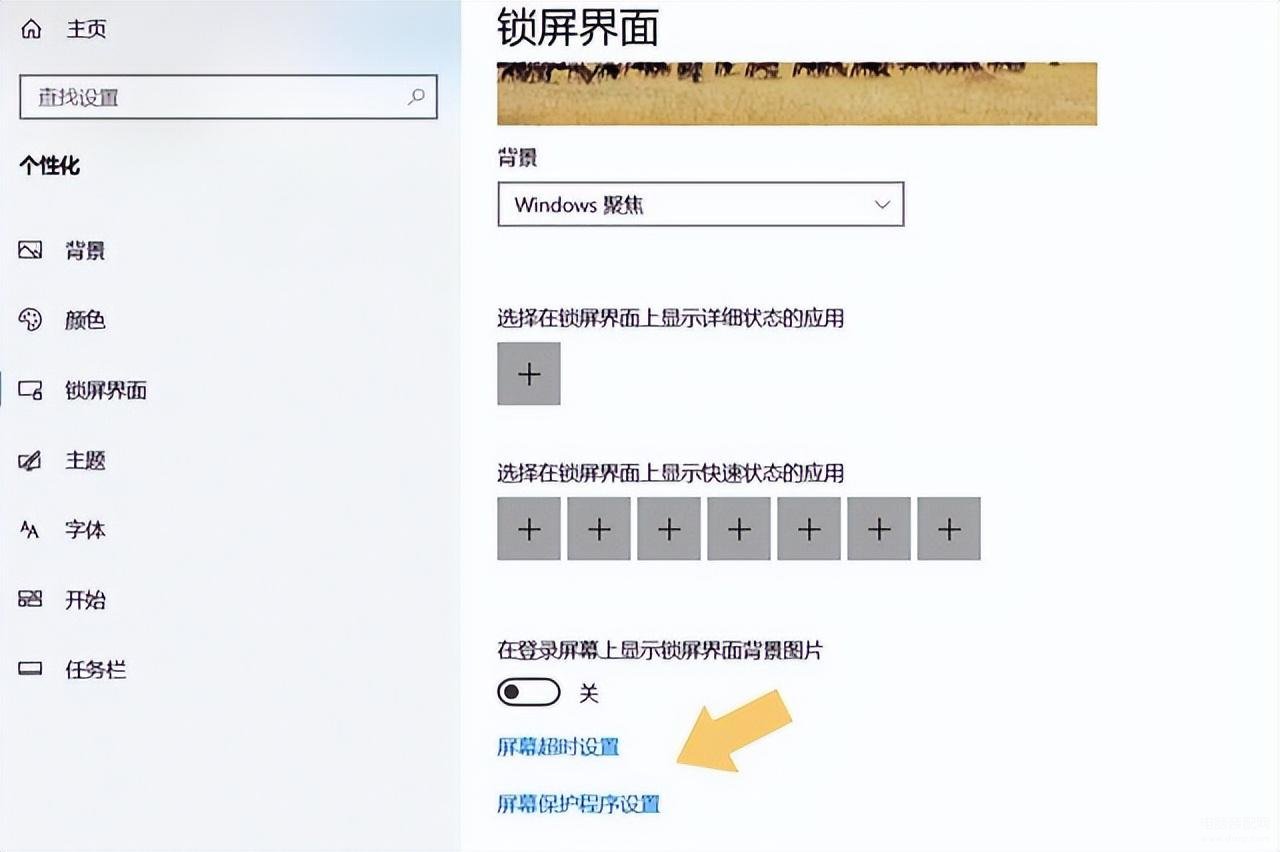
先点击“屏幕超时设置”选项,将“电源和睡眠”目录下的四个选项全部设置为“从不”。如下图:
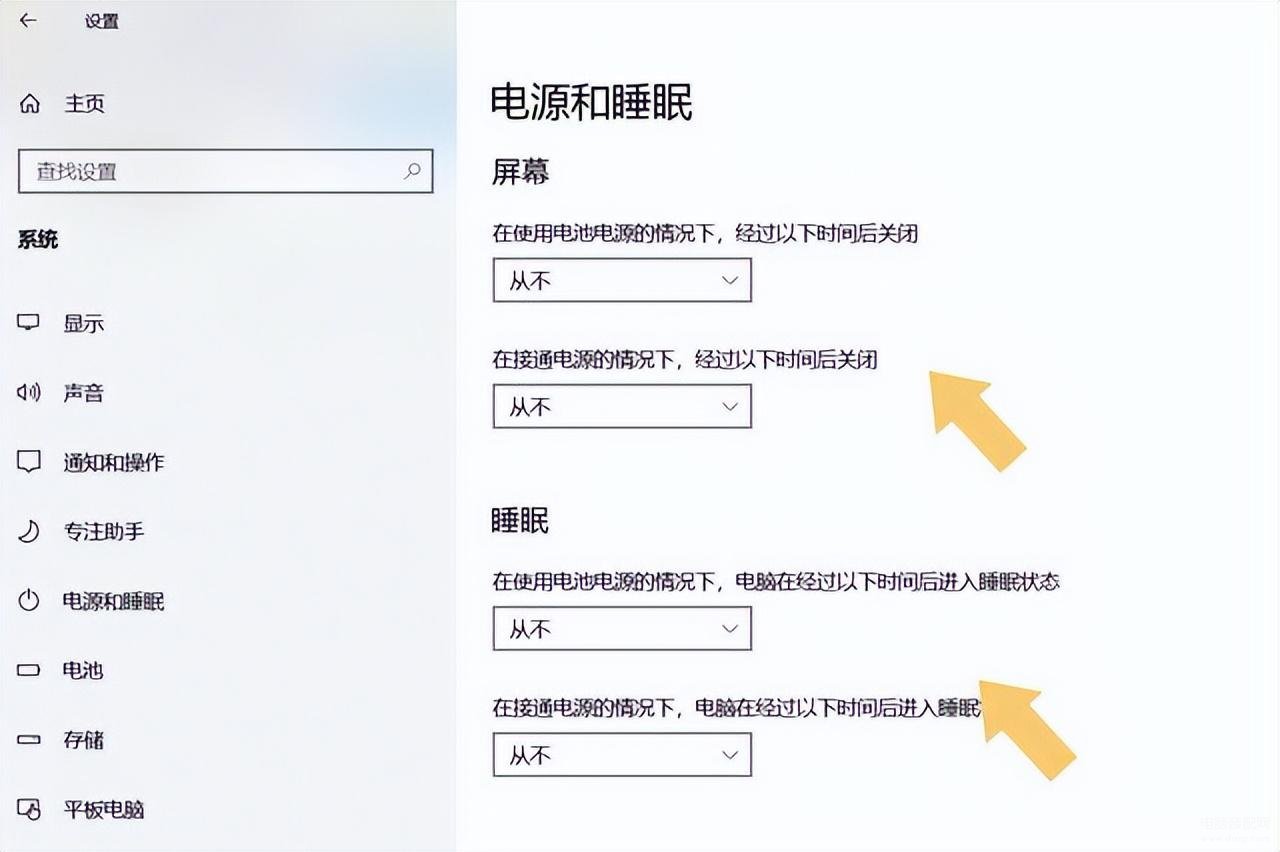
再点击“屏幕保护程序设置”选项, 将“屏幕保护程序”设置为“无”,然后点击下方的“确定”。如下图:
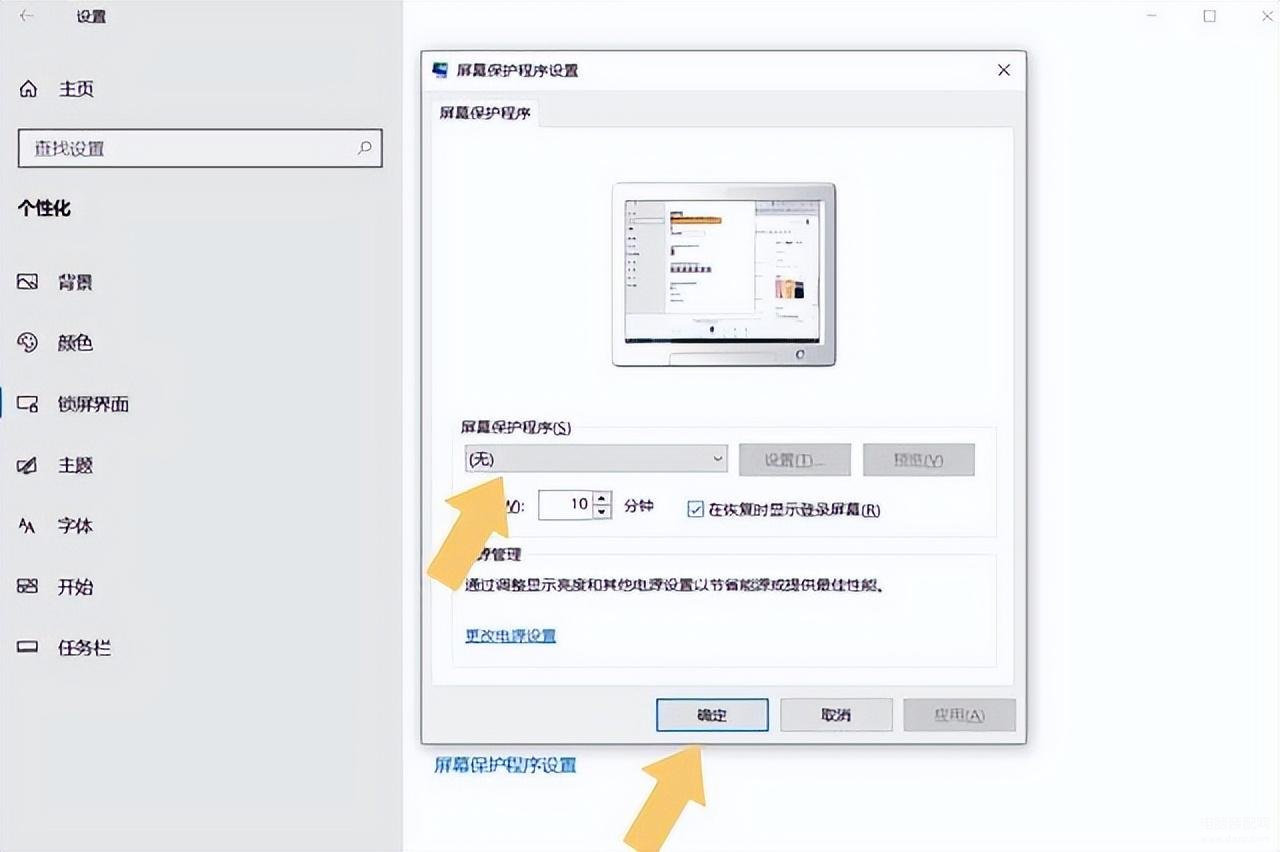
设置完成后,无论是笔记本电脑,还是台式电脑,都不会再主动进入锁屏状态啦。此外,如果用户使用的是台式电脑,可以不关闭与电池屏幕、睡眠有关的选项。
注:文中演示使用的电脑型号为华硕 TUF Dash FX516PM,电脑系统为Windows 10 64位 家庭中文版,不涉及任何软件。








