C盘快满了不敢乱删,请问该如何清理?
当C盘快满时,可以采取以下措施进行清理:

1、清理临时文件
在Windows系统中,许多程序会在运行时产生临时文件,这些文件会占用大量的磁盘空间。可以使用Windows自带的磁盘清理工具来清理临时文件。具体步骤如下: 1)在Windows搜索栏中输入“磁盘清理”,选择需要清理的磁盘(一般是C盘),然后点击“确定”; 2)在弹出的窗口中,勾选“临时文件”选项,然后点击“确定”即可。
2、清理回收站
回收站中的文件也会占用磁盘空间。可以右键点击回收站图标,选择“清空回收站”来清理回收站中的文件。
3、卸载不需要的程序
在控制面板中选择“程序和功能”,找到不需要的程序,选择“卸载”即可。
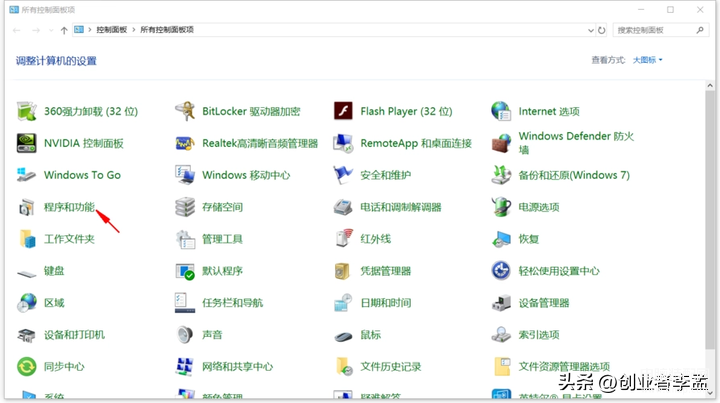
4、移动文件到其他磁盘
可以将一些大文件或文件夹移动到其他磁盘中,以释放C盘的空间。具体步骤如下: 1)在Windows资源管理器中找到需要移动的文件或文件夹; 2)右键点击该文件或文件夹,选择“剪切”; 3)在其他磁盘中找到需要存放的位置,右键点击该位置,选择“粘贴”。
5、使用磁盘清理软件
可以使用一些第三方的磁盘清理软件,如CCleaner等,来清理C盘中的垃圾文件和无用文件。具体步骤如下: 1)下载并安装磁盘清理软件; 2)打开软件,选择需要清理的磁盘(一般是C盘),然后点击“扫描”; 3)等待扫描完成后,勾选需要清理的文件类型,然后点击“清理”。
6、压缩文件
对于一些不常用的文件,可以将它们压缩成zip或rar格式,以减少它们占用的磁盘空间。具体步骤如下: 1)在Windows资源管理器中找到需要压缩的文件或文件夹; 2)右键点击该文件或文件夹,选择“发送到”->“压缩(zipped)文件”; 3)等待压缩完成后,将原文件或文件夹删除或移动到其他磁盘中。

7、清理浏览器缓存
浏览器缓存也会占用磁盘空间。可以在浏览器设置中找到清理缓存的选项,清理浏览器缓存。具体步骤如下: 1)打开浏览器,找到设置菜单; 2)选择“高级设置”或“隐私设置”; 3)找到“清除浏览数据”或“清除缓存”选项,选择需要清理的数据类型,然后点击“清除数据”或“清除缓存”。
8、禁用休眠功能
休眠功能会在C盘中创建一个与内存大小相等的休眠文件,占用大量磁盘空间。可以在控制面板中找到“电源选项”,选择“更改计算机睡眠方式”,然后选择“更改高级电源设置”,找到“休眠”选项,将其禁用即可。
9、清理系统日志
系统日志也会占用磁盘空间。可以在控制面板中找到“管理工具”,选择“事件查看器”,然后选择“Windows日志”中的“应用程序”、“安全性”、“系统”等选项,右键点击选择“清除日志”即可。

10、扩展C盘容量
如果以上方法无法释放足够的空间,可以考虑扩展C盘的容量。可以使用磁盘管理工具或第三方磁盘分区软件来扩展C盘的容量。需要注意的是,扩展C盘的容量需要有未分配的磁盘空间,否则需要先缩小其他分区的容量来腾出空间。具体步骤如下: 1)在Windows搜索栏中输入“磁盘管理”,选择“创建和格式化硬盘分区”; 2)找到需要缩小的分区,右键点击选择“缩小卷”; 3)输入需要缩小的空间大小,然后点击“缩小”; 4)找到需要扩展的分区,右键点击选择“扩展卷”; 5)输入需要扩展的空间大小,然后点击“扩展”。
11、禁用系统还原
系统还原功能会在C盘中创建还原点,占用一定的磁盘空间。可以在控制面板中找到“系统”,选择“系统保护”,然后选择C盘,点击“配置”按钮,将“保护系统设置的磁盘空间”设置为“关闭”,然后点击“确定”即可。
12、清理大文件
可以使用Windows自带的搜索功能,搜索C盘中的大文件,然后将其删除或移动到其他磁盘中。目前Windows推出了一个微软电脑管家,对于清理大文件非常有用!
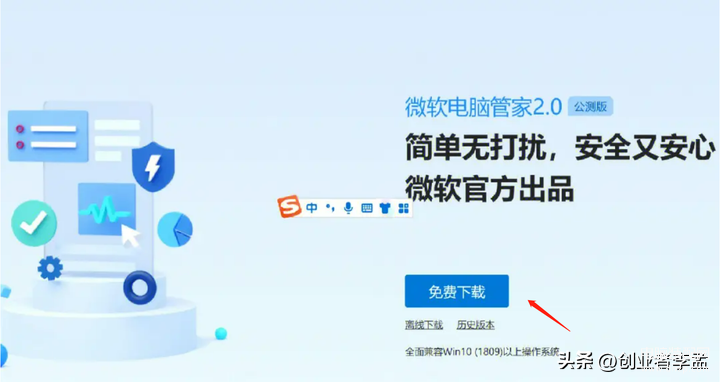
13、清理系统更新文件
Windows系统更新会在C盘中创建一些临时文件,占用一定的磁盘空间。可以在控制面板中找到“程序和功能”,选择“查看已安装的更新”,然后选择“卸载更新”,卸载不需要的更新文件。
14、清理应用程序缓存
一些应用程序会在C盘中创建缓存文件,占用一定的磁盘空间。可以在应用程序的设置中找到清理缓存的选项,清理应用程序缓存
15、使用磁盘清理工具
可以使用一些第三方的磁盘清理工具,如Disk Cleanup、Wise Disk Cleaner等,来清理C盘中的垃圾文件和无用文件。

需要注意的是,在清理C盘时,不要随意删除系统文件和程序文件,以免影响系统的正常运行。对此大家是怎么看的,欢迎关注我创业者李孟和我一起交流!








