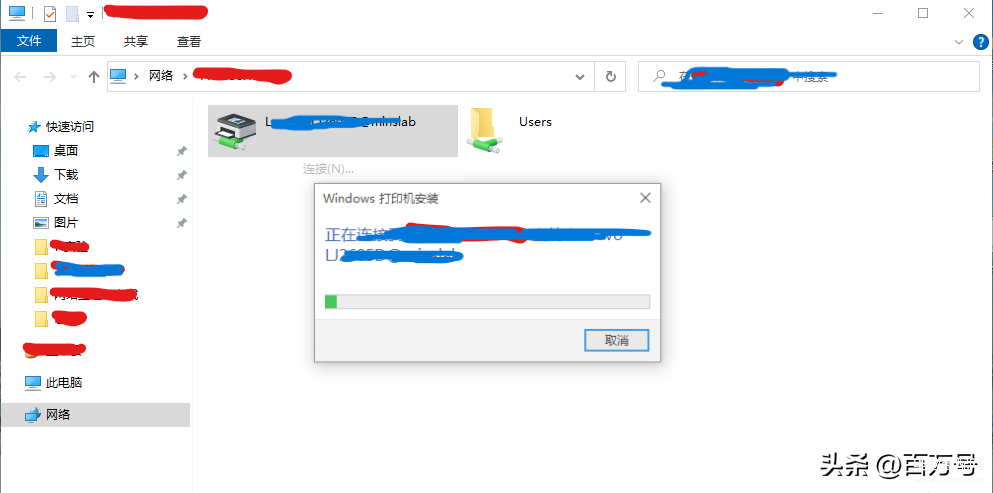想要局域网共享打印机,win10系统,网络已经设置完成,专用网络及公用网络设置的共享也开启,无密码共享。连接打印机所在电脑可以进入,也可以看到打印机及共享文件夹。但在具体连接时,出现“windows无法连接到打印机错误码0x0000011b”,如下图所示:
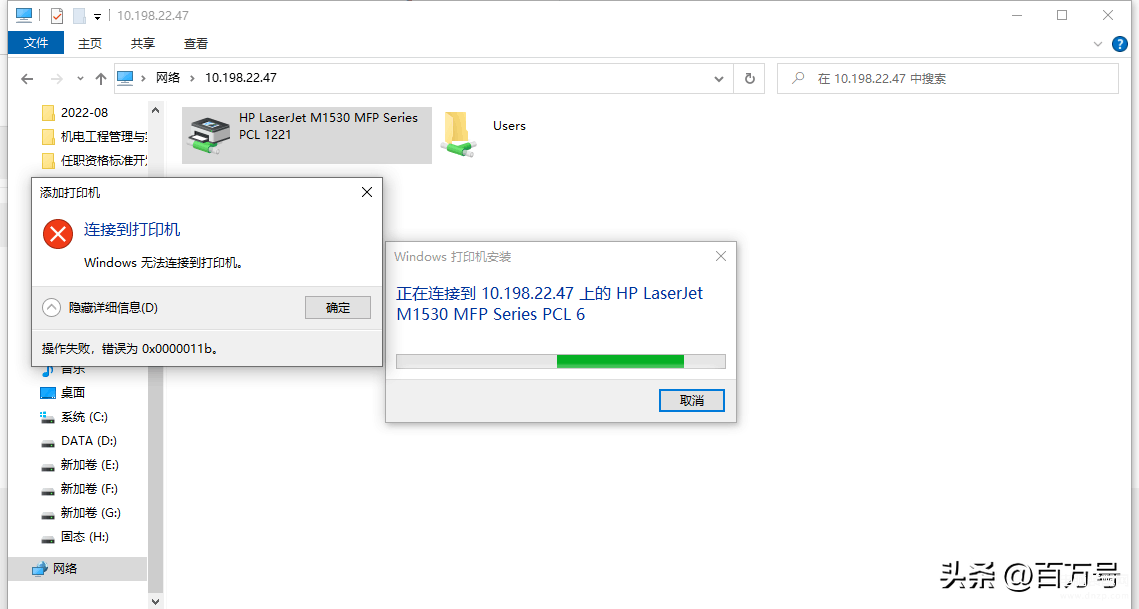
网上解决方案:
网上大部分解决方案都是在打印机所在电脑中卸载相关更新,如:“更新和安全”—“查看更新历史记录”—“卸载更新”然后找到补丁代号是
KB5005569/KB5005573/KB5005568/KB5005566/KB5005565补丁双击卸载。有的甚至要求在第三方连接的电脑上卸载以上更新。
分析:以上更新虽然导致了这个问题,但在Windows最新的更新中已将相关更新合并,所以很多网友在自己电脑上并不能找到这些更新包,比如下图就没有相关更新包:
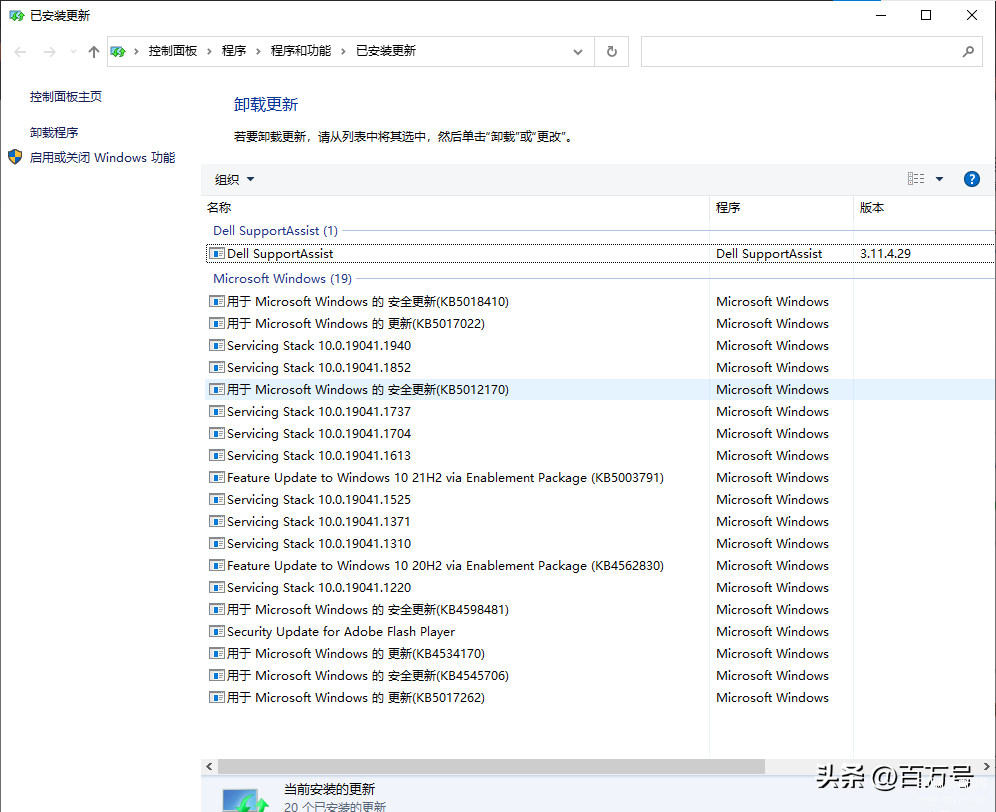
亲测有效解决方案:
后来结合各种情况,找到以下解决方案。
1.按 Windows 键 + R 打开“运行”对话框。接下来,在文本框中键入“regedit”,然后按Ctrl + Shift + Enter以打开具有管理权限的注册表编辑器,打开新的注册表编辑器窗口,“用户帐户控制”提示出现提示后,单击“是”授予管理权限。
regedit

2.进入注册表编辑器后,使用左侧的菜单导航到以下位置:HKEY_LOCAL_MACHINE\System\CurrentControlSet\Control\Print
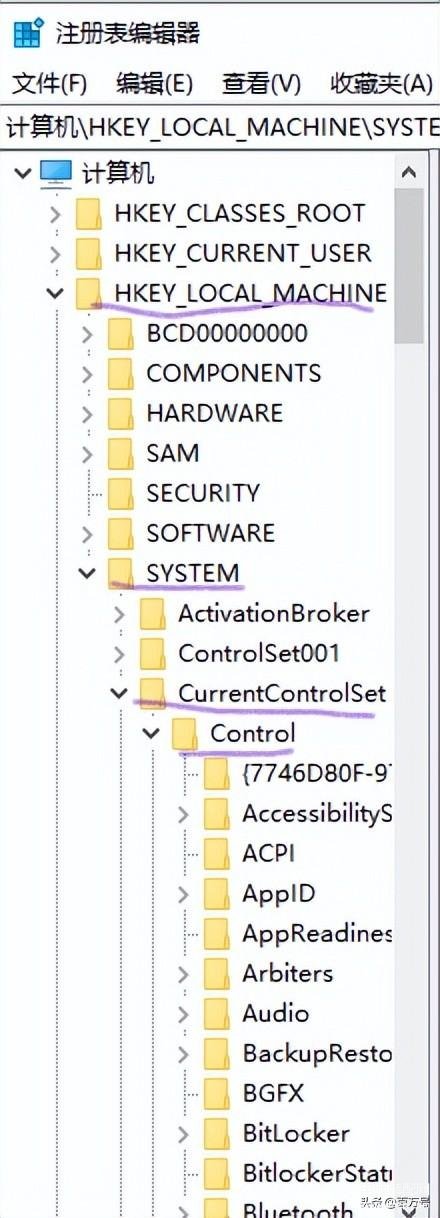
注意:您可以手动导航到此位置(通过单击每个键),也可以将完整路径粘贴到顶部的导航栏中,然后按 Enter 键立即到达该位置。
3.创建新的 DWORD 值。进入正确的位置后,请确保选中“Print”键,然后移到右侧部分,右键单击空白区域并选择“新建> DWORD(32 位) 值”。
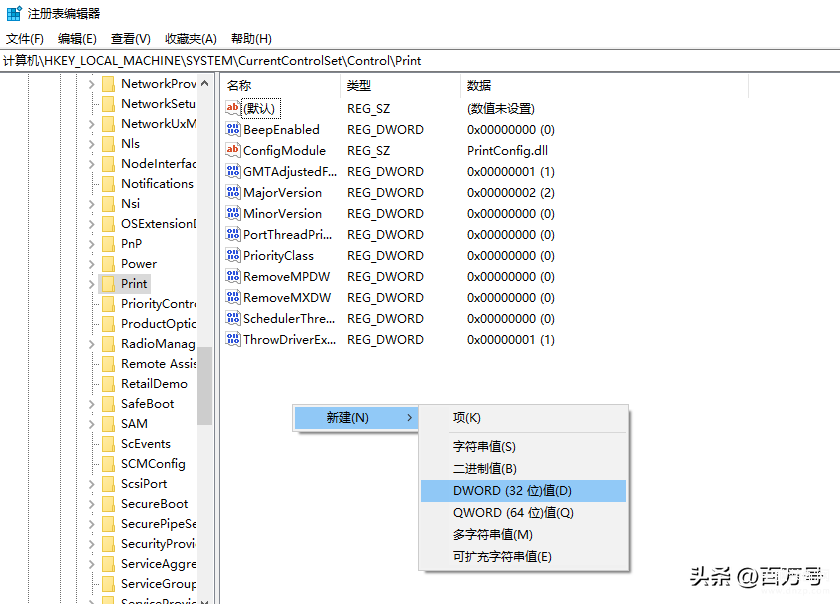
4.接下来,将新创建的注册表值命名为
RpcAuthnLevelPrivacyEnabled,然后按 Enter 保存更改。
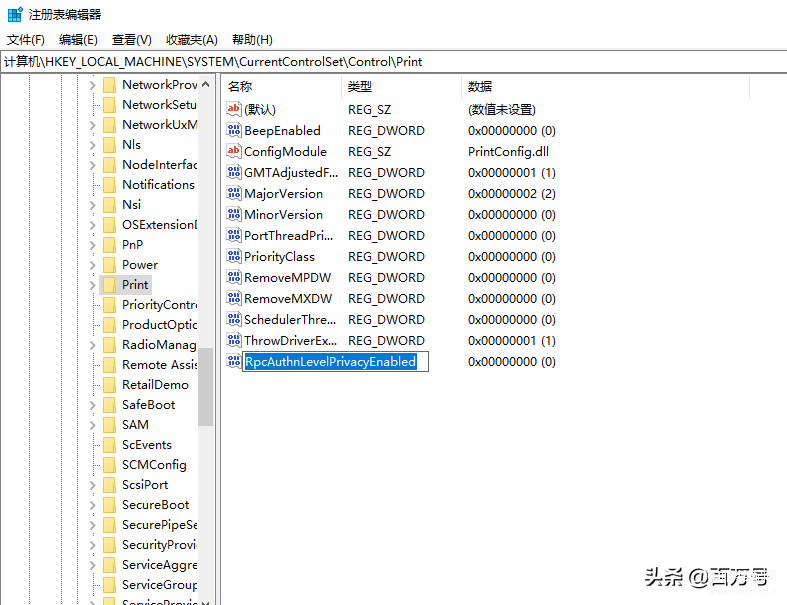
5.双击新创建的
RpcAuthnLevelPrivacyEnabled 值。进入“编辑”菜单后,将“基数”设置为“十六进制”,将“数值数据”设置为 0,然后单击“确定”保存更改。
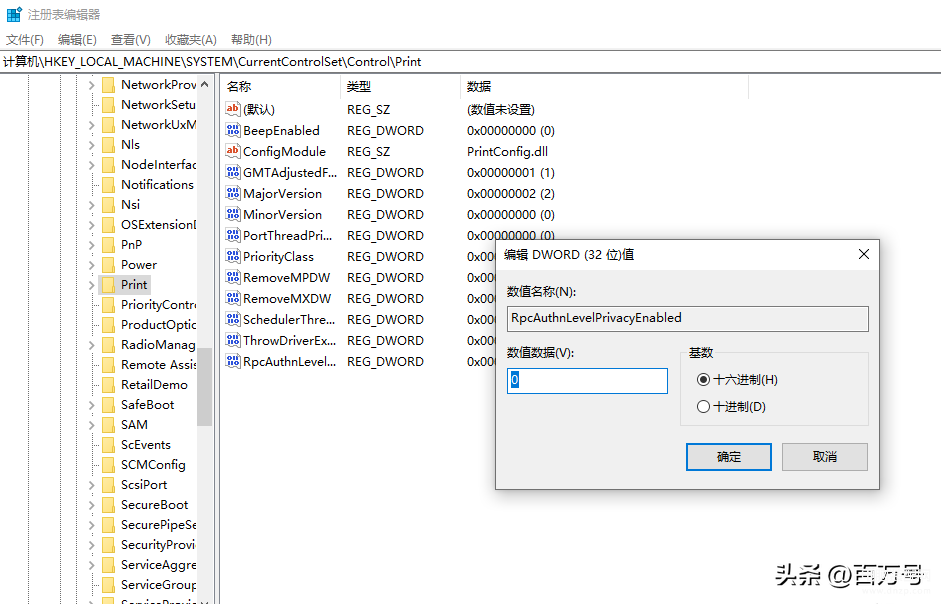
6.完成此修改后,重新启动电脑并重复以前导致0x0000011b的操作,win+R→输入\\xx.xx.xx.xx(打印机链接主机的IP地址)→右击打印机,点击“连接”。完成后,在打印时注意选择这个打印机就可以了。
至此,问题解决。