经常使用电脑的朋友可能会觉得一直用同一张壁纸会感觉审美疲劳,设置动态壁纸,会让我们有种新奇感。有了赏心悦目的壁纸,说不定工作效率都会提升。怎么设置动态壁纸?很简单,这样做就行!

一、怎么设置动态壁纸
很多朋友可能看惯了一张壁纸,偶尔会觉得很枯燥,想将其转化为动态的,让其能自动更换不同的壁纸,每次更换壁纸之后都有种换了新电脑的感觉。那么如何设置动态壁纸?可以尝试下列做法。
方法1:使用系统自带的主题设置动态壁纸
Windows 10自带了一些精美的动态壁纸,你可以直接在设置中选择并设置为你的壁纸。以下是具体的步骤:
1.右键点击桌面上的空白处,选择【个性化】;

2.在个性化设置窗口中,点击左侧菜单中的【主题】选项;
3.在【更改主题】下方,有系统自带的动态壁纸;
4.选择喜欢的动态壁纸后单击,即可完成壁纸的更换。
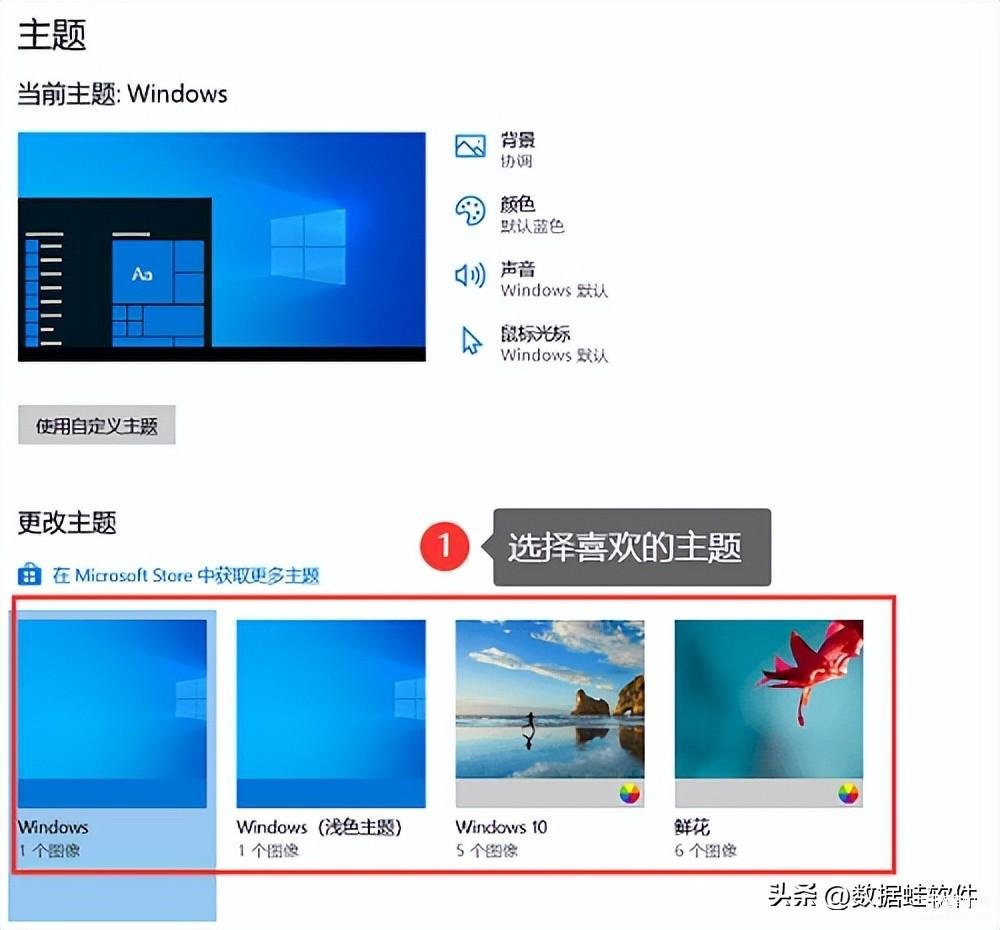
方法2:使用幻灯片放映功能设置动态壁纸
Windows 10的幻灯片放映功能可以让你设置多张图片在一定时间间隔内切换,从而实现类似动态壁纸的效果。以下是具体的步骤:
1.新建一个文件夹,把你想要作为动态壁纸的图片放入这个文件夹中;

2.右键点击桌面上的空白处,选择【个性化】,进入后点击【背景】;
3.在【背景】选项卡下方,单击下拉箭头并点击【幻灯片放映】;
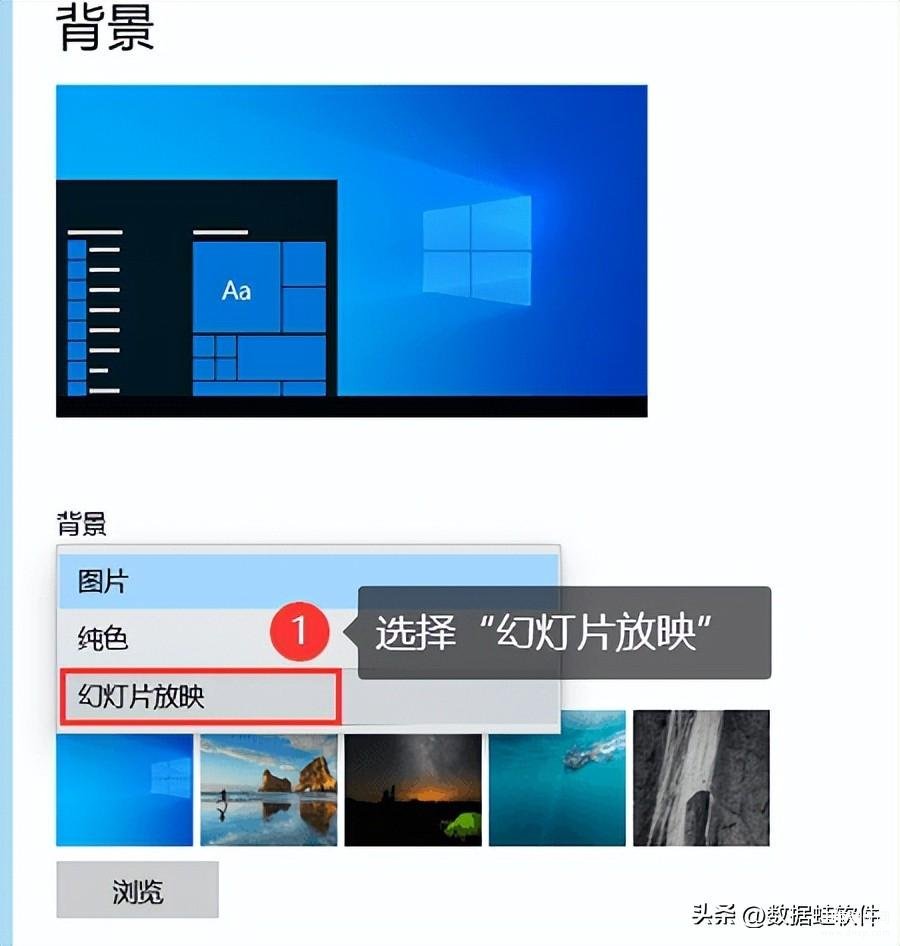
4.在幻灯片选项卡中,点击【浏览】按钮,选择步骤1中创建的文件夹作为幻灯片的图片来源;
5.设置图片切换的时间间隔,可以根据自己的喜好调整,并点击【应用】。
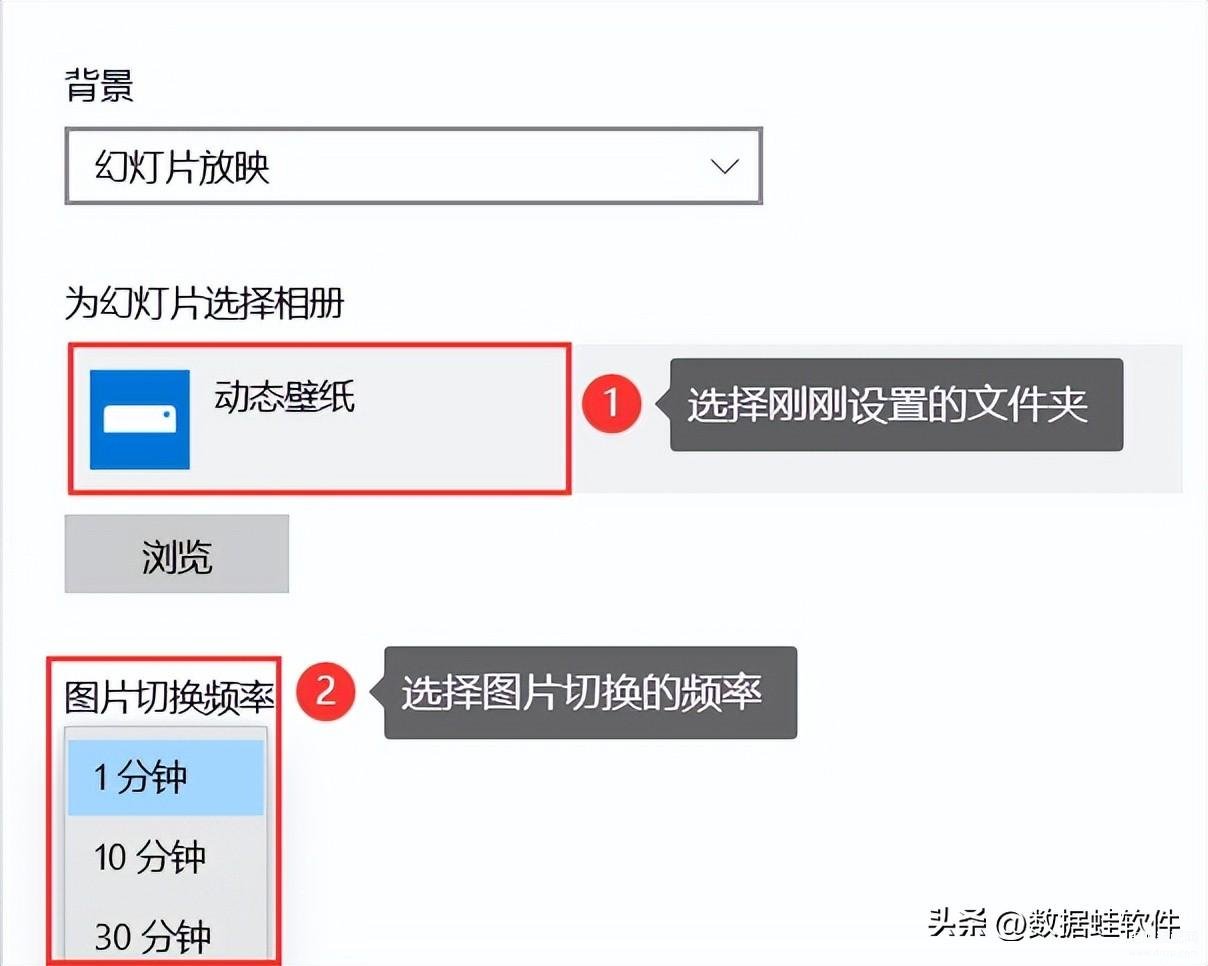
如果觉得静态的壁纸过于简单,没那么有趣,想更换为动态壁纸,怎么设置动态壁纸呢?跟着上述方法操作,就可以得到有趣的动态壁纸啦!








