
DIY电脑流行至今已经二三十年了,不过很多新手朋友对于组装电脑还是不知道如何下手。其实,DIY装机由于搭积木,只要按照步骤来,一步一步进行下去,就非常简单。今天小编带来新的一期手把手教你组装电脑教程,全程知道装机全过程,旨在帮助小白同学,也能自己通过网购硬件回家自己完成装机与安装系统,建议收藏哦。

一、组装电脑需要哪些配件?
一台台式电脑主机内部硬件包括:
CPU、CPU散热器、主板、内存、硬盘、显卡、机箱、电源、光驱(光驱几乎被淘汰)组成。
台式电脑外设还包括显示器、键盘、鼠标等必须要用到的外设,而摄像头、耳机、音箱、麦克风等为可选配件,可以根据需要搭配使用。
相关电脑硬件知识科普,可观看往期文章。
了解外台式电脑硬件和相关知识之后,下面我们正式来看下装机部分。
二、台式电脑组装教程
DIY组装电脑其实很简单,相当于将这些硬件通过搭积木的方式,按顺序组合起来即可,新手朋友只要根据步骤一个个来,一般也很容易上手。
一般来说,装机主要是先将CPU、内存、M.2固态硬盘(如无忽视这条)安装到主板上,然后再将这个主板模块安装到机箱中,并固定好,最后再安装好显卡、电源等,最后再接下供电线、跳线、连接好显示器和鼠标键盘等外设就可以,从步骤上看,其实并不多,下面针对新手朋友,具体来介绍下。
1、CPU与主板安装
首先我们拿出主板,如下图所示,我们将主板上CPU插槽的拉杆打开。

CPU与CPU插槽均有防呆缺口,如果CPU放置错误,是无法进行安装的,我们找到CPU的两边缺口对应主板的两边缺口,放入CPU,并完成安装。

如下图所示,CPU成功安装到主板的CPU插槽中了。


确定CPU被正确放入之后,我们将拉杆拉回原处,这个时候黑色塑料上盖会自动弹开的。


2、CPU散热器安装
由于Intel和AMD平台处理器,散热安装略有不同,下面我们分别介绍下。
①Intel原装散热器安装(第三方散热器包装详见说明书)
首先将intel原装散热器的塑料针脚卡扣与主板(CPU插槽四周)的四个圆孔对齐之后,分别以角线的方式用力往下压即可将CPU风扇固定到主板上。(intel原装散热器自身有硅脂,无需再涂抹)

然后检查一下主板背部,如果黑色的塑料杆没有完全把白色的卡扣撑开那么说明没有安装到位,正确安装如下图。
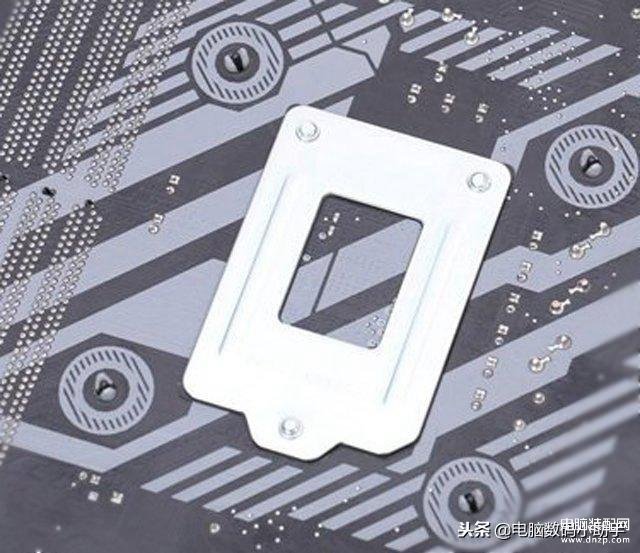
CPU散热器也是需要供电的,我们将CPU散热器4Pin供电线插入到主板的CPU_FAN接口上,有防呆设计,反了无法插入。一般主板上都有标注“CPU_FAN”,如下图所示。

到这里Intel的CPU散热器已经安装完毕了。
②AMD CPU散热器的安装(第三方散热器包装详见说明书)
首先,在安装在主板的CPU表面涂抹上导热硅脂;
然后安装CPU散热风扇,目前市面上散热风扇主要有两种安装方式,一种是螺丝一种是扣式,其实殊途同归,将散热器塑料针脚卡扣(螺丝)与CPU四角的四个圆孔对齐之后,分别以对角线的方式用力往下压。

之后,将散热器的供电接线插到主板对应CPU风扇插座的位置即可。
3、内存条安装
内存安装十分简单,有点类似小时候的小霸王游戏机插卡,我们将内存插槽一边的卡扣往外掰开,如下图所示。

电脑内存条也是有防呆缺口的,我们将内存防呆缺口的,反了是插不进去的,将内存正确插入。

内存插入之后,无法看到内存的金手指说明安装成功,如下图所示。

4、M.2固态硬盘安装
如今M.2接口固态硬盘逐渐变的主流,与传统的SATA接口固态或机械硬盘不同,M.2固态硬盘与内存类似,直接安装在主板上的M.2接口上。安装方法非常简单,先找到主板盒子中附送的M.2固态螺丝,拿出固态的铜螺柱。

根据固态的尺寸来安装铜螺柱,这款固态硬盘尺寸是2280的,我们将铜螺柱拧到第一个位置上,如下图所示。

再将M.2固态硬盘插入M.2插槽中,并下压固态高点,如下图所示。

拧上对应的螺丝,进行固定M.2固态硬盘,M.2固态硬盘安装完毕,如下图所示。

5、将主板安装到机箱
这时主板已经成功安装了CPU、CPU散热器、内存、M.2固态硬盘,这时我们将机箱的两侧侧板卸下,这步骤十分时间,找到固定机箱侧板的螺丝拧下来即可。


我们找到主板盒子中的主板金属挡板,正确安装到机箱后面对应的空缺位置,主板金属挡板从里往外推安装,从外面可以看到主板金属挡板每一个触点,说明安装正确。

我们将主板放入机箱内部,主板的接口与挡片对应,并漏出主板的接口,如下图所示。


使用机箱附送的小号螺丝固定主板,机箱上的铜螺柱与主板的孔位对应,拧上所有螺丝,一般有6颗螺丝。(有些机箱的铜螺柱需要自己对应主板的孔位自行安装的,而ATX大板主板也需要调整铜螺柱的位置,与主板的六个孔位对应)

主板完成安装之后,我们开始安装电源。
6、电源安装
由于我们这款机箱是下置电源,我们安装电源的时候,将电源的风扇的位置往下进行安装,如下图所示。

将电源对应机箱的四个孔位,如下图所示。

对应电源的4个孔位之后,拧上4个大号螺丝,如下图所示。

找到电源上的CPU供电接口,一般接口上会标注“CPU”,由于走背线的原因,我们从机箱的背部孔位穿过,如下图所示。

并插入主板的CPU供电接口插槽中,提供CPU进行供电,如下图所示。

再找到24Pin供电线,继续找到从机箱背部中间孔位穿过,如下图所示。

并插入主板上对应的24Pin供电接口插槽中,完成主板的供电,如下图所示。(和CPU供电接口一样,都是有防呆设计的,反了插不了的)

7、主板与机箱跳线连接
对于新手朋友来说,主板跳线是难点,主要是跳线多,且小,但其实只要理清思路,一个个接,就不难,下面具体介绍下。
首先将找到USB3.0接口和USB2.0接口以及Audio音频接口,插到主板对应的接口插槽上,均有防呆设计,反了不可能插进入。主板上这些接口都有标注,自己在主板上找,图解如下。

而机箱跳线是组装电脑中最难的一部分,不过主板也是有标注的。(这个没有防呆 设计,需要区分正负极,“+”为正极,“-”为负极,接口插入的时候注意,负极在右边,正极在左边)

机箱跳线代表的意义:
- POWER LED 代表电源指示灯
- HDD LED 代表硬盘指示灯
- POWER SW 代表主机开关
- RESET SW 代表重启
小白可以这样理解,所有的跳线上有字的一面,是对着主板外面的,说明正负极是安装正确的。

所有机箱跳线的安装之后完成图解,如下图所示。

8、独立显卡安装
没有独立独立显卡的朋友可以跳过这步,安装显卡之后,我们根据显卡情况,扳断机箱的两个可活动挡片,这款显卡需要两个挡片的位置。


将独立显卡正确插入主板的PCI-E插槽中,如下图所示。

对准PCI-E显卡插槽之后,我们将显卡往下按,显卡的金手指部分完全插入PCI-E显卡插槽中,说明独立显卡完成安装。

我们找到大号螺丝,使用两个大号螺丝对显卡进行固定,如下图所示。

如果独立显卡上有供电接口插槽,那么这款独立显卡则需要外接供电的,除非是入门级的独立显卡一般是外接无需供电的。我们找到电源上的PCI-E显卡供电接口,一般接口上会有标注“PCI-E”,从机箱背部孔位穿过,连接显卡完成供电。

我们将PCI-E供电接口插入显卡上的供电插槽上即可。如果我们的PCI-E供电接口是6Pin或者8pin的,而独立显卡供电插槽是4Pin,我们需要将PCI-E供电接口分离插入,如下图所示。

最后我们将机箱两边侧板安装,电脑组装完毕。
9、外设安装
外设主要包括接着连接显示器(和显卡数据线连接和接通电源)以及键盘鼠标(直接连接机箱背部对于的键盘鼠标接口)等外设,外设安装是最简单的,这里就不介绍了。安装完成后,通电开机测试一下,开机之后显示LOGO画面说明主机安装成功。

切记,如果有独立显卡的朋友,一定要记住,显示器的视频线要接到独立显卡上,插到主板上的视频接口上是点不亮主机的,很多小白这步都错了。
10、安装系统
如今新电脑都是安装Win10系统,一般需要使用之前制作好的启动U盘,系统安装详见下期的图文教程。

以上就是小编为大家带来的手把手教你组装电脑教程,包含硬件知识扫盲、硬件安装、外设链接、系统安装等完整的DIY装机步骤,相信新手朋友按照以上步骤,也能组装出自己人生第一台电脑。如果大家还有其它的装机问题,可以在评论区留言哦,有问必答。








