
如果您拥有任何类型的现代Mac(包括MacBook笔记本电脑,iMac一体机或Mac Mini和Mac Studio台式机),则有三种基本方法可以使用键盘快捷键截屏。MacBook Pro用户可以使用Touch Bar进行第四种方法。Apple的MacOS软件还为您提供了相当多的选项,可以轻松保存,删除和打开屏幕截图以进行标记。
这些提示也适用于最新的Mac,例如最近更新的带有新M2芯片的13英寸MacBook Pro和M2 MacBook Air。我们还测试了这些提示,以确认它们适用于最新的操作系统更新MacOS Ventura。
方法 1:Command-Shift-3
此键盘快捷键捕获整个屏幕的屏幕截图。
方法 2:Command-Shift-4
使用此键盘组合将光标变成十字准线,您可以拖动十字准线以选择要捕获的屏幕部分。松开鼠标按钮或触控板进行拍摄。
点击 Command-Shift-4 后,您还有许多其他选择:
按下并释放空格键:十字准线变成一个小相机图标,您可以在任何打开的窗口上移动它。单击所需的窗口以截取屏幕截图。此方法捕获的屏幕截图在窗口周围具有白色边框,并带有一点投影。
按住空格键(在拖动以突出显示某个区域之后,但在释放鼠标按钮或触控板之前):这将锁定选择区域的形状和大小,但允许您在屏幕上重新定位它。如果您的初始选择区域偏离了几个像素,这将非常方便;只需按住空格键以重新定位它,然后再释放鼠标按钮以捕捉屏幕截图。
按住 Shift 键(在拖动以突出显示某个区域之后,但在释放鼠标按钮或触控板之前):这将锁定使用十字准线创建的选择区域的每一侧,以保存底部边缘,让您向上或向下移动鼠标以定位底部边缘。
在不释放鼠标按钮的情况下,松开 Shift 键并再次按下它以重新定位选择区域的右边缘。您可以通过保持鼠标按钮或触摸板处于接合状态并按 Shift 键,在移动下边缘和右边缘之间切换。
方法3:Command-Shift-5
Command-Shift-5是2018年在MacOS Mojave中引入的快捷命令,它调用显示器底部的一个小面板,其中包含屏幕捕获选项。有三个屏幕截图按钮可让您捕获整个屏幕,窗口或屏幕选择。
同样,两个视频录制按钮可让您录制整个屏幕或其中的一部分。左侧是一个X按钮关闭屏幕截图面板,但您也可以点击Esces键退出。
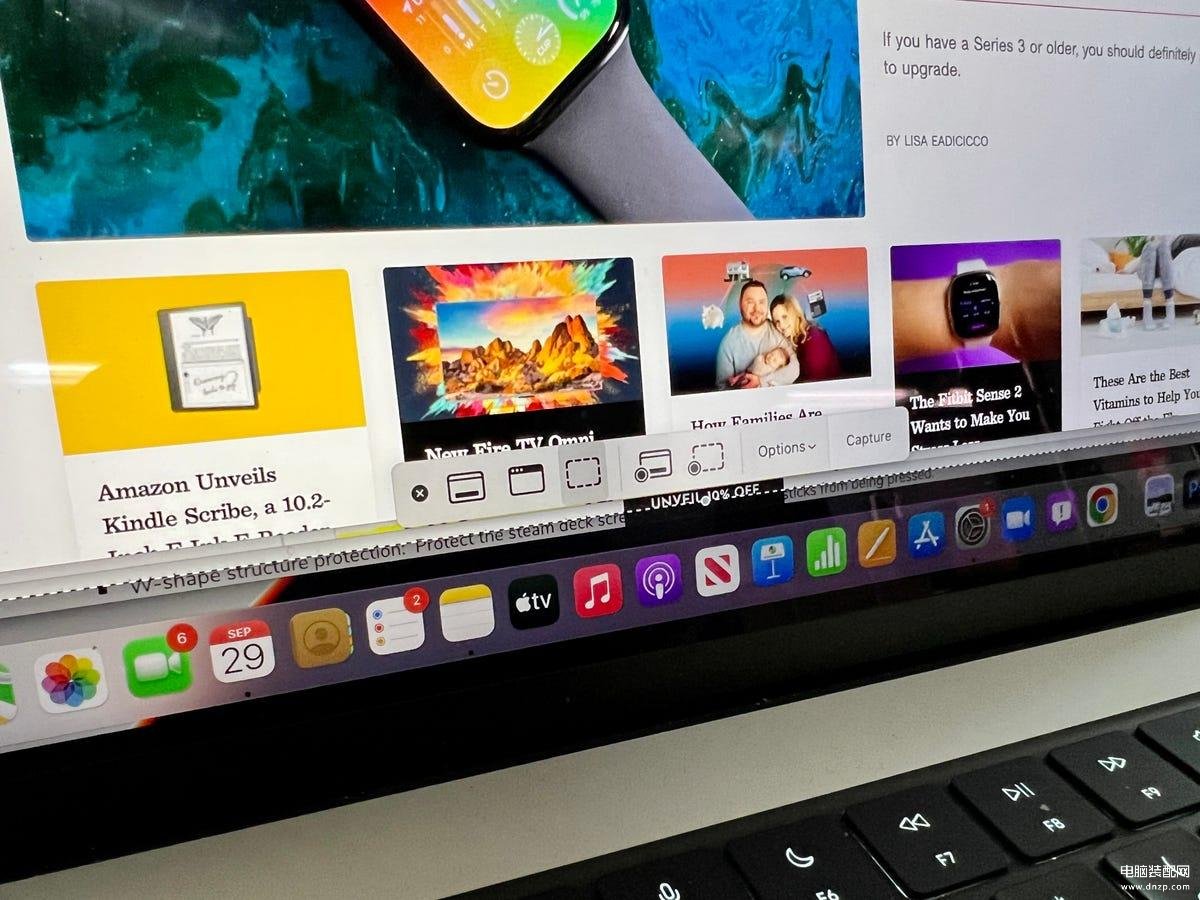
您的Command + Shift + 5选项。
右侧是一个选项按钮。它允许您选择保存屏幕截图的位置 - 桌面,文档,剪贴板,邮件,消息,预览或其他位置,并设置5秒或10秒的延迟,以便您可以对齐在使用屏幕截图工具时可能会消失的项目。
默认情况下,启用“显示浮动缩略图”选项,它将刚刚捕获的屏幕截图的小预览缩略图放在屏幕的右下角,类似于iOS的屏幕截图过程。与iPhone不同,您可以在Mac上关闭此预览缩略图。 最后,您可以选择在屏幕截图或视频中显示鼠标指针。
如果屏幕截图面板挡住了您的路,您可以抓住其左边缘并将其拖动到屏幕上的新位置。
Touch Bar MacBook:Command-Shift-6
如果您的 MacBook Pro 配备了触控栏,您还可以截取触控栏上当前显示的内容的屏幕截图。只需点击Command-Shift-6即可为您的Touch Bar拍摄非常宽而瘦的屏幕截图。

易于注释
如果您采用浮动缩略图,则可以快速访问标记工具来注释屏幕截图。您可以滑动浮动缩略图,也可以让它自行溜走,它将被保存到您上次保存屏幕截图的位置。单击浮动缩略图,它将在标记视图预览窗口(但不是预览)中打开,其中包含您在预览中获得的所有标记工具。
您可以右键单击浮动缩略图以:
- 将屏幕截图保存到桌面,文档文件夹或剪贴板
- 在“邮件”、“信息”、“预览”或“照片”中打开它
- 在“访达”中显示
- 删除
- 在上述标记预览窗口中打开它
- 关闭(并保存)
长期使用的Mac屏幕截图器采用Command-Shift-5快捷方式的速度可能很慢,但我发现自己更多地使用它来注释屏幕截图而无需打开预览,并快速删除屏幕截图我知道我立即搞砸了。5 秒和 10 秒延迟选项也是有用且值得赞赏的补充。








