相信大家都知道,C盘是电脑硬盘主分区之一,是电脑默认的本地系统启动硬盘,其重要性不言而喻,而在使用C盘的过程中,其缓存的内容会越来越多,时间久了就会爆满,影响电脑的正常使用,所以今天跟大家分享几个清理C盘的方式,电脑小白也能快速学会。
清理C盘的方式
方式一:
打开【此电脑】,把鼠标放在C盘上方,点击右键选择【属性】,在弹出的【C盘属性】窗口中,点击【磁盘清理】按钮,等待系统计算可释放的内存空间。
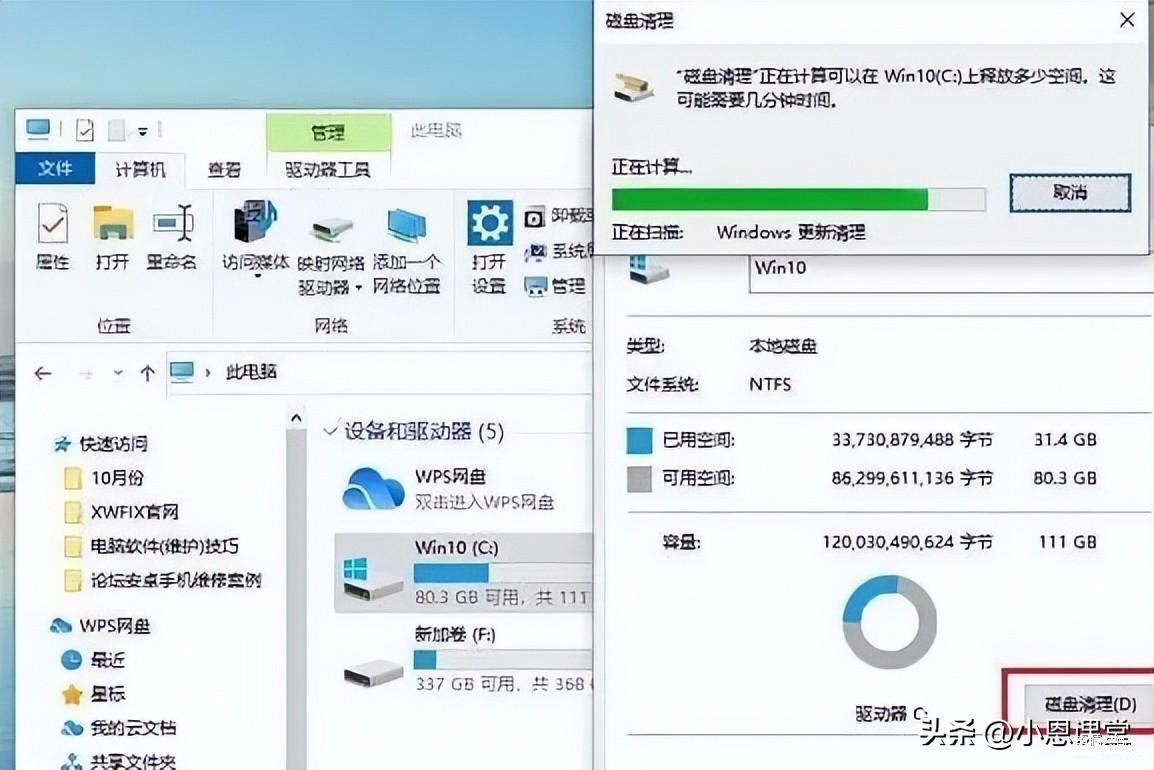
如何清理C盘,这3个方式快学起来!
系统计算结束后,就会弹出新的窗口,在【要删除的文件】中,系统默认勾选了部分选项,其他选项你可以根据自己的需求手动勾选上,之后点击【确定】,系统就会清理掉这些内容了。
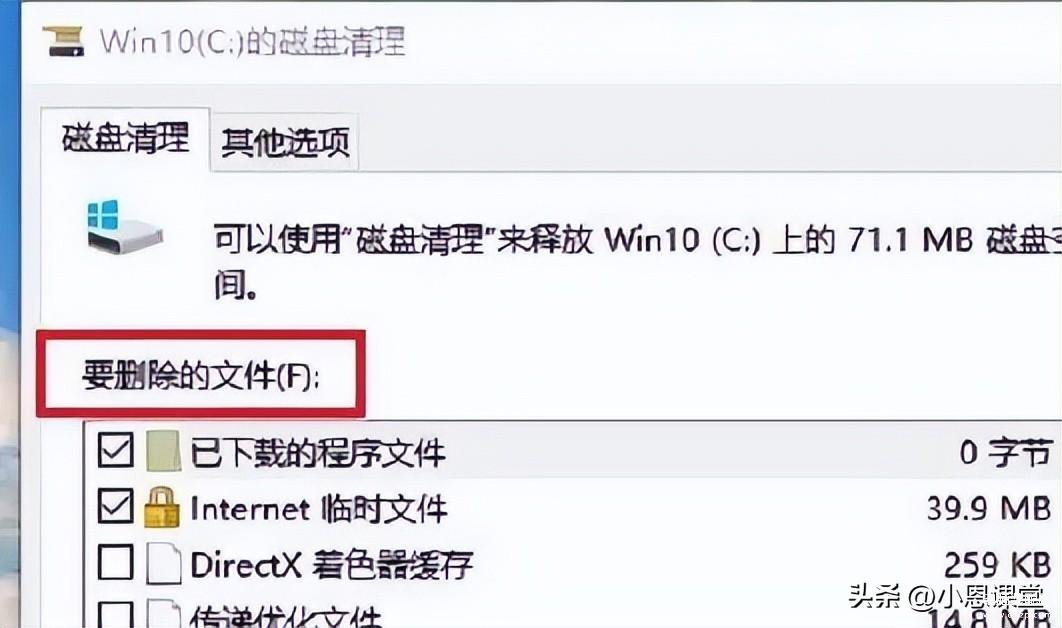
如何清理C盘,这3个方式快学起来!
方式二:
在【开始】菜单栏输入并打开“设置”,在【Windows设置】中点击【系统】-【储存】,就可以看到C盘存储空间的使用情况。点击不同的类别,查看情况,如果想查看更多,就点击“显示更多类别”。
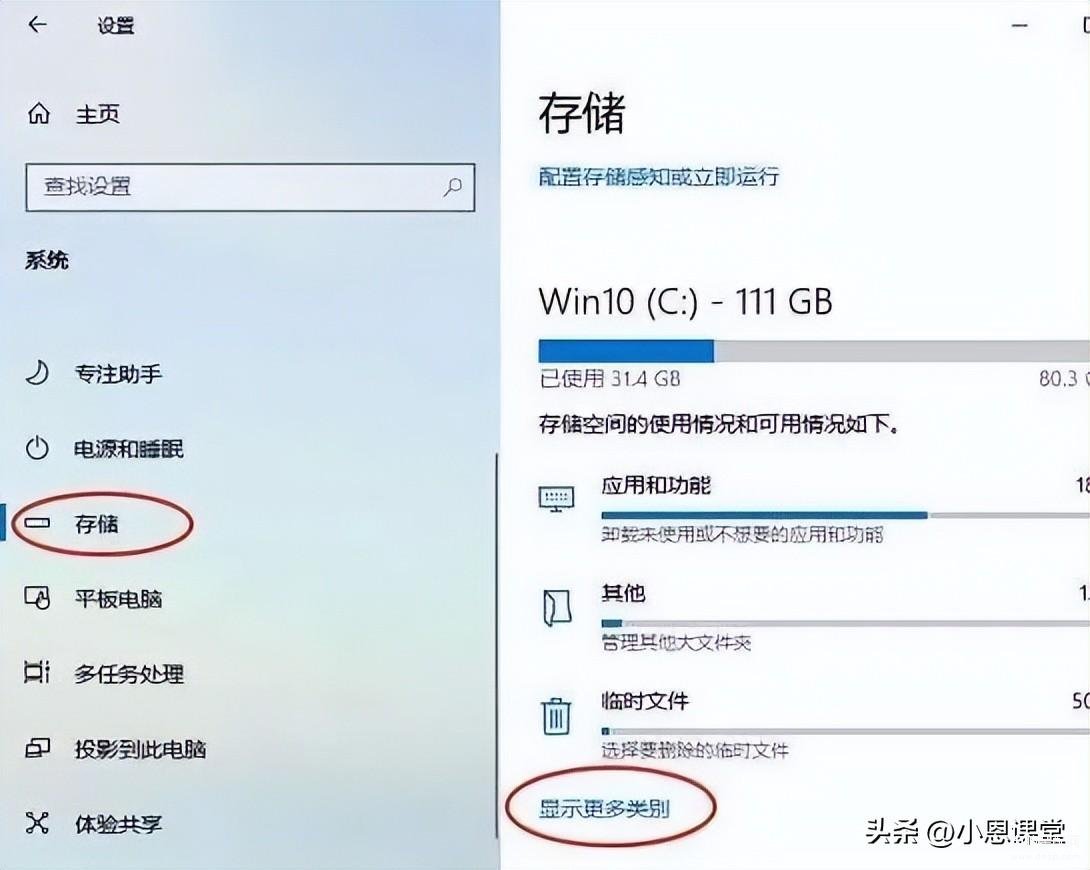
如何清理C盘,这3个方式快学起来!
如果点击“应用和功能”,就可以查看各种应用软件,并且可以卸载掉不想要的软件。点击“临时文件”,勾选想清理的项目后,点击【删除文件】按钮,就可以清理掉这部分内容了。
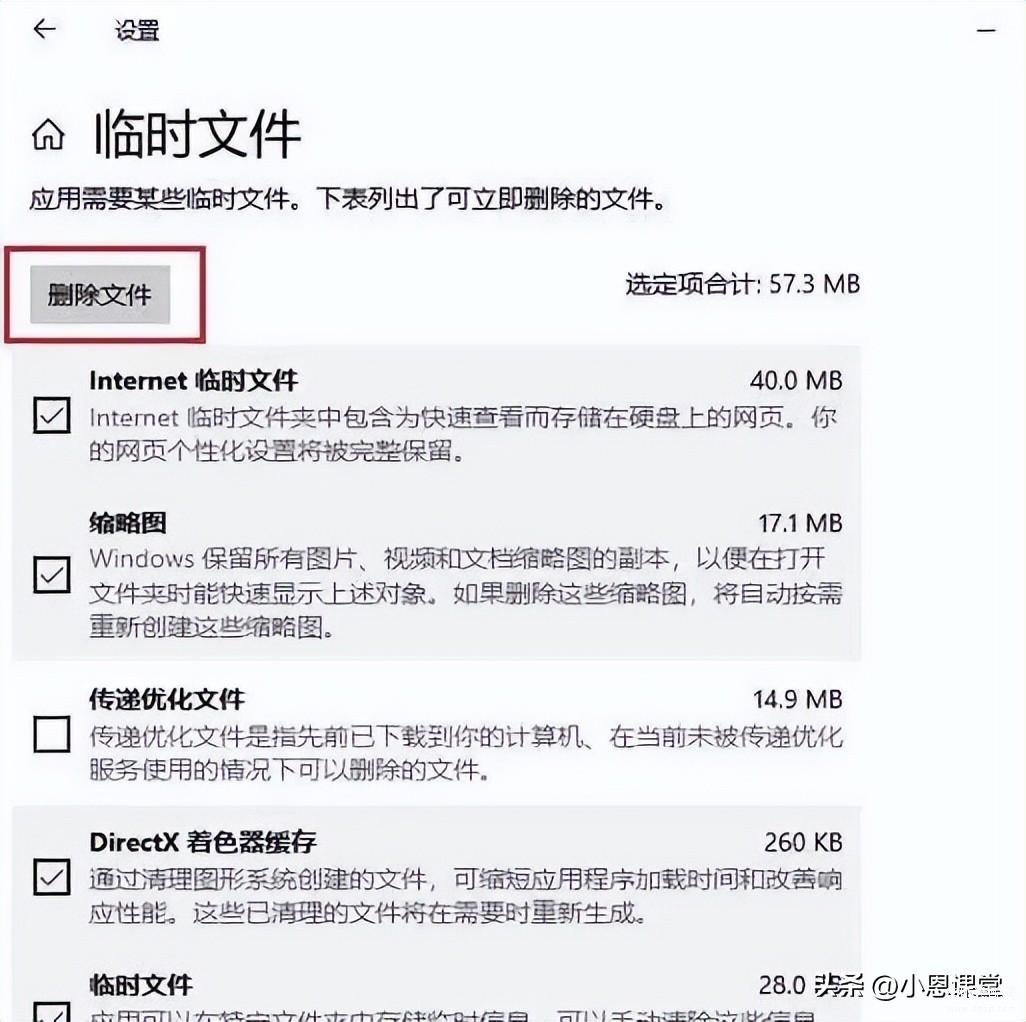
如何清理C盘,这3个方式快学起来!
方式三:
在【开始】菜单栏输入并打开“设置”,在【Windows设置】中点击【系统】-【储存】,打开【存储感知】功能,然后点击“配置存储感知或立即运行”。
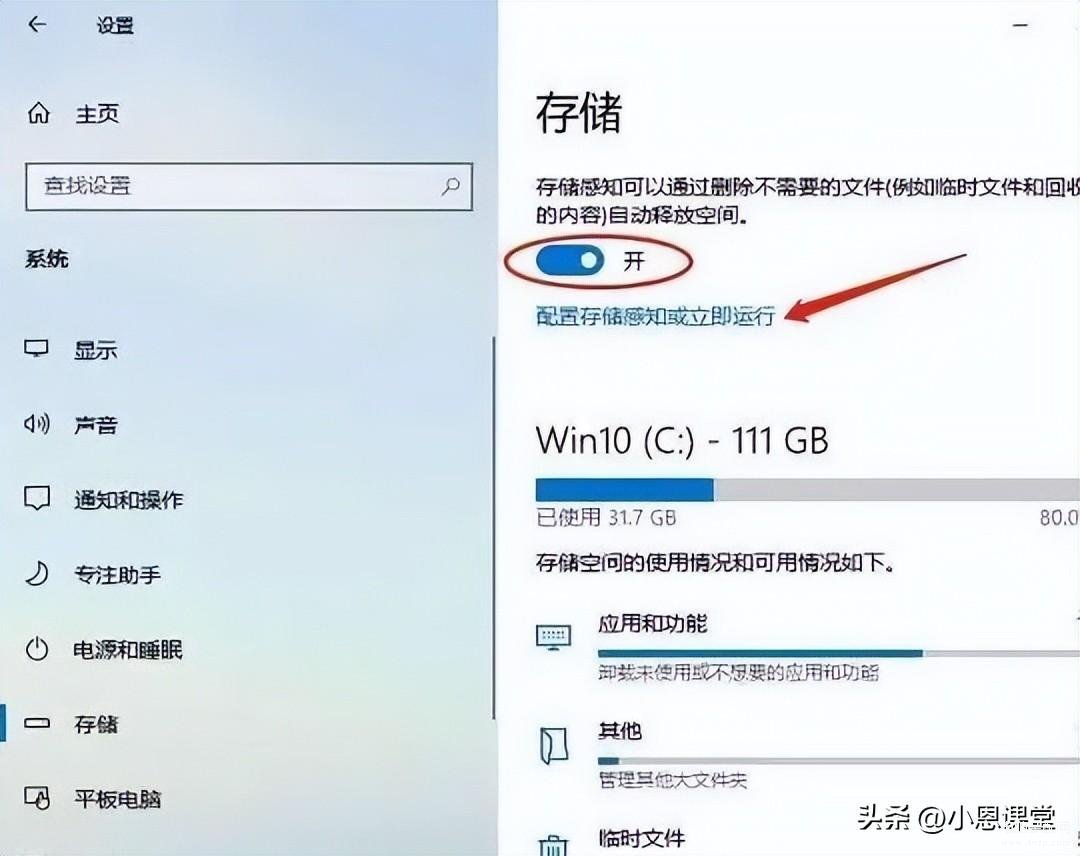
如何清理C盘,这3个方式快学起来!
在这里可以自定义设置存储感知功能和临时文件的清理时间,存储感知功能可以设置为“每天”“每周”“每月”或者“在可用磁盘空间不足时”运行;临时文件删除功能,可以设置“1天”“14天”“30天”“60天”进行删除,或者“从不”清理删除。
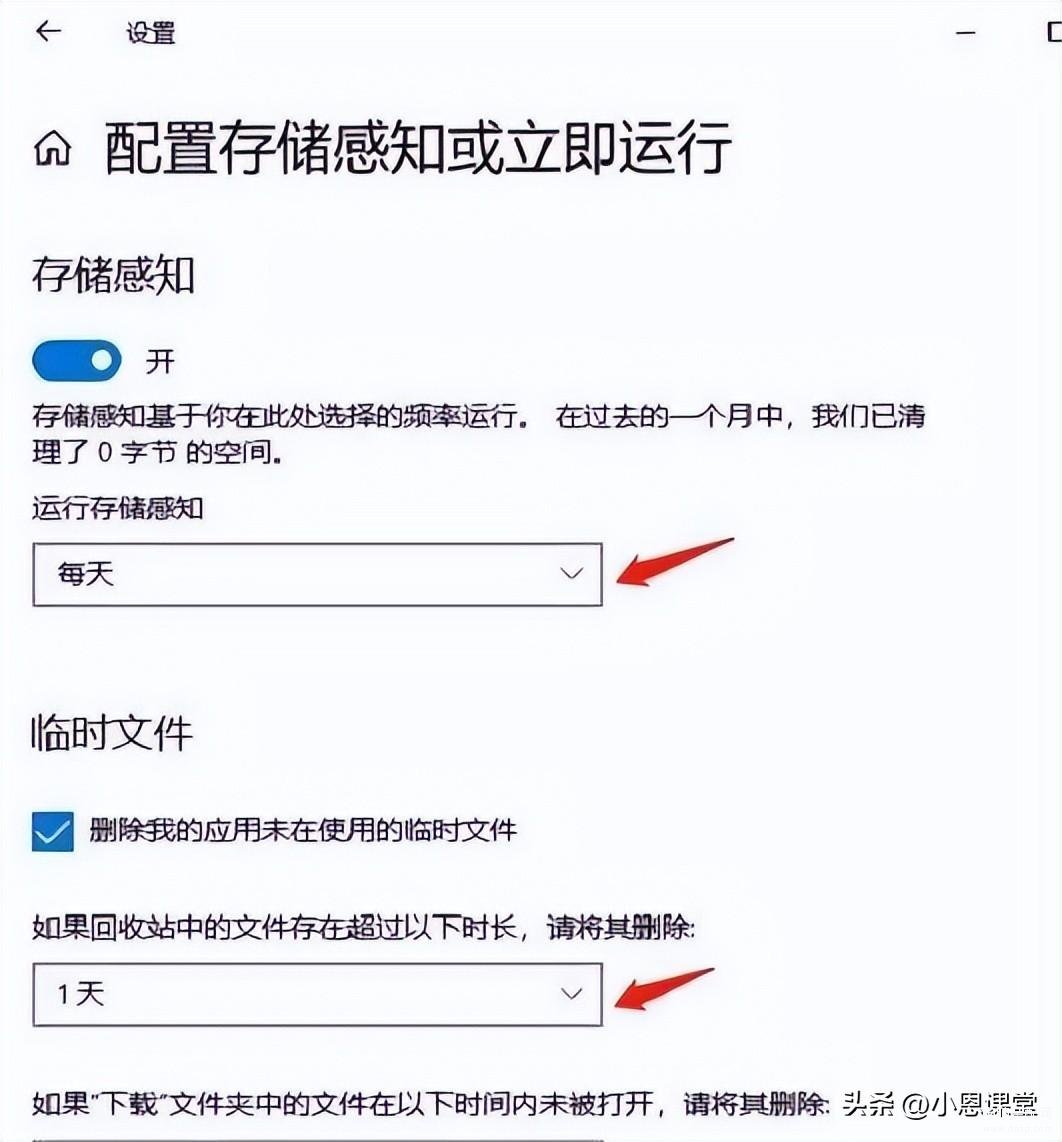
如何清理C盘,这3个方式快学起来!
以上就是今天分享的关于清理C盘的3个方法,简单又好用,电脑小白也能快速学会,快给自己的电脑C盘清理一下吧。如果你有其它想了解的电脑使用技巧方面的内容,欢迎在评论区留言哟~








