屏幕录制,在我们日常工作中,有时候是会有需要的,当然,在其它很多方面也会用到,往往录制屏幕上的内容会让一些事情变得更简单。如今,不少用户已经开始使用Windows11系统了,可能并不知道怎么进行屏幕录制,可能需要了解一下怎么在Windows11上录屏,今天,小编就给大家带来3个在Windows11上录制屏幕的方法!
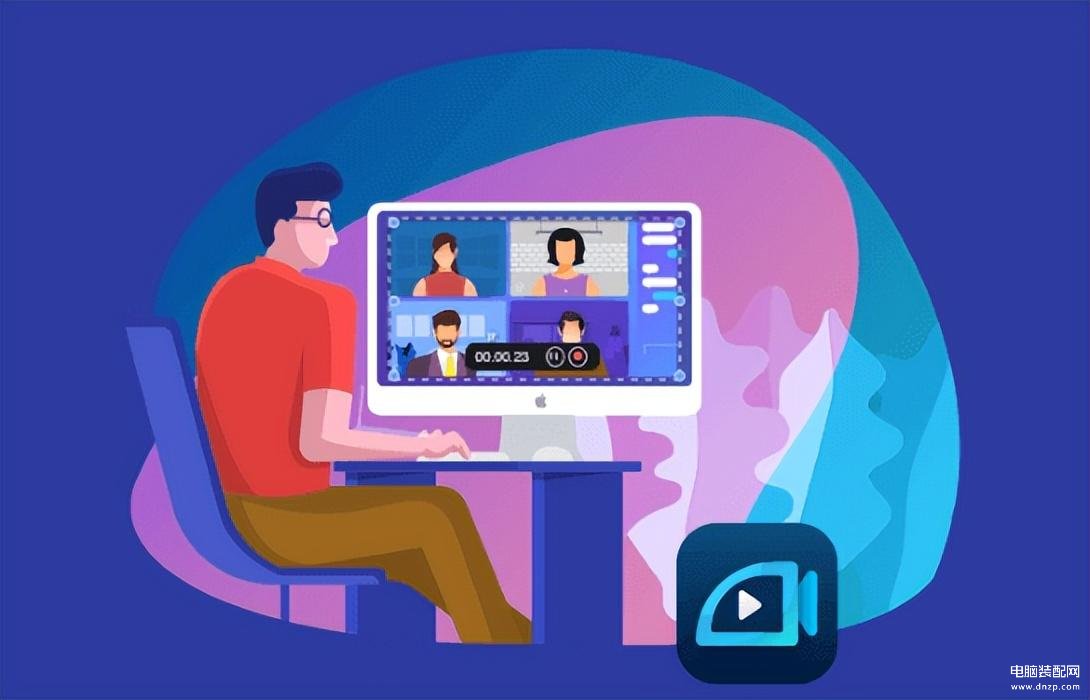
方法1.使用Xbox游戏栏在Windows11上录屏
对于Windows 11用户来讲,使用Xbox游戏栏屏幕录制不是问题。它是Windows内置的视频录制应用程序,使屏幕录制变得有趣。默认情况下,此功能在你的电脑上处于启用状态,你可以使用它来创建任意数量的视频。
如果要在电脑上进行一些简单的录制,Xbox游戏栏是一个很好的选项。但它不适用于多个窗口,甚至不适用于桌面,它只适用于一个窗口。以下是在Windows 11中使用Xbox录制屏幕的详细步骤:
步骤1.用户只能通过在后台或谷歌浏览器打开游戏来使用游戏录制工具栏进行录制。首先,通过在电脑的搜索菜单中键入“Xbox 游戏录制工具栏”并单击该应用来打开录制器应用。
步骤2.打开应用程序后,会遇到几个小面板,要调整扬声器/耳机或系统声音,可以访问“音频”选项。
步骤3.在录制区域中,可以选择录制游戏时要使用的“麦克风”。
步骤4.打开视频游戏或Google Chrome浏览器后,可以单击“录制”图标以从“录制”面板开始录制。也可以使用快捷方式Windows+Alt+R。
步骤5.录制视频后,可以单击录制状态栏中的“停止录制”图标。
步骤6.一个小消息窗口表示你的窗口已成功录制,可以通过单击消息或选择“显示所有录制文件”选项来访问视频。
方法2.使用易我录屏助手在Windows11上录屏
通过Xbox只能进行一些简单的录制,如果你对录屏有着更高的需求,想要在录制后进行一些编辑,或者是加一些水印等等,你可以使用专业的屏幕录制工具。
易我录助手是一款专业的电脑录屏软件,它不单单适用于Windows电脑,还有专门的Mac版本,所以也是支持苹果电脑的。易我录屏助手可以录制整个屏幕、特定窗口、网络摄像头或仅录制声音,如果想录制电脑上的游戏,此软件也可以提供帮助,直接使用游戏模式进行录制,录制后还可以轻松编辑视频,例如添加水印和字幕,编辑完成后,可以直接将视频保存在电脑上。这款好用的Win11录屏软件如何使用,下面就一起来看看详细的操作步骤,看完你肯定会觉得电脑录屏也太简单了吧!
准备工具:易我录屏助手、台式电脑/笔记本电脑
步骤一:在易我科技官网上下载并安装易我录屏助手,打开安装好的易我录屏助手。
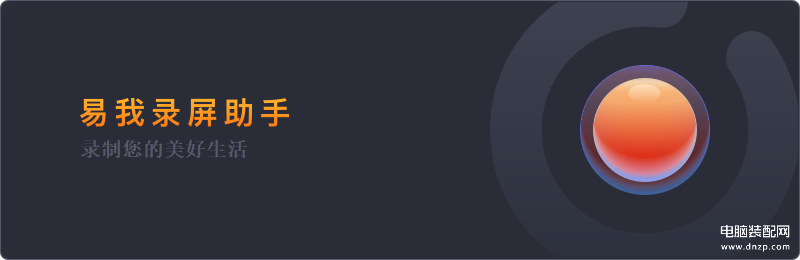
步骤二:选择录制类型,【全屏】、【区域】、【音频】或【摄像头】。
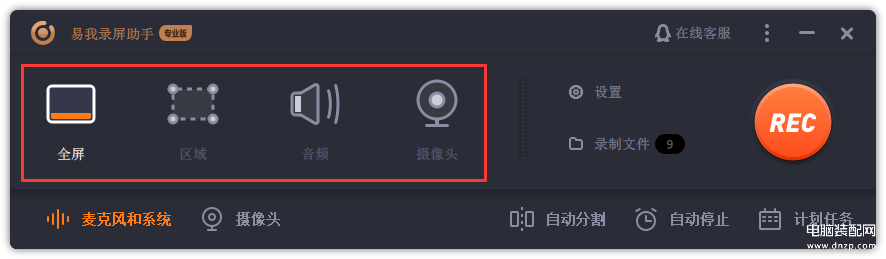
步骤三:根据录制要求选择声音类型,【系统声音】、【麦克风】、【系统声音和麦克风】或【不录声音】,点击【选项】,可以分别调节系统和麦克风的音量大小。

步骤四:点击【REC】开始录制。
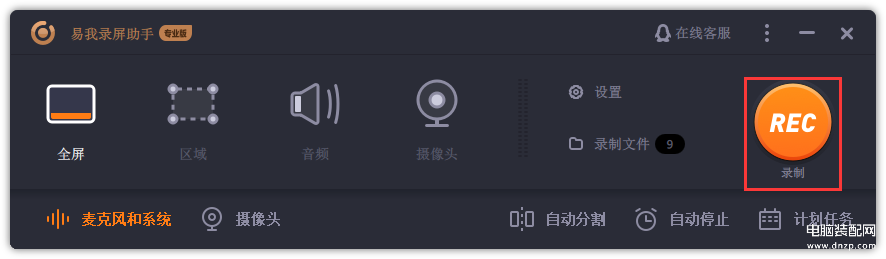
以上就是如何使用易我录屏助手的操作流程,录屏的过程十分简单与高效,希望能够解决您的录制需求。
方法3.使用PowerPoint在Windows11上录屏
Windows 11中屏幕录制的第三种方法是使用PowerPoint,利用该软件也可以轻松完成屏幕录制,用于将录制内容保存到幻灯片放映。下面让我们跳到详细的操作步骤:
步骤1.打开 PowerPoint并在你的计算机上打开一个新文件,然后单击“插入”以选择“屏幕录制”按钮。
步骤2.单击“选择区域”以选择录制区域,然后单击红色按钮以在Windows 11中开始屏幕录制。
步骤3.如果要完成Windows 11的屏幕录制,请按“停止”按钮或按下Win+Shift+Q。
步骤4.最后,录制文件会自动添加到幻灯片中。如果要将其保存到其他位置,请右键单击视频并选择“将媒体另存为”以选择存储路径。
在这篇文章中,你可以学习在Windows 11 PC或笔记本电脑上录制屏幕的三种不同方法。对于那些需要执行简单屏幕录制活动的人来说,Xbox游戏栏和PowerPoint是不错的选择。但是,如果你想要获得更多的录制功能,例如计划录制,添加网络摄像头,覆盖等,则可以选择易我录屏助手,对于想要创建高效屏幕录制视频的用户来说,这是相较更好的选择。








