1.将鼠标和键盘与 iPad 搭配使用
您的电脑何必是电脑,,您可以搭配用鼠标和键盘。与Mac一样,您可以将任何蓝牙鼠标、键盘或触控板连接到iPad,以使用这些输入作为触摸屏的替代品。这真的就像打开蓝牙和启动配对过程一样简单,有一些方便的方法,涵盖了将键盘和鼠标与iPad搭配使用的所有来去。
如何将蓝牙鼠标或触控板连接到iPad
- 在iPad上启动“设置”应用程序。
- 轻点蓝牙。
-
打开触控板或鼠标,然后确保它处于配对模式,靠近您的iPad。
您的触控板或鼠标应显示在“其他设备”下的蓝牙设置中。轻点它的名字将其连接到您的iPad。
如何断开鼠标或触控板与iPad的连接
- 在iPad上启动“设置”应用程序。
- 选择蓝牙。
- 轻点或单击鼠标或触控板旁边的“信息”按钮(环绕的“i”图标),该按钮将列在“我的设备”下。
- 选择断开连接。
您也可以选择“忘记此设备”,但这样做意味着如果您想将鼠标或触控板与iPad再次使用,则必须手动重新配对。
2.如何使用辅助功能快捷键控制外接键盘的iPad
如果您在iPad上使用触摸屏时遇到困难,您可以使用苹果的辅助功能快捷键通过连接的键盘控制一个。要了解如何将蓝牙键盘连接到iPad,请单击此处或继续阅读,以了解如何启用完全键盘访问。

- 在iPad上启动“设置”应用程序。
- 选择辅助功能->键盘。
- 选择“完全键盘访问”。
- 切换“全键盘访问”旁边的开关,使其处于绿色打开位置。
您可以使用以下键盘快捷键控制您的iPad:
- 转到下一个项目 Shift-Tab
- 转到上一个项目 Command-H
- 激活所选项目 Tab-A
- 转到主屏幕 Tab-C
- 打开应用程序切换器 Tab-N
- 打开控制中心 Tab-H
要自定义快捷键,请返回上述“全键盘访问”屏幕,然后选择“命令”。在这个屏幕上,您将能够重新映射单个密钥,以控制基本功能、移动、交互、设备元素、手势和快捷方式。
3.使用应用程序库保持主屏幕清洁
从 iPadOS 15 开始,应用程序库可在 iPad 上使用,这意味着您可以立即访问 iPad 上所有应用程序的井然有序列表。
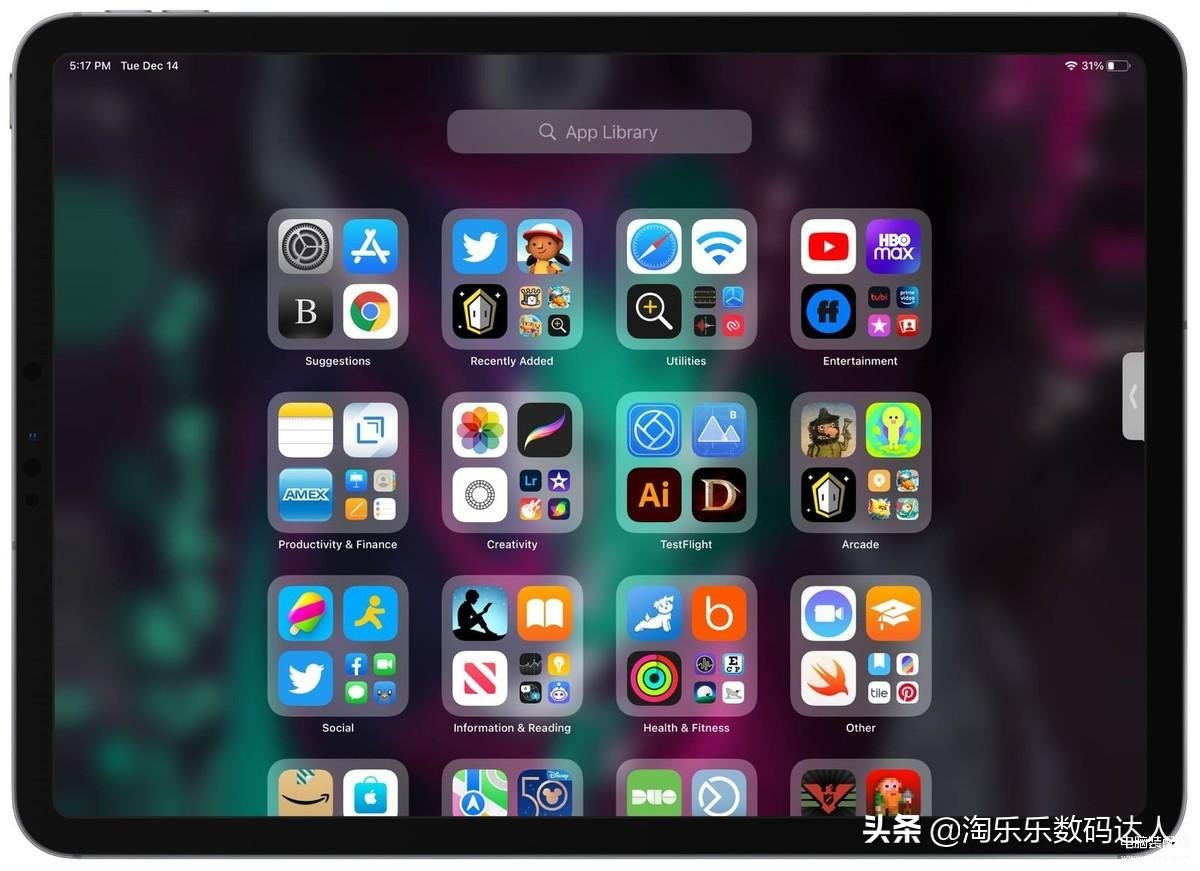
要访问它,只需一直轻扫到主屏幕页面的末尾。App Library会自动将您的应用程序组织成游戏、娱乐、健康与健身、社交等类别。您可以滚动浏览类别并点击每个类别以查看其中列出的所有应用程序,也可以利用搜索功能。
提示:如果您想批量删除或重新排列主屏幕页面,只需长按主屏幕的空白区域,然后轻点显示屏底部的点行。您可以拖动主屏幕页面进行重新排列,或轻点勾号,然后轻点“-”将其删除。
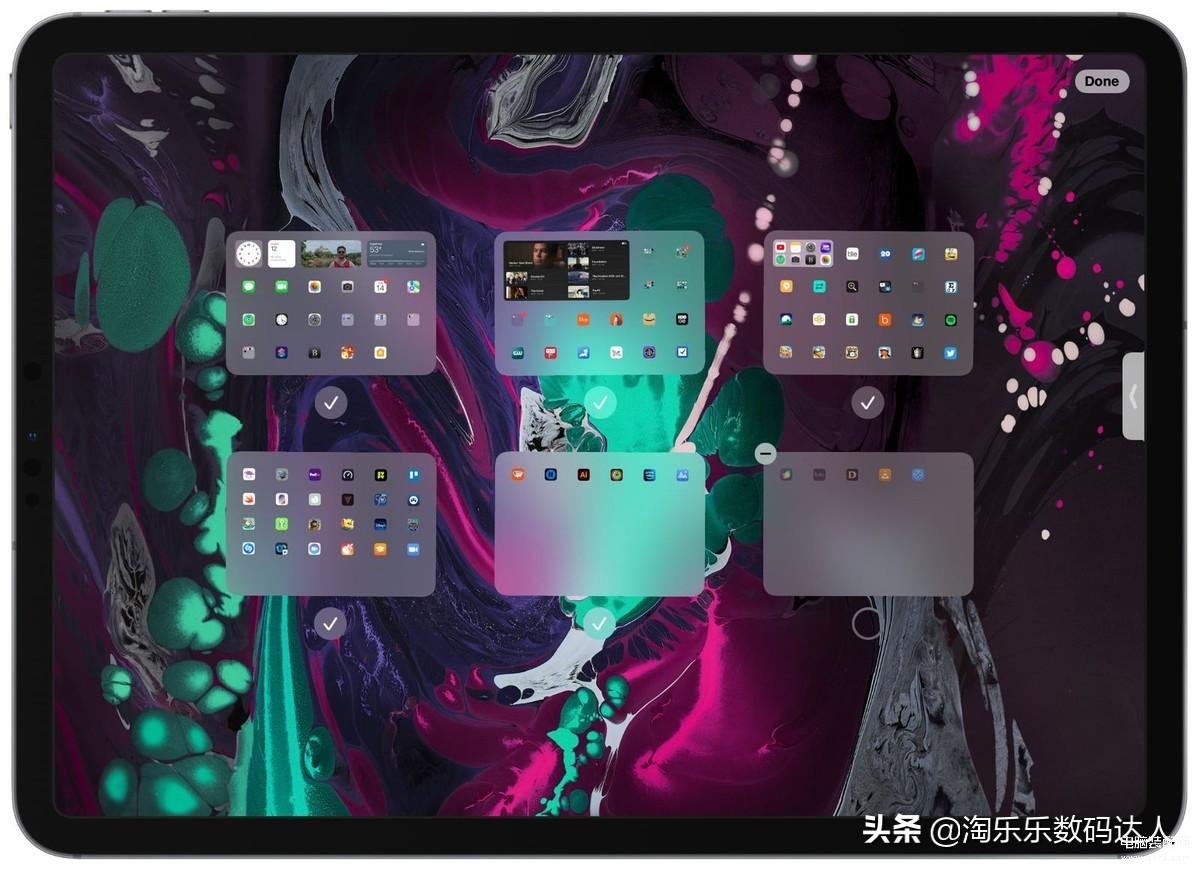
4.在应用程序之间拖放文本
如果您想在iPad上将文本从一个应用程序移动到另一个应用程序,例如将一些文本从Safari浏览器粘贴到“备忘录”中,您可以使用拖放手势进行。
- 通过长按选择要从一个应用程序移动到另一个应用程序的文本。拖动两个小条以获取您想要的文本。
- 在高亮显示的文本上,按住以将其从页面中向上拉。
- 使用另一只手指或另一只手打开要将文本移动到的应用程序时,请将手指放在文本上。
- 当文本位于您希望它去的应用程序中时,松开手指,它会粘贴在上面
5.使用 Apple Pencil
Apple Pencil 是您可以与 iPad 搭配使用的最佳配件之一,Apple 的所有现代 iPad 支持两种 Apple Pencil 机型之一。如果您的 iPad 没有收到 Apple Pencil 天才,这非常值得考虑。

使用Apple Pencil,您可以在绘图应用程序、记笔记应用程序等中绘制草图和绘图,但您也可以使用Apple Pencil导航,也可以在iPad上的任何文本字段中书写,iPad将其转换为键入文本。
例如,在内置的Notes应用程序中,您可以打开它,然后开始使用铅笔书写。Safari 浏览器搜索、日历事件、信息等也是如此。Apple Pencil有两个不同版本,因此您需要的型号将取决于您拥有的iPad。要确定您的iPad机型,请打开“设置”应用程序,轻点“通用”,然后轻点“关于”。您的模型列在“模型名称”下。
Apple Pencil 1 设备
- iPad(第6代及更新机型)
- iPad mini(第5代)
- 12.9 英寸 iPad Pro(第 1 代和第 2 代)
- 10.5 英寸 iPad Pro
- 9.7 英寸 iPad Pro
- iPad Air(第3代)
Apple Pencil 2 设备
- 12.9 英寸 iPad Pro(第 3 代及更新机型)
- 11 英寸 iPad Pro(所有机型)
- iPad Air(第4代)
- iPad mini(第6代)
6.利用小部件
许多苹果应用程序和第三方应用程序都附带小部件,您可以将其放在主屏幕上或在“今天”中心查看,以一目了然地获取信息。
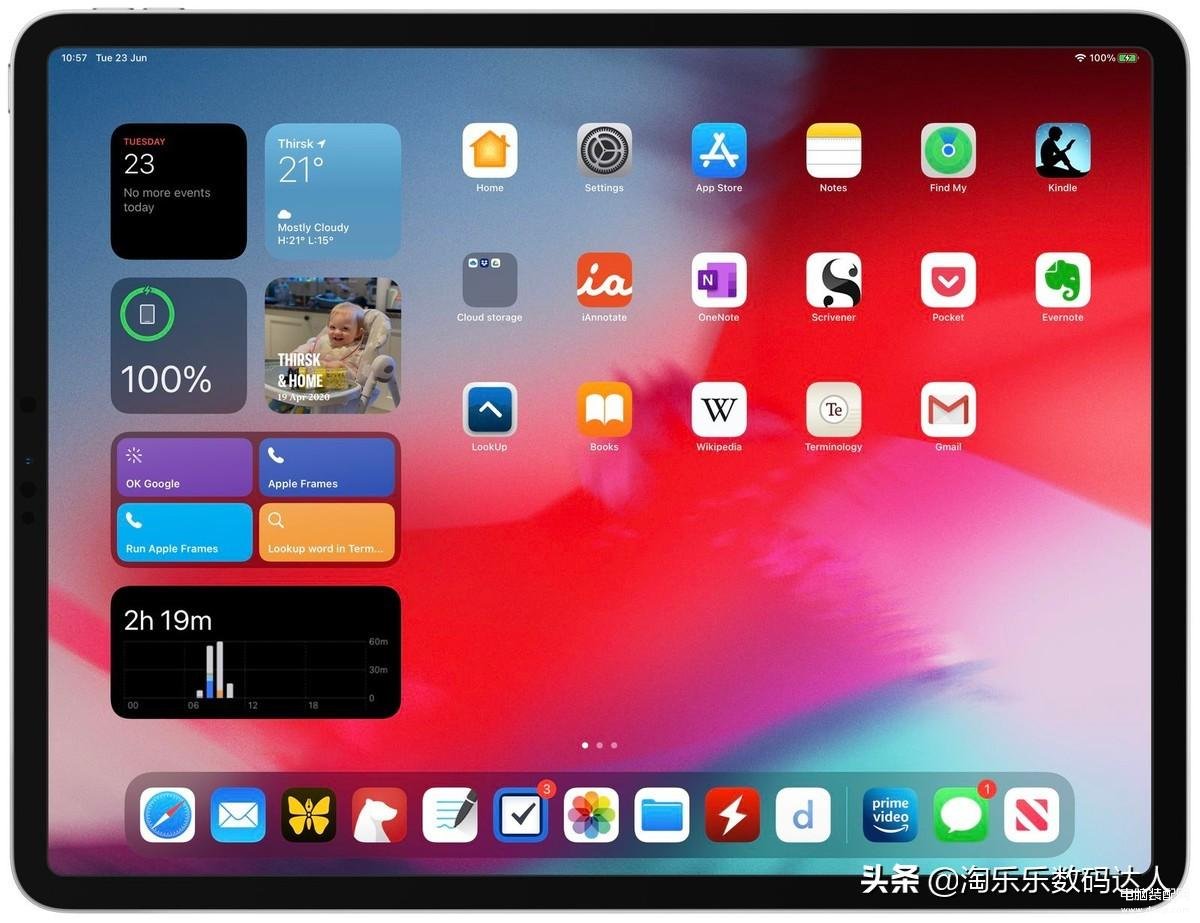
以下是向主屏幕添加小部件的方法:
- 长按主屏幕上的空白,进入图标在晃动的“抖动”模式。
- 轻点显示屏左上角的“+”按钮。
- 滚动浏览小部件建议,或搜索特定的小部件。
- 轻点您想要的小部件,然后轻扫浏览不同的选项。对于许多小部件,您可以选择大小,对于其他小部件,您可以自定义函数。
- 当您满意地自定义小部件后,请轻点“添加小部件”。
- 它将放在主屏幕上,从那里,您可以将其拖到您想要的位置。
提示:在iPad上,您可以访问XL小部件,这是一个iPhone上没有的更大尺寸的小部件。您还可以将小部件添加到“今天”视图,方法是转到第一个主屏幕页面,然后从左或向右再次轻扫以打开“今天视图”界面。
7.使用快速笔记
在iOS 15中,苹果在iPad上添加了一个方便的快速备忘录功能,该功能旨在无需打开“备忘录”应用程序即可记下笔记。快速备忘录可以与或不使用 Apple Pencil 一起使用,并且可以通过简单的手势随时访问界面。
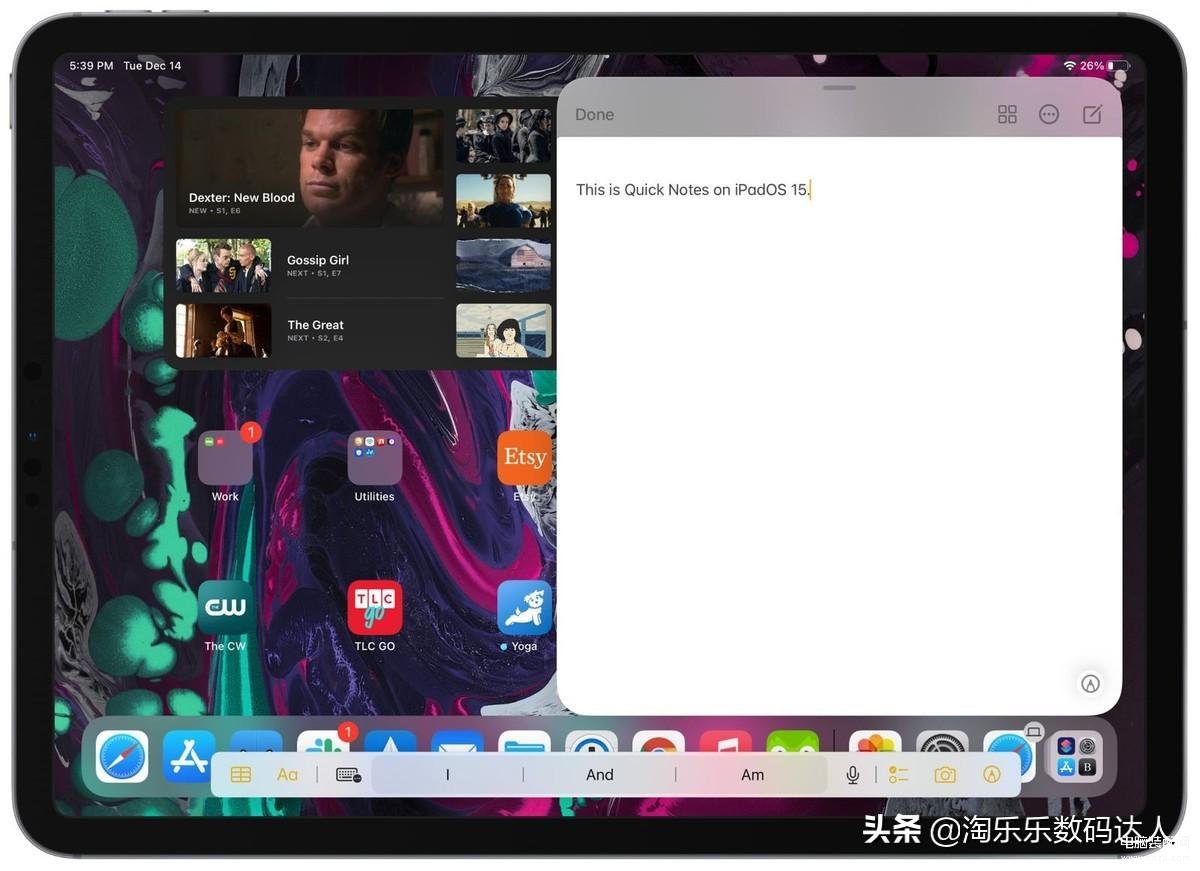
- 在任何应用程序或主屏幕上,从屏幕的右手角对角对角向上轻扫。
- 您可以在纵向或横向模式下进行对角线轻扫——它的工作原理相同。
- 键入笔记或使用 Apple Pencil 书写。
- 如果您想暂时隐藏快速备注并把它带回来查找东西,请轻扫以折叠到侧面。
- 完成后轻点“完成”。
提示:您也可以通过“备忘录”图标或使用Globe键+Q键盘快捷键通过控制中心访问快速备忘录。如果您有 Apple Pencil,您也可以在 iPad 的锁定屏幕上轻点它以调出备注。
8..将 iPad 作为第二个屏幕使用
如果您有一台Mac,您可以将iPad用作具有AppleSidecar功能的第二个屏幕。

Sidecar需要一台与macOS Catalina或更高版本兼容的Mac,并且它适用于以下计算机:
- 2016 年或更新机型推出的 MacBook Pro
- 2016 年或更新机型推出的 MacBook
- 2018 年或更新机型推出的 MacBook Air
- 2017 年或更新机型推出的 iMac,或 iMac(视网膜 5K 显示屏,27 英寸,2015 年末)
- iMac Pro
- 2018 年或之后推出的 Mac mini
- 2019 年推出的 Mac Pro
您的iPad需要与Apple Pencil兼容,并且需要运行iPadOS 13或更高版本。这包括iPad mini 5或更新机型、所有iPad Pro机型、第六代或更新机型以及第三代iPad Air或更新机型。
9.通过扩展增强Safari浏览器
iPad 上的 Safari 浏览器支持您在 Mac 上可能获得的所有扩展,因此您可以下载扩展程序,将所有网页转换为深色模式、使用密码管理器、避免 AMP 页面等。
获取Safari扩展程序很简单,只需打开“设置”应用程序,向下滚动到Safari浏览器,轻点“扩展程序”,然后选择“更多扩展程序”以进入App Store中的“扩展”部分。
我们有关于安装扩展的详细演练,以及一些值得一看的有用扩展的实用指南。
10. 翻译文本
在iOS和iPadOS 15中,苹果引入了系统范围的翻译,因此您可以在iPad上的任何地方选择文本,只要您有互联网连接,就可以获得翻译。iOS 15还增加了一个实时文本功能,允许您的iPhone检测设备上任何图像或照片中的文本。您可以在图像中选择文本,它的工作原理与iPhone上的任何其他文本相同。
- 通过长按然后拖动蓝色条,选择要翻译的文本。
- 轻点所选文本。
- 在弹出的栏上,轻点“翻译”选项。
- 文本将翻译成旁边的小窗口。
11.使用“聚焦”查找任何内容
如果您尚未在iPad上使用“聚焦”,这是找到任何东西的最佳方式。要到达它,只需前往主屏幕并向下轻扫。
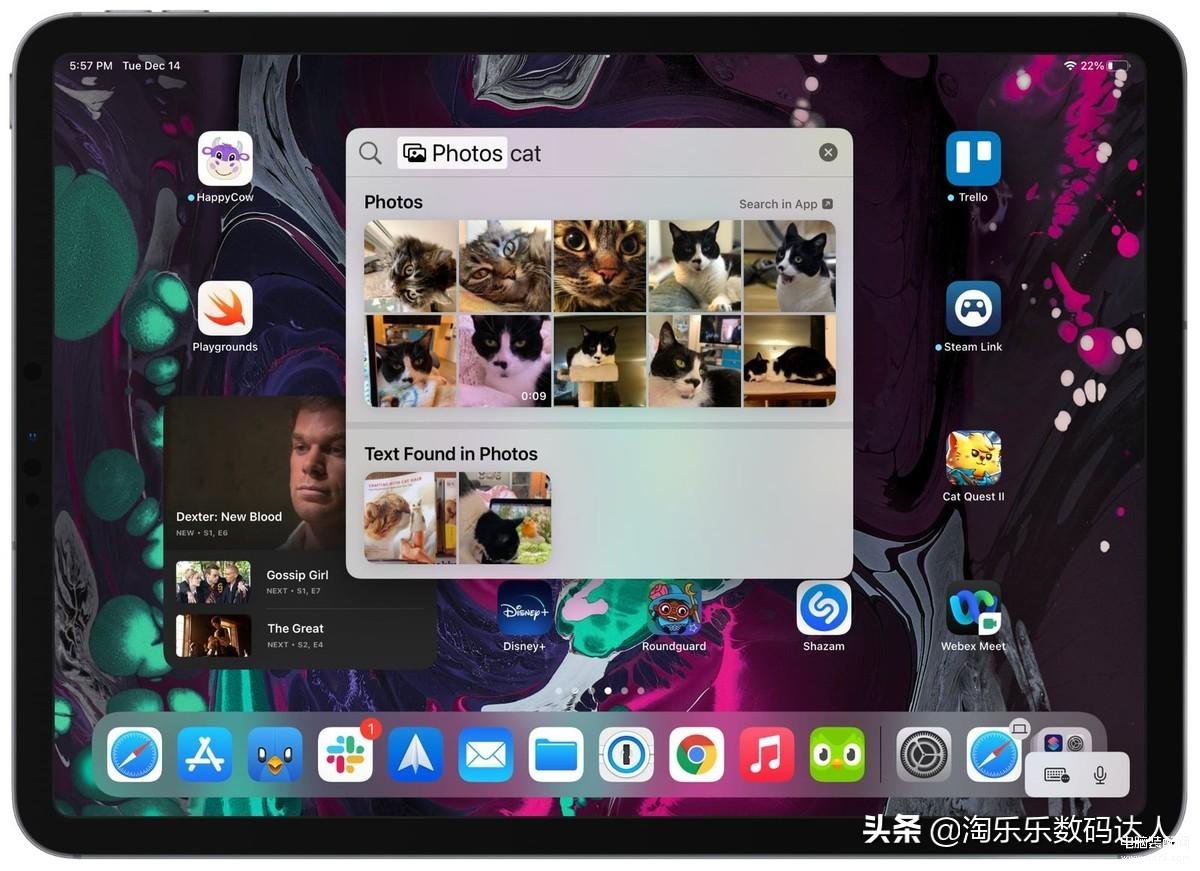
Siri建议根据使用历史记录提供您可能想要访问的应用程序,除此之外,还有一个搜索栏。点击它,你可以搜索各种东西。只是您可以使用“聚焦”进行以下操作:
- 查找并启动您安装的应用程序
- 在App Store中查找新应用程序
- 重新排列应用程序(搜索应用程序,然后将其从“聚焦”拖到主屏幕)
- 安装应用程序(搜索后,轻点“获取”)
- 删除应用程序(长按并选择删除)
- 寻找照片(按照片中的日期、人或对象搜索)
- 关于演员和其他名人的事实
- 联系方式
- 网络图像(搜索[主题]图像)
- 转换测量结果
- 货币兑换
- 简单的计算
- 在“备忘录”、“信息”和其他应用程序中查找内容
提示:如果您从iPad上的锁定屏幕向下轻扫,则无需解锁设备即可进入“聚焦搜索”界面。
以上是本期的内容,有什么想要咨询的请留言或者私信哦!学长看见将一一回答。如果您喜欢,麻烦点赞,收藏,并关注哦!了解更多科技知识。
关注 @淘乐乐数码达人,了解更多数码知识,选机购机不迷路,不踩坑。








