iOS 版本的 Safari 浏览器(MobileSafari)脱胎于 Safari for Mac,是 iPhone 上第一个全功能的 Web 浏览器。经过多年来的发展,Safari 的背后隐藏了很多快捷的操作。如果你熟悉了它们,你会大大节省 Safari 浏览网页时的操作时间。
注:由于 Safari「隐私浏览」模式的特殊性,本文的某些快捷操作在该模式下并不完全有效。
1. 瞬移到网页顶部
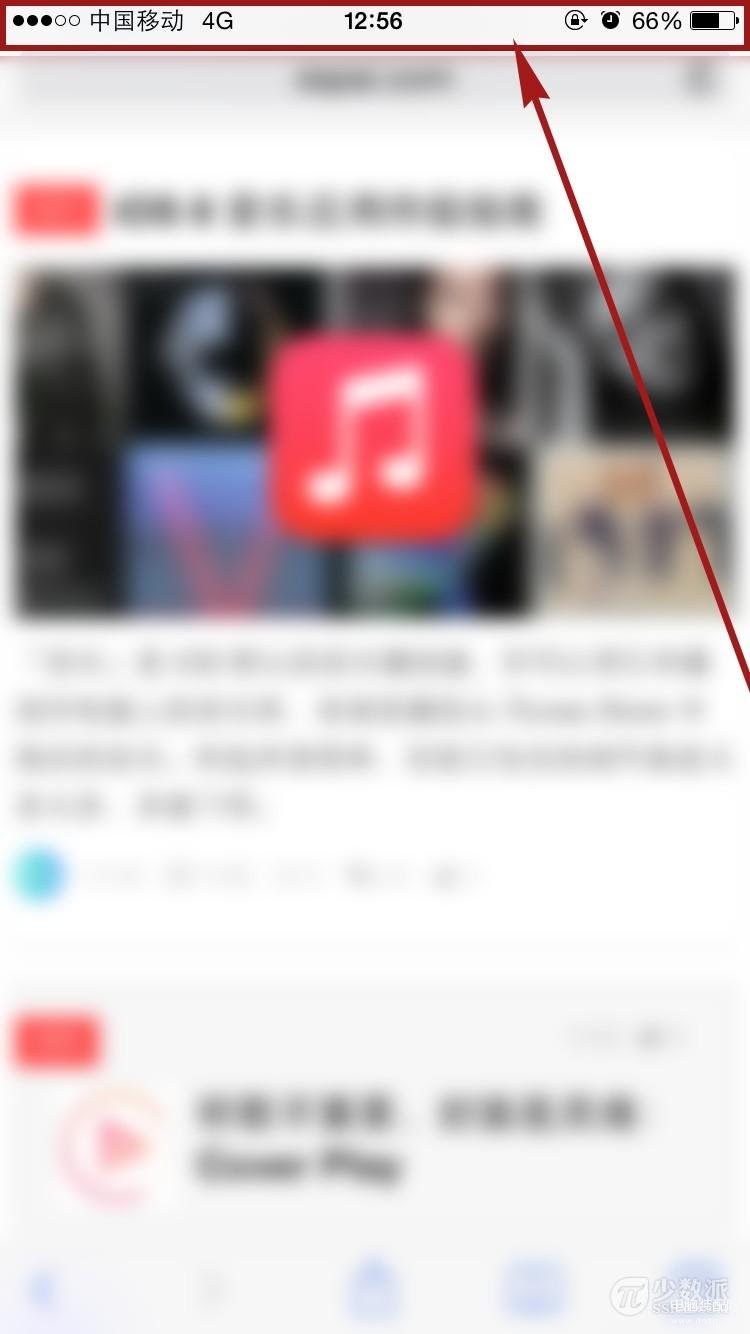
这是第一个,也是笔者觉得最好的一个 iPhone 手势。而我敢肯定,多数人可能已经知道,但是你实际使用的次数多吗?万一你还不知道,那么赶紧 GET 起来。在浏览网页的时候,如果你已经向下滚动了页面,但是你突然想回到顶端,试试这样:
点击屏幕的顶部状态栏(如果地址栏已经最小化,请点击两次:一次还原原始地址栏,一次回到顶部)。
2. 点击显示工具栏
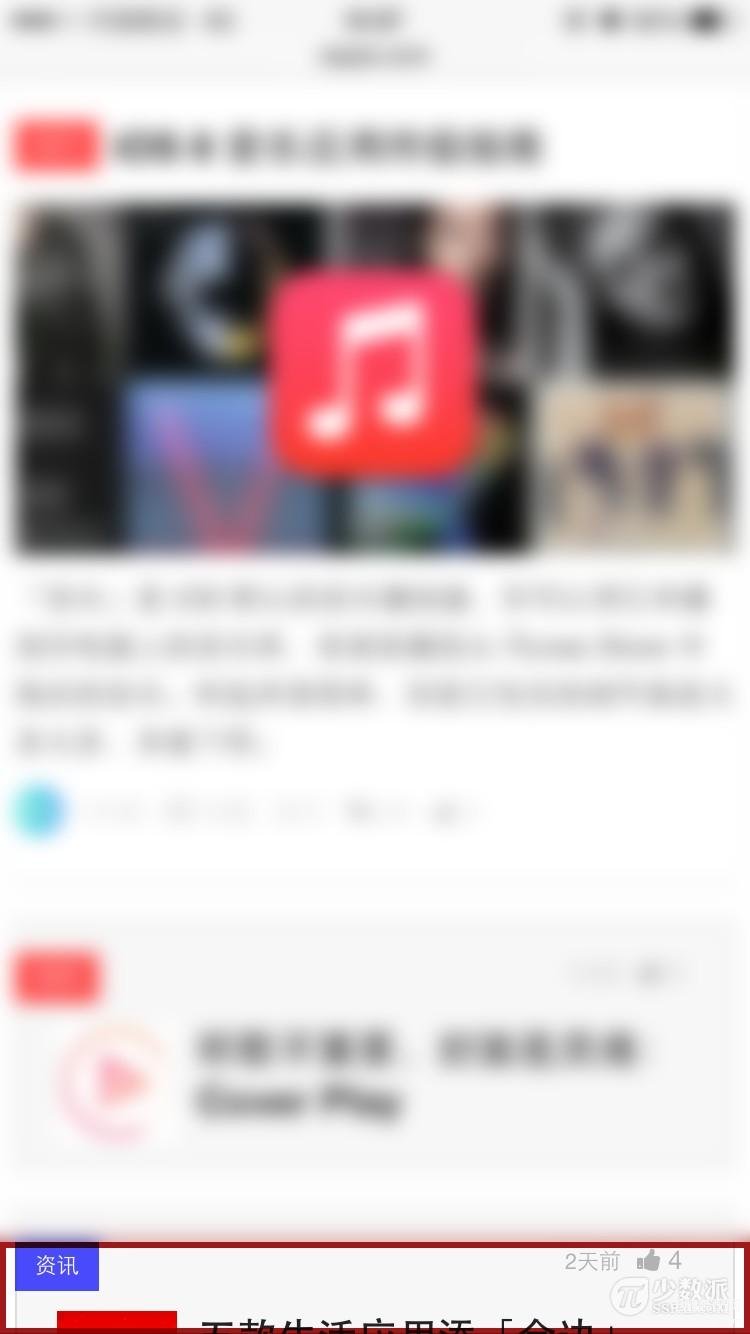
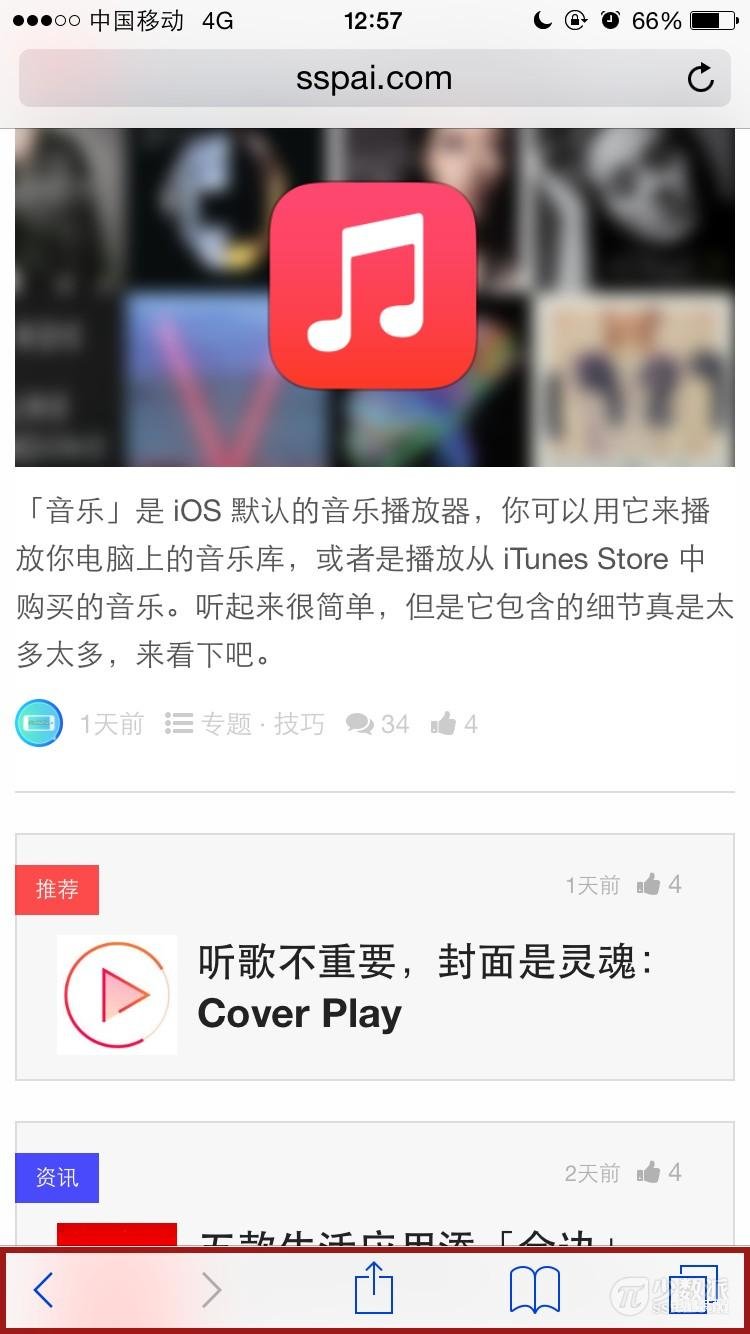
自 iOS 7 时代始,Safari 在你向下滚动页面的时候会把底栏的工具栏隐藏起来,给你留下更多的网页内容浏览空间。当你需要呼出它时,不需要滚动页面,你可以试试这样:
轻点屏幕的最底部。
3. 保存 / 复制图像
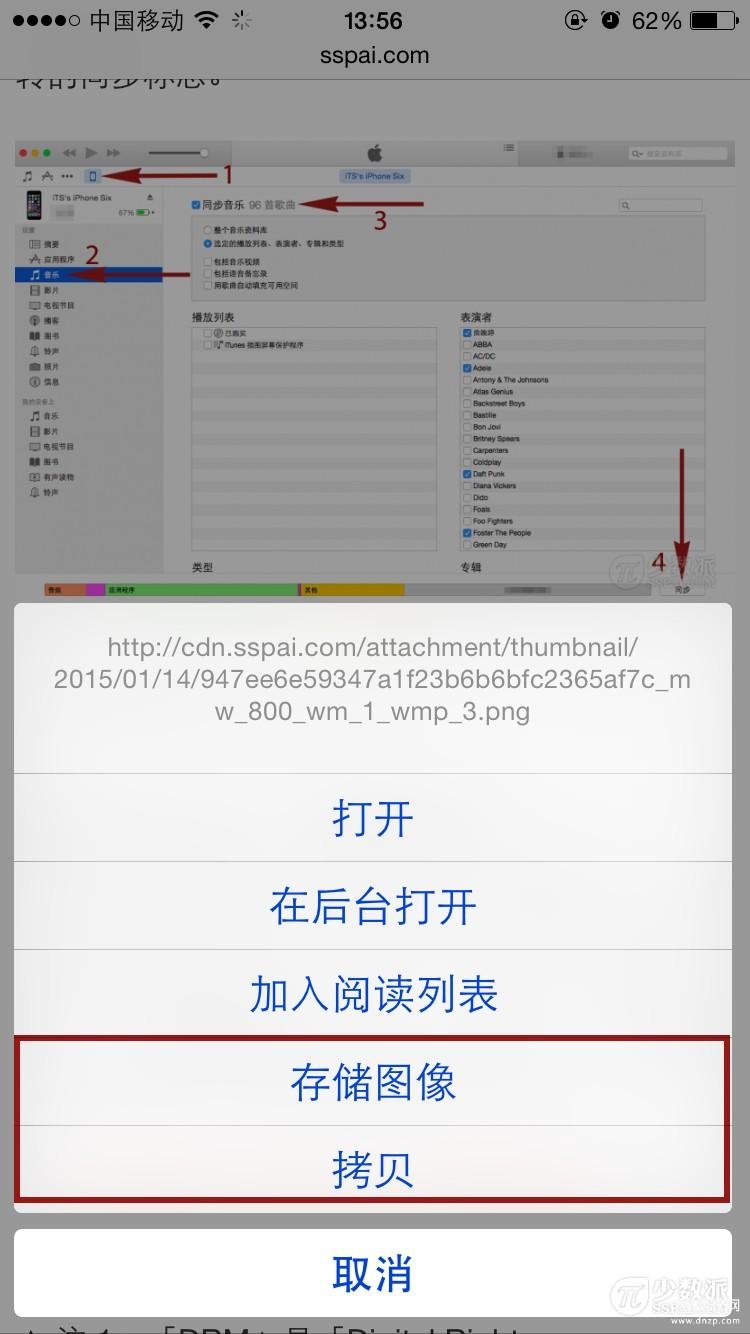
如果你在浏览网页的时候遇见心仪的图像,想要保存或复制到剪贴板的时候,你可以试一试这样:
手指在图像上点击并按住,然后选择「保存」或者「复制」选项。
4. 秒回到历史页面
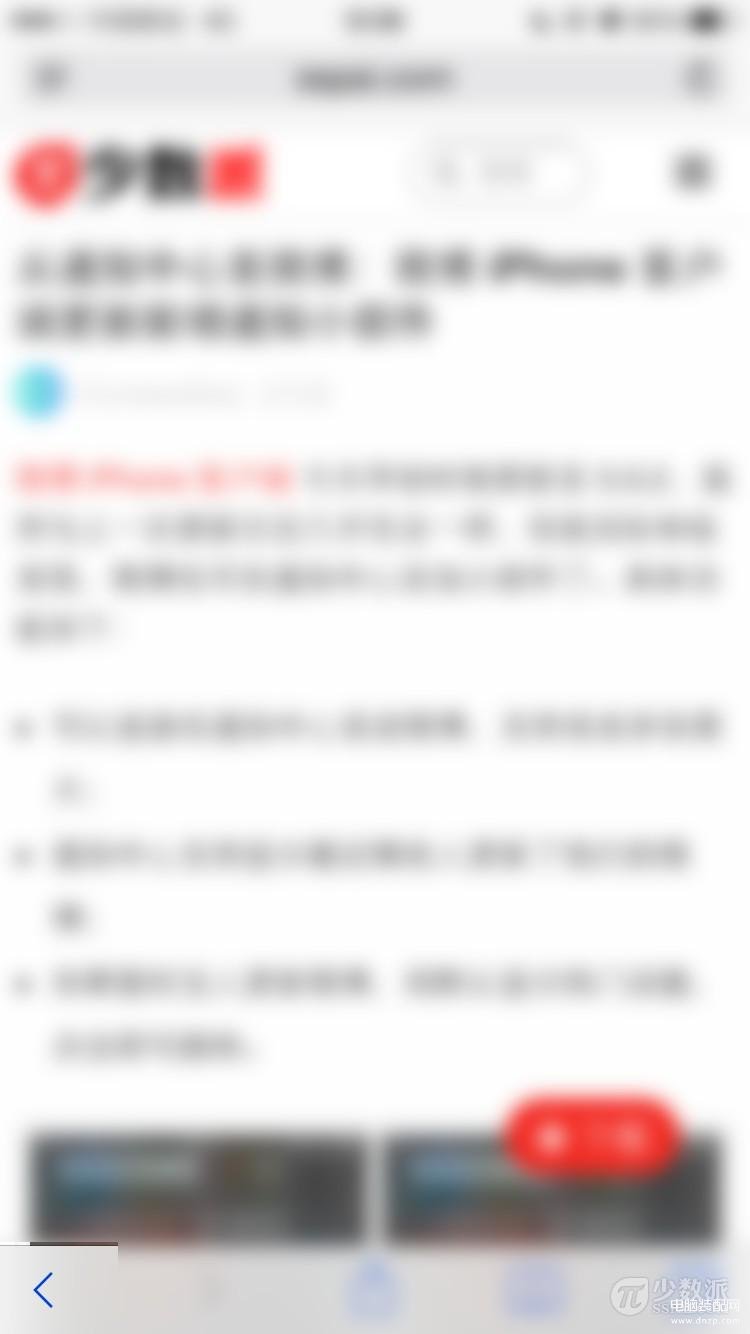
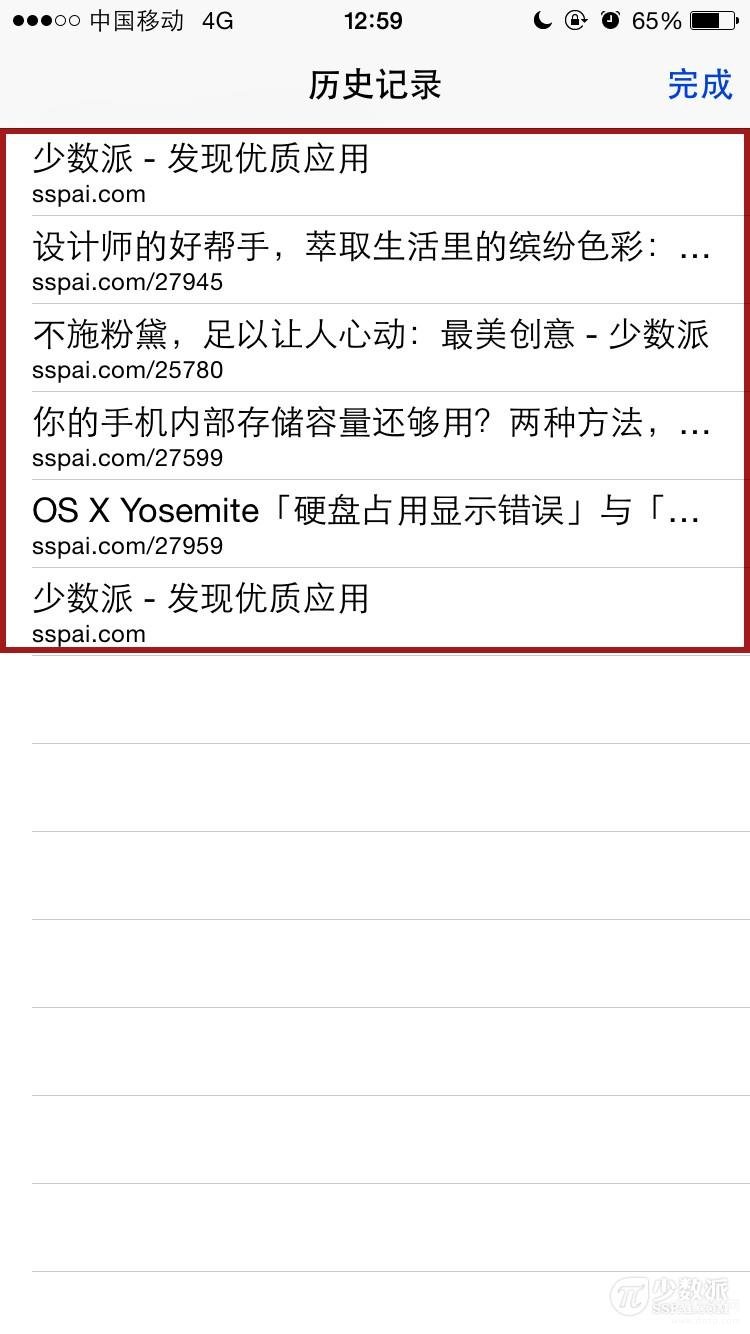
如果你已经在一个页面上点击各种链接进入很深层的页面了,那么想回到以前的某个浏览的页面该怎么办呢?你可以试一试这样:
点击并按住底部最左边的返回箭头。这样就可以呼出你以前访问过的网页历史记录列表。点击需要转到的页面即可。
5. 从历史秒回到现在
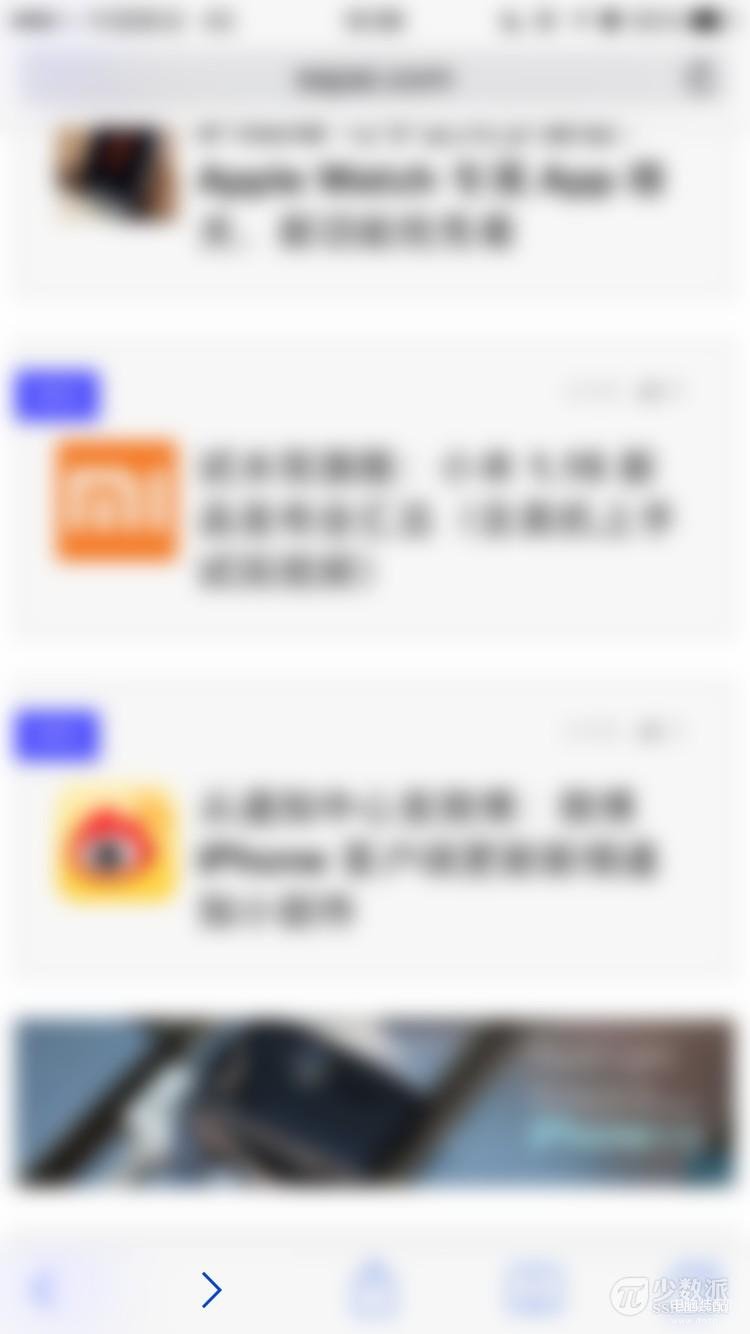

如果在上一条操作中你已经秒回了历史页面,但这时候你后悔了,突然想回到回去前的页面怎么办呢?你当然可以点击底部向右的前进箭头,或是从屏幕右端向左滑动手指来一页一页地前进。但是还有更快的方式,来试试这样:
在屏幕底部点击并按住前进箭头按钮不放,然后进可以见到回去前的页面。点击之即可跳转。
6. 快速收藏页面至书签

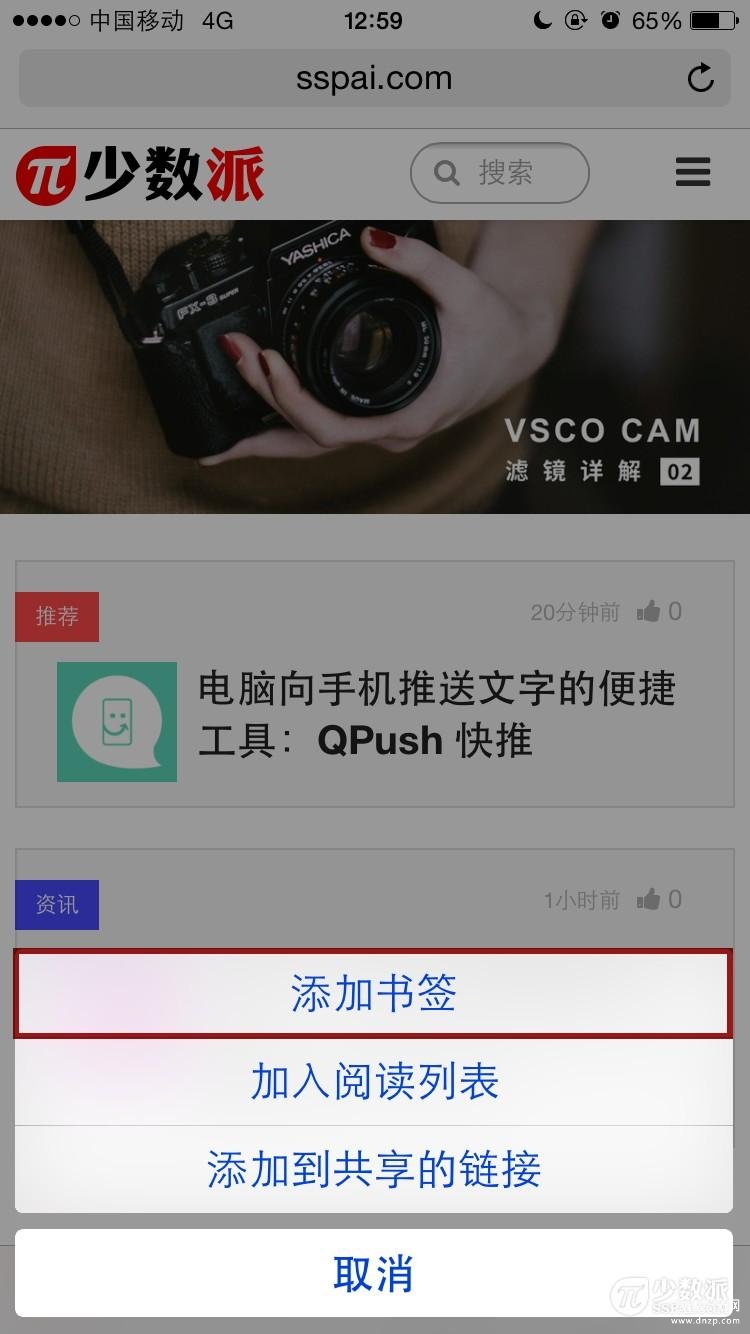
如果你想要快速访问某个页面,你可以将其加入书签,在 Safari 上收藏页面的操作非常简单/迅速。这里不是点击底部中央的分享按钮,而是其右侧的「书签」按钮。试试这样:
点击并按住「书签」按钮,呼出书签菜单,此时你可以将当前页面添加微书签(你还可以将其添加到「阅读列表」或者是添加到「共享的链接」)。
7. 快速恢复关闭的标签页
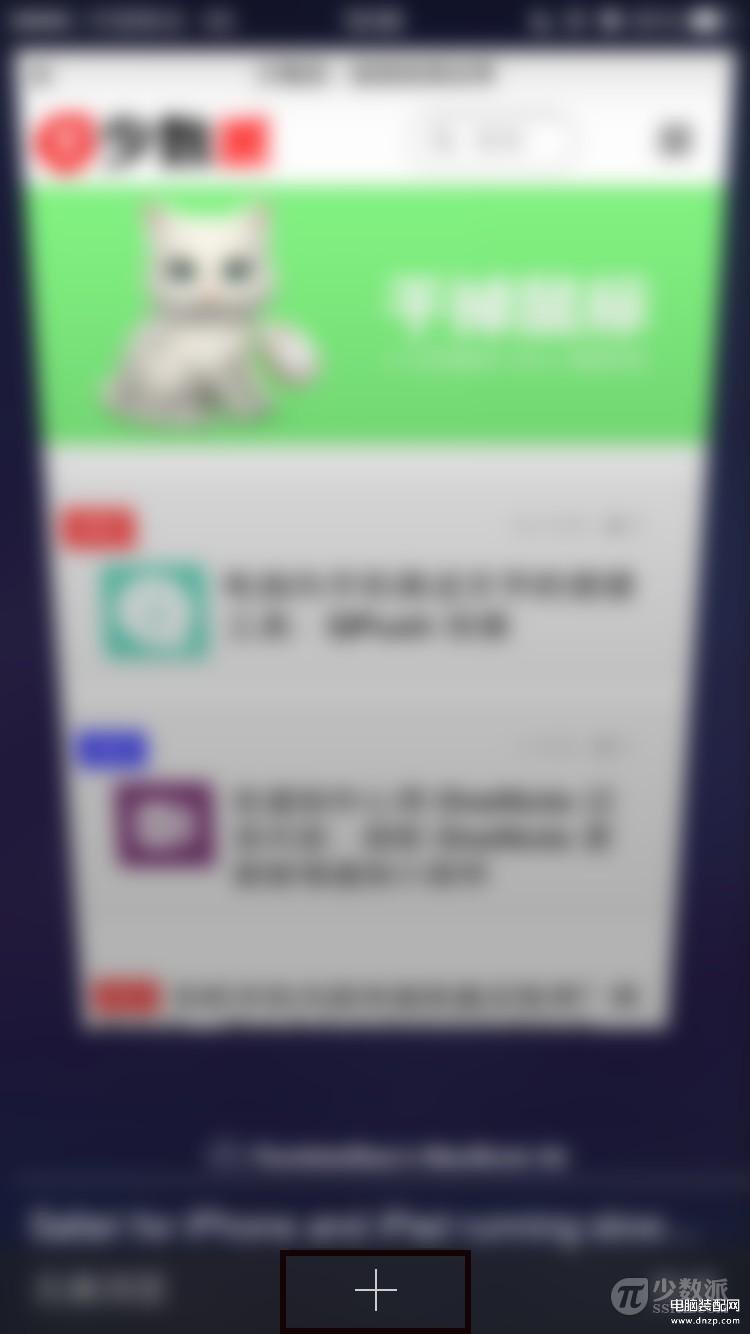
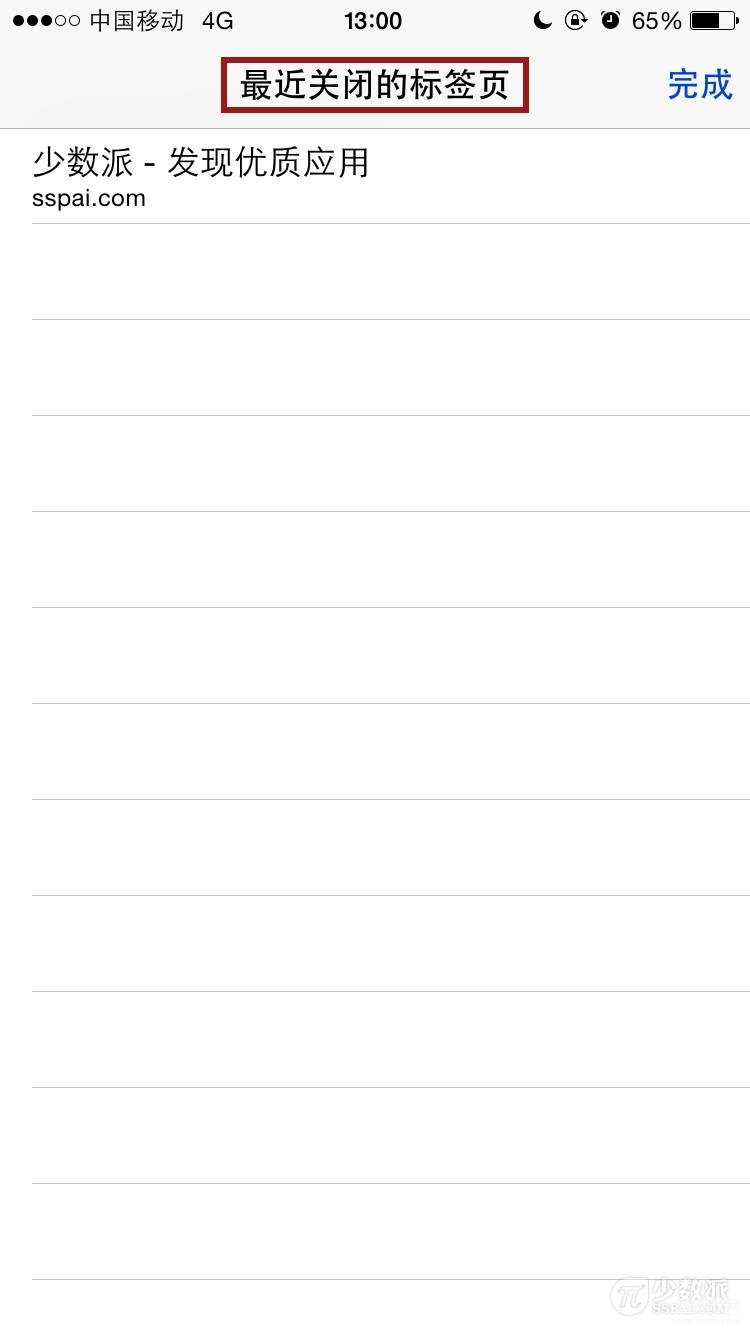
如果你不小心手一滑误关闭了某一个标签页,怎么可以恢复该标签页吗?答案是肯定的。试试这样:
点击底部右下角的多标签按钮,然后点击并按住中央的「+」按钮,就会呼出最近关闭的标签页列表。选择你需要恢复的标签页即可。
8. 远程关闭 iCloud 标签页
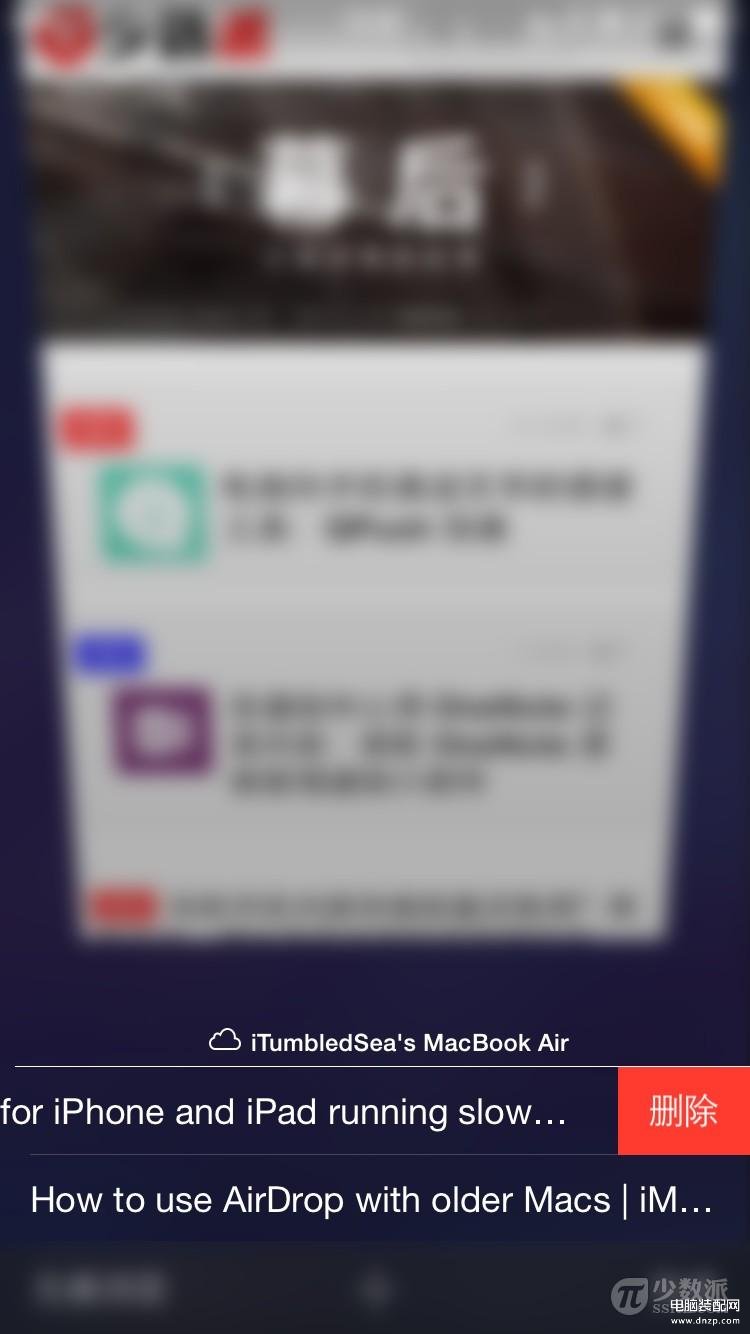
如果你的 iPad 或 Mac 电脑上的 Safari 也开着,那么在 iPhone 上你可以点击底部右下角的多标签按钮后,滑动至页面底部来查看这些 iCloud 标签页。而现在(也许是为了隐私)你可以直接在手头的设备上远程关闭这些标签页,试一试这样:
点击右面右下角的多标签按钮,向下滚动到屏幕底部查看 iCloud 标签;在需要关闭的 iCloud 标签页上向左滑动手指,点击右侧滑入的「删除」按钮即可。
更多 Safari 技巧
你最喜欢的 Safari 快捷键是什么?当你习惯了以上这些 Safari 快捷操作,对于浏览网页你应该提速不少。如果你知道更多的 Safari 快捷操作手势,欢迎在文末评论或在 社区与我们分享。








