在这个寸土寸金的世界里,时间也同样宝贵,能节约一分钟就相当于多活了60秒。
在办公打印的领域亦是如此,自动双面打印不仅解放了我们的双手,更是节省了宝贵的时间。自动双面打印一波操作猛如虎,一看难度0.5 ,那就跟打印君一起来学习这个新技能吧!
- 首先准备:
- 长度超过1页的文件一份
- 支持自动双面打印的打印机一台
- 电脑一台
如何判断打印机是否支持自动双面打印呢?

可以到官网查询当前型号是否支持自动双面打印;还有一个小技巧:那就是看打印机型号的阿拉伯数字后面是否带有“d”字样,此处的“d”表示“double - sided”,是双面的意思。比如:P3010不支持自动双面;P3010d则支持自动双面打印。
这里使用P3010d做演示,不同的机型操作方式都差不多,大同小异,只要掌握了方法,换其他机器也一样可以使用自如。
首先打开需要打印双面的文件,文件内容至少1页以上(因为1页的文件不管怎么打都只有一面)。打开后按照普通打印一样点击打印(不要点快速打印)。
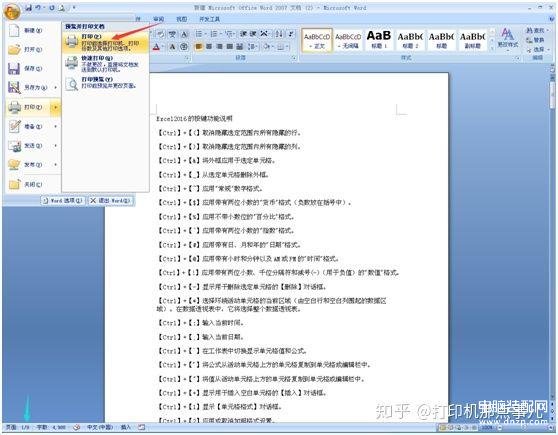
点打印的时候它会弹出一个打印属性对话框,选中需要使用的双面打印机并点“属性”入口进入打印机属性界面。
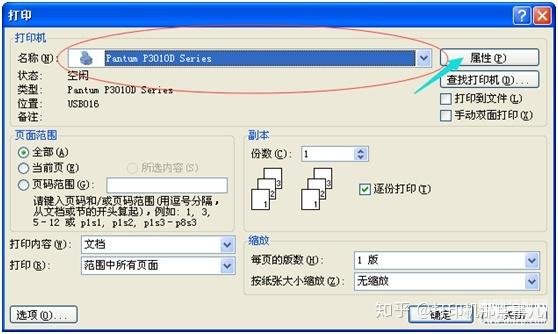
由于属性默认是单面打印,所以我们需要在在弹出的属性界面勾选长边或者短边装订方式(所谓长边装订就是以纸张长的一边装订,短边装订就是以纸张短的一边装订),注意看红框框选处,选择不同的装订方式的预览变化。 选中以后点击确定即可,如图
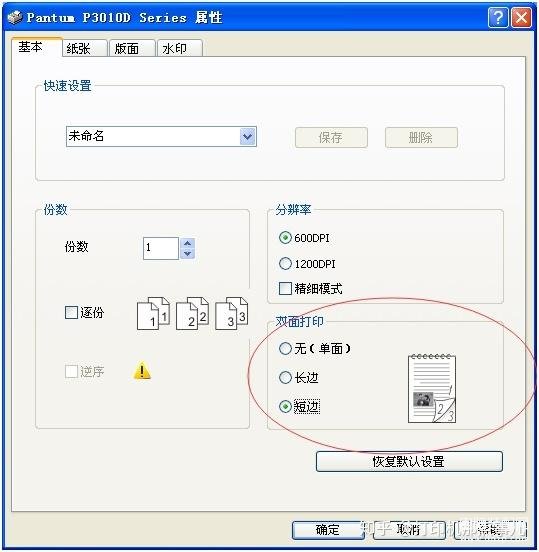
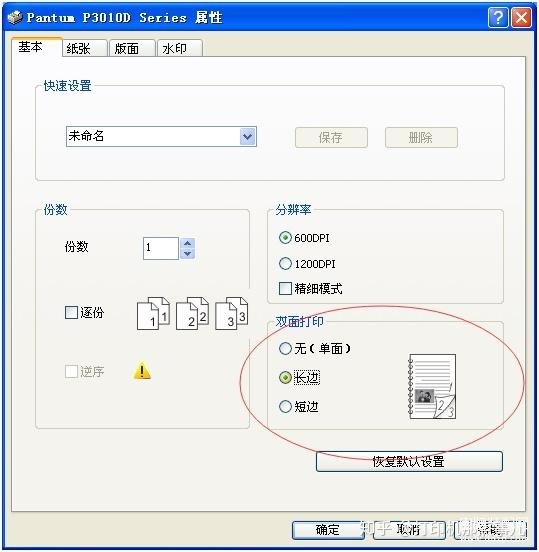
补充:移动设备双面打印也差不多,在打印之前点击“设置”,在设置里面勾选“双面打印”即可。
接下来就是点击打印,此刻你已经学会自动双面打印技能了,赶快找打印机试一试吧!








