前面的文章分享了一体机,扫描设置的方法。要打印怎么办?当然是要安装打印机驱动了。先给大家普及一下,打印机的基本常识,让大家如何去选购适合自己的打印机。
打印机和一体机的区别:打印机是单功能的,只能打印文件。一体机是多功能的,可以打印、复印、扫描,有的具备传真功能。传真已经被邮箱或其它软件的功能所代替,所以建议不要选择这一功能,多花了钱,派不上用场。
市场上卖的打印机各式各样,归纳起来无非以下几种:
1.激光打印机:耗材是碳粉和硒鼓,优点是打印速度快,成本低,机器也不贵。适合办公和家庭,有黑白和彩色打印机之分,家用建议买黑白的。

打印机

小型的一体机

大型的一体机
2.喷墨打印机:耗材是墨盒,有四色、六色、八色的,适合打印照片的人使用,配合照片纸打印才能有很好的效果,用普通纸打印达不到好效果。墨盒贵,成本高。改连供吧,易堵喷头,导致效果不佳。

3.针式打印:耗材就是色带,主要适合于打印多联的票据,如发票、送货单等,速度较慢,噪音大,不合适于家用。

4.热敏打印机:耗材是碳带,适合于打印标签和电脑小票,适合公司用,家庭用不上。

大型的 小型的
通过以上学习,你知道如何选择打印机了吗?如果还不清楚可以留言,我们是行业专家,可以耐心的帮助你。言归正转,我来教大家安装打印机驱动。下面写的是关于网络打印机安装驱动的方法,同样也适用于无线打印机,对于USB接口的打印机,另文介绍。
以WINDOWS7为例,介绍打印机驱动的安装方法。不管什么打印机,安装过程是相同的,可以参照此方法来。如果是WINDOWS10,你的电脑已经连接有外网,进入添加打印机是自动的安装,更简单。
1.单击“开始-设备和打印机”。弹出如下图:
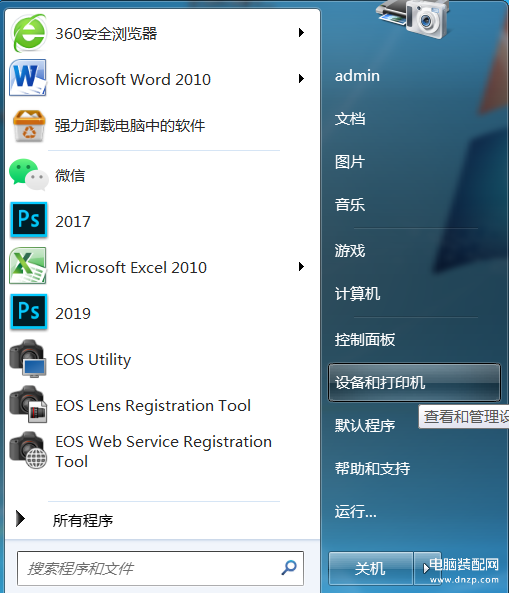
2.弹出如下图:
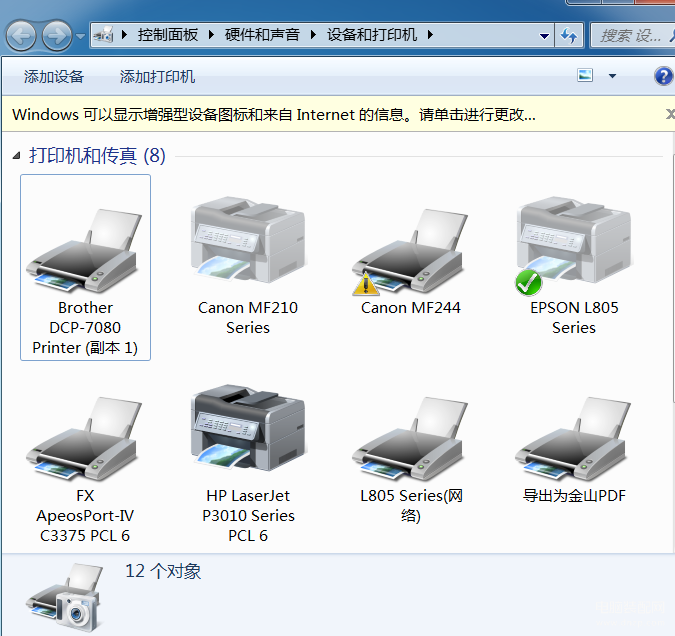
3.上图是我的电脑已经安装的打印机,我们来另外安装一台打印机驱动,演示给大家看。单击上图中的“添加打印机”,弹出如下图:
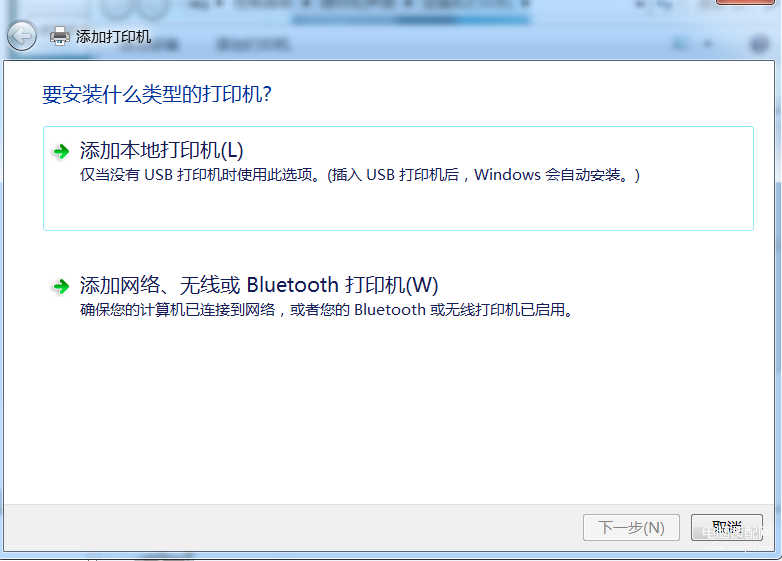
4.单击“添加网络、无线或……”,弹出如下图:
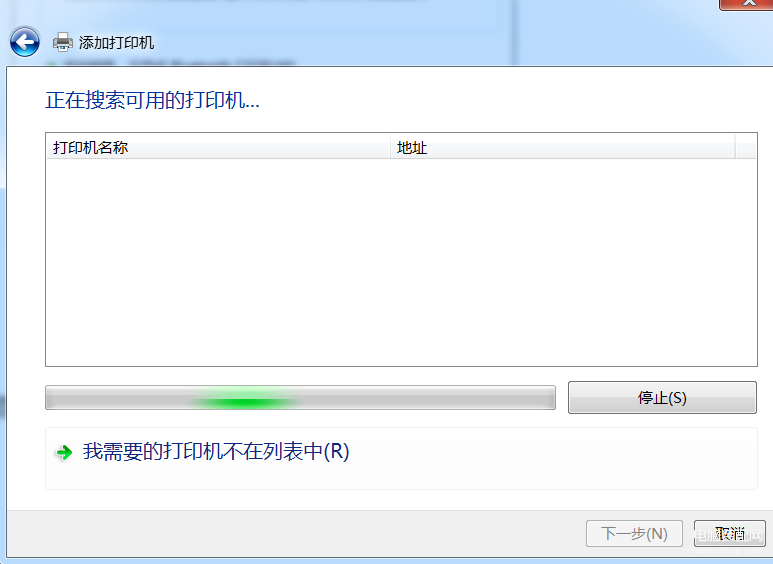
5.单击“我需要的打印机不在列表中”,弹出如下图:
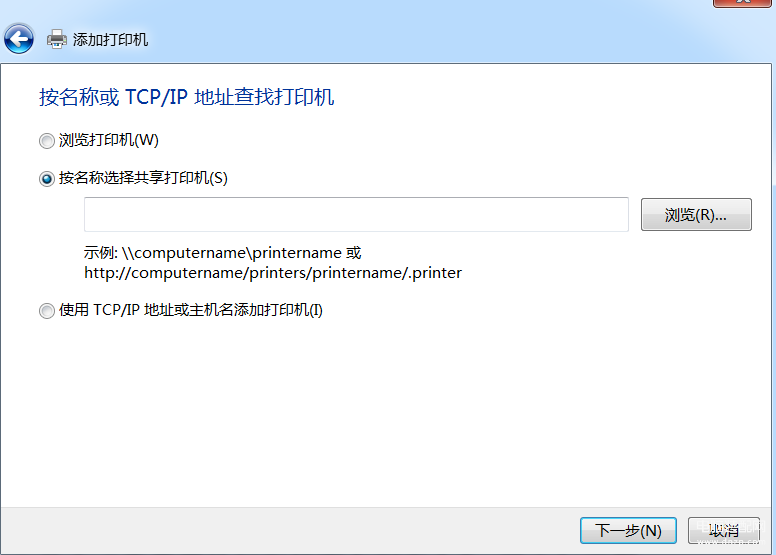
6.单击“使用TCP/IP地址……”,单击“下一步”。弹出如下图:
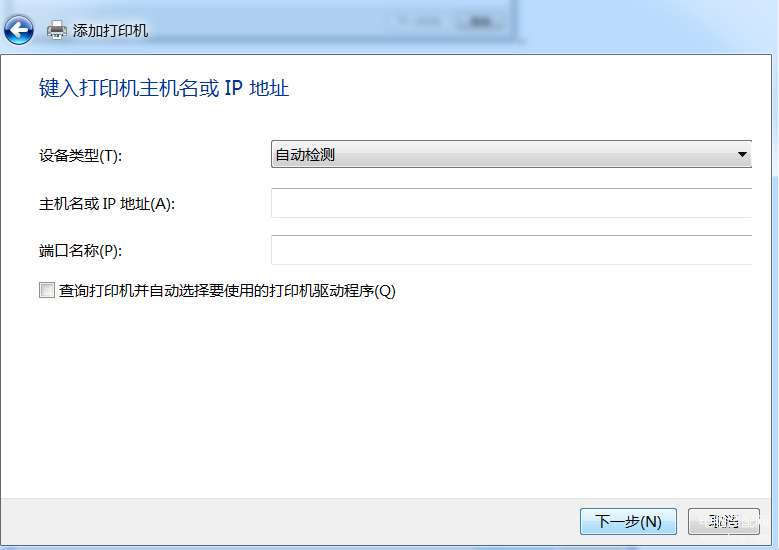
7.输入打印机的IP地址,如:192.168.1.150。如果你不知道,你可到打印机上的显示屏上去看,就显示在上面,当然有的是不显示的,你可以按“菜单”或“功能”键,按向下键找到“网络”,按“确定(OK)”键,再向下键,找到IP地址,按“确定(OK)”键。看到后记住,最后按返回键退出来。
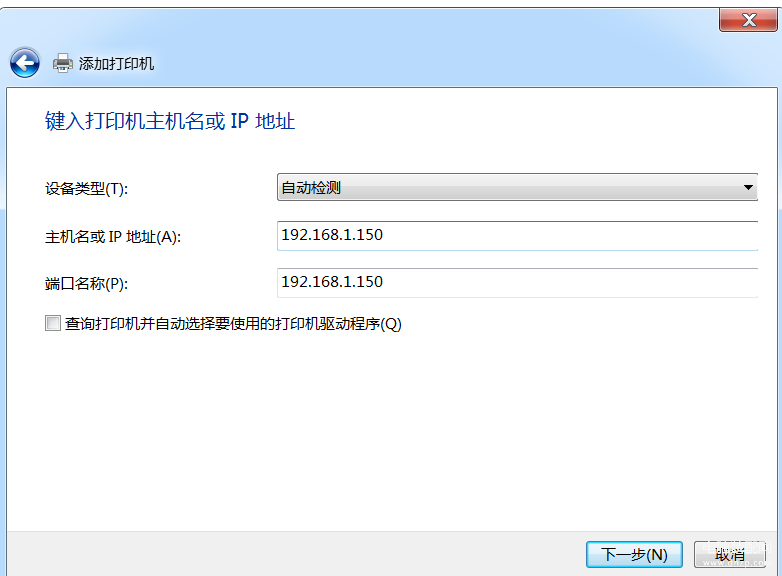
8.单击“下一步”,弹出如下图:
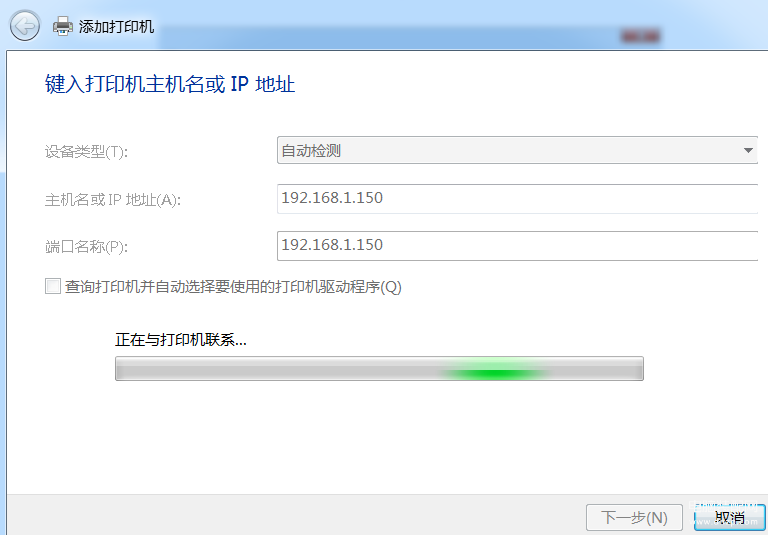
9.正在查找打印机,等一会,弹出如下图:
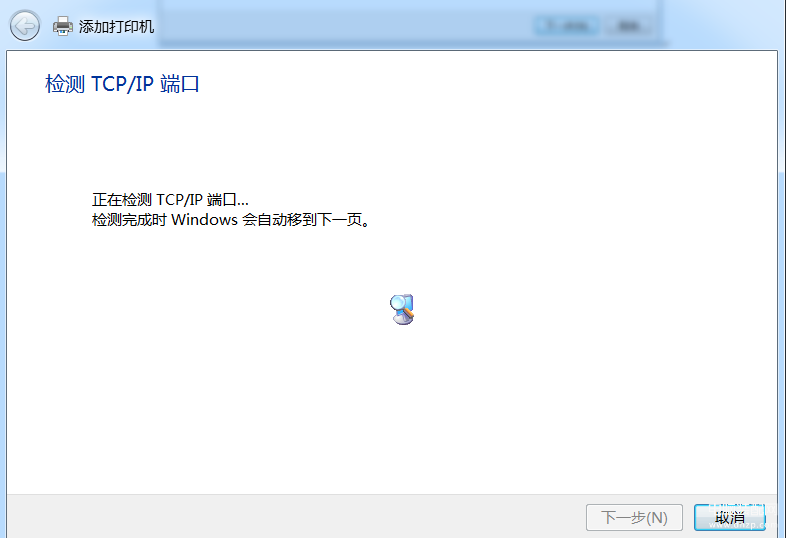
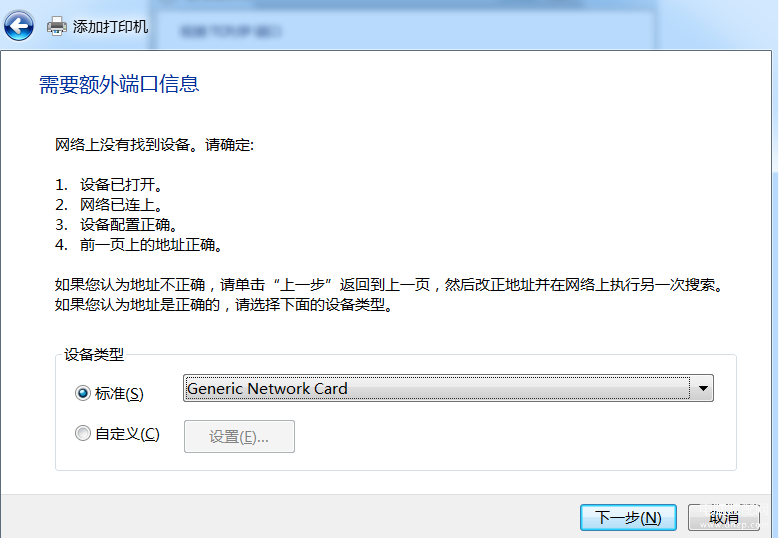
10.直接单击“下一步”,弹出如下图:
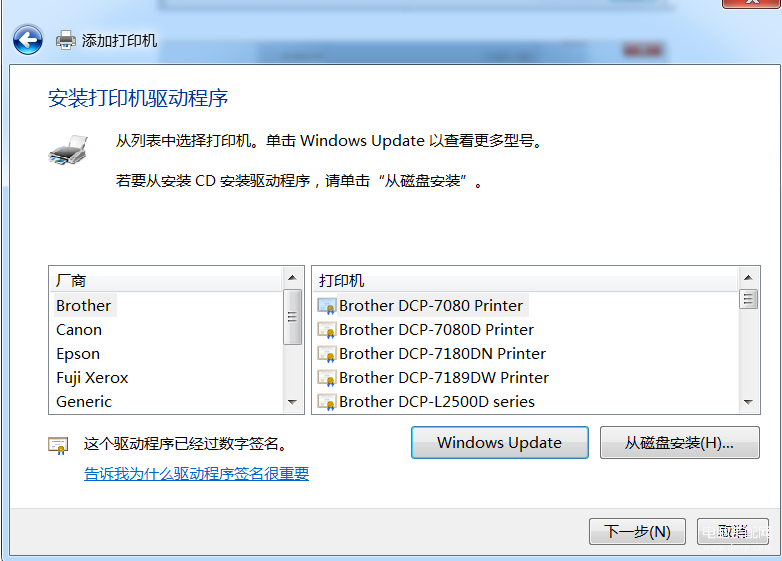
11.这一框很重要,在左边“厂商”栏,单击你的打印机品牌,右边“打印机”栏,单击你的打印机型号。这个品牌和型号,在打印机正前面的LOGO上是可以看到。如果在这里没有你要的厂商或型号,这时要从网上下载驱动程序了,不会可以留言,我帮你解决。
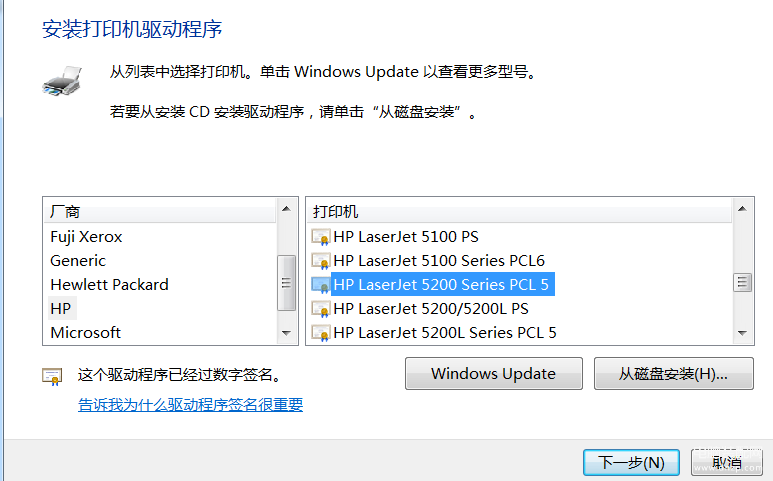
12.在上图选择好厂商、型号后,单击“下一步”。单击“下一步”,就开始安装了,要等几分钟安装,弹出如下图:
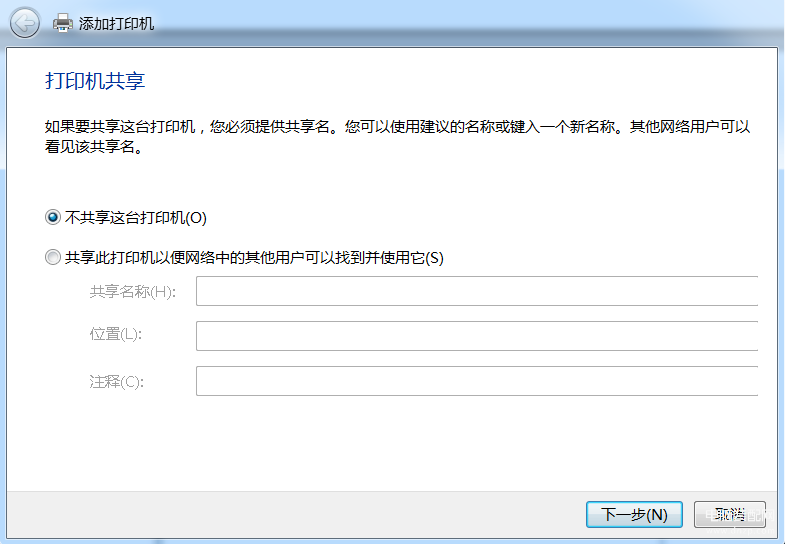
13.单击“下一步”,弹出如下图:
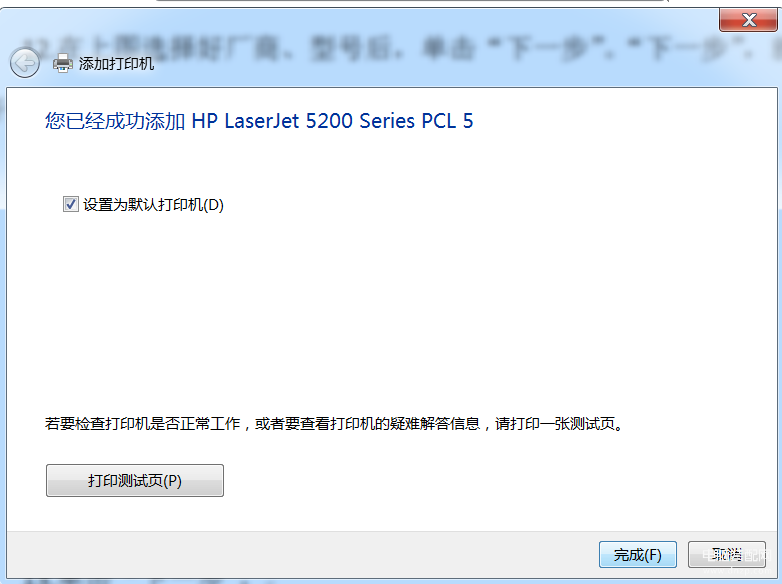
14.单击“设置为默认打印机”,单击“下一步”,单击“完成”。
总结:安装其实比较简单,第一要搞清楚你打印机的品牌和型号;第二是要知道你打印机的IP地址;第三是你的电脑要带有驱动,没有就要在网上去下载。
若有不妥之处敬请留言,想学电脑的,请点关注并收藏。遇到问题可以留言,会及时解答。学习内容:电脑软硬件组装与维修;windows10、windows server2019、网络部署、办公软件、平面设计、影视制作、绘图类等。提供全套学习资料和最新的软件。








