Word作为最常用的办公软件,撰写文档,文档排版、打印文档等都会用到。其中,打印文档可以算是工作过程中最常用到的技能了,但对Word的打印功能你了解多少?
今天我来给大家介绍日常办公中最最常用的几个Word双面打印技巧:
1、双面打印
2、正反面不同
3、缩放打印
4、格式转换
希望学习这些技能,能够在工作中帮助到大家!!!
技巧1:双面打印并预留装定位
通常我们需要双面打印主要有两个目的,一是节省纸张,可以减少一半的打印纸;二是装订成册。
想要装订成册,需要我们对word文档进行特殊的处理,不然就有可能装订到文档中的文字。
如果是从顶部装订,只需要调整顶部的页边距即可,使用标尺功能拖动,调节页边距:
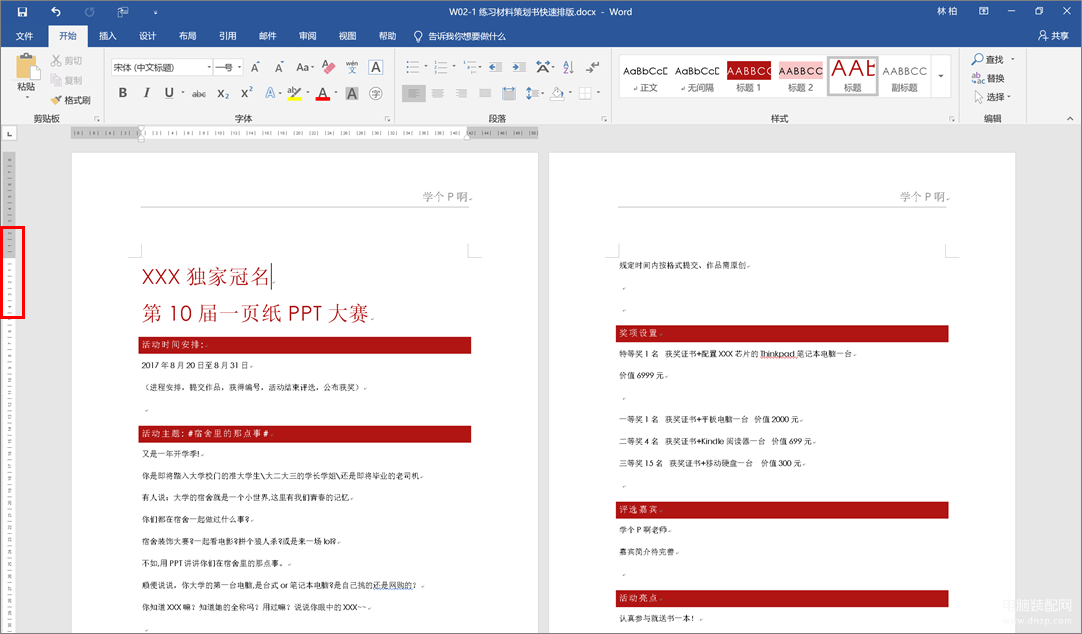
如果是从侧面装订,尤其是装订成书,为了阅读方便,页码和页眉的位置是相对的,必须对它们进行不同的处理,我们需要学习两个新技能:奇偶页不同和装订页。
(1)奇偶页不同,即奇数页和偶数页不相同。
在【布局】选项卡中,点击【页边距】,选择【自定义页边距】
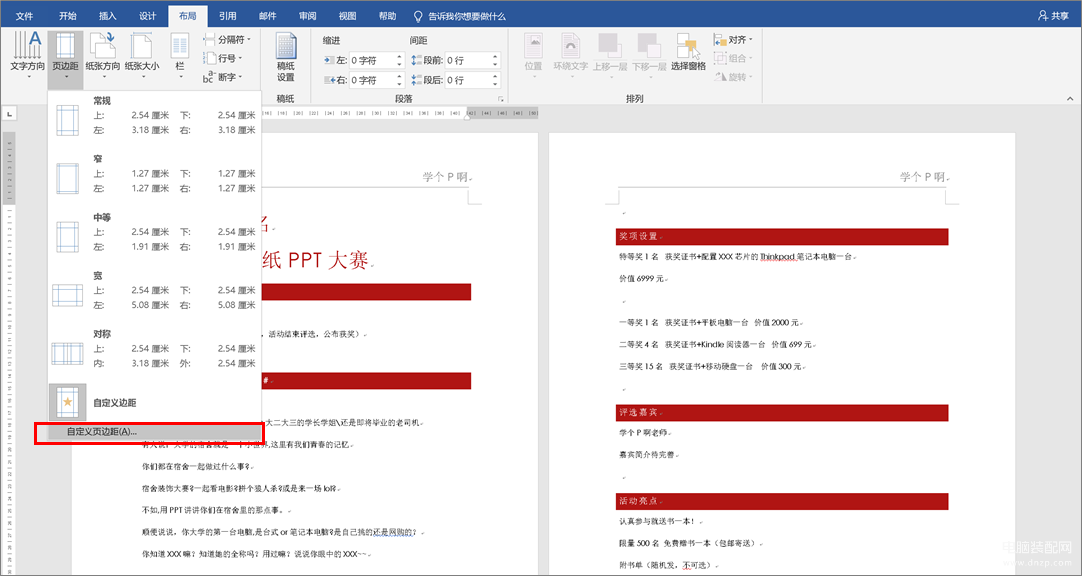
在打开的对话框中,选择【版式】选项卡,然后勾选【奇偶页不同】,并点击确定
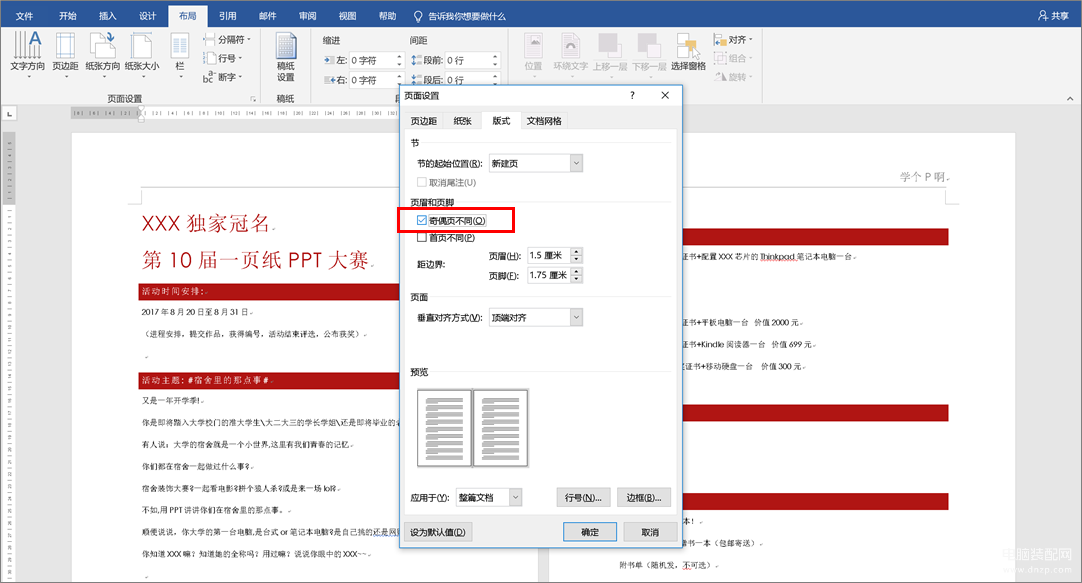
(2)现在我们可以开始设置装订页了
按照上述步骤,在打开的对话框中,选择【页边距】选项卡,设置装订线的大小,我们这里设置为4厘米,然后点击确定。
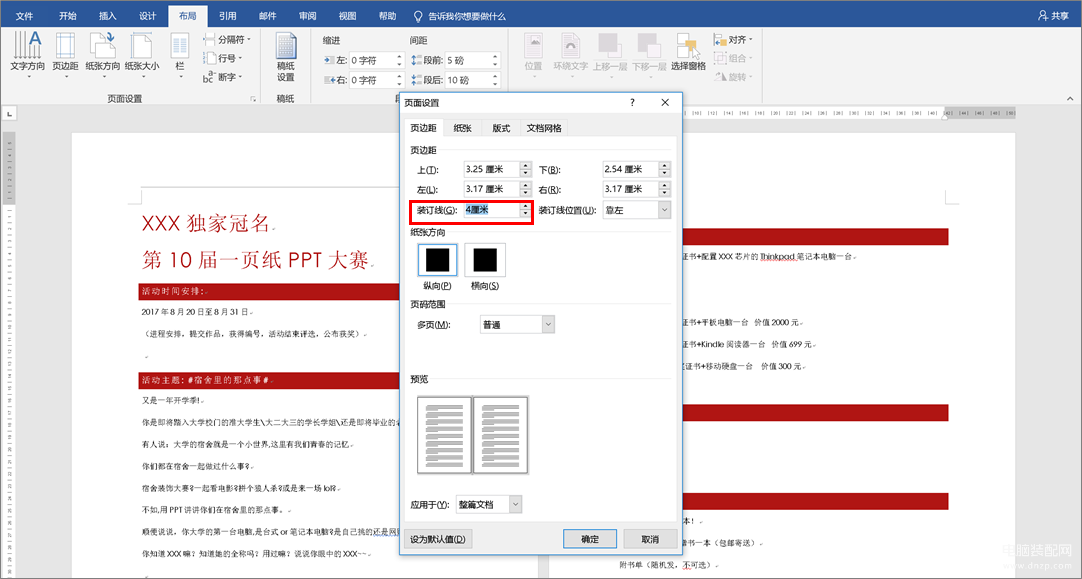
下图即为调整过后的文档,奇数页与偶数页也有比较大的差异,很明显可以看出,文档预留了一部分空间,可以用来进行正反面装订。
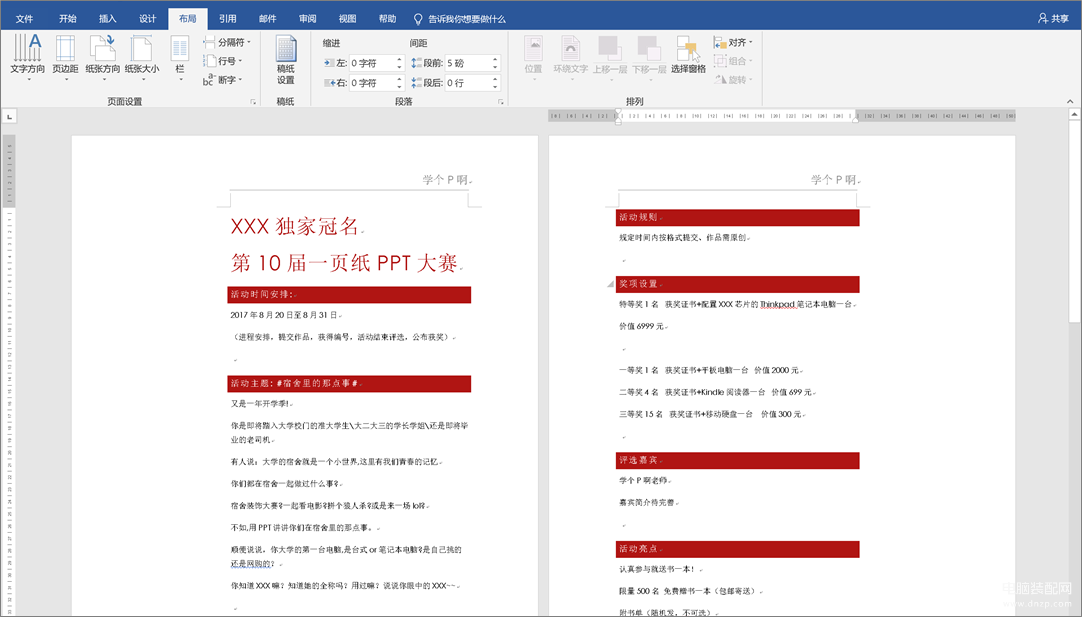
技巧2:设置奇偶页不同方向的页眉页码
如果我们认真观察就会发现,书中的页眉与页码在奇数页与偶数页中的位置是不同的,在word文档中要想实现这种效果,也需要用到【奇偶页不同】。
除了使用上文中提到的在【布局】选项卡找到【奇偶页不同】的方法,我们还可以双击页眉,打开【设计】选项卡,然后就可以看到【奇偶页不同】。
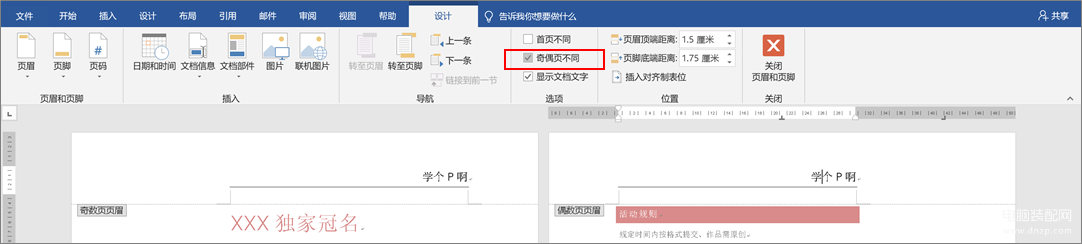
如果它被勾选,我们就可以对奇偶页进行设置了。
我们把第二页的页眉,选择向左对齐,就可以发现所有奇数页的页眉都没有发生变化,只有偶数页的页眉全部向左对齐了。
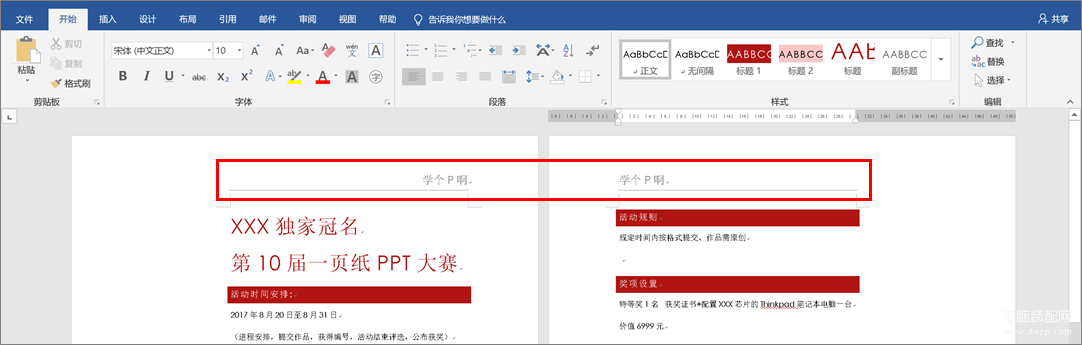
同理,我们还可以用这种方法设置奇偶页不同方向的页码。
技巧3:缩放打印更省纸
对于考试时做过小抄的童鞋们来说,缩印肯定是见怪不怪了,但是,你知道在word文档中怎么设置吗?
点击【文件】,选择【打印】,然后在设置的最后一个选项中,选择每版打印几页。
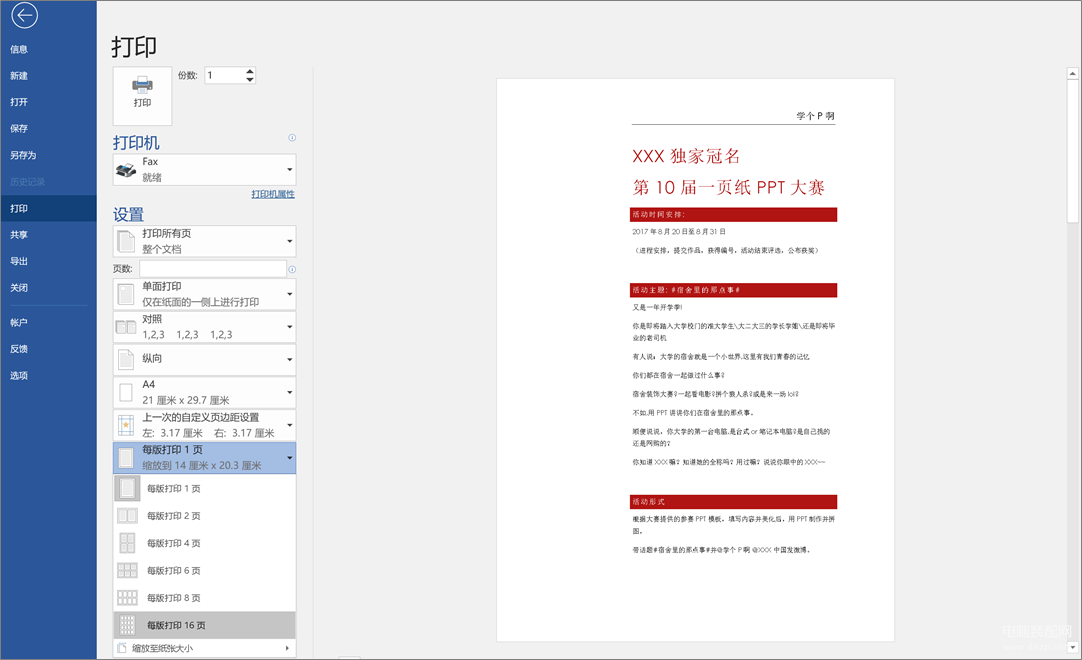
不过,这个缩印的效果在打印预览里是看不到的。
技巧4:打印格式错乱
在最终打印时,我们一般会使用自己的电脑或者是别人的电脑,一旦使用别人的电脑就很容易出现各种各样的问题。
而且,出现问题的原因有很多,我们也不可能把所有问题都进行排查,为了一劳永逸的解决所有问题,我们可以选择正确的方法——转化为PDF文档
点击【文件】选项卡,选择【另存为】,在文件保存类型选择PDF。想要对文档进行打印时,只需要把pdf文档发送到别人电脑上就可以了,绝对不会出现乱码的问题。
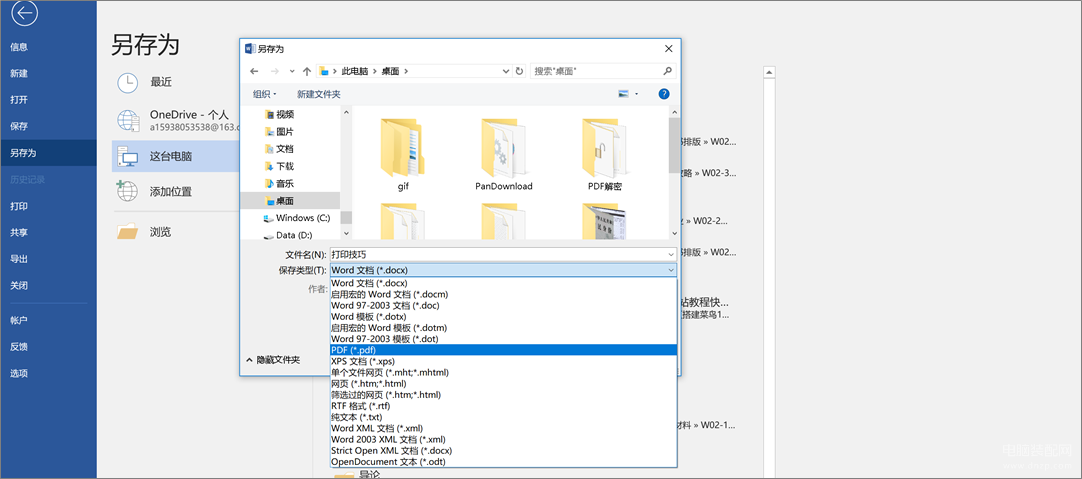
虽然这种方法看起来朴实无华,但是它在实际工作中的用处真的很大。
总结:
1、双面打印:在打印选项中,选择双面打印就可以进行双面打印了
2、装订线:可以预留装定位,在多页打印装订成册时,更方便翻页
3、奇偶页不同:让正反面的装订位保持在纸张的同一侧,正反面使用不同的页眉和页脚
4、多页缩放:要在每张纸上打印多个页面,可在打印选项中直接设置
5、格式转换:把文档另存为pdf,可以保证在打印时不会出现乱码的问题








