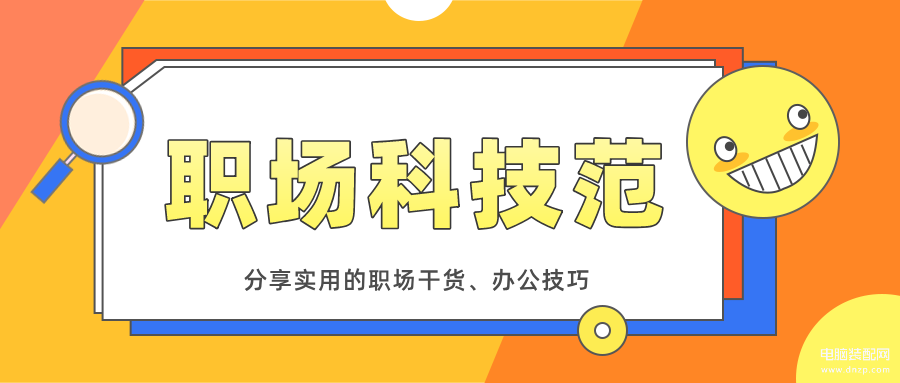
什么时候会在意一张图片的大小呢?做网页、PPT、发送邮件的时候,我们都希望图片越小越好、画质越高越好。图片太大怎么压缩呢?学会下面这2种方法,10倍压缩无损图片。

方法一、使用画图工具
- 难度系数:★☆☆☆☆
- 压缩效果:★★☆☆☆
①如果你的电脑是Windows10系统,那么可以使用系统自带画图工具,进行图片压缩。点击桌面左下角的搜索框,在里面查找“画图”。
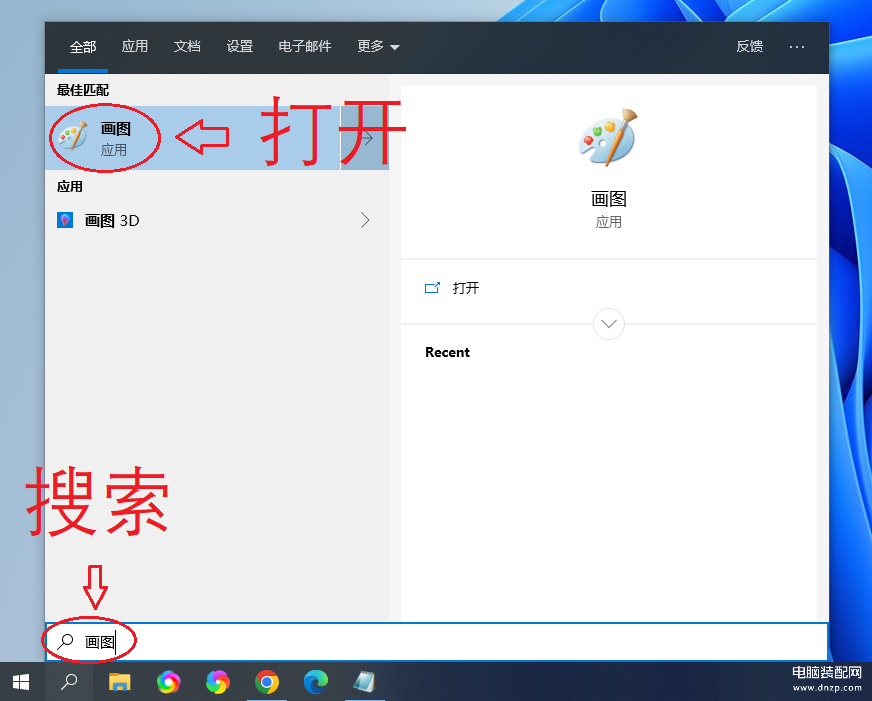
②进入画图工具面板,点击左上角的【文件】-【打开】,从电脑上找到需要压缩的图片,双击即可通过画图面板打开查看。
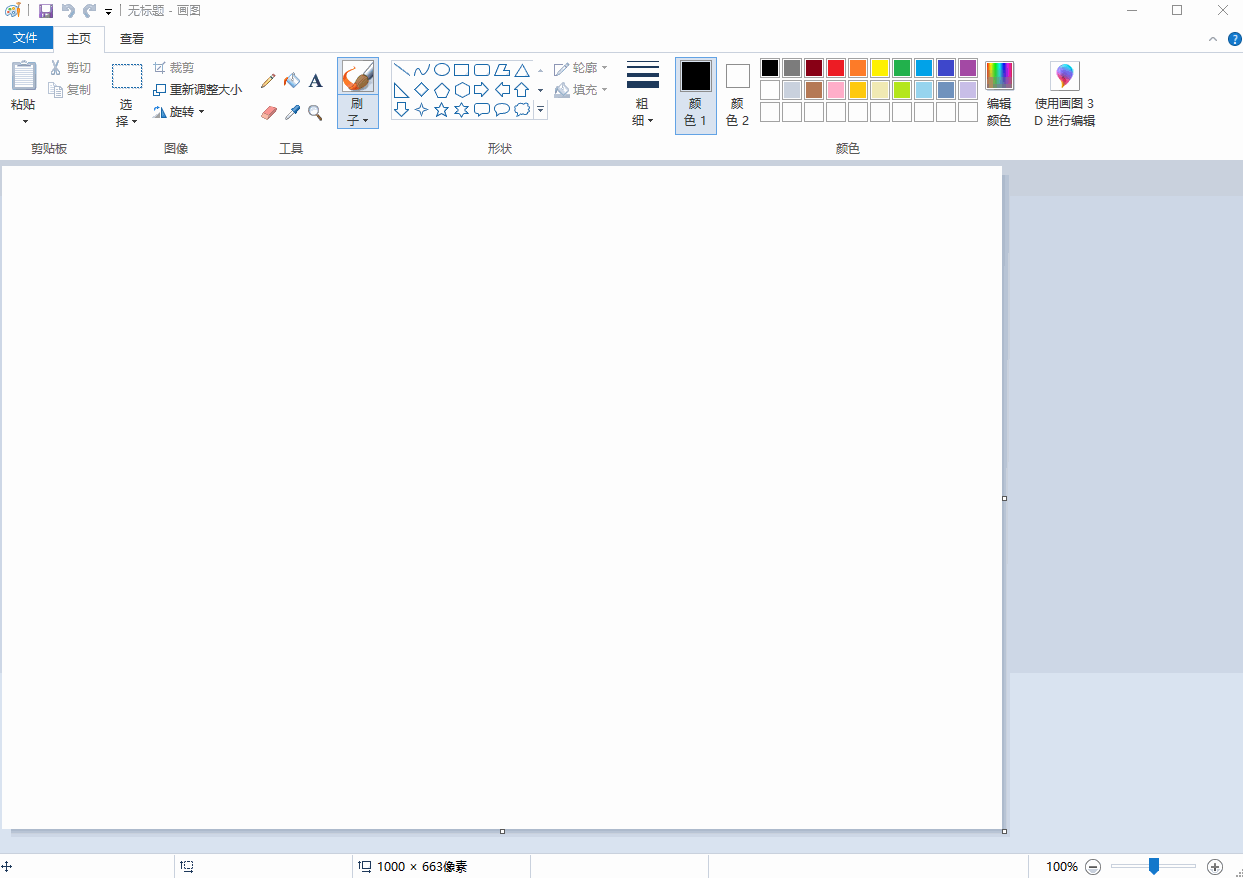
③接下来点击图像栏目中的【重新调整大小】,依据像素调整,降低水平和垂直的数值,防止图片比例失调,一定要勾选【保持纵横比】。

④修改完成后点击【确定】,画图面板上显示的图片就变小了。最后按下【Ctrl+S】保存图片,关闭当前窗口,这张图片就被压缩了。
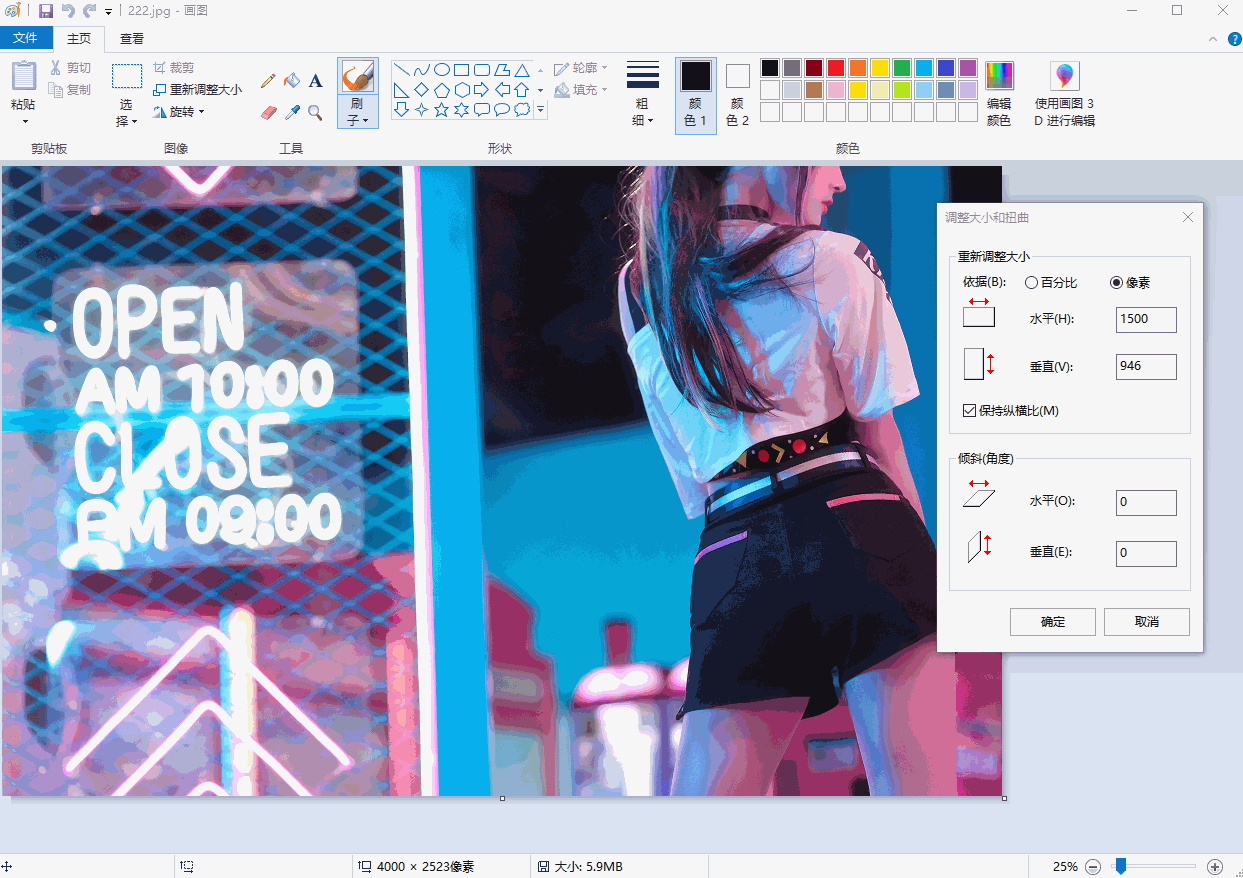
⑤原图体积:5.88M;压缩后的体积:379k;效果如下:
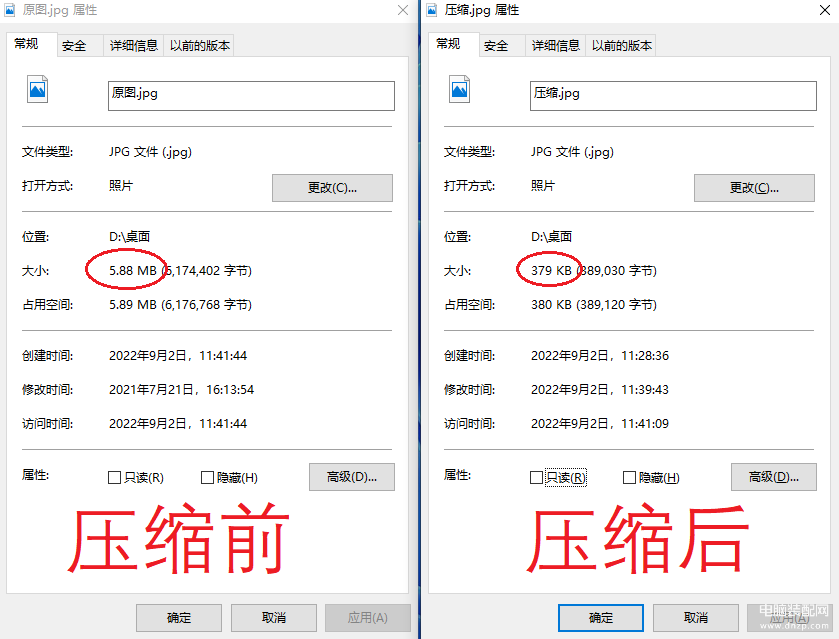
方法二、借助压缩工具
- 难度系数:★★☆☆☆
- 压缩效果:★★★★★
①工作中需要压缩大量图片,这时候就需要借助【迅捷压缩】工具了,它支持JPG、PNG、GIF、BMP格式的图片批量压缩。
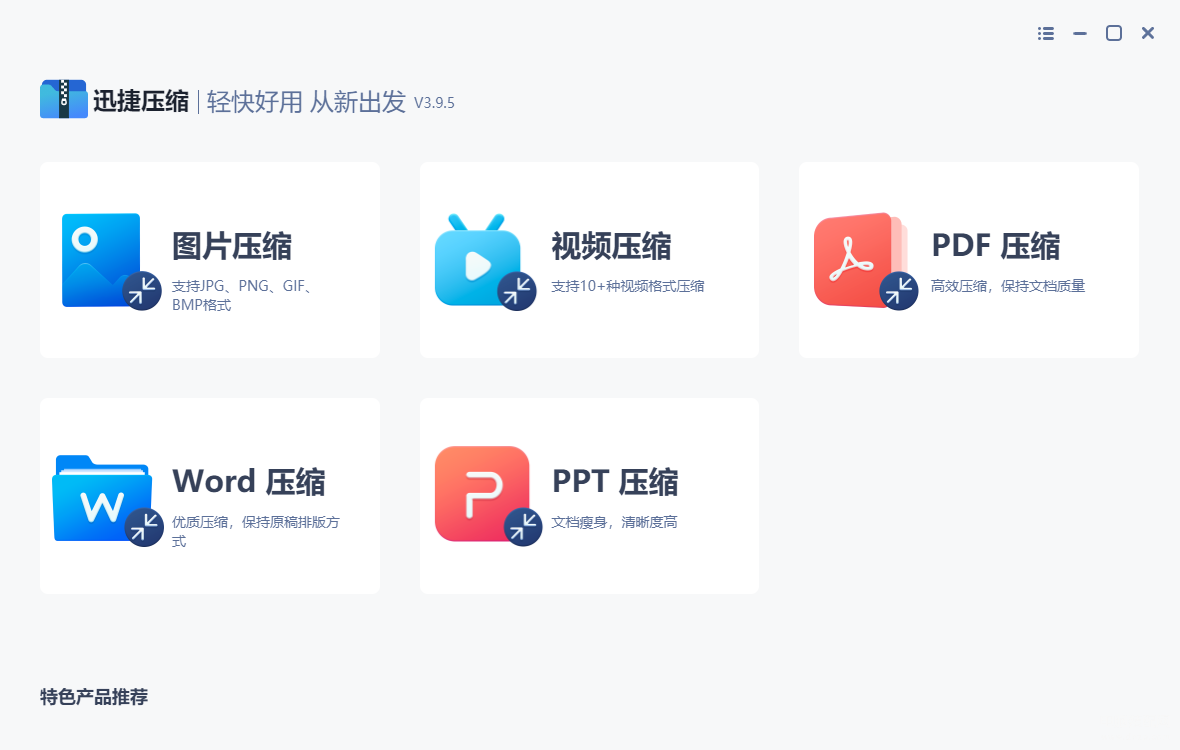
②选择【图片压缩】功能,然后点击【添加文件夹】,将所有图片打包好,就能一键全部添加进来了,将会看到每张图片的原始大小和分辨率。
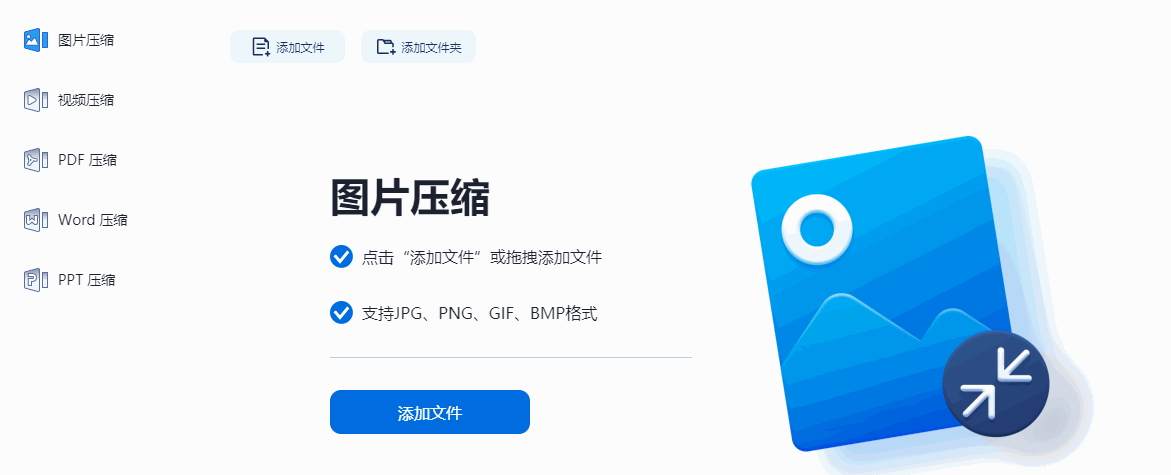
③下面就是重点了,提供3种压缩模式和2种输出格式。而且还能高效压缩,指定清晰度、分辨率、文件大小、缩放比,最后点击【开始压缩】。
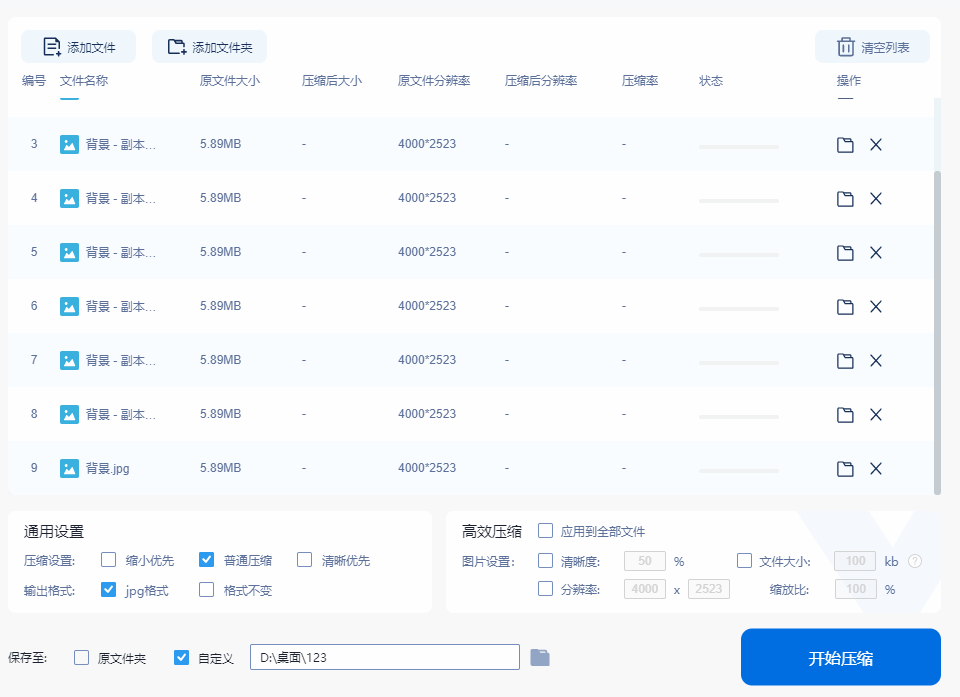
④等待所有图片批量压缩完成,就可以看到每张图片压缩后的大小了,分辨率保持不变,画质就不会降低,压缩率相当高。
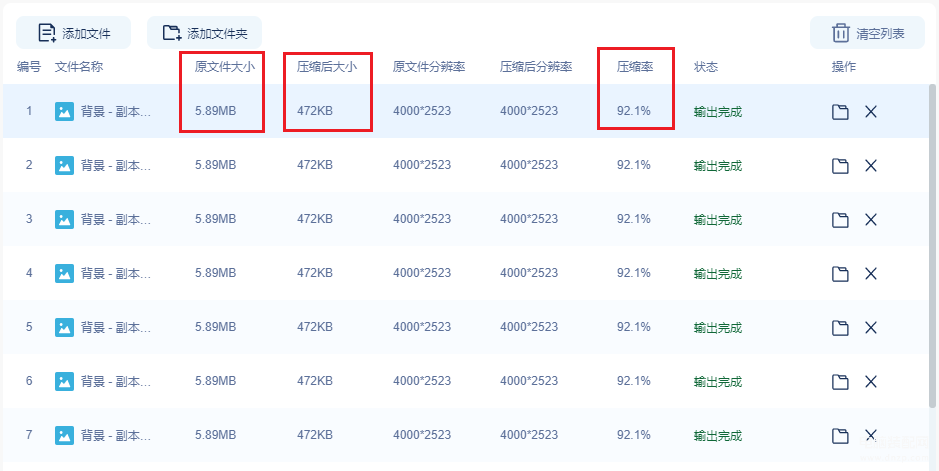
图片太大怎么压缩?学会上面这2种方法,10倍压缩无损图片哦。








