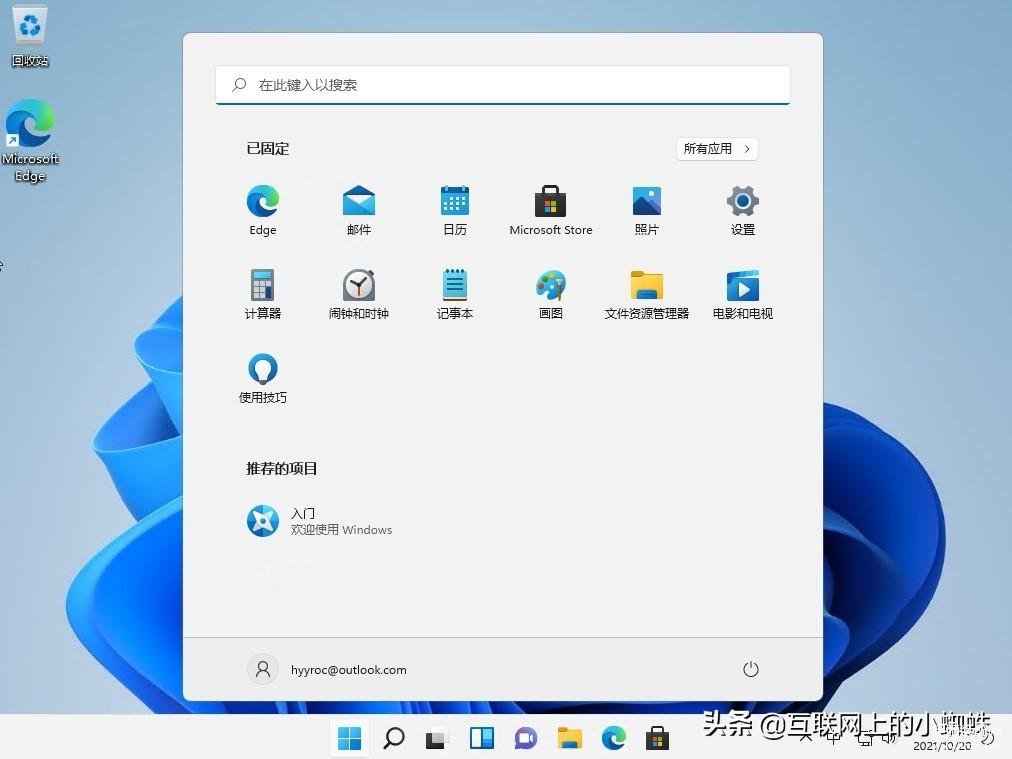微软已经推出Windows 11版本,目前大多数的电脑都能够符合Windows 11操作系统的安装。如果需要的体验的话可以到相关的网站下载ISO文件进行安装体验,
下面介绍如何安装Windows 11操作系统。
系统要求
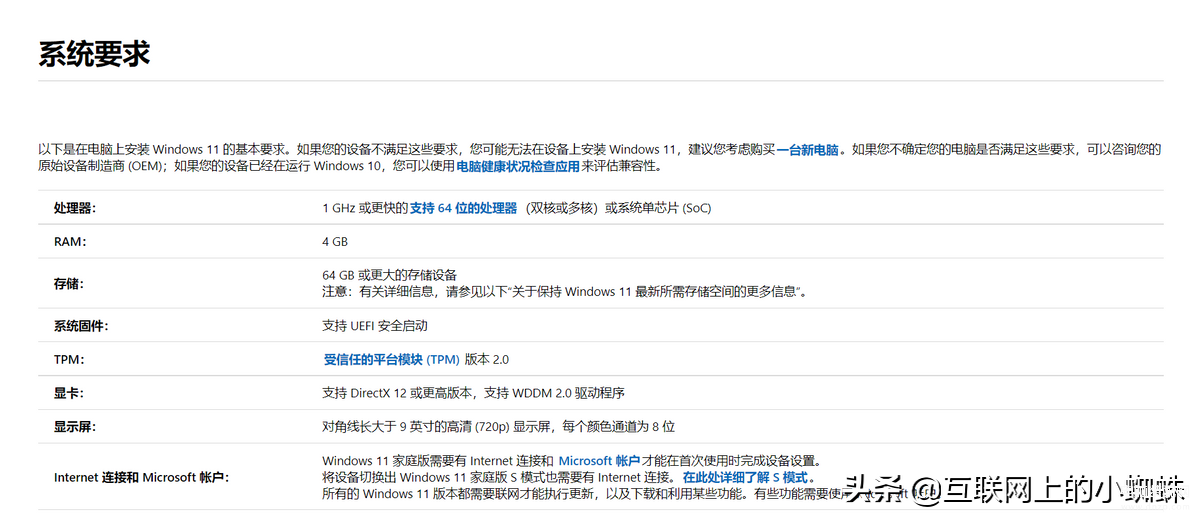
可以进入I TELL YOU网站下载Windows 11操作系统ISO文件,将其写入光盘或者U盘中制作为安装介质。使用制作好的安装介质启动电脑来进行Windows 11操作系统的安装。
使用安装介质启动电脑后,出现下面的界面,点击下一页继续。
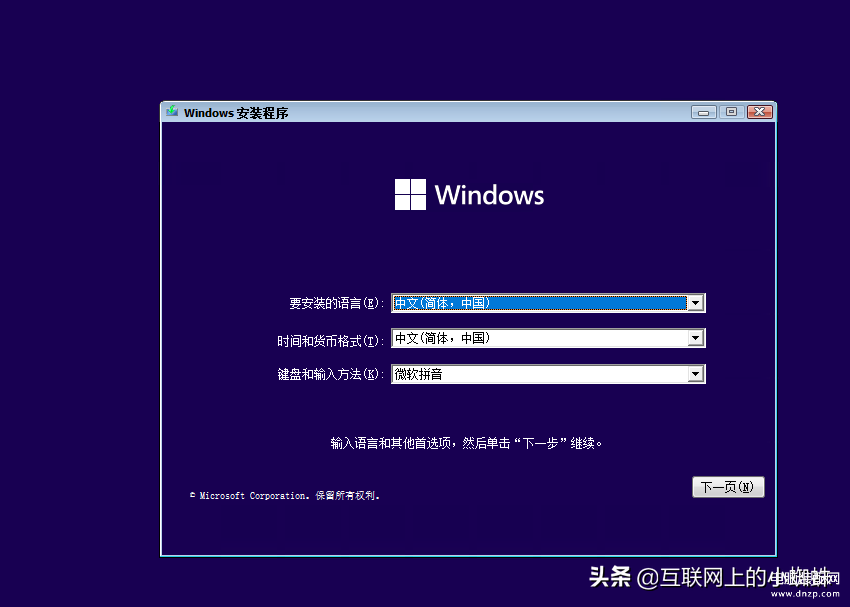
出现下面的界面后,点击【现在安装】开始进行Windows 11的操作系统安装。
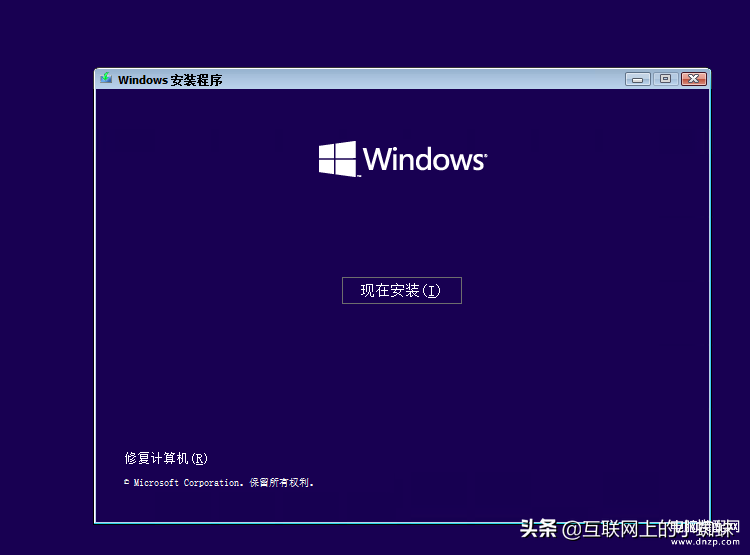
如果手上有Windows 11操作系统的安装序列号,可以在此步进行输入Windows 11的安装序列号,如果只是安装体验Windows 11,可以点击【我没有产品密钥】继续安装。
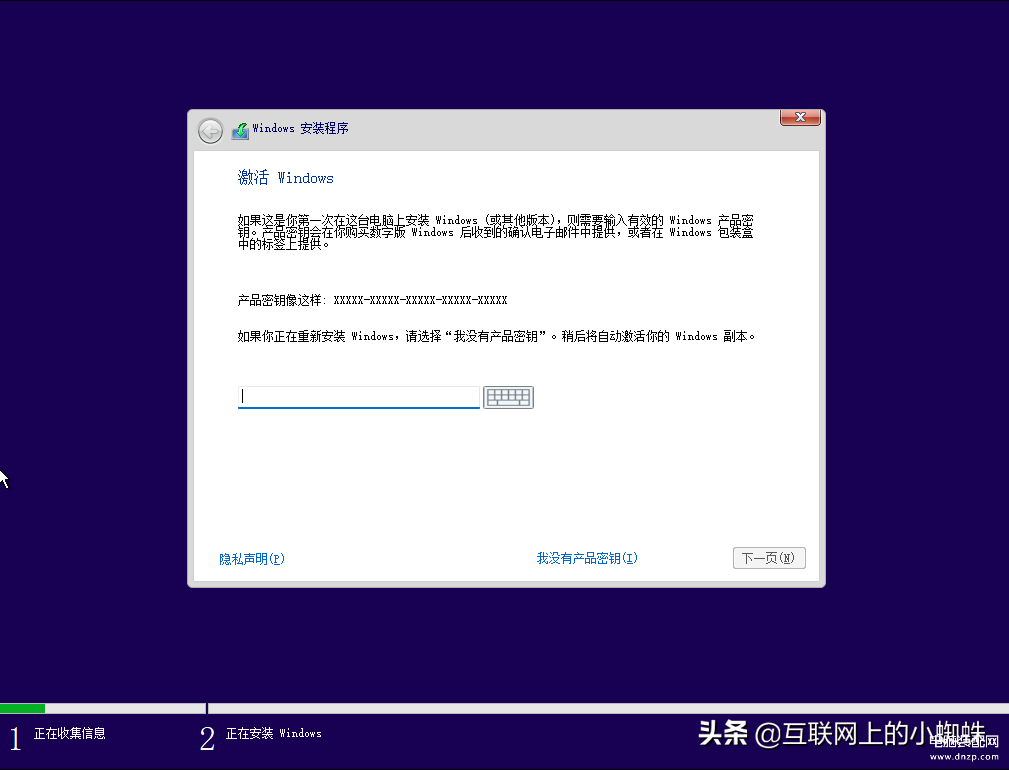
在此界面中选择需要安装Windows 11的版本,在这里以安装Windows 11专业版为例进行安装。选择好需要安装Windows 11的版本后点击【下一页】继续安装。

勾选安装许可协议,点击【下一页】进行安装
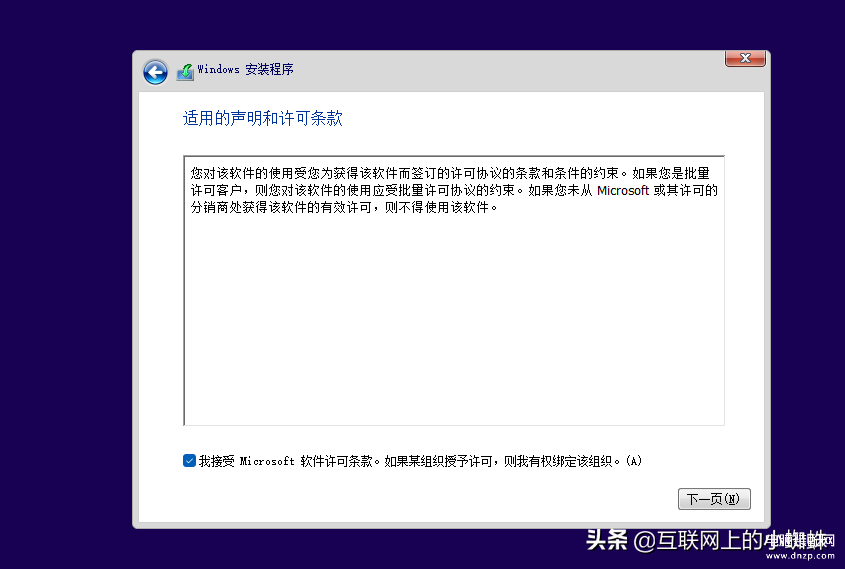
这里是全新的安装,选择下面的【自定义】进行安装。
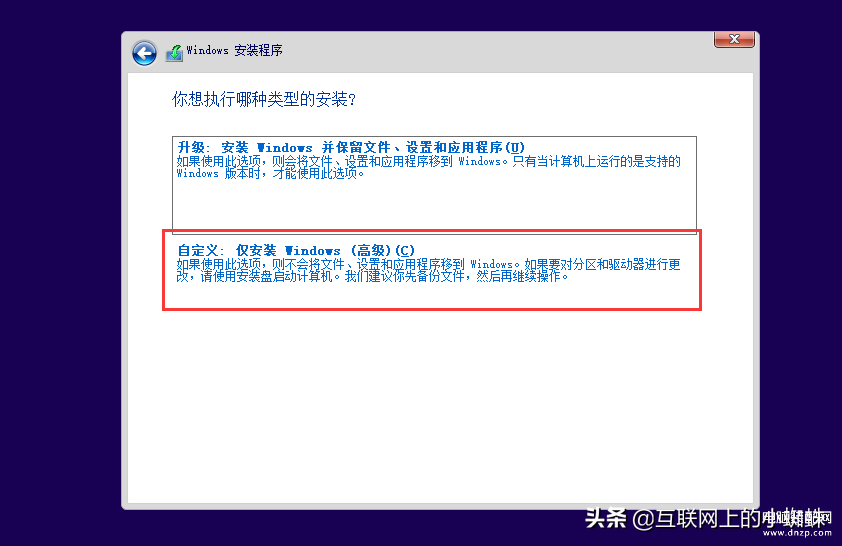
选择需要安装的磁盘,点击【下一页】继续安装。
这里为全新的磁盘,所以选择安装比较的简单,如果是以往的磁盘,需要进行相关的格式化等操作,根据实际的情况进行选择操作。
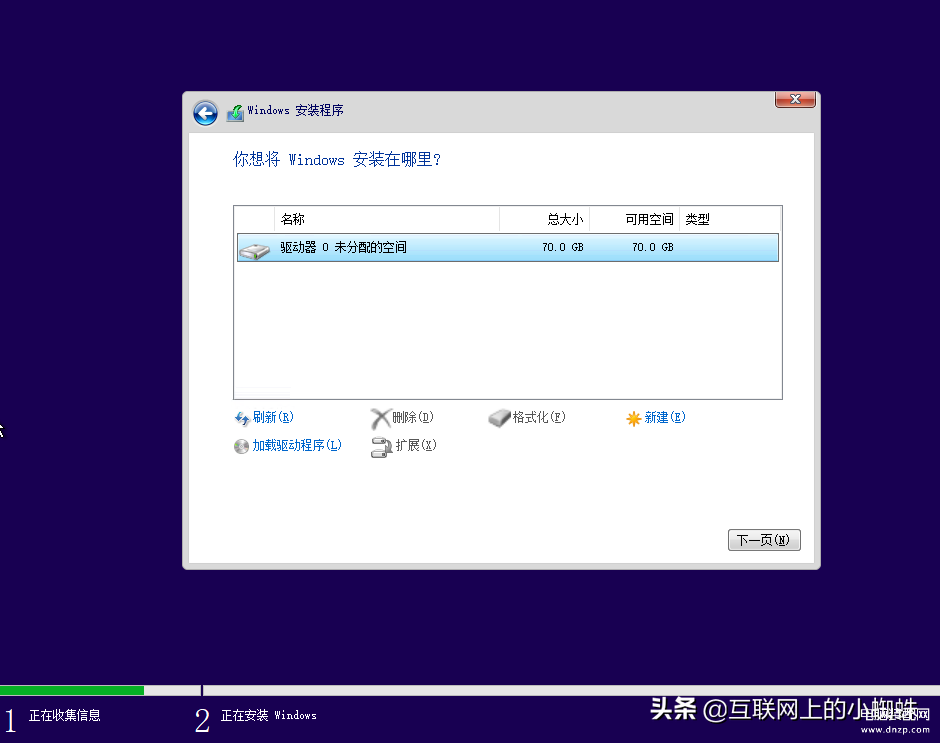
开始进行Windows 11操作系统的安装文件拷贝,耐心等待此过程。
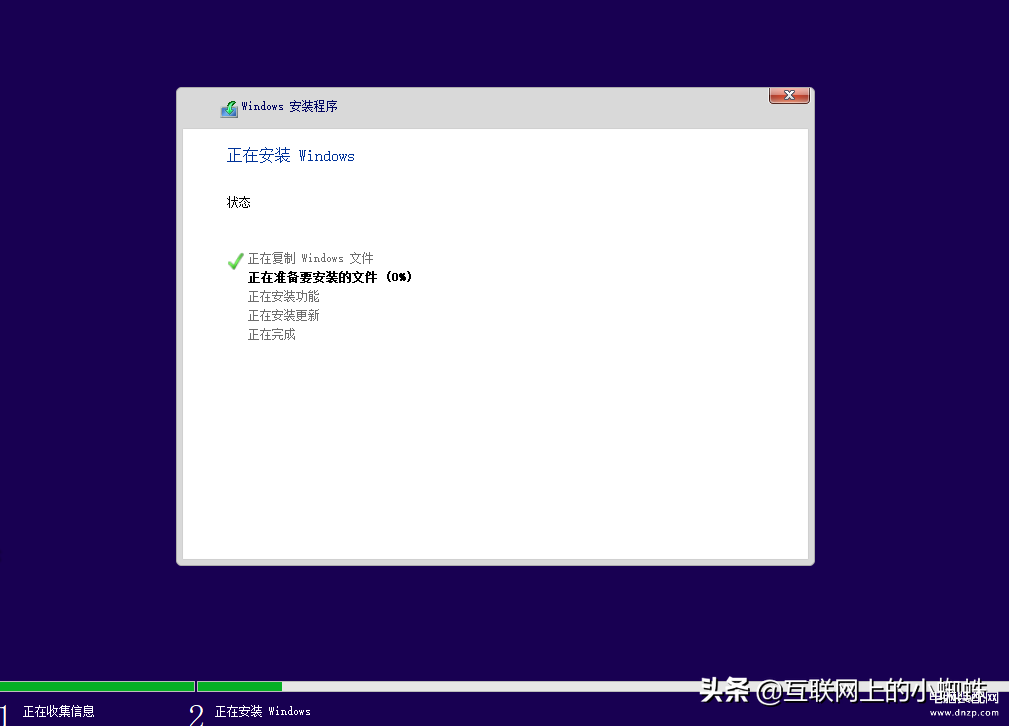
安装文件拷贝完成后,开始进行系统的准备过程。
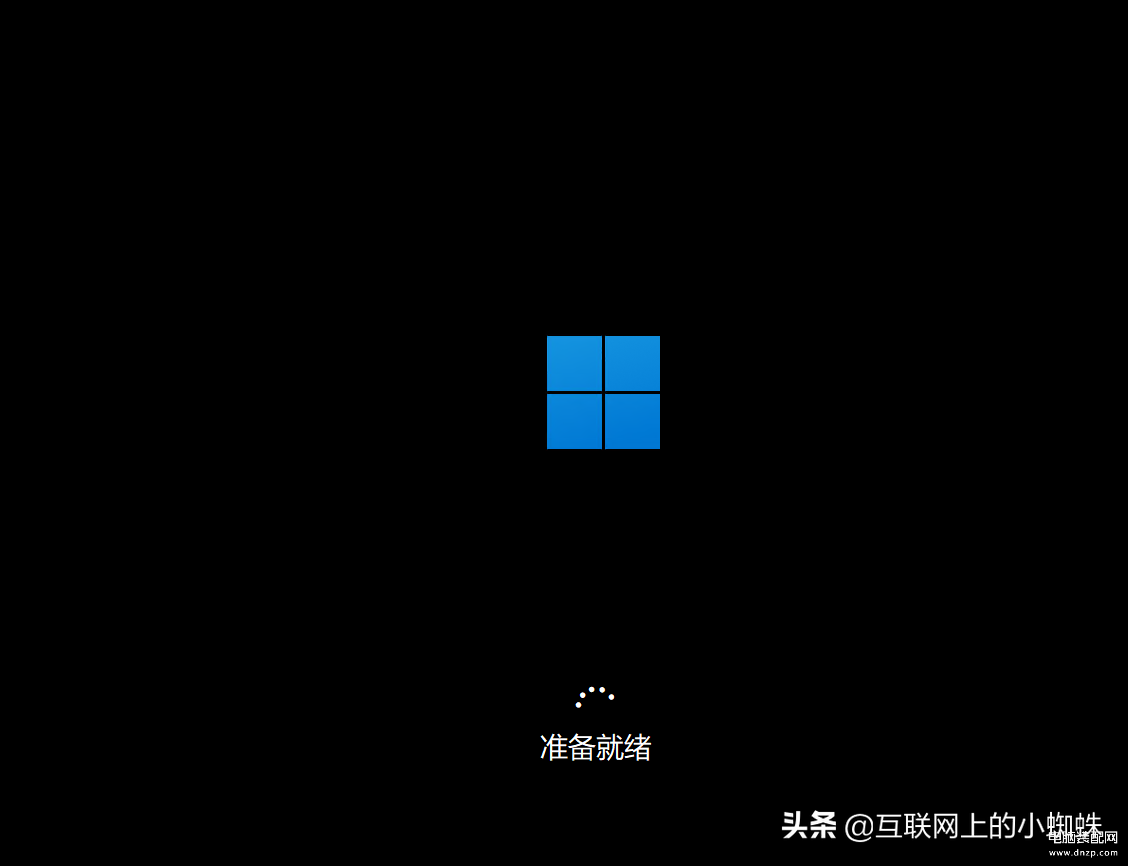
选择系统使用的国家选项。完成后点击【是】继续安装
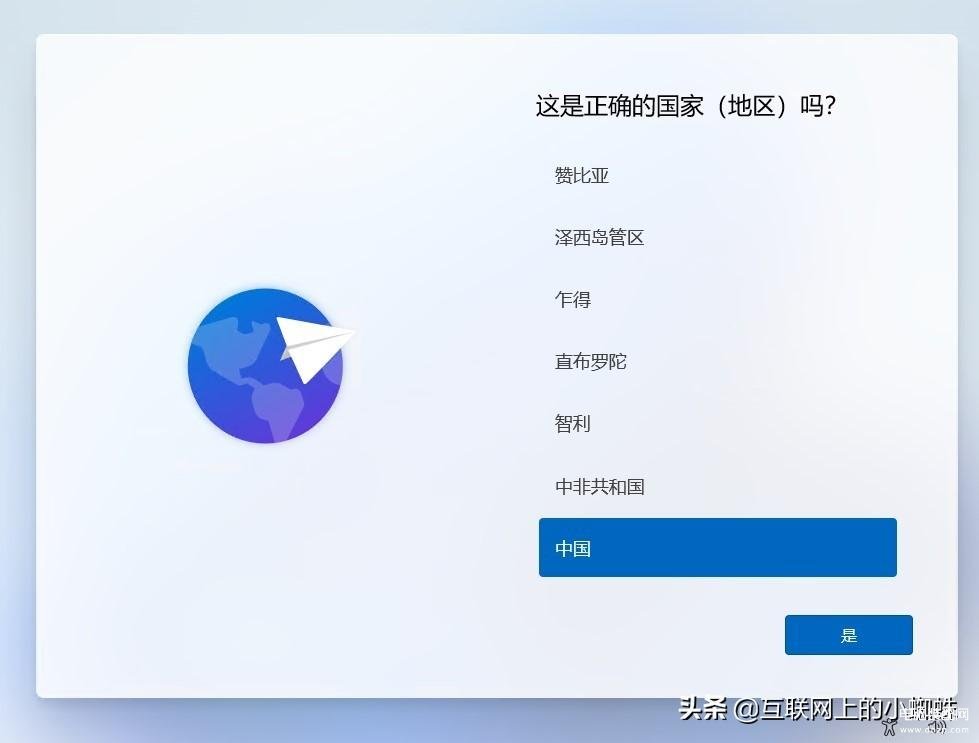
选择Windows 11操作系统使用的键盘布局和输入法,完成选项后点击【是】继续安装

出现第二种键盘布局的选项,如果不需要可以点击【跳过】的选项
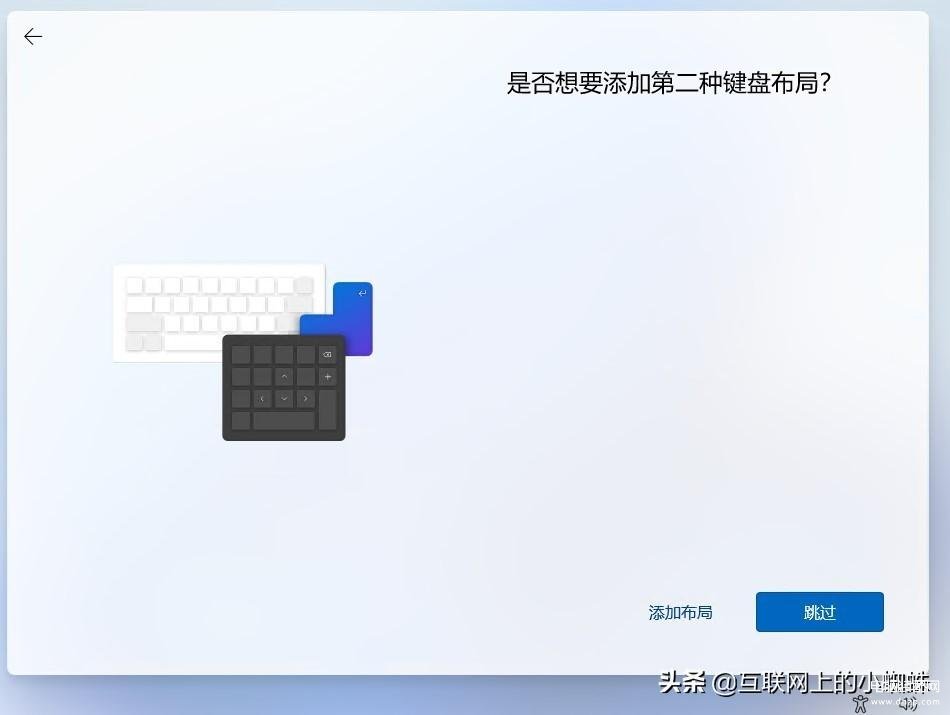
开始进行检查更新等步骤,需要几分钟的时间
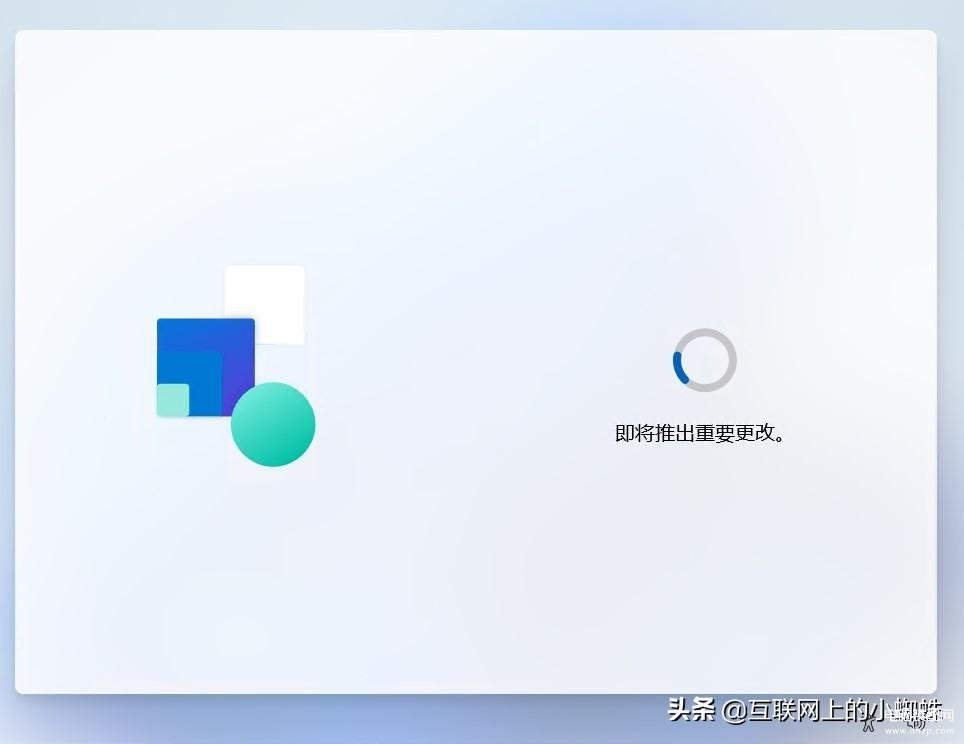
给你安装Windows 11操作系统的电脑命名,完成后点击【下一个】继续。
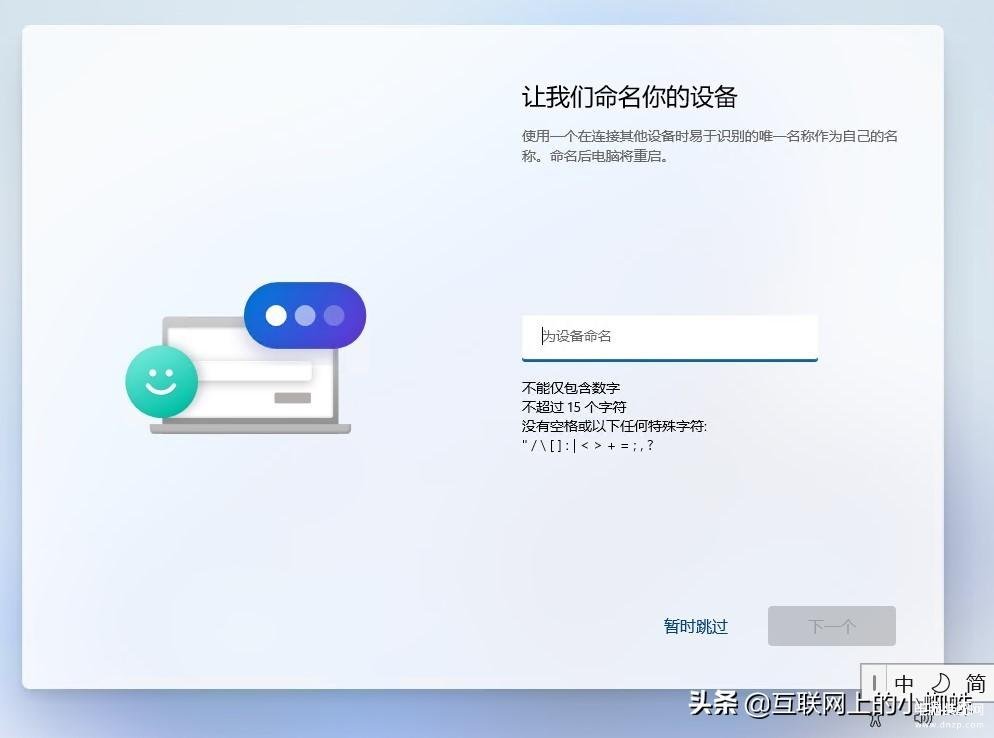
此时电脑会重新启动,启动后出现下面的界面。选择设置使用电脑,针对个人或者工作学校帐户。完成设置后点击【下一步】继续安装。
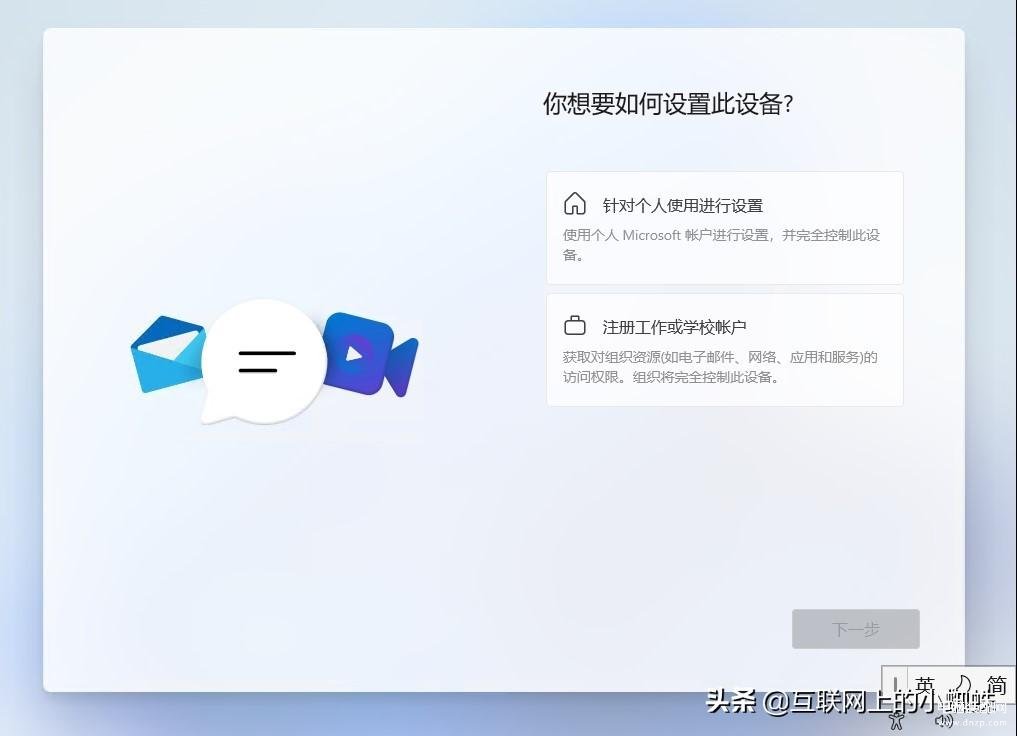
接下来输入你拥有的微软帐户,如果没有可以到微软的官方网站申请一个。相关的申请方法可以参看我之前发表的相关文档。
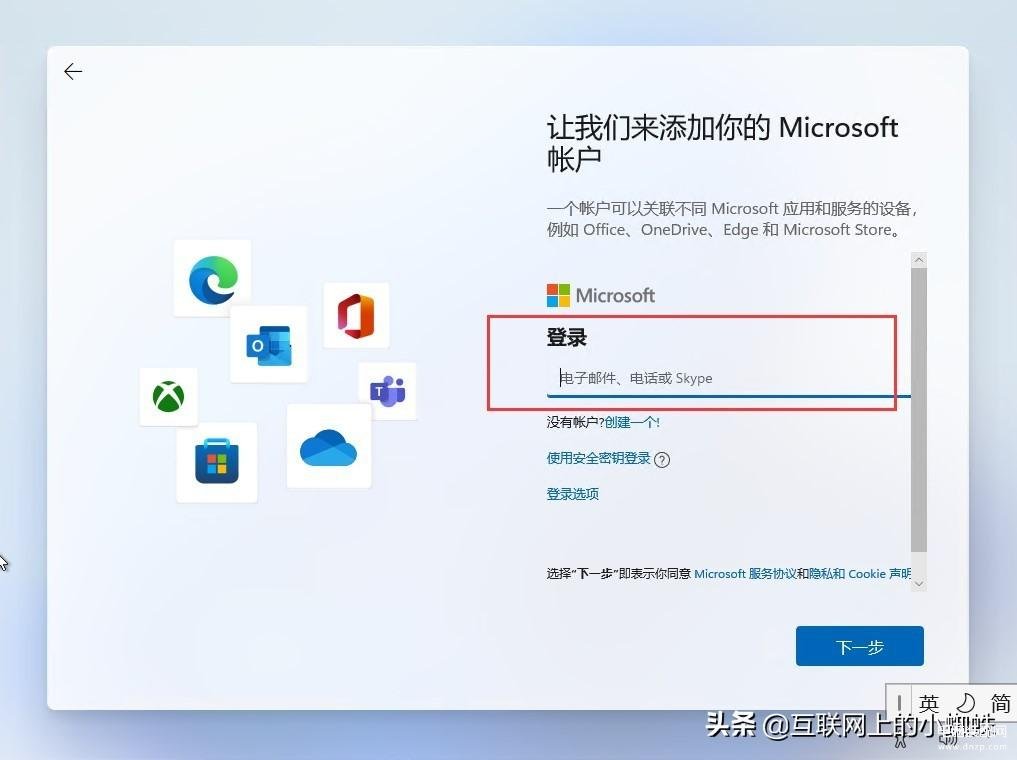
输入上面微软帐号的对应密码。输入后点击【登录】
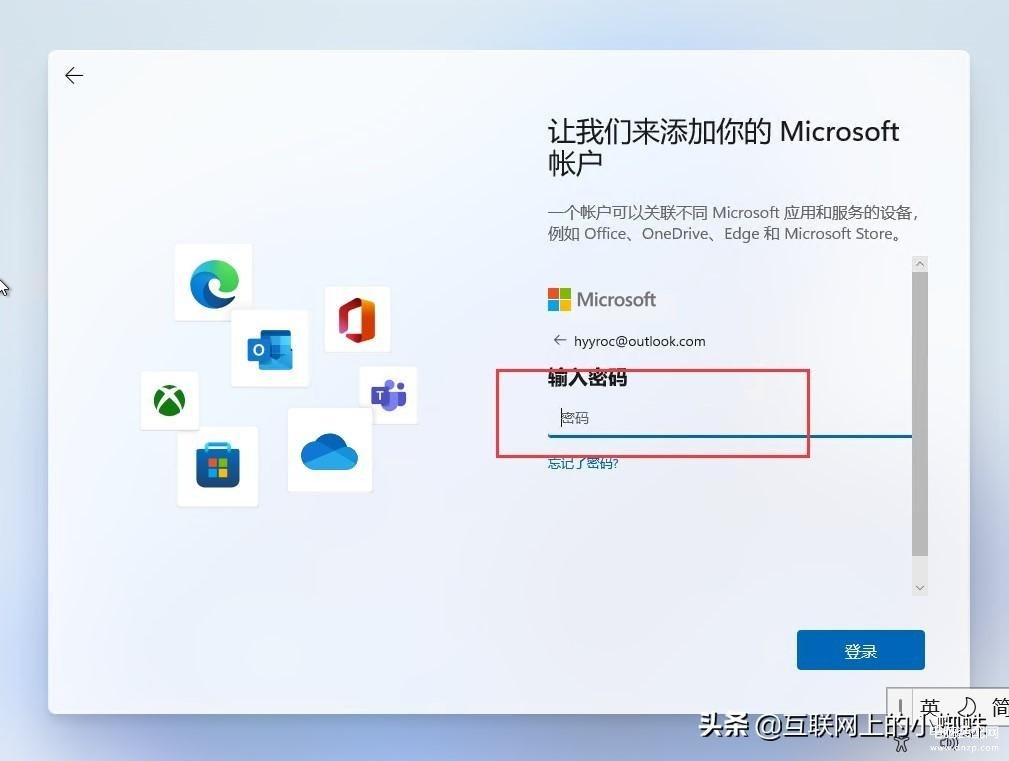
上面的账号和密码验证通过以后,接下来给Windows 11操作系统设置一个登陆的PIN码,即为Windows的登陆密码,该密码可以进行Windows系统的离线使用。点击【创建PIN】继续安装
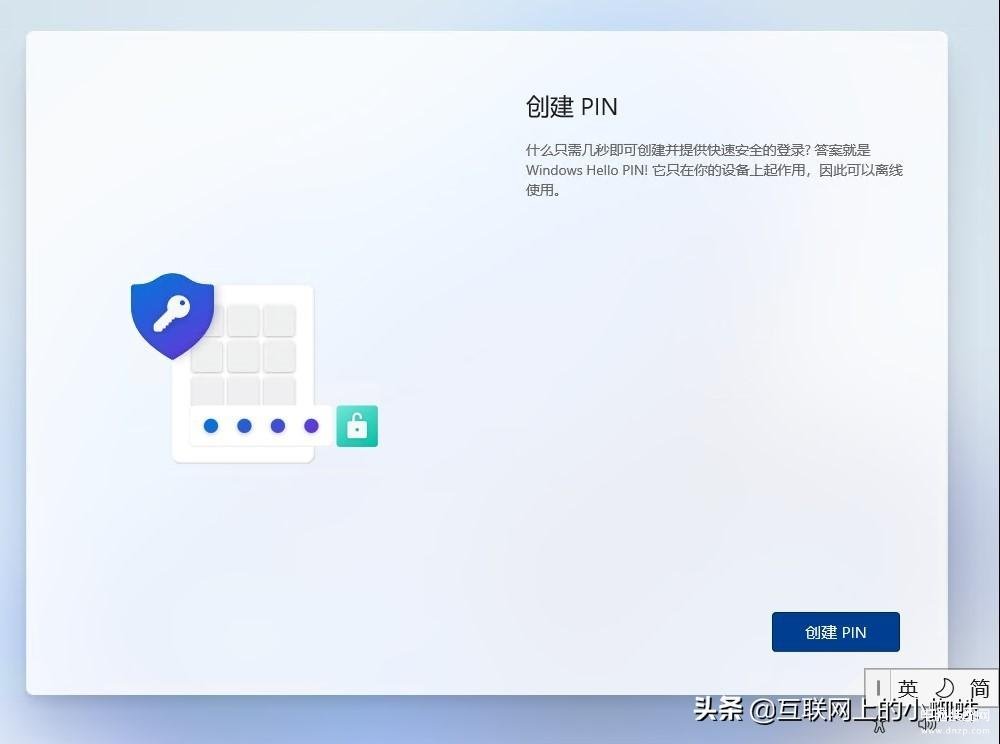
输入PIN,即Windows的密码。如果需要密码中包含字母和字符,可以勾选下面的【包含字母和符号】,完成后点击【确定】
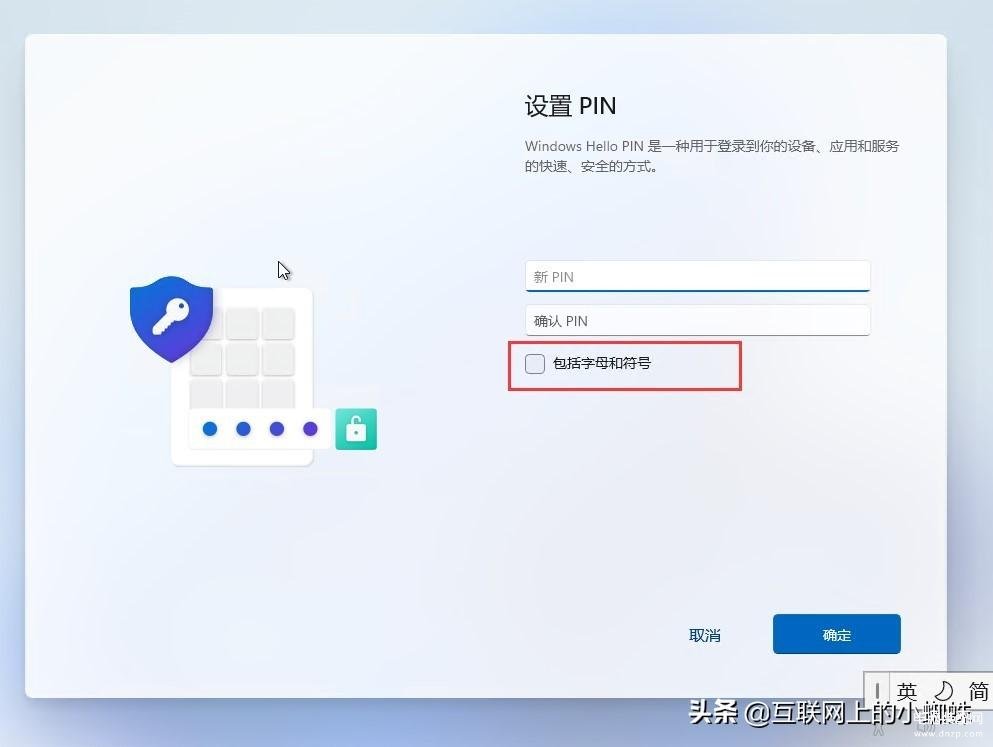
接下来设置电脑的隐私选项,根据需要开启或者关闭相关的隐私选项。完成相关的设置之后,点击【下一页】继续安装。
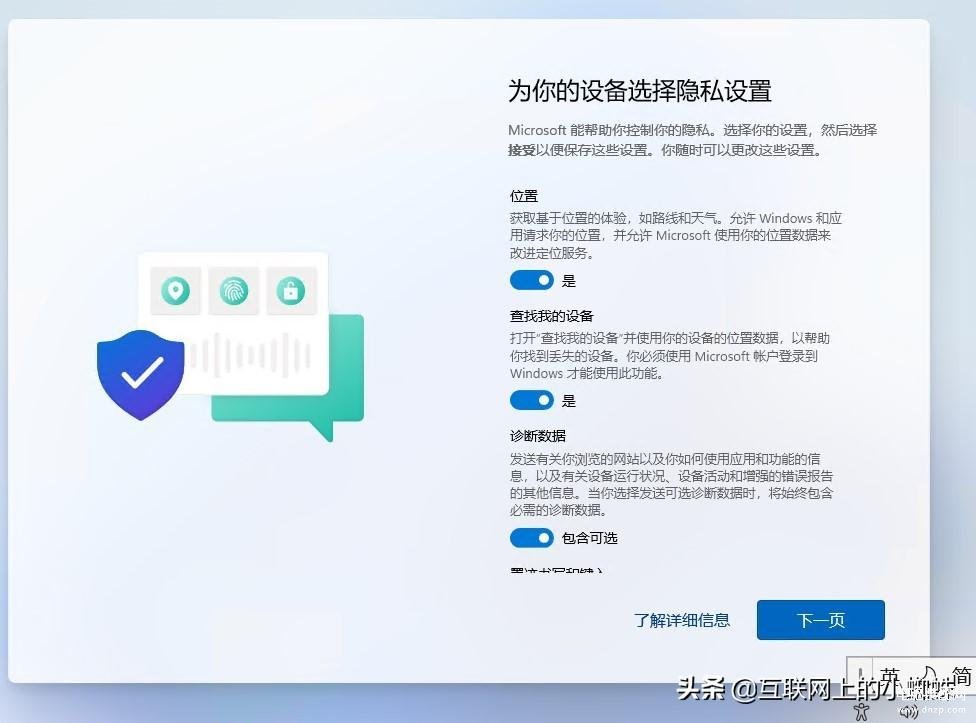
接下来选择Windows 11操作系统需要安装的内容,如果不需要安装可以点击【跳过】记录下一步。
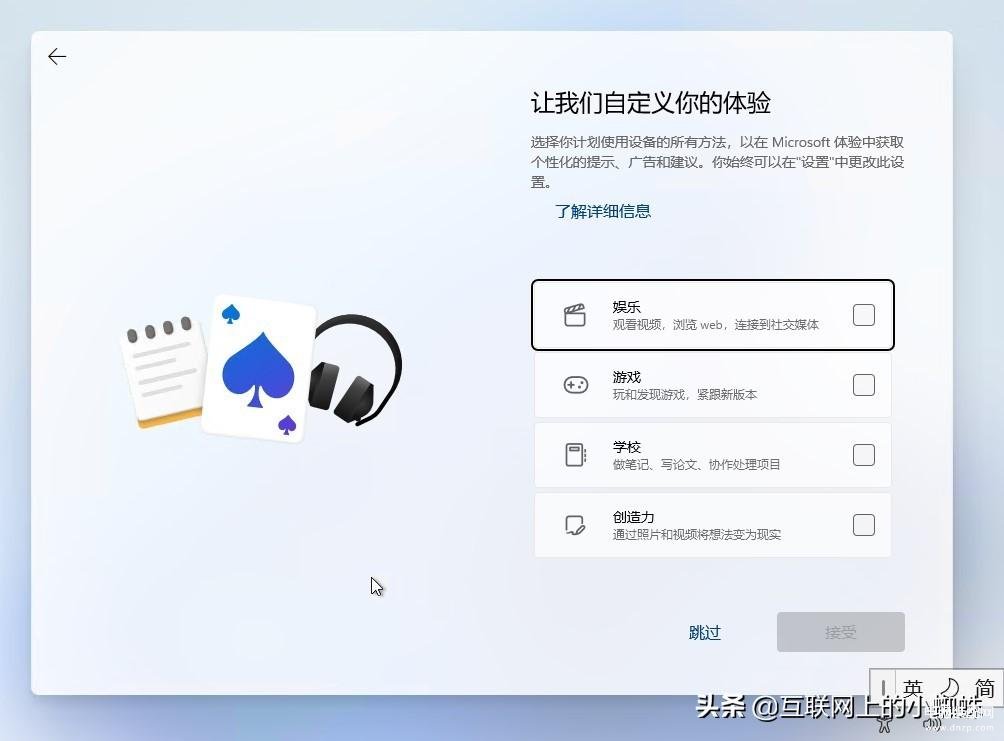
如下,Windows 11出现如下安装office 365的免费试用,如果不需安装该体验可以点击【不,谢谢】跳过。

此时出现重启电脑,接下来进入电脑后出现下面的画面,需要几分钟的时间。耐心等待。

完成上面的配置后,就可输入登录密码之后,就可以进入Windows 11操作系统,进行体验。