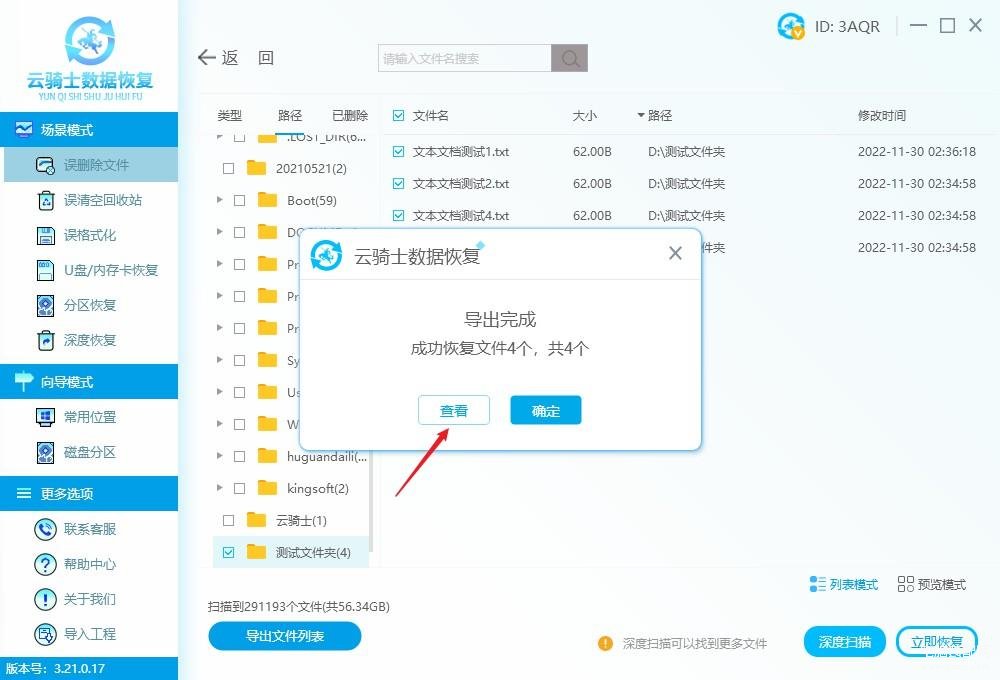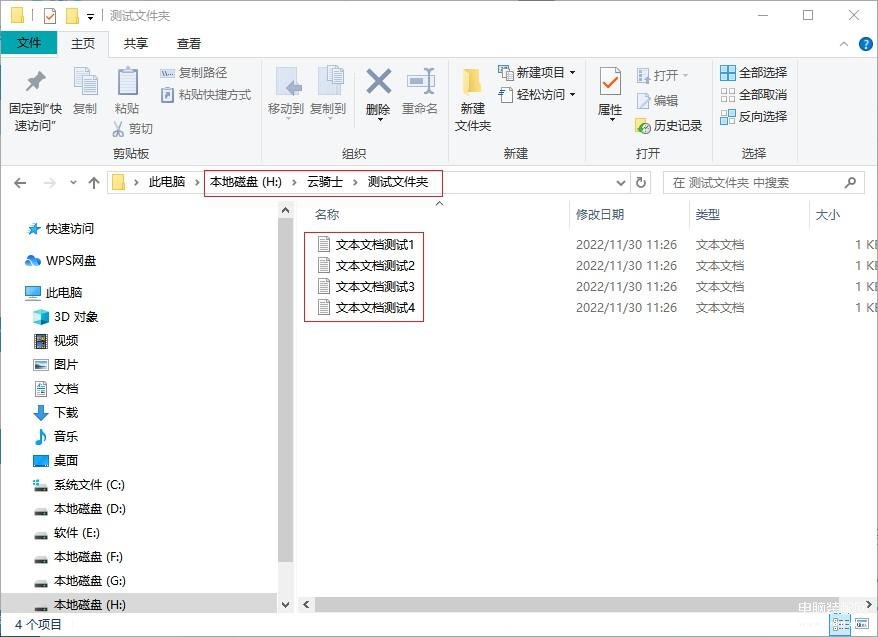演示机型:技嘉 H310M HD22.0
系统版本:Windows 10 专业版
软件版本:云骑士数据恢复软件3.21.0.17
在操作电脑过程中,可能会或多或少接触不同类型的文件。而这些文件尽管储存在电脑里,也难免会有误删的失误操作。比如之前有位小伙伴不慎将文件夹里的重要文件删除了,如果是您碰到这样棘手的问题,该如何将文件恢复回来呢?小编在这里给大家汇总了四种恢复方法,希望能帮助您们轻松找回文件。
方法一、撤销恢复
如果你使用的是普通的删除方法,如使用delete或鼠标右键删除文件夹里的文件后没有进行其他操作,可以采用撤销恢复删除文件。方法很简单,具体操作步骤如下:
1、找到删除文件所在位置,鼠标右键单击空白处,弹出下拉菜单选择“撤销删除”。
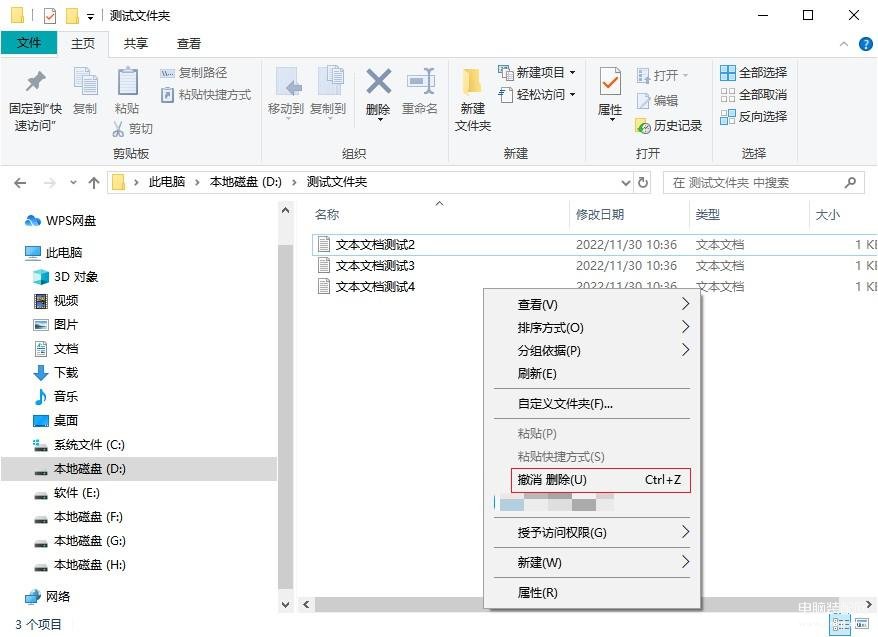
2、或者直接按键盘上的“Ctrl+Z”撤销键,不小心删除的文件夹文件就能马上恢复回来了。
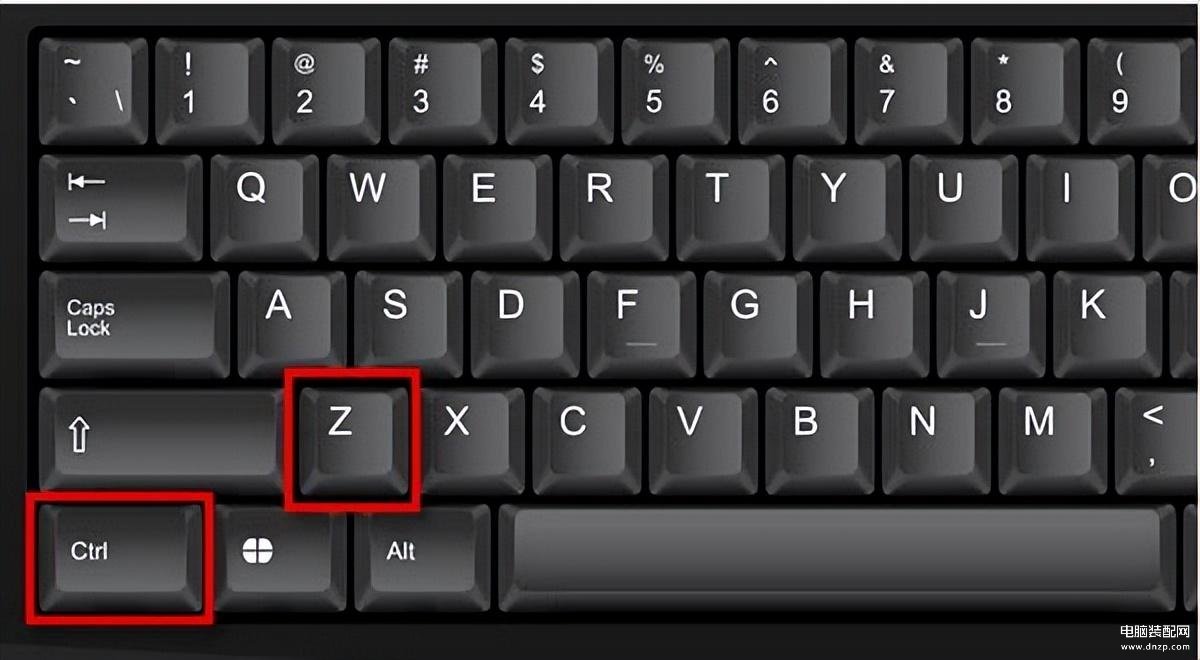
方法二、回收站恢复
回收站作为电脑删除文件后的“中转站”,能够用来存放用户临时删除的各种文件,如果需要恢复误删文件,回收站未清空的情况下是可以恢复的。恢复方法也很简单,具体操作步骤如下:
1、找到电脑桌面上的回收站图标,鼠标右键单击选择“打开”。

2、然后根据文件的特征筛选找到,右键选择“还原”即可还原到文件夹所在的位置。
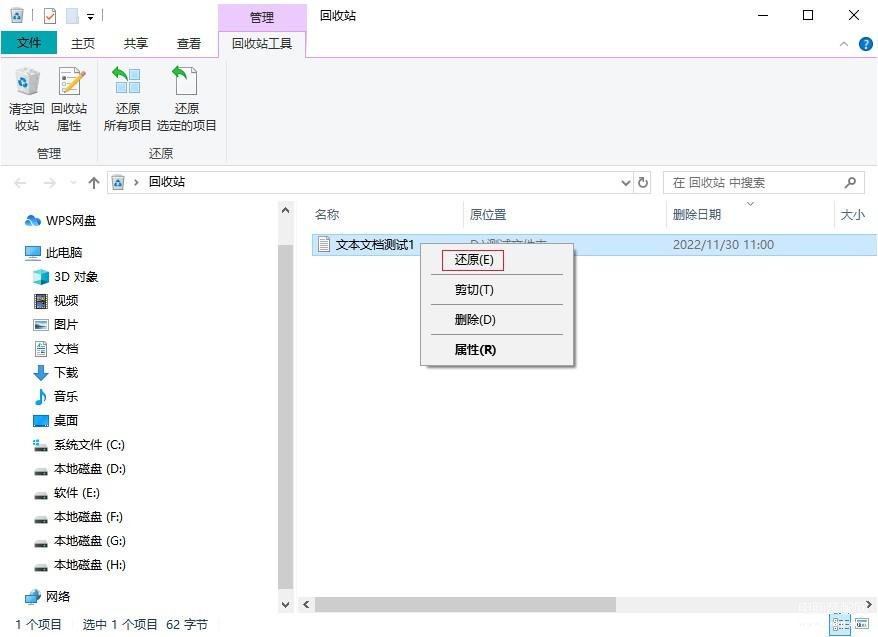
方法三、备份恢复
如果文件夹里的文件删除了回收站没有,但是未进行清空回收站操作,那么可能与您设置了“文件删除后不经过回收站直接删除”和按“shift+delete”删除文件有关。这时可以回忆一下自己有没有对文件进行备份。如果你有备份数据的好习惯,那么能帮助您轻松找回文件。
这里以电脑自带的文件历史记录备份功能为例进行还原文件操作:
1、按下Win+R弹出运行框,输入“control”点击确定。
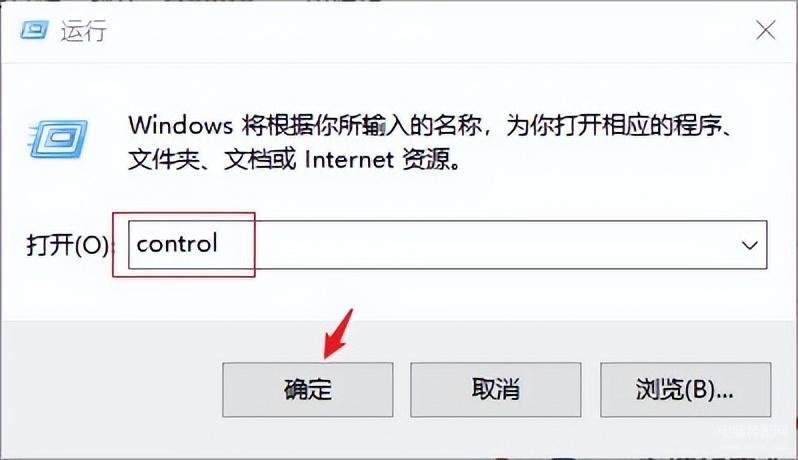
2、进入控制面板界面,类别查看方式下找到“系统和安全”并点击。
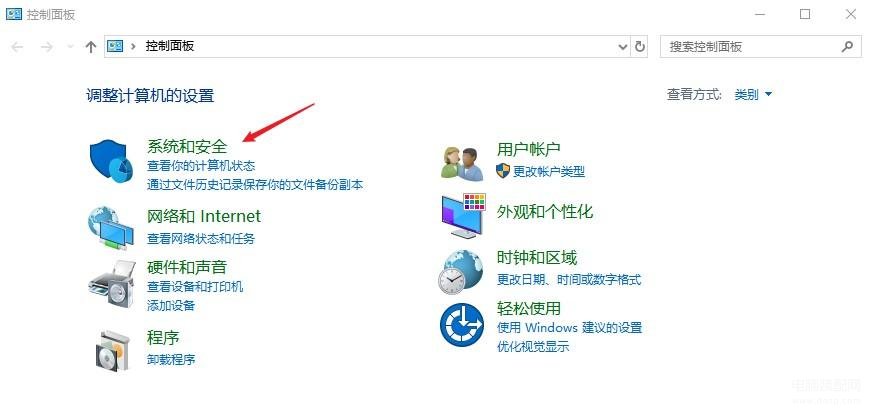
3、进入在系统和安全界面中,点击“文件历史记录”。
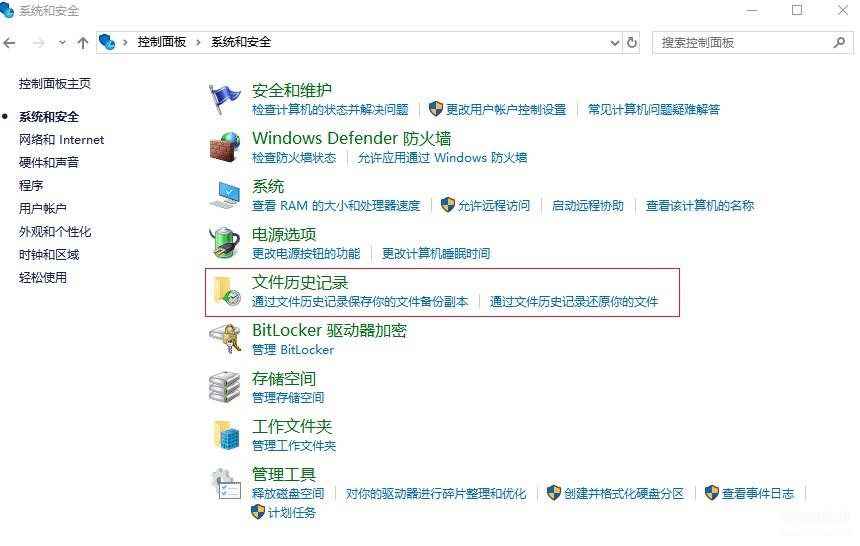
4、在文件历史记录界面中,如果这个功能已开启,则可以在文件历史记录当中找到删除的文件,如果没有开启,则不能找到。为了文件数据的安全,建议立即启用。
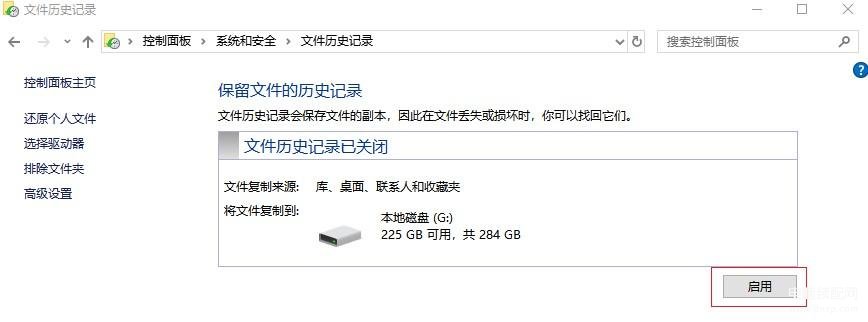
方法四、软件恢复
如果上述三种方法都无法成功恢复文件夹里的文件,不要怕,还可以借助专业的数据恢复软件—如云骑士数据恢复软件,这是一款专业的数据恢复软件,支持恢复不同方式删除的笔记本/台式电脑、U盘、SD卡、移动硬盘等数据,该软件界面简洁,操作起来简单,即便是电脑小白也能轻松使用。
注意:请不要丢失文件所在磁盘进行操作(比如不能将软件下载安装在磁盘),以防丢失的数据被覆盖,导致彻底无法恢复回来,然后尽快用云骑士数据恢复软件进行扫描和恢复。
下面以恢复D盘路径下文件夹里的文件为例为大家实操演示一下。
首先打开已经在D盘中存储的文件夹,可以看到文件夹里面放置了多个文本文档,每个文档文档都有相关命名。
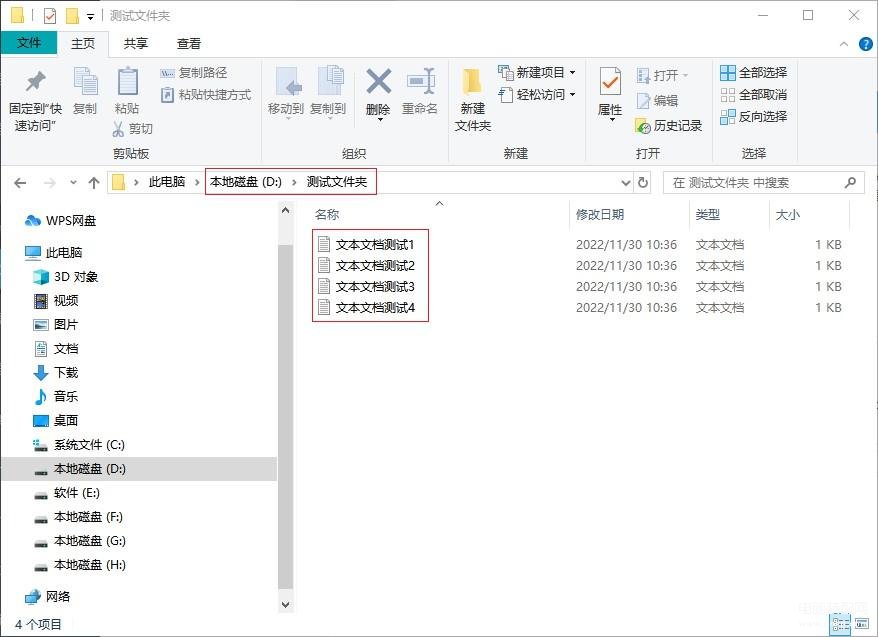
为了更好的演示恢复效果,我们对文件夹里面的文件进行“shift+delete”永久删除操作,这时会弹出确认删除提示框,单击“是”以后即可删除。
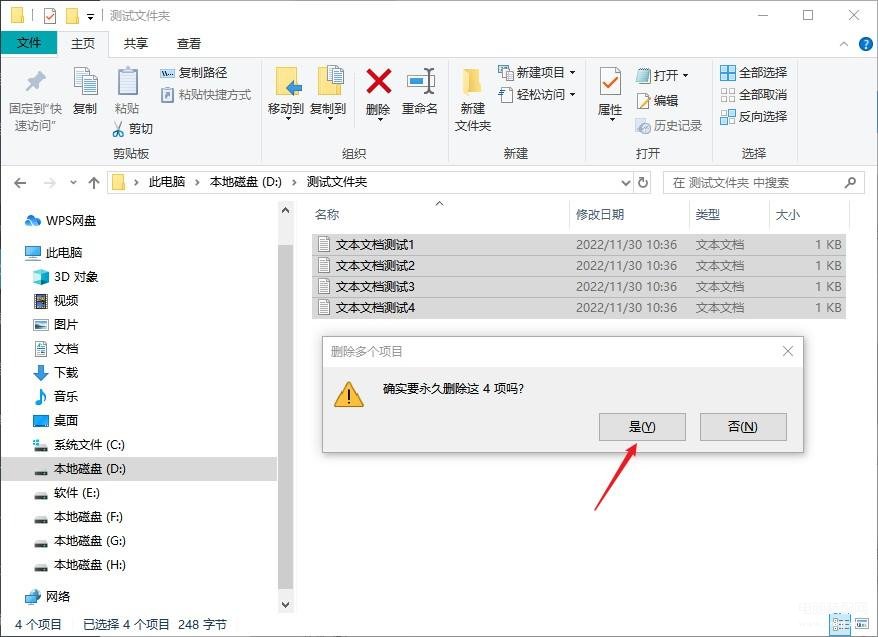
永久删除文件后再进入回收站操作界面,会发现里面找不到任何刚才删除的文件夹内的文件。
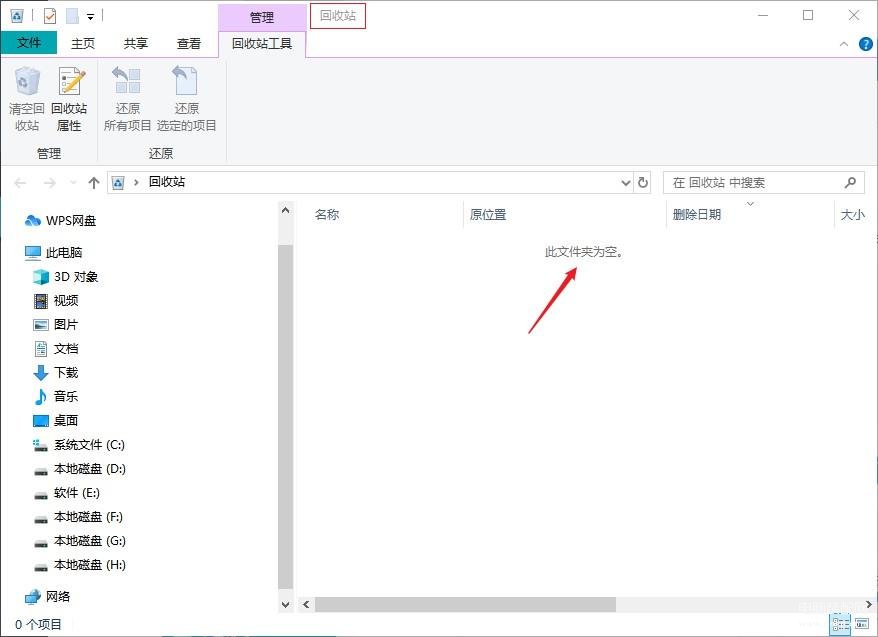
这时打开安装在D盘外的云骑士数据恢复软件,然后根据文件夹文件丢失情况选择恢复功能,这里以场景模式下的“误删除文件”为例。
备注:如果查找后没有你需要的数据,可以通过场景模式下的“深度恢复”来搜索。
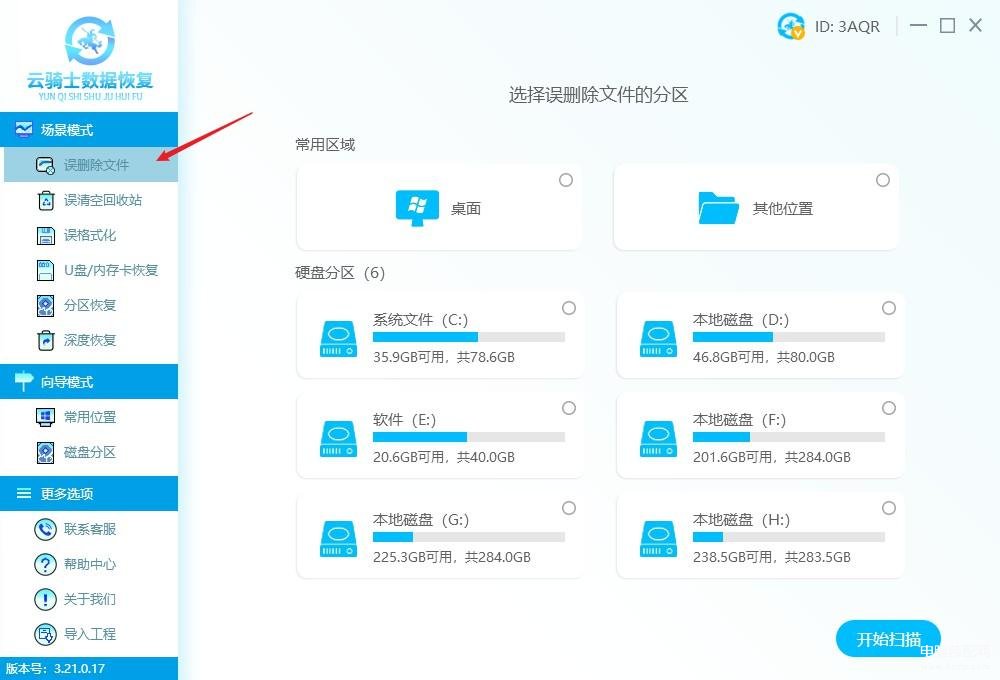
之后选择文件所在的位置,如果不记得可逐个尝试,这里选择刚删除文件夹里面文件所在位置D盘,选择好后点击“开始扫描”选项。
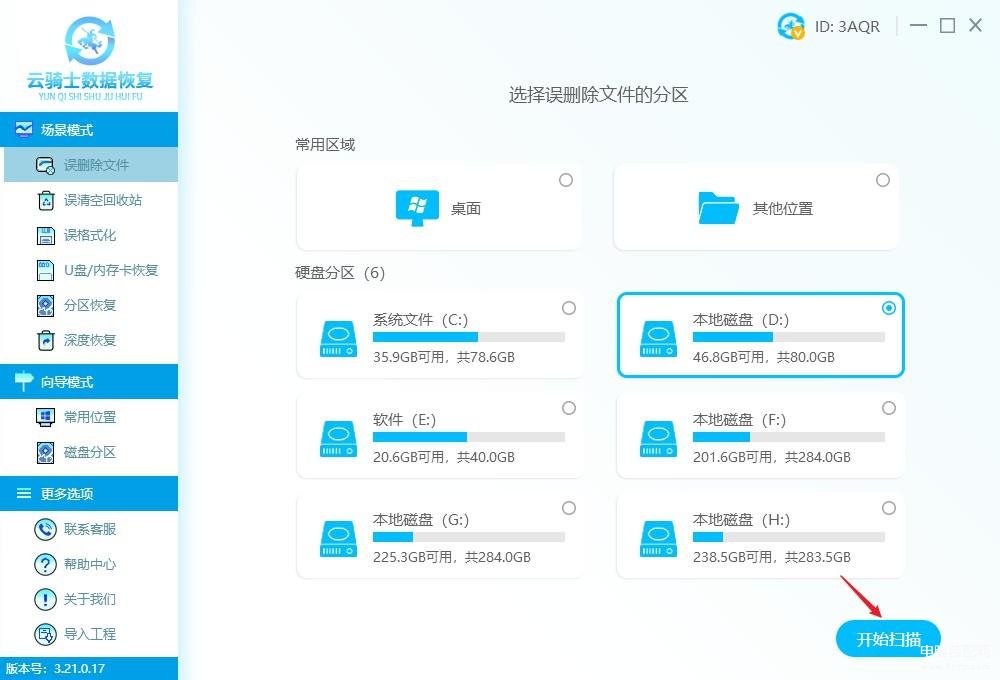
得出扫描结果后,在页面右侧寻找要恢复的文件,可以按文件的类型、文件的名称、文件的路径等来精准搜索。
文件类型方法查找:刚才删除文件夹内的文件属于txt文本文档类型,则可以文档文件类型下找到。
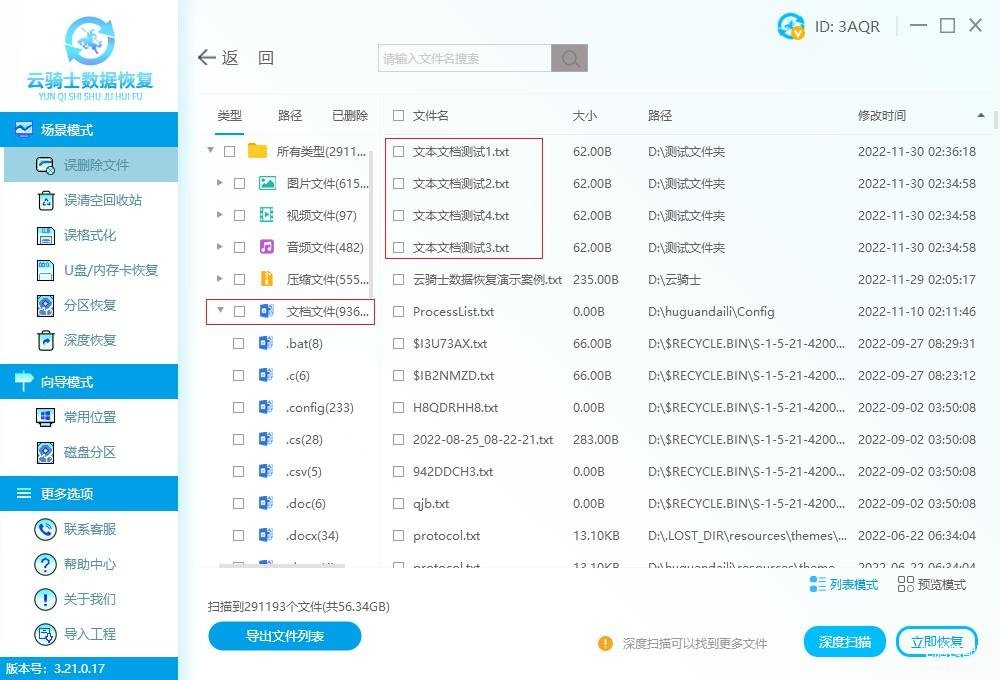
文件路径方法查找:点击筛选导航栏类型旁边的路径,通过鼠标下拉找到D盘/之前命名的文件夹,然后选中文件夹后即可在界面右侧看到文件夹里面的文件。
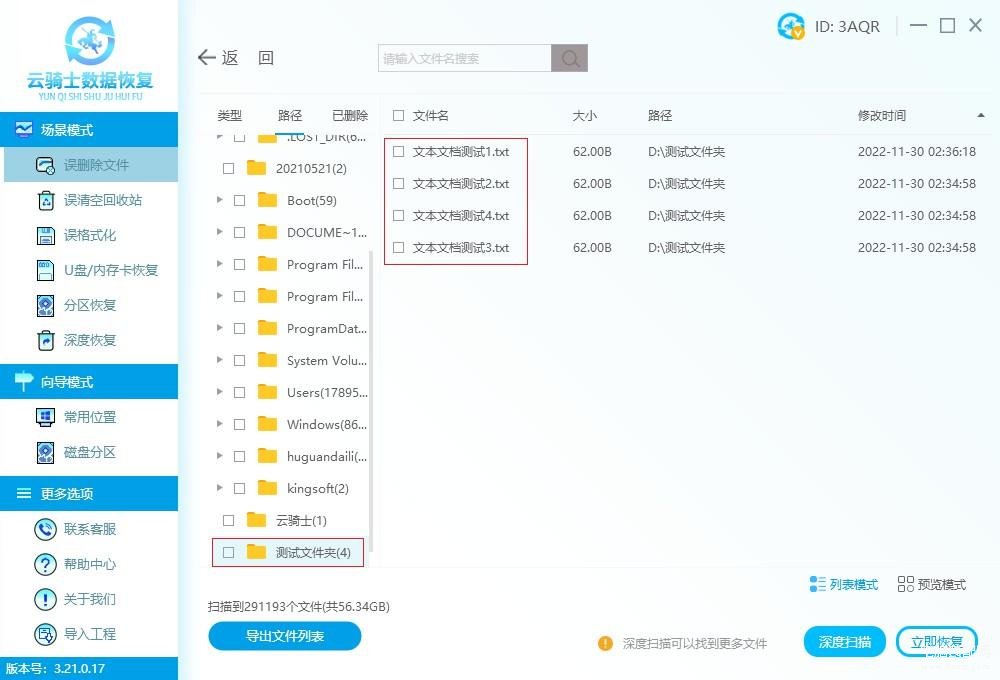
搜索文件名方法查找:可通过输入文件名或者输入文件后缀名方式进行查找,这里通过输入点txt文件后缀找到文件夹里的文件。
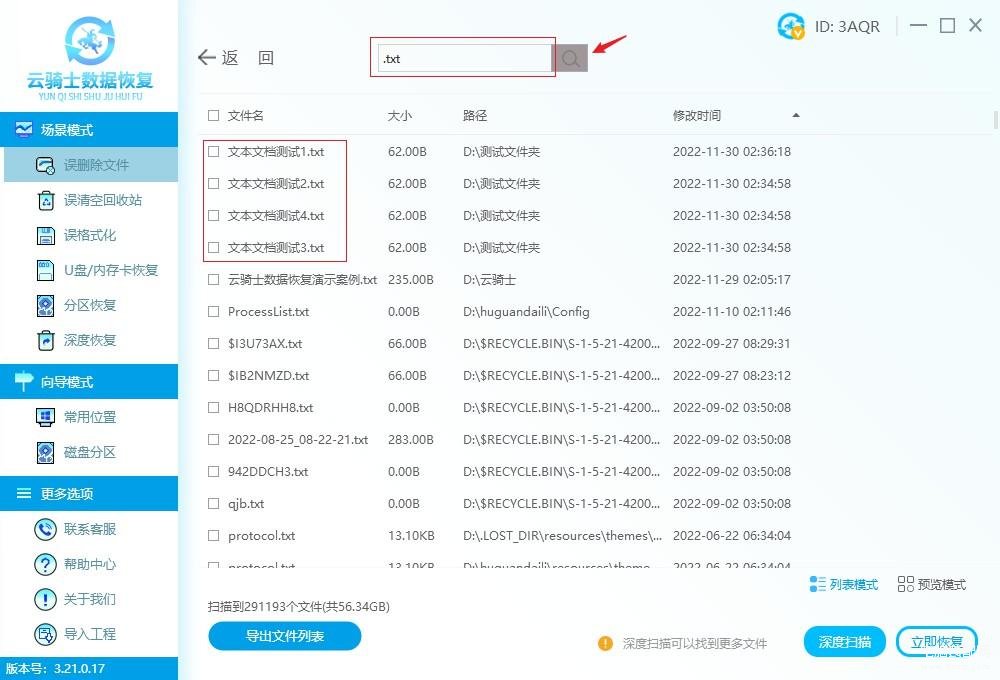
找到所需文件以后进行勾选,可直接勾选路径中找到的文件夹,也可以依次勾选文件名前面的方框,然后点击“立即恢复”按钮。

弹出选择文件保存路径窗口,点击浏览按钮,设置文件保存路径,注意不能选择原文件的存储位置,选择确定。
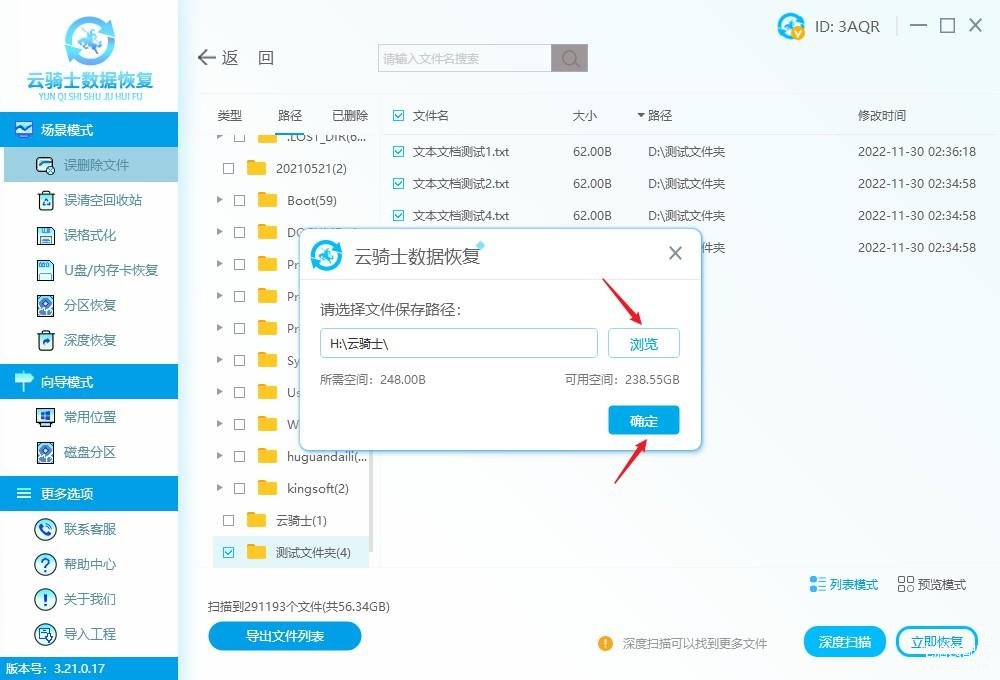
待软件导出完成后点击“查看”,即可在一个命名云骑士的文件夹路径中查看恢复出来的文件了。