升级主板BIOS能够修正原先BIOS的错误,提升硬件的兼容性以及识别更多的CPU,而对于每一个品牌的升级BIOS有所不同,但是方法却大同小异,针对华硕品牌主板,那么华硕主板如何升级BIOS?下面装机之家分享华硕主板升级bios教程。

华硕主板刷BIOS教程
华硕主板升级bios教程
1、首先我们去华硕官方网站去下载对应主板型号的BIOS文件,在华硕官方网站中点击“服务支持”—“服务与支持”—“驱动程序和手册”—“前往下载中心”,如下图所示。
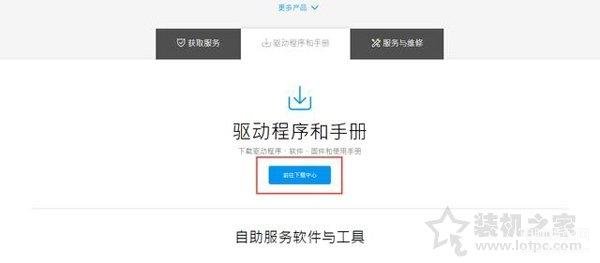
输入您的主板型号,找到相应版本的主板BIOS,并下载到电脑中,如下图所示。
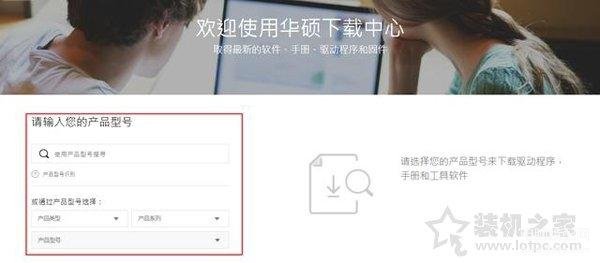
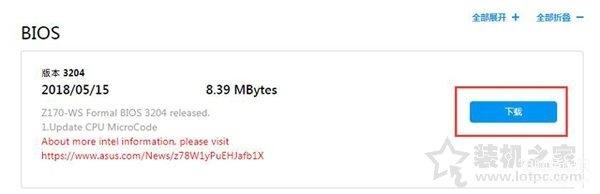
2、我们将下载好的BIOS程序解压至U盘中,如下图所示。

3、我们将电脑重启,在开机的时候反复按下“DEL”键,进入华硕主板的BIOS界面中,我们切换至“Tool”选项卡中,并点击“ASUS EZ Flash”,如下图所示。
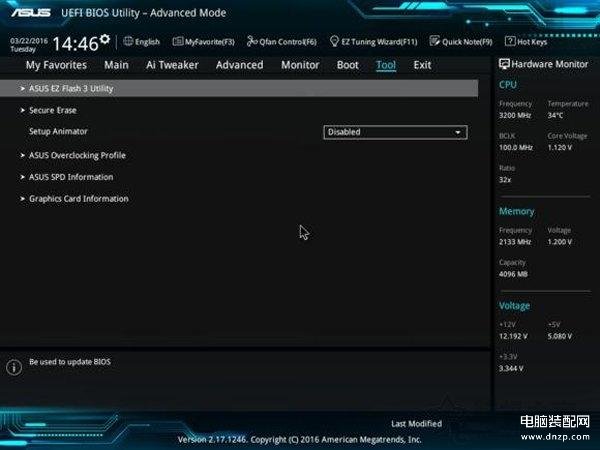
4、而更新的BIOS方法有两种,即Storage和Internet来更新BIOS,其中Internet是联网更新的,我们使用的方式是Storage,一般不建议使用Internet来更新主板BIOS,万一网络不好,导致BIOS程序更新失败就不好了,选择好Storage模式后选择【Next】进入下一步。
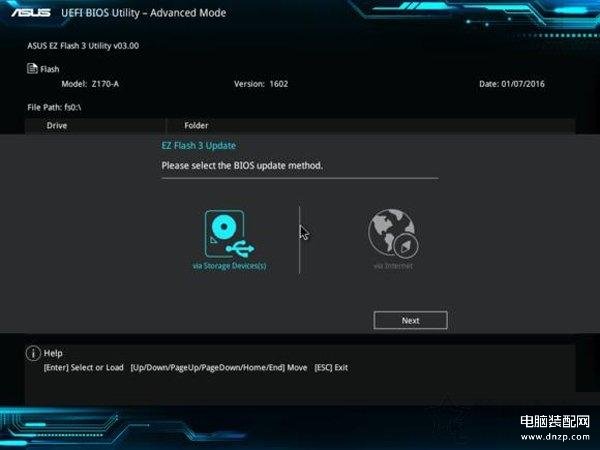
5、选择Storage模式之后,我们即可看到U盘中存放好的BIOS升级文件,如下图所示。
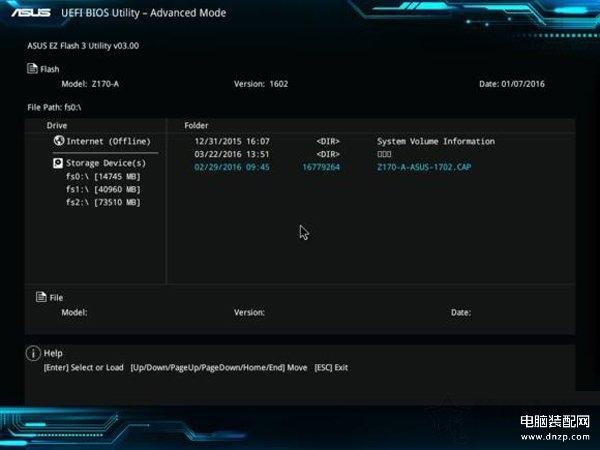
6、选中我们在U盘中下载好的BIOS文件,提示是否验证并刷新bios,我们点击Yes键确定,下面EZ Flash就开始自动进行BIOS的更新了。
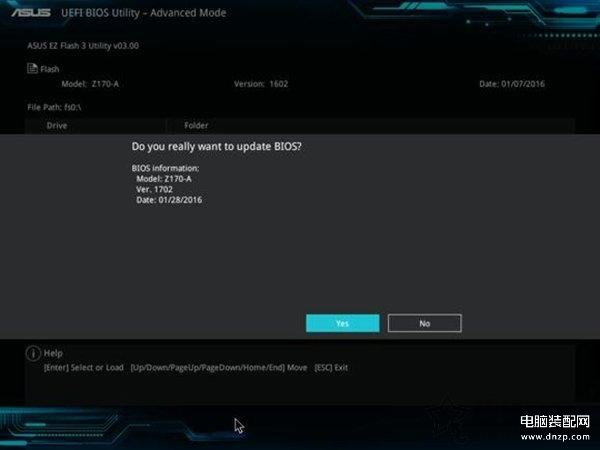
7、更新BIOS完毕之后重新启动电脑,我们再次进入主板BIOS中,就可以看到更新好的BIOS版本,我们保存退出即可。

以上就是装机之家分享的华硕主板升级bios教程,一般不影响使用,建议大家不要更新BIOS,毕竟升级BIOS是有风险的,希望本文能够帮助到大家。








