说在前面:
2017年刚上大学,为了学习的需求,购买了一款小米笔记本Pro笔记本电脑,如今也用了3年多点了,但是由于笔记本内置固态硬盘偏小,除了装一些学习方面的软件,以及存取资料外,还装了几款游戏,闲暇时间的时候放松一下。这样存储空间就所剩无几了,尤其是在作图的时候,经常出现缓存不足的情况。于是就想着再加装一个SSD固态硬盘,现在SSD的价格都很便宜,所选的范围也就很广了。正好趁着最近618大促,对比了WD,金士顿,三星,雷克沙各个价位段的产品,最后选了性能不错,开门红当天399入手,最近评测满天飞的雷克沙NM610-500GB固态硬盘。M.2 2280规格,刚好替代小米Pro笔记本的原有SSD,NVMe1.3协议,PCIe3*4,传输速度标称2100MB/s,写入速度标称1600MB/s,算个中端性能吧。强东家的发货速度真的没的说,零点下单,当天中午就收到了,直接来跟大家分享下吧。
本文分三部分
1. 例行开箱与撕标签
2. 拆机换硬盘
3. 2种系统迁移方法
开箱与撕标签
雷克沙是老品牌了,我相机的存储卡也是用的雷克沙,这么多年了,依旧稳定运行着,这次选择雷克沙也是有这方面原因的。我们先来看下这款雷克沙的包装方面吧,采用了全黑色的纸盒包裹,封面有着这款Lexar NM610的外观图,再就是品牌LOGO以及产品型号。

打开包装,可以看到SSD躺在塑料罩的凹槽内,非常的牢固,除了它之外,还有一份说明书再无其它,没有配置安装螺丝,可能是考虑到主板上面有吧。但我还是建议能够配置上,毕竟成本没有几个,还能讨好用户。

介绍完开箱,再来看下这款雷克沙NM610固态硬盘的外观吧,这款固态没有配置散热马甲,卡的正面有一张贴纸,上面有着相关的产品序列号,以及品牌LOGO。虽然没有马甲,但是整个机身更轻薄,所以也更适合轻薄笔记本装机使用。整个固态采用了家族式的黑色PCB单面设计,芯片集中在了正面,比较简单,正面有贴纸。个人认为应该随机再附送一个散热片,毕竟随着NVMe固态读写速度的不断提高,主控、颗粒的散热还是要考虑到。(后面发现大部分的商家售卖都配有了,个人是手头就有现成的)

将标签撕下来便可以看到它的主控,颗粒等信息了。可以看到雷克沙NM610采用了国产慧荣SM2263XT,这款主控目前非常火爆,属于明星级主控,几乎已经霸占了整个中端市场,这也说明了慧荣主控拥有者不错的稳定性。

雷克沙NM610采用了3D NAND Flash,这款雷克沙NM610 500GB一共采用了4颗Flash颗粒,换算下来每颗的容量为125GB。
拆机换硬盘


本来想着去小米售后去更换的,心想也不是多么的复杂,索性就自己干了起来。笔记本刚买来就赶紧贴膜了,至今仍跟新的一样。自己看了别人的拆机视频舅子竟动起手来,三下五除二的就把螺丝卸完了,笔记本的后盖是合金材质的,自己也没有吸盘一样的装配,索性找了一个很薄的撬棒,沿着边缘小心翼翼的将后盖边缘撬起来,然后用力往上推一下,后盖就取下来了。


这内部做工非常的紧凑密,但是看上去却也非常合理,双涡轮风扇设计,也保证了足够的散热性。原机配置了三星PM961,出厂日期为2017年10月。这块三星PM961需要安装三星的nvme驱动,不安装的话,使用win10容易蓝屏。


在右侧位置可以看到预留了一个M.2 SSD的接口,将雷克沙NM610斜插进去,再按下螺丝固定好即可。不过由于空间有限,双面颗粒的SSD估计安装不小,所以选择了这款雷克沙NM610,单面颗粒设计,因此安装之后刚刚好。

安装完成后,先不要着急安装后盖,试着开一下机,看能不能正常点亮,刚刚换上的新硬盘能不能被识别。我的电脑鼠标右键—管理—磁盘管理,如果能够识别的话,他会自动弹出初始化磁盘的对话框,不用管它直接关闭即可,我们的目的主要是看能不能识别。
系统迁移教程分享:第一种方法
接下来,我们就要系统迁移了,将C盘所有资料全部转移到刚刚安装的雷克沙NM610 固态硬盘上面,它的容量500GB了,够我用了,一个C盘,还能再分个游戏盘和应用盘。下面就来说说如何系统迁移吧,实际操作非常简单,跟大家一步一步分享吧。
首先我们要准备两款软件,一款是傲梅分区助手,一款傲梅备份助手,两款软件都支持系统迁移赫本风功能,这种方法都跟大家分享下!先说傲梅分区助手是怎样系统迁移的吧。
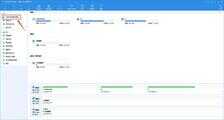
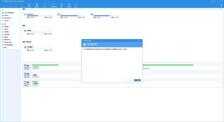
打开傲梅分区助手,然后点击箭头所指的"迁移系统到固态硬盘",这个时候会弹出一个提示框,相当于一个确认的对话框,同意迁移的话直接点击"下一步"即可。

然后在弹出的界面中,选中要迁移的目标盘,我的是 E盘(磁盘2)也就是雷克沙NM610,在下方面有一个选项是"删除磁盘上的所有分区",这个选项时一定要选的,如果磁盘内有资料文件的话,一定要记得备份一下!分区助手支持备份,但是需要安装"备份助手才可以"。
如果事先将固态硬盘分好分区的话,在系统迁移的时候依然会自动格式化,重新分区。因此新买的固态硬盘要做系统迁移的话,无需分区了,直接交给"分区助手"就可以了。
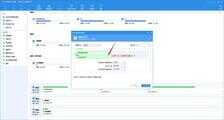
接上图,点击下一步之后,便会来到调整分区的界面,这里的这个分区是为系统准备的,原来C盘容量多大,这个分区也就多大。不过这个分区是可以随意调整的,箭头所指的位置便是可以调整容量大小的,来回拉动即可。在下方也是可以调整容量大小,想要多大直接输入,或者微调都是可以的。
调整好想要的容量大小,然后点击"下一步"。
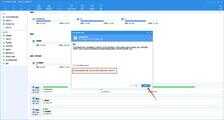
当出现这个界面时,我们只需要点击"完成"就可以了。虽然是完成,但是前面的步骤,仅仅相当于 迁移系统前的设置准备,并没有实质的执行。
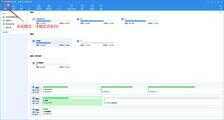

接上图,点击完成之后,会自动返回首页的位置,在左上角的位置,有一个"提交"的选项,这里还可以看到一个红色的"01"数字,然后点击"提交"之后,还不能正式执行,随后有会弹出一个确认信息,上面有着详细的"迁移信息" ,可以看到源硬盘,目标硬盘,以及盘符,卷标和大小的信息,待确认无误后,便可点击"执行"按钮。
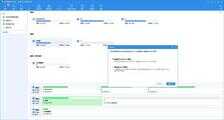
根据所需,选择重启后进入的系统模式,分为Windows PE模式,和Pre OS模式。默认选择的是第一种,如果你的电脑有磁盘阵列的话,就要选择第二种Pre OS模式。
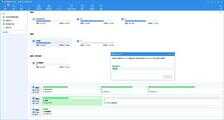
笔者选择的PE模式,然后点击确定,便会自动创建Windows PE启动系统,几秒钟便可完成,完成后便可以自动重启了。


自动重启后,迁移工作仍会继续,这里需要生等片刻了,等迁移完成后,会弹出一个"重启"的对话框,30秒后会自动重启,也可以手动 立即重启。重启过程中,有的主机它会自动切换成 最新的C盘,也就是刚刚迁移后 C盘。但是有的电脑,就需要自己动手将 原先的C盘拔掉,或者在开机BIOS里设置一下开机优先项再重启就可以。 你会发现原先系统盘里所有的软件数据都还在,连桌面都是原来设置的那张,只有系统盘发生了改变。
如果原先的C盘还要继续用的话,再次关机,安装,开机即可。(不过需要提醒的是,旧的C盘安装插口先不要跟全新的C盘互换,因为它的盘符还没有改变呢。)带着刺开机之后们就可以看到以前旧的C盘它的盘符发生了改变。
系统迁移教程分享:第二种方法
说完第一种系统迁移的方法,我们再来看第二种系统迁移的方法吧,这次使用的是"傲梅备份助手",个人感觉要比第一种简单一点,不用重启迁移。首先下载傲梅备份助手,傲梅官方下载就可以,软件都是免费的,安装完打开软件。
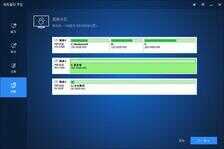
可以看到在左侧有:首页,备份,还原和克隆四个选项,迁移系统的话,选择 克隆选项即可。然后选择一个磁盘,作为C盘系统的新位置。笔者的 雷克沙 NM610正好是磁盘1 ,选择好之后点击"下一步"。
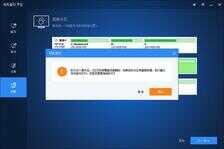
接上图,此时会弹出一个警示的提示框,意思就是:执行这个操作后,E盘上的所有分区跟资源都会被删除,如果有重要资料的话,赶紧备份,千万不要再点"确定"了。如果没有,酒店及"确定"吧。
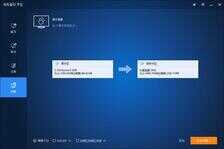
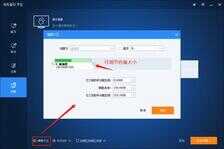
此时会出现一个"操作摘要",也就是让用户再次确认一下,迁移的位置对不对。在左下角,还有着:编辑分区,SSD对齐,按扇区到扇区克隆,三个选项。其中编辑分区是可以编辑 新C盘大小的。SSD对齐大家都知道,就不讲了,建议勾选。
而最后的按扇区到扇区克隆不建议勾选,如果旧的系统盘 有坏道,坏的扇区的话,那么这个C盘迁移克隆工作会很长很长,因此不建议勾选。
如果新的固态硬盘里面没有重要资料的话,就可以点击"开始克隆"了。
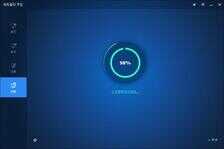
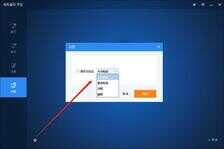
点击"开始克隆"之后,会出现一个圆形的进度条。在进度条的左下角,有一个齿轮状的设置按钮,在这里可以选择 克隆完成后对电脑的操作,比如:关机,重启,休眠和睡眠,选择好之后,点击确定。
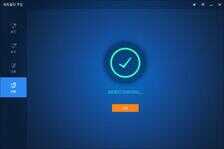
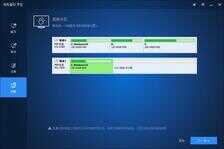
系统克隆迁移的过程很快,几分钟的样子便可以完成。完成后在界面上点击橙色的"完成"按钮就可以了,此时你会看到你一个 全新的C盘 系统盘诞生了。关机,同样需要将旧的C盘拔下来,更换成新的C盘即可。当然也可以在开机BIOS里设置一下开机优先项再重启也行。
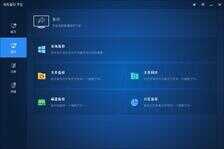
这样整个系统盘的迁移工作就完成了。不过,如果你的C盘,D盘,E盘都在一个固态硬盘上面的话,只迁移了C盘,那么安装在D盘或者E盘上的软件就没法用了,这个时候使用磁盘克隆就再合适不过了。

这次使用雷克沙 NM610当做系统盘果然没有选错,无论是开机速度还是打开应用速度,都比往常快了许多。关于系统迁移的教程分享,不知道大家会了吗?
雷克沙NM610有多强?跑个分!
接下来我们就来测试一下它的读写性能如何,测试期间会使用Crystaldiskmark,TXBench以及mSMART这几款软件,不同的软件读写成绩也会有区别,即便是同款软件,每次测的成绩也不一样,这都属于正常现象。

首先是CrytalDiskMark这款软件,可以看到雷克沙 NM610的读写成绩还是相当不错的。读取的速率达到了2081MB/s,而写入的速率为1655MB/s,这样的读写成绩跟官方宣称的成绩性差不大。

其次使用TxBENCH做了测试,雷克沙NM610的表现也是非常稳定,读取速度2061MB/s,写入速度1687MB/s。

最后使用的是mSMART这款软件,它是由MEMXPRO推出的一款简便实用的硬盘监控软件。来看下读写成绩吧,顺序读取达到了2084MB/s,顺序写入达到了1657MB/s。综合几款测试软件的成绩来看,这款雷克沙NM610的读写表现还是非常不错的,稳定性很强。
写在最后:
目前,我的小米笔记本Pro更换SSD也有几天了,在这几天的时间里,除了作图,看视频等场景使用外,游戏自然也是少不了的,旗舰没有出现任何的卡顿,蓝屏或者掉速的情况,个人还是非常满意的。相比原机的SSD来说要好很多,毕竟容量大了很多。
看来这次给小米笔记本Pro升级M.2 NVMe SSD固态硬盘是选对了,在不同的场景,都能应付自如。近日打算入手M.2 SSD的用户,有家用轻娱乐需求,不妨关注下这款雷克沙 NM610 SSD,不会让你失望的。








