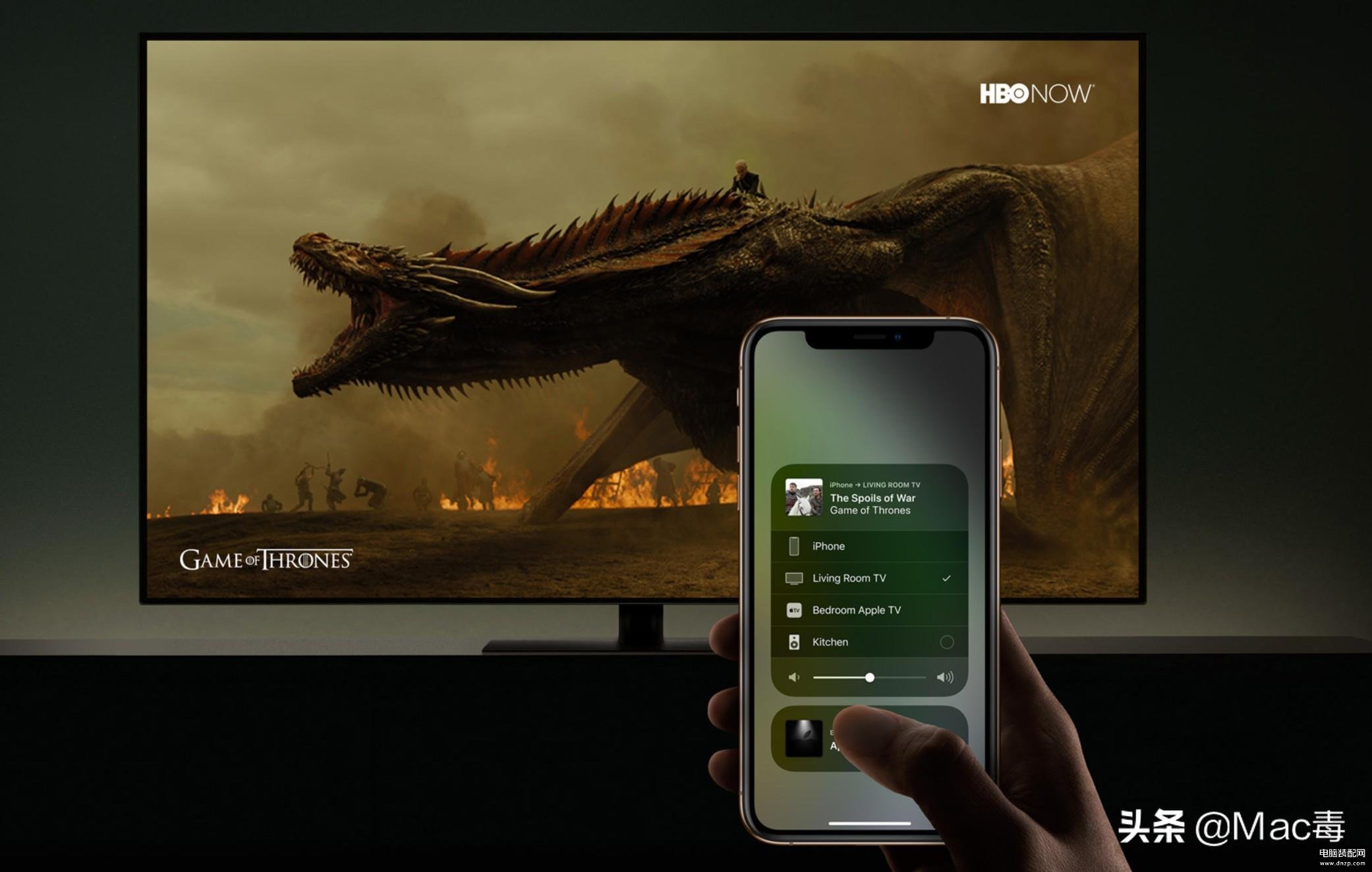
不知道你们在生活、学习或者工作中有没有萌生过要是能把手机屏幕投放到电脑上就好了的念头。
其实有几种方式都能实现你的想法。
今天就来跟大家简单介绍一下。
▍1、有线法
需要使用数据线连接你的 iPhone 和 Mac 。
具体步骤可以公众号内参考往期内容 :
Mac小技巧|在Mac上录制iPhone屏幕
▍2、无线法
① 使用「AirServer」软件
它的功能很简单,那就是将 iPhone 或者 iPad 的屏幕搬到电脑上,共同分享设备的屏幕。
在 Mac 上安装并打开「Airserver」软件,前提是要保证 iPhone 和 Mac 连接的是同一 WiFi。
安装了这款软件以后,iPhone 或者 iPad 上会显示可用于 AirPlay 的设备列表。
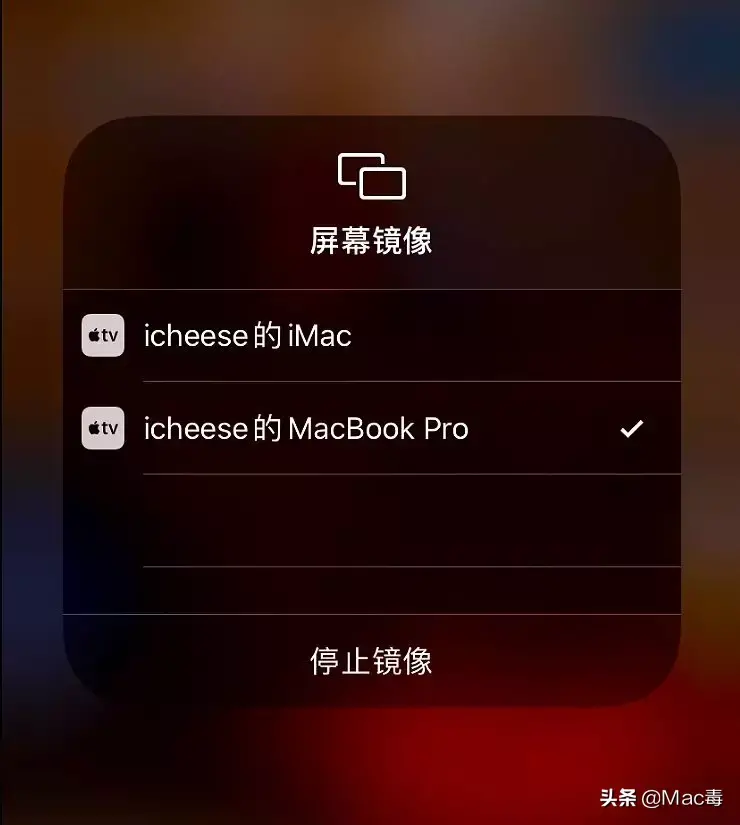
在 iPhone 控制中心选择「屏幕镜像」,选择你的 Mac。
然后你的 iPhone 屏幕就会立即呈现在电脑上,就像 Apple TV 与电视的关系一样。
② 使用「Reflector」软件
它是一款非常不错的移动设备远程控制软件,主要用于iPhone、iPad、iPod Touch,将屏幕镜像传送至 Mac 上,不仅可以控制还能进行录像。
它和「AirServer」很类似,能够将 Mac 变成 AirPlay 终端,从而在Mac上显示 iOS 设备上的屏幕镜像,播放视频、图片等。
它比「AirServer」出色的地方为:能够为在 Mac 上显示的 iOS 屏幕镜像加上设备边框、能设置边框类型及颜色、能录制 iOS 镜像视频、能强制以横屏或竖屏模式显示等。
此外,通过它来连接 iPhone 和 Mac 时需要提供「隔空播放」代码。
你需要将 Mac 上这款软件显示的动态验证码输入到 iPhone 上,这样才能让二者连接起来。
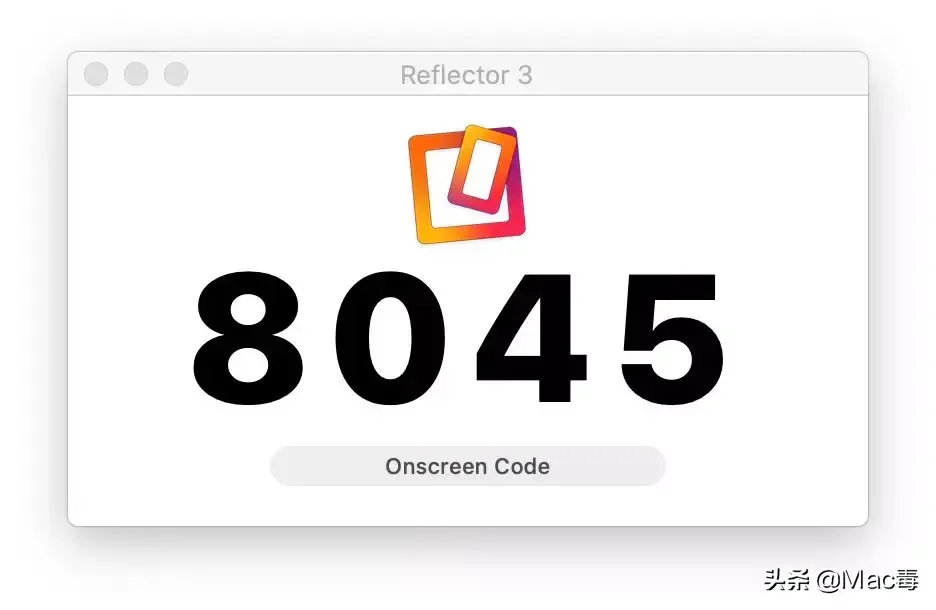
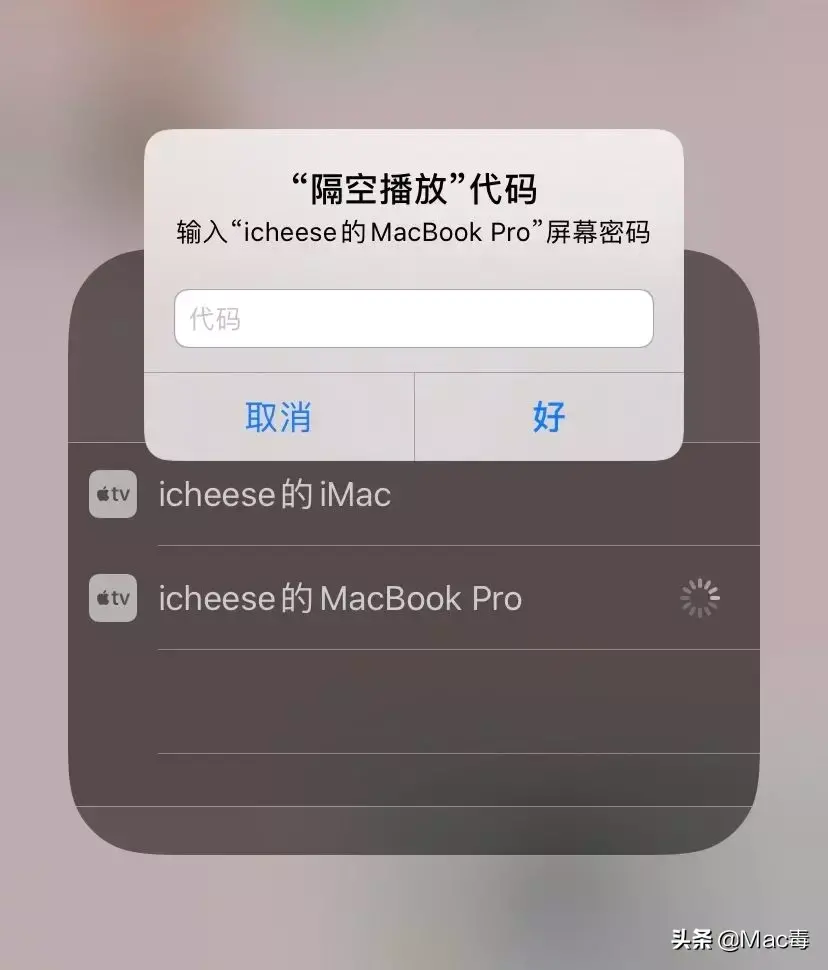
③ 使用「Record It」软件
这是一款专业的轻量级录屏软件。
通过电脑屏幕录制、摄像头录制以及连接 iOS 设备录制,精准地捕捉到屏幕上任何活动乃至鼠标轨迹。
你可以随心录制全屏或者自定义录制区域,且支持将手机屏幕镜像投屏到 Mac 上进行演示或录制。
可以说是商务会议视频录制及 demo 演示解说视频录制的得力助手啦。
这款软件可以在 Mac 的 App Store 内下载,小编的应用商店罢工中,就没亲测一下了,大家可以去试试哦。
总之,前两款软件已经很不错了,有需要的可以试试哦。








