首先确认需要拥有以下条件:
-
一副 AirPods(文章内大部分功能 AirPods 一二代通用
-
一部 iOS 设备( iPhone 更佳
-
以上两者已成功配对 :)
一代 AirPods 完整功能需 iCloud 账户搭配 iOS 10、watchOS 3、macOS Sierra 或更高版本使用。
二代 AirPods 完整功能需 iCloud 账户 搭配 iOS 12.2、watchOS 5.2、macOS Mojave10.14.4或更高版本使用。
一、更改 AirPods 名称
①打开 AirPod 盒盖与 iOS 设备连接;
②在 iOS 设备中打开“设置”,进入“蓝牙”,找到 AirPods;
③轻点 AirPods 右侧的蓝色图标进入更多设置页面;
④找到“名称”项修改即可,如“AirPods ²”。
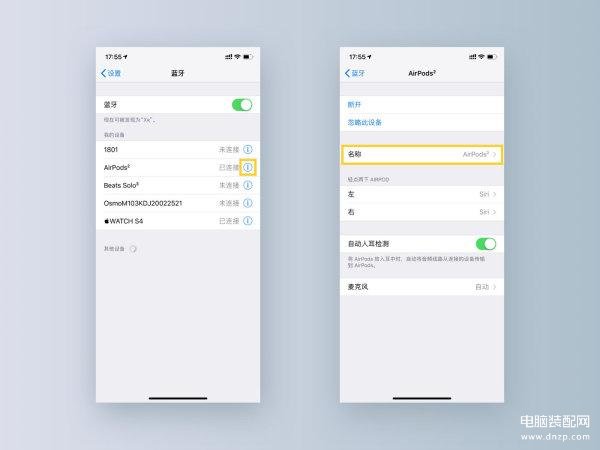
二、轻点两下 AirPod 等功能设置
重复上条①②③进入 AirPods 更多设置页面,你也可以在当前页面看到其他设置项↓
轻点两下 AirPod
用来设置 AirPod 轻点两下侧面后的反馈功能,如唤醒 Siri、播放/暂停、上一首/下一首,两个 AirPod 可单独设置不同的功能反馈。
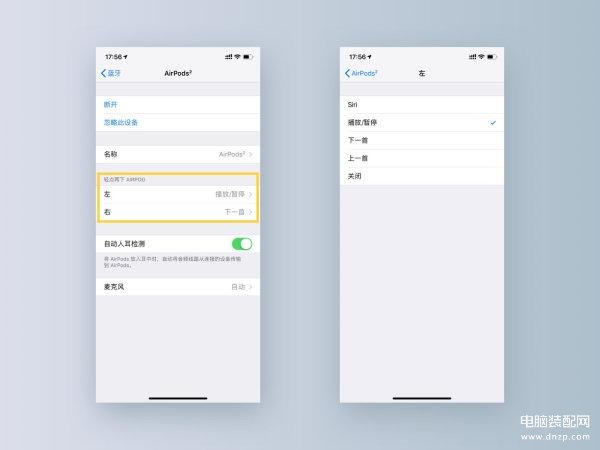
自动人耳检测
-
打开后↓
当 AirPods 戴入耳中时,连接的设备音频将自动转到 AirPods 中播放。
当佩戴 AirPods 使用 iOS 设备听歌时,从耳中取出一只 AirPod 时,音乐将暂停播放,放回耳中,音乐将恢复播放;当同时取出两只 AirPods 时,音乐会停止播放,但放回时不会恢复。
当没有佩戴 AirPods 时,音频会通过 iOS 设备的扬声器直接播放。
-
关闭后↓
无论有没有佩戴 AirPods,所有音频都将通过 AirPods 播放。
功能默认打开。
麦克风
每只 AirPod 中都有麦克风,可以设置为“始终左耳”或“始终右耳”,这样设置后即使将这只 AirPod 从耳中取出或放入充电盒中,它仍将用作麦克风。
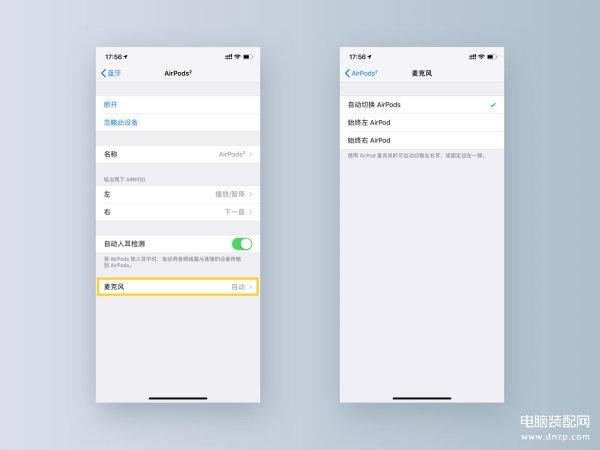
功能默认为“自动”,两只 AirPods 可同时用作麦克风;仅使用一只 AirPod 时,则仅佩戴的 AirPod 将用作麦克风。
以上部分功能,在 AirPods 与 macOS 设备配对后,打开“系统偏好设置”,进入“蓝牙”,找到 AirPods,轻点 AirPods 右侧的“选项”也可以进行设置,设置可与 iOS 设备不同。
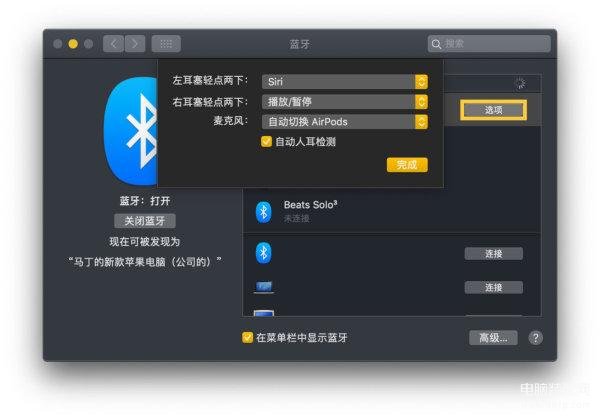
三、启用 AirPods “嘿 Siri” 呼唤功能
在 iOS 设备中打开“设置”,进入“Siri 与搜索”,确认“用“嘿Siri”唤醒”功能为打开状态即可。
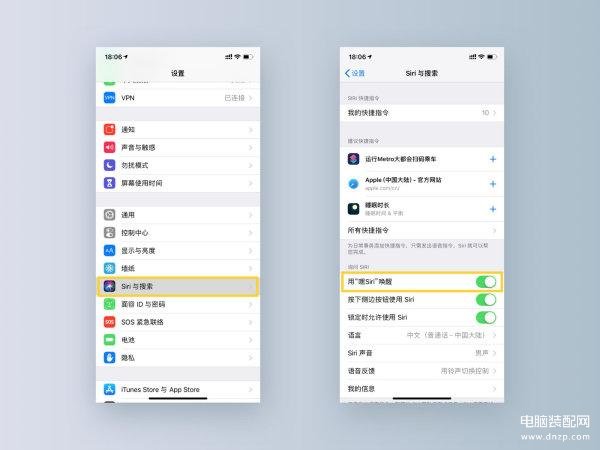
在AppleWatch设备中,通过控制中心连接到AirPods即可。
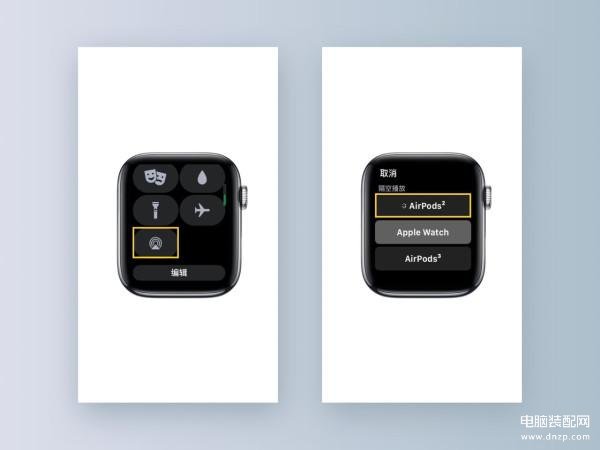
macOS 设备需打开“系统偏好设置”,进入“Siri”,勾选“在 AirPods 上听取“嘿SIri””后使用。就算是 18年之前不支持直接“嘿SIri”的 Mac 配合第二代 AirPods 也可以“嘿SIri”呼唤 Siri 了
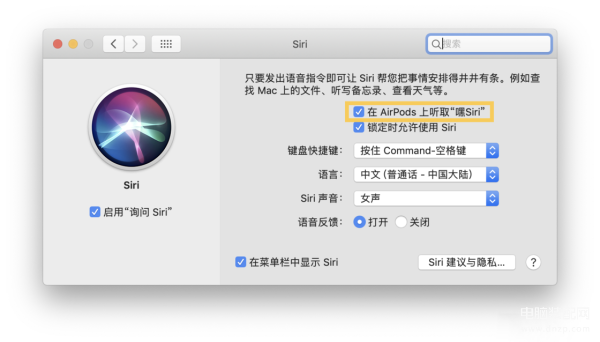
此时 AirPods 连接 iOS/macOS 设备可使用“嘿Siri”唤醒 Siri 功能进行语音操作切歌、调音量、打电话、导航等功能。
目前二代AirPods“嘿Siri”呼唤功能需与iOS12.2、watchOS5.2、macOSMojave10.14.4设备连接配合使用,Apple TV 设备未测试。
四、查看 AirPods 序列号和型号
-
盒盖里侧
-
每只 AirPod 耳塞部分的底侧(两只 AirPod 识别 ID 会略有不同
-
在连接的 iOS 设备中打开“设置”,进入“通用”>“关于本机”>“AirPods”页面上
-
原始包装条形码旁
-
原始产品收据或发票上
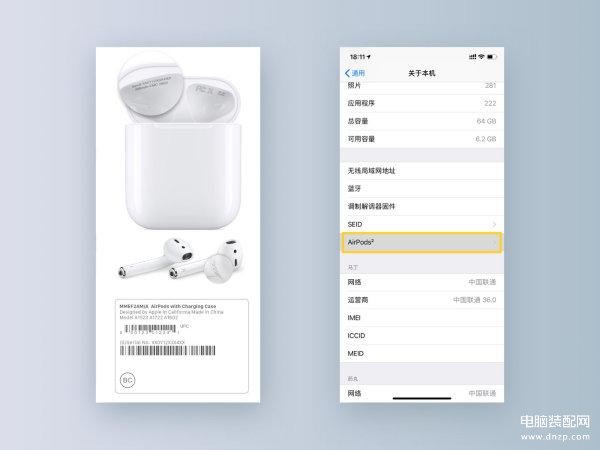
五、快速区分一、二代 AirPods
外观
-
无线充电盒的 LED状态指示灯位于充电盒的正面
-
初代充电盒的 LED状态指示灯位于两只 AirPod 槽之间
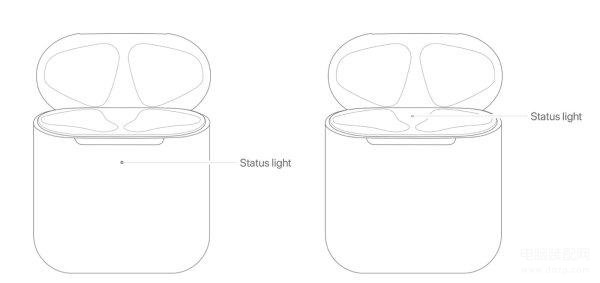
-
无线充电盒的盒盖和充电盒连接条材质为磨砂
-
初代充电盒的盒盖和充电盒连接条材质为高亮
-
无线充电盒相对初代充电盒的设置按钮位置上移
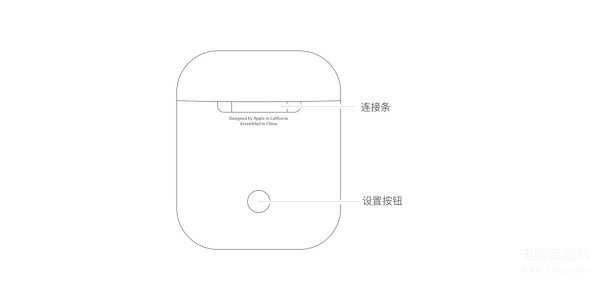
-
无线充电盒型号 A1938 (查看方式可参照上条
-
初代充电盒型号 A1602
-
二代 AirPods 型号 A2032、A2031
-
一代 AirPods 型号 A1523、A1722
-
二代 AirPods 购买时支持激光雕刻
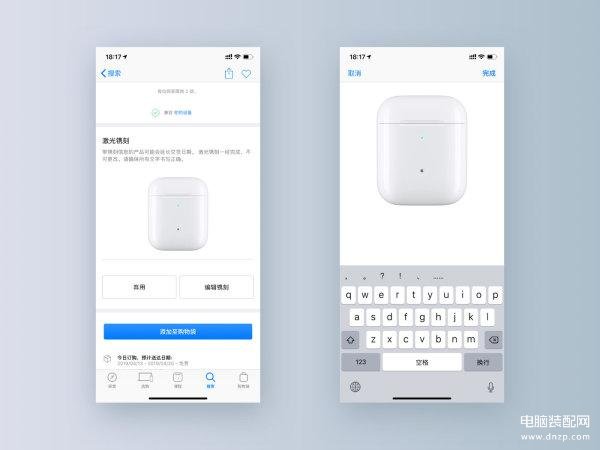
技术
-
一代 AirPods 使用 W1 芯片
-
二代 AirPods 使用 H1 芯片,支持“嘿 Siri”,接打电话连接最快达以往 1.5 倍,通话时间增加 50%,游戏声效延迟最多降低 30%。
检测
将一代 AirPod 和二代 AirPod 同时放入同一个充电盒中,会弹出“AirPods 不匹配”的提示,并指明一二代 AirPod 所处位置槽。

六、查看 AirPods 的电量
-
打开 AirPods 的充电盒盒盖,并靠近 iOS 设备,等待几秒钟的配对弹窗会显示电量。
-
与 iOS 设备配对成功后,下滑 iOS 设备通知中心,添加“电量”电量小组件中可以查看电量,当充电盒中至少有一只 AirPod 时,充电盒的电量才会显示在组件中。
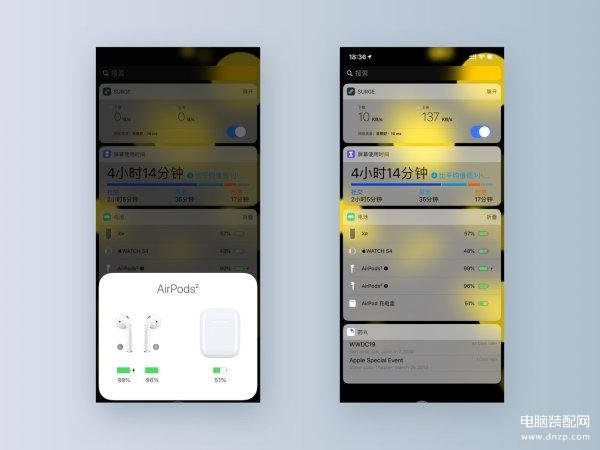
-
询问 Siri “AirPods 还剩多少电”,反馈电量。
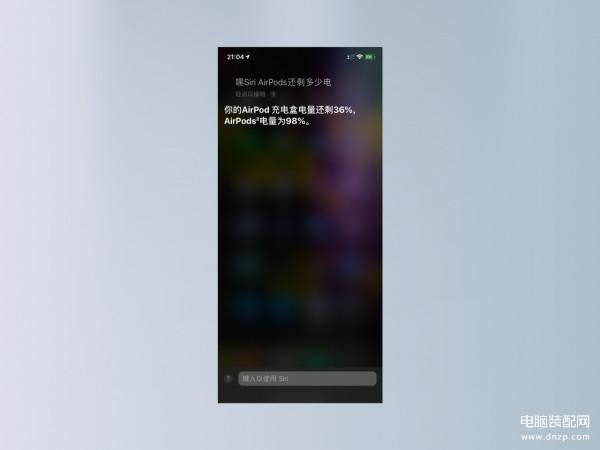
-
与 iPhone 或 Apple Watch 配对后也可以在控制中心点击电量同时查看。
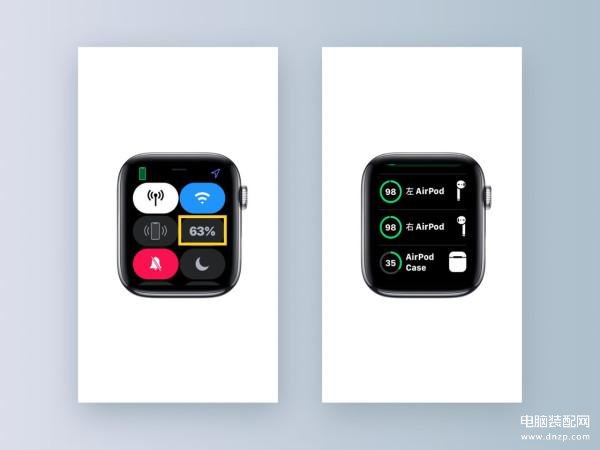
-
与 Mac 设备配对成功后,点按菜单栏中的蓝牙图标,将鼠标悬停在设备中的 AirPods 上方即刻显示电量。
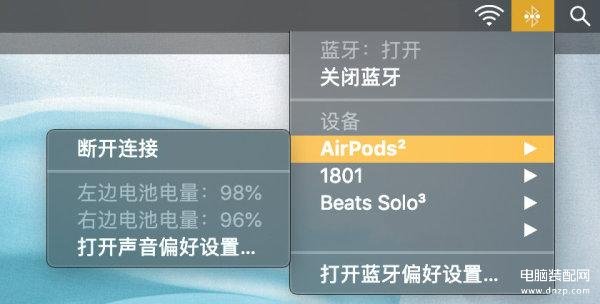
七、了解 AirPods 充电盒指示灯

如果 AirPods 在充电盒中,指示灯显示 AirPods 的充电状态;如果 AirPods 不在充电盒中,指示灯显示充电盒的充电状态。
-
绿色长亮,表示已充满电。
-
黄色长亮,表示未充满电,或电量不足无法为 AirPods 充满一次电。
-
白色闪烁,表示 AirPods 已准备就绪,可开始配对。
-
黄色闪烁,表示 AirPods 异常,可能需要重新设置。
PS:苹果官方称这个灯的“黄色”叫“琥珀色”,我写“黄色”为了段落好看,想也更容易分别。
八、AirPods 的续航能力
当 AirPod 电池电量低至 10%时,AirPods 会发出一次低电提示音,在 AirPods 即将关机前,会再次发出一次提示音。
二代 AirPods ↓
-
只需充一次电,AirPods 即可提供长达 5小时的聆听时间或 3小时的通话时间。
-
利用充电盒多次充电,您可享受超过 24小时的聆听时间或长达 18小时的通话时间。
-
如果将 AirPods 放在充电盒中充电 15分钟,即可获得长达 3小时的聆听时间或最长 2小时的通话时间。
一代 AirPods ↓
-
一次充电即可让 AirPods 提供长达 5小时的聆听时间或 2小时的通话时间。
-
利用充电盒多次充电,您可享受超过 24小时的聆听时间或长达 11小时的通话时间。
-
如果将 AirPods 放在充电盒中充电 15分钟,即可获得长达 3小时的聆听时间或超过 1小时的通话时间。
AirPods 与充电盒电量从 0% 至 100% 充电正常预计需要 2小时左右。
九、延长 AirPod 连续使用时间
AirPods 可以单只 AirPod 佩戴使用,另一只可放回充电盒中充电,交替使用可以延长使用时间。
反复打开和关上充电盒可能会减少充电盒的电池电量,减少开合次数可使充电盒保留更多电量。
AirPods 不用时将它们放到充电盒中,确保 AirPods 电量充足。
十、AirPods 特殊的“监听”功能
①在 iOS 设备中打开“设置”,进入“控制中心”>“自定控制”;
②在更多控制列表中找到“听觉”添加;
③将 AirPods 与 iOS 设备配对连接;
④下滑唤出控制中心,点击「听觉」功能图标,打开“实时收听”。
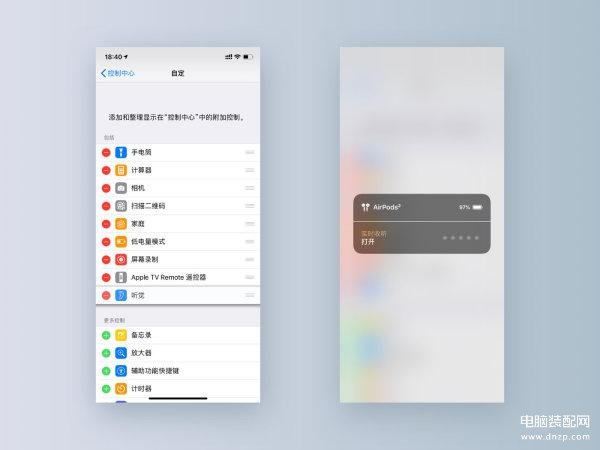
详细可参照我之前的文章「iOS 12 如何让 AirPods 支持实时 “监听” ?」
十一、AirPods 恢复出厂/重新设置功能
①在 iOS 设备中打开“设置”,进入“蓝牙”,找到 AirPods;
②轻点 AirPods 右侧的蓝色图标进入点选“忽略此设备”;
③打开 AirPods 充电盒盖子按住背后的重置按钮直到交替闪烁白色提示灯。

此时可以将该 AirPods 靠近任意设备进行新的配对。
①②过程是为了清除设备内的 AirPods 信息,如不需要可跳过。
十二、AirPods 在相同 iCloud 设备间切换连接
AirPods 在相同 iCloud 设备间可以直接连接,两个设备距离较近时,蓝牙信号可能有所干扰,可关闭一个设备的蓝牙再次连接。
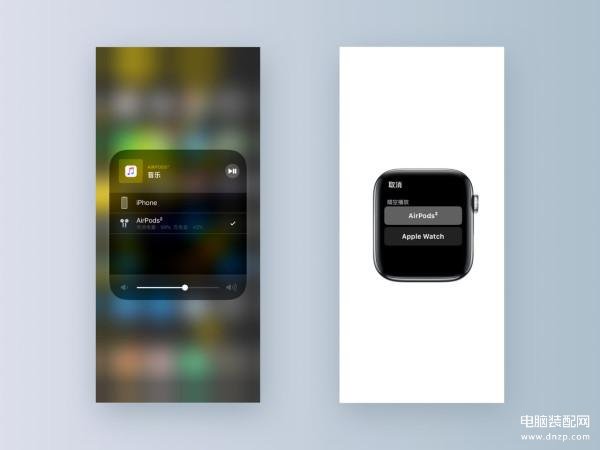
iOS 和 watchOS 可在控制中查看和切换音频播放设备。
十三、AirPods 连接 macOS 以及 Android/PC 非苹果设备
AirPods 除了与 iOS、watchOS 设备连接使用,还可以直接与 macOS、tvOS 设备以及非苹果设备连接。
macOS↓
如果已在macOS相同的iCloud ID的设备中配对,正常佩戴AirPods后,如未自动连接,可点按macOS菜单栏中的蓝牙图标,从设备列表中选取AirPods进行手动连接。
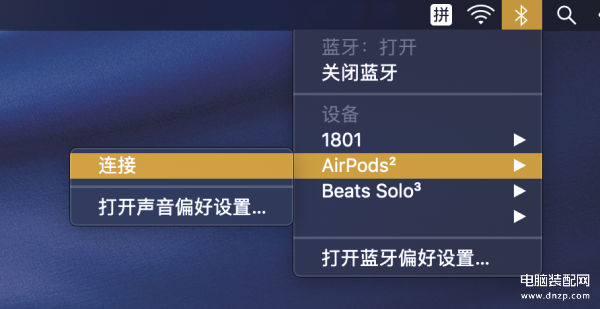
如果 iCloud ID 不同,则在蓝牙设备中无法直接找到 AirPods,需按以下步骤重新配对↓
①打开“系统偏好设置”,进入“蓝牙”;
②打开 AirPod 盒盖进入配对状态;
③按住充电盒背面的设置按钮,直到状态指示灯呈白色闪烁;
④在 macOS 蓝牙设备列表中找到 AirPods,点按“连接”。
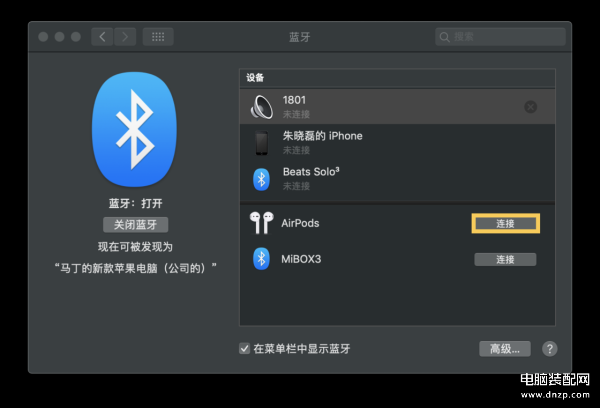
非苹果设备↓
①打开设备进入蓝牙搜索页面;
②打开 AirPod 盒盖进入配对状态;
③按住充电盒背面的设置按钮,直到状态指示灯呈白色闪烁;
④在设备蓝牙搜索列表中找到 AirPods,进行连接。
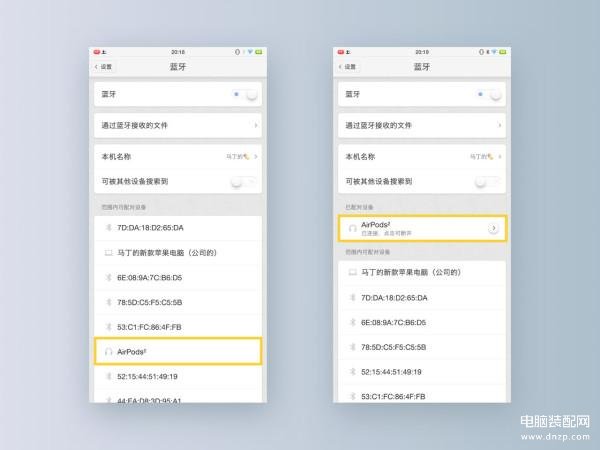
十四、AirPods 丢失后查找功能
使用电脑浏览器,前往iCloud.com,使用 Apple ID 和密码登陆,打开“查找 iPhone”,点按“所有设备”,找到 AirPods 进行操作。
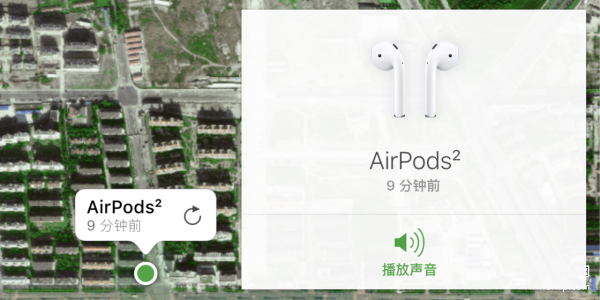
在 iPhone、iPad 或 iPod touch 上,可下载打开“查找我的 iPhone”应用,使用 Apple ID 和密码登录,设备列表中找到 AirPods 进行操作。
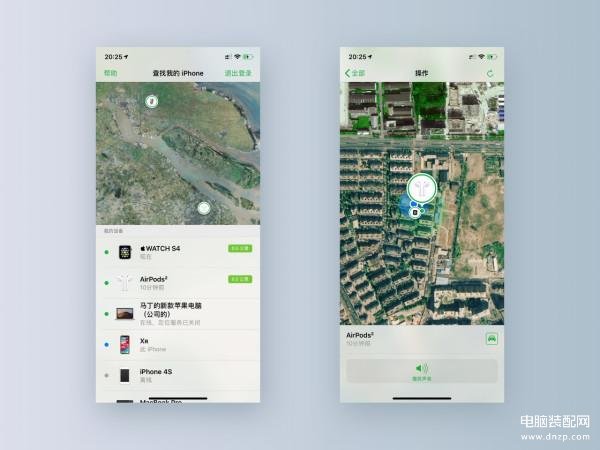
如设备仍然蓝牙连接,页面上 AirPods 设备前方会显示绿色圆点状态,可操作“播放声音”触发 AirPods 播放声音,播放音量逐渐变大的提示音,持续两分钟,可以中止声音的播放,如果 AirPods 彼此分离,可选取“左耳静音”或“右耳静音”,找到一个 AirPod 后把它放入充电盒中,然后刷新地图并查找另一个 AirPod。
如果 AirPods 处于离线关闭状态、电量已耗尽、在充电盒中或超出搜索范围,页面上 AirPods 设备前方会显示灰色圆点,仅可查看到 AirPods 已知的最后位置。(蓝色原点表示当前查询设备
十五、AirPods 单只购买和电池维修
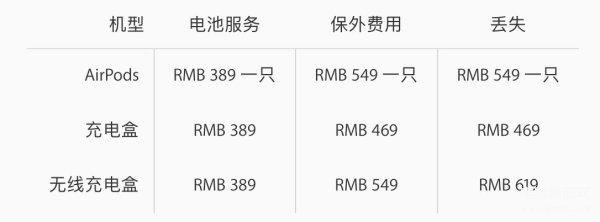
如果 AirPods 或充电盒需要维修,且问题在 Apple 一年有限保修或消费者权益法的保障范围内,则无须付费。
维修或更换全新 AirPods 后,在性能和可靠性上等同于全新产品的设备。
十六、AirPods 清洁官方建议
-
干燥的无绒软布/超细纤维布擦拭外壳
-
干棉签清洁麦克风和扬声器网罩
-
干燥的软毛小刷子清除网罩中的碎屑
-
如有必要,可用 70% 异丙醇轻微蘸湿布块
-
不可使用尖锐物体或研磨材料
-
不要在充电端口处放置任何物体
-
不要将任何液体溅入开口处
-
晾干充电盒需将盖子打开倒置









