很多小伙伴问我,电脑和手机应该怎么录制屏幕内容,其实一般手机和电脑都是自带有录屏功能的,但是你们可能不知道具体应该怎么打开,下面我就教大家如何开启这个功能!

iPhone手机:
iPhone手机的屏幕录制功能一般不会自动出现在控制中心,需要我们手动设置。
可以打开手机【设置】找到【控制中心】点进去之后,可以看到更多控制中的【屏幕录制】功能,点击它左侧的【+】将它添加到控制中心。
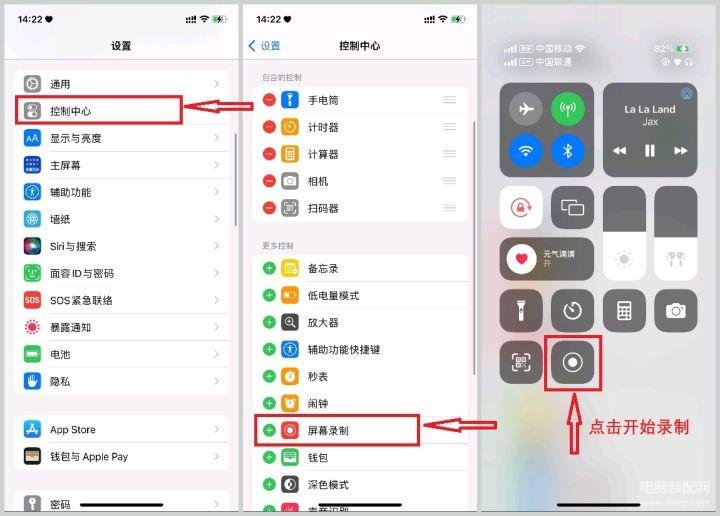
添加之后,我们屏幕下拉就可以在控制中心看到该功能啦,点击就可以直接录制屏幕了。
需要注意的是,它录制的时候录制的声音默认是系统声音,如果想要录制麦克风的声音,那么就需要长按控制中心的屏幕录制按钮,选择开启麦克风的声音哦!
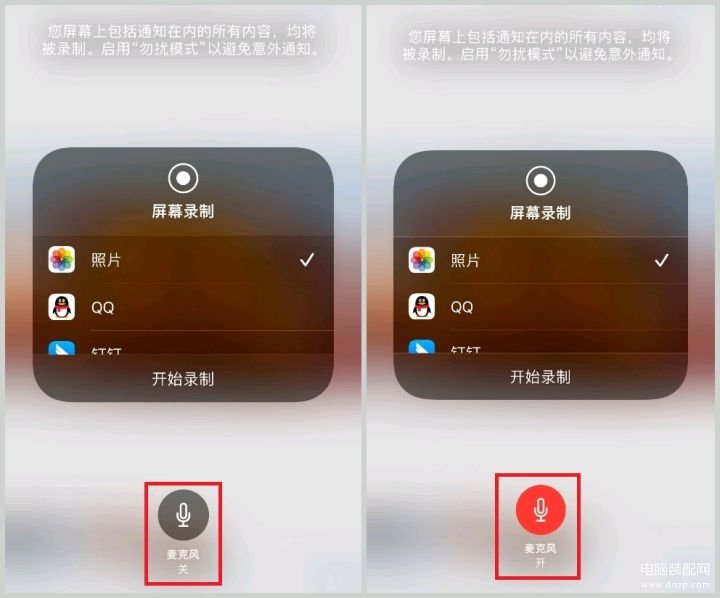
安卓手机:
同样的,安卓手机也可以直接在控制菜单中打开屏幕录制功能,一般来说它是控制中心中的默认功能,如果你的手机中没有的话,也可以自己手动添加。
下拉控制中心菜单,点击右上角的【编辑】按钮,选择【编辑快捷开关】,往下翻找到【屏幕录制】长按将它挪动至上方快捷菜单显示页松手,点击【完成】,它就出现在控制中心啦。
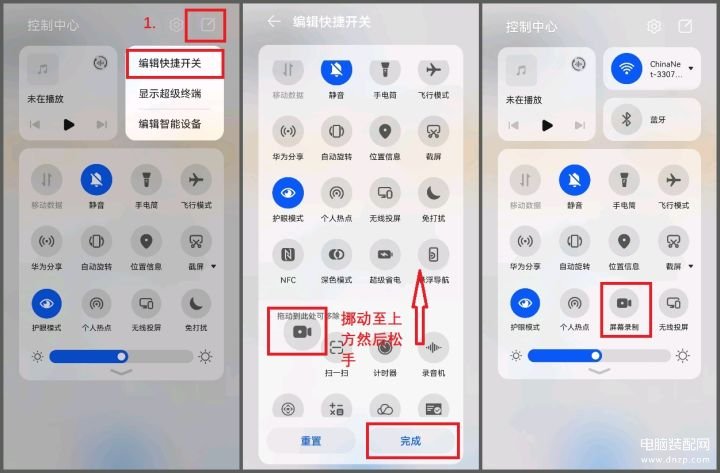
电脑屏幕录制:
苹果电脑用户:
可以按下键盘上的录制快捷【shift+command+5】就能启动系统自带的屏幕录制工具了。
点击可以选取录制区域或是录制整个屏幕,点击【录制】开始录制。
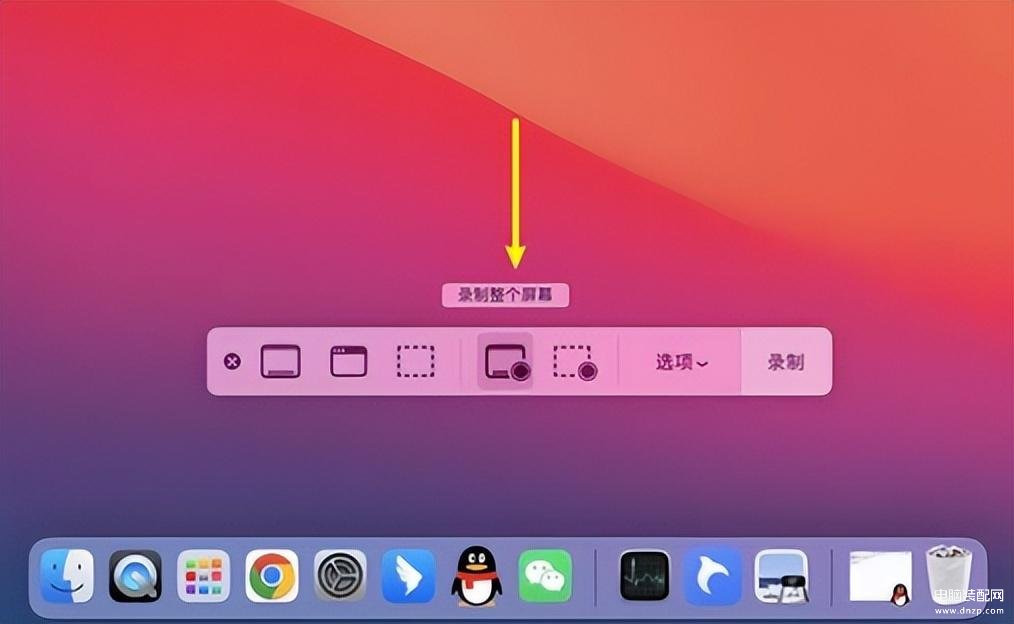
windows电脑用户:
如果你的电脑升级了win101系统,那么可以启用它自带的XBOX游戏录制功能录制视频,不过使用之前需要手动设置里面开启这项功能,找到【设置】-【游戏】-【Xbox Game Bar】,点击开启即可。
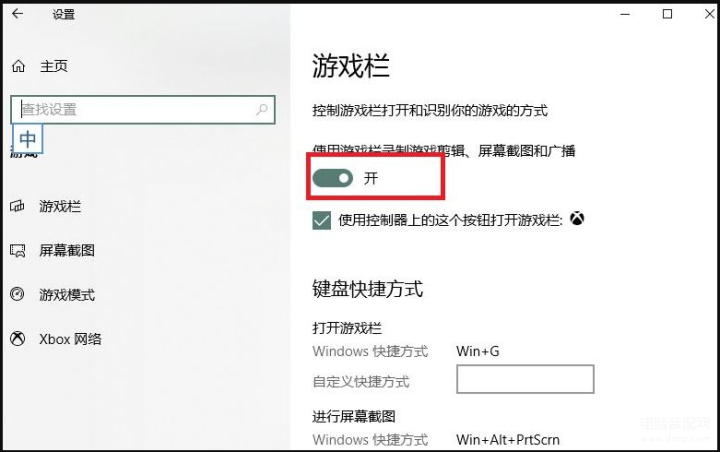
按【win+G】键可以启动,点击可以选择录制区域,录制完成后再次按【win】+【G】,点击【查看我的捕获】就可以看到刚刚录制的视频了。由于它主打的是游戏录制功能,所以目前只支持录制游戏和应用窗口,不支持录制桌面和资源管理器哦。。
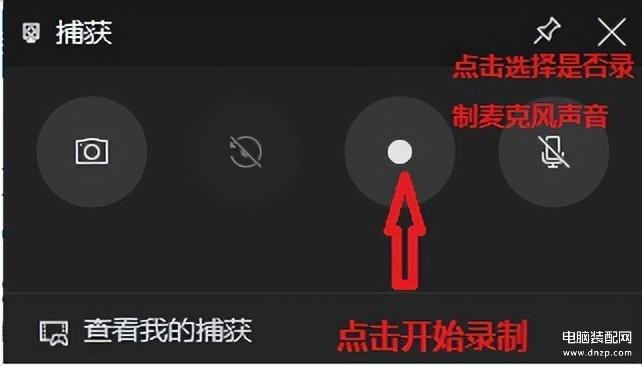
更专业的录制需求:
如果想要更专业的录制功能,我们可以使用电脑录屏软件——【万能录屏大师】进行录制。
打开之后可以选取录制区域以及录制模式,可以设置声音、摄像头等。
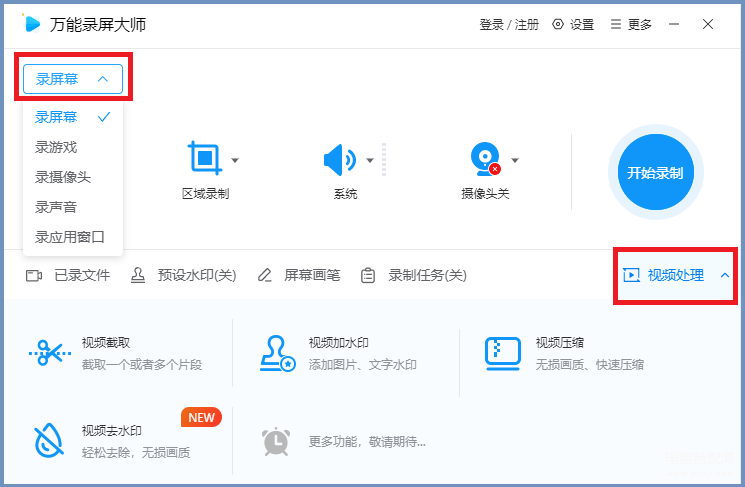
点击左上角设置我们还能够设置视频的输出格式以及画质清晰度等。
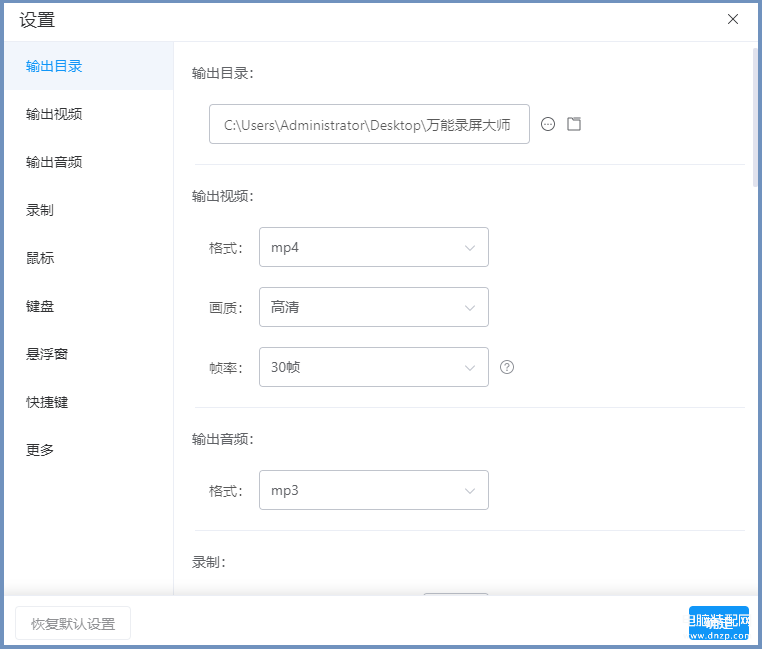
开启录制之后,我们可以使用快捷键【ctrl+F1】控制开始/结束,使用【ctrl+F2】控制暂停/继续,还可以点击使用画笔工具以及聚光灯工具标记重要部分。

如果你有事情需要处理,但是需要录制的时长又比较长,不能一直守在电脑旁边,那么可以使用【录制任务】功能,设置开始时间、录制时长以及录制结束后的操作等,让它自己操作,非常方便。
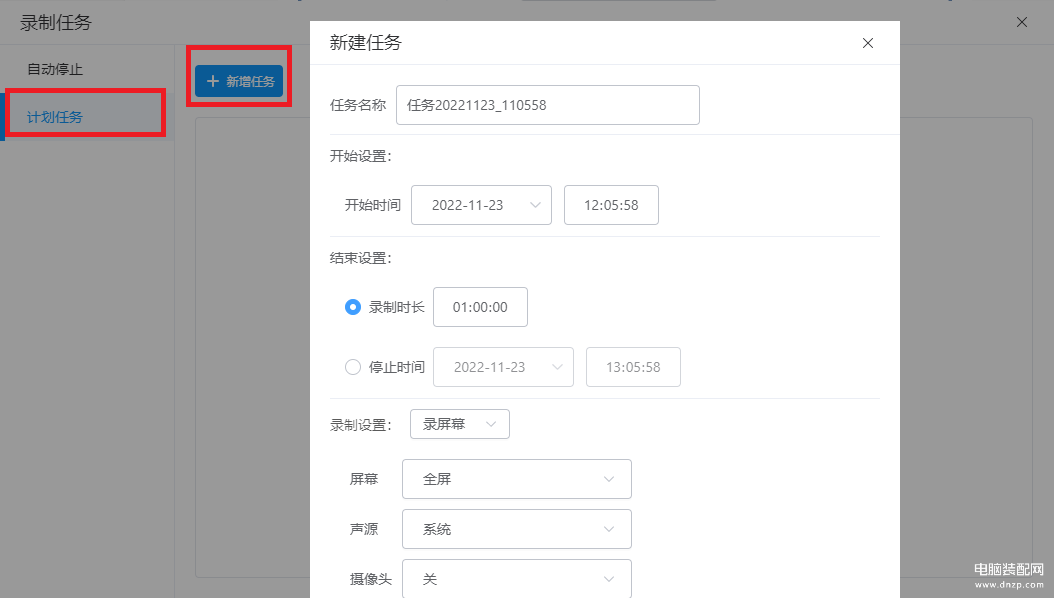
以上就是本次给大家分享的屏幕录制的方法了,如果对你有所帮助的话,可以点赞告诉我哟~








